Преузимање и инсталирање Блуетоотх адаптера за Виндовс 7
Блуетоотх-адаптери су веома чести ових дана. Уз помоћ овог уређаја можете повезати различите додатне уређаје и уређаје за игре (миш, слушалице, итд.) На рачунар или лаптоп. Поред тога, не смијемо заборавити на стандардну функцију преноса података између паметног телефона и рачунара. Ови адаптери су интегрисани у скоро сваки лаптоп. На стационарним рачунарима таква опрема је много мање уобичајена и често делује као спољни уређај. У овој лекцији ћемо детаљно описати како инсталирати Блуетоотх адаптер софтвер за Виндовс 7 оперативне системе.
Садржај
Начини за преузимање управљачких програма за Блуетоотх адаптер
Можете пронаћи и инсталирати софтвер за наведене адаптере, као и све уређаје у ствари, на неколико начина. Ми вам скрећемо пажњу на низ акција које ће вам помоћи у овом питању. Па, хајде да започнемо.
Метод 1: Службена страница произвођача матичне плоче
Како то подразумева име, овај метод ће помоћи само ако имате Блуетоотх адаптер који је интегрисан у матичну плочу. Може бити тешко сазнати модел таквог адаптера. А на местима произвођача плоче, обично постоји део са софтвером за све интегрисане кругове. Али најпре сазнамо модел и произвођач матичне плоче. Да бисте то урадили, урадите следеће акције.
- Притисните дугме "Старт" у доњем левом углу екрана.
- У отвореном прозору потражимо испод линије за претрагу и уносимо у њега вриједност
cmd. Као резултат, видећете горњу датотеку са овим именом. Покрени га. - У отвореном командном прозору унесите следеће команде један по један. Не заборавите да притиснете "Ентер" након уласка у сваку од њих.
- Прва команда приказује назив произвођача ваше плоче, а друга - свој модел.
- Након што сте научили све потребне информације, идите на службену веб локацију произвођача матичне плоче. У овом примеру ће бити сајт АСУС-а .
- На било којој страници постоји низ претраживања. Морате га наћи и унети у њега модел ваше матичне плоче. Затим притисните "Ентер" или икону у облику лупе која се обично налази поред линије за претрагу.
- Као резултат тога, бићете на страници на којој ће се приказати сви резултати претраге за ваш упит. На листи тражимо вашу матичну плочу или лаптоп, пошто се у последњем случају произвођач и модел матичне плоче подудара са произвођачем и моделом лаптопа. Затим само кликните на назив производа.
- Сада ће вас одвести на страницу одабране опреме. На овој страници мора бити картица "Подршка" . Тражимо такав или сличан сигурносни натпис и кликните на њега.
- Овај одељак обухвата многе под-ставке са документацијом, приручницима и софтвером за одабрану опрему. На страници која се отвори, требате наћи одељак у наслову који се појављује ријеч "Возачи" или "Возачи" . Кликнемо на име овог пододељка.
- Следећи корак је одабрати оперативни систем са потребном индикацијом дужине. Обично се то ради у посебном падајућем менију, који је испред листе управљачких програма. У неким случајевима, дубина бита не може се променити, јер ће она бити одређена сама по себи. У сличном менију изаберемо ставку "Виндовс 7" .
- Сада доле на страници видећете списак свих управљачких програма који требате инсталирати за матичну плочу или лаптоп. У већини случајева, сви софтвери су подељени у категорије. Направљен је за пригодну претрагу. Потражите одељак "Блуетоотх" на листи и отворите је. У овом одељку видећете име управљачког програма, његову величину, верзију и датум издавања. Без сумње, одмах морате имати дугме које ће вам омогућити да преузмете изабрани софтвер. Кликните на дугме са речима "Преузимање" , "Преузми" или одговарајућу слику. У нашем примеру, ово дугме је слика дискете и натпис "Глобал" .
- Почиње преузимање датотеке за инсталацију или архиве са потребним информацијама. Ако сте преузели архиву, не заборавите да извадите сав свој садржај пре инсталације. Након тога, покрените датотеку под називом "Подешавање" из фолдера.
- Пре покретања чаробњака за подешавање, од вас се може затражити да изаберете језик. Изабрали смо по нашем избору и кликнули на дугме "ОК" или "Следеће" .
- Након тога, почиње припрема за инсталацију. Неколико секунди касније видећете главни прозор инсталационог програма. Само кликните "Нект" да наставите.
- У следећем прозору ћете морати да одредите локацију на којој ће се инсталирати услужни програм. Препоручујемо да оставите подразумевану вредност. Ако и даље треба да је промените, онда кликните на одговарајуће дугме "Измени" или "Прегледај" . Након тога наведите потребну локацију. На крају, поново кликните на дугме "Нект" .
- Сада ће све бити спремно за инсталацију. Можете то сазнати из следећег прозора. Да бисте покренули инсталацију софтвера, кликните на дугме "Инсталирај" или "Инсталирај" .
- Почиње процес инсталирања софтвера. Трајаће неколико минута. На крају инсталације, видећете поруку о успешном раду. Да бисте завршили, кликните на дугме "Финисх" .
- Ако је потребно, рестартујемо систем кликом на одговарајуће дугме у појављивом прозору.
- Ако су све акције учињене исправно, онда у "Управитељ уређаја" видећете посебан одељак са Блуетоотх адаптером.
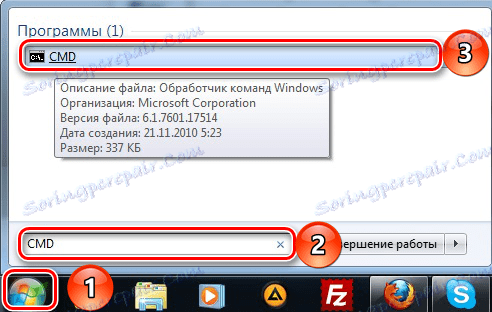
wmic baseboard get Manufacturer
wmic baseboard get product
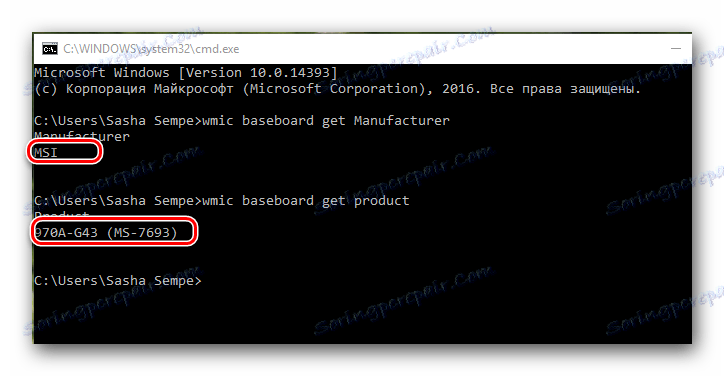
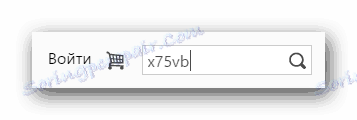
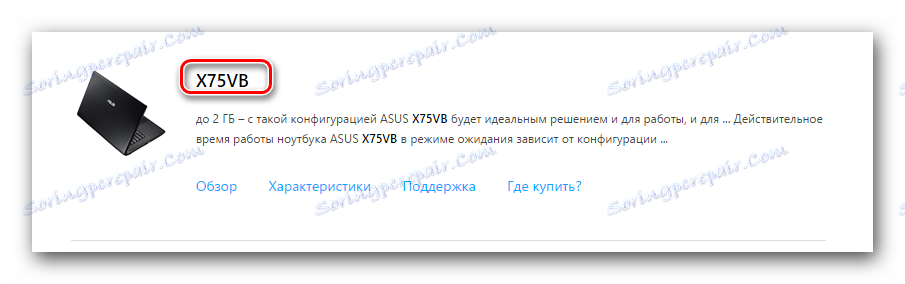
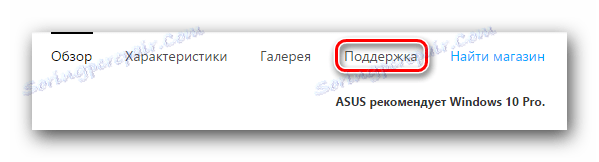

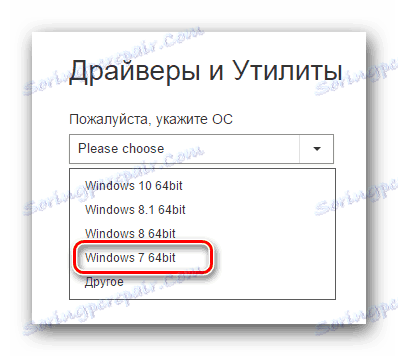
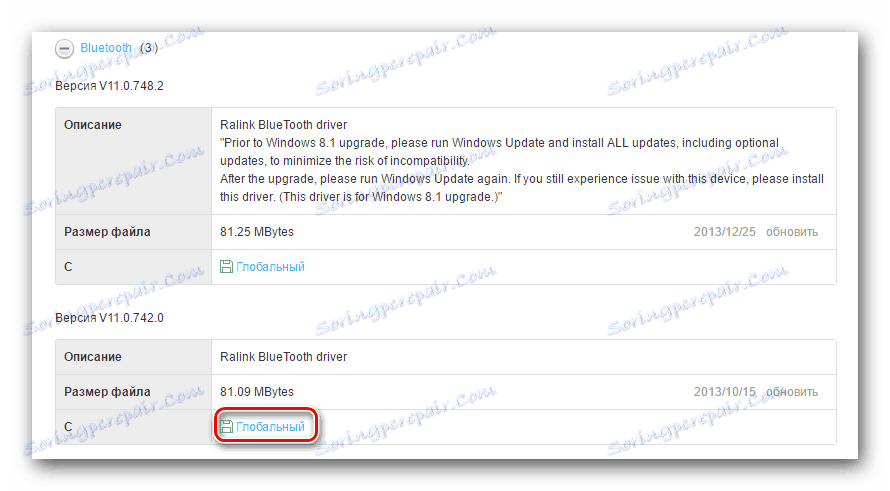
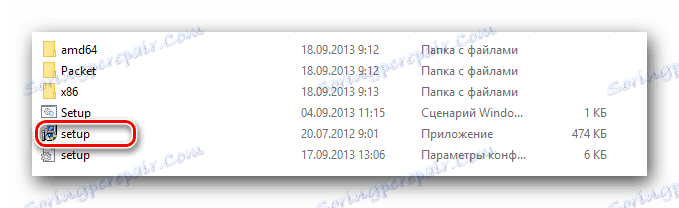

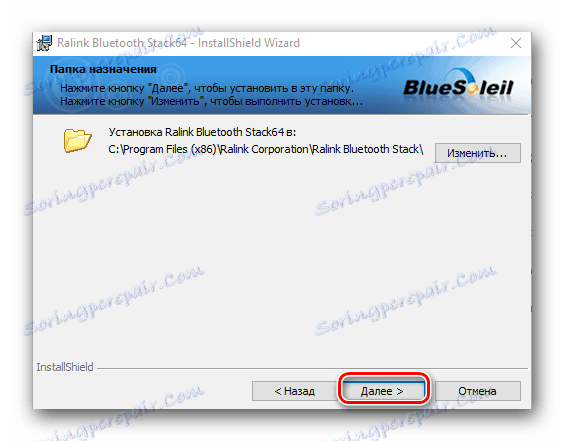
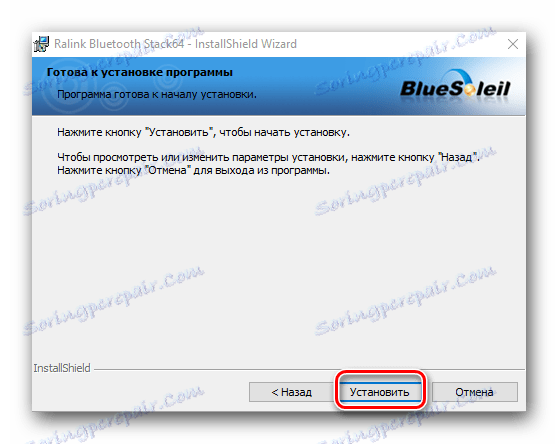
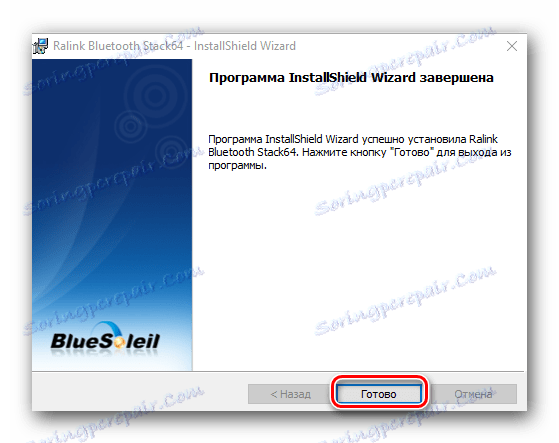
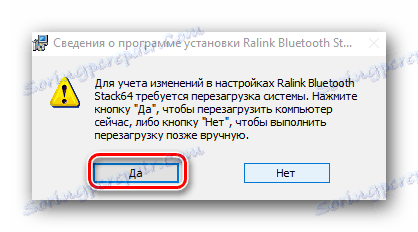

Ово довршава овај метод. Имајте на уму да делимично може бити корисно власницима спољних адаптера. У овом случају, потребно је ићи на веб локацију произвођача и кроз "Сеарцх" наћи свој модел уређаја. Произвођач и модел опреме обично су означени на кутији или на самом уређају. 
Метод 2: Аутоматско ажурирање софтвера
Када требате инсталирати софтвер за Блуетоотх адаптер, можете затражити помоћ из специјализованих програма. Суштина рада таквих услужних програма је да скенирају ваш рачунар или лаптоп и идентификују сву опрему за коју морате инсталирати софтвер. Ова тема је веома опсежна и посветили смо јој посебну лекцију, гдје смо прегледали најпознатије комуналне услуге ове врсте.
Лекција: Најбољи програми за инсталирање драјвера
Какав програм даје предност - избор је ваш. Али препоручујемо да користите ДриверПацк Солутион . Овај услужни програм има и онлине верзију и базе података за преузимање. Поред тога, редовно прима ажурирања и продужава листу подржаних хардвера. Како исправно ажурирати софтвер са ДриверПацк Солутион-ом описан је у овој лекцији.
Лекција: Како ажурирати управљачки програм на рачунару користећи ДриверПацк Солутион
Метод 3: претраживање софтвера помоћу ИД опреме
Ова метода је такође посвећена посебној теми због обима информација. У њему смо разговарали о томе како научити ИД и шта даље. Имајте на уму да је овај метод универзалан, јер је погодан за власнике интегрисаних адаптера и споља истовремено.
Лекција: Претраживање возача по ИД-у хардвера
Метод 4: Управитељ уређаја
- Истовремено притисните тастере "Вин" и "Р" на тастатури. У отвореној линији апликације "Покрени" напишите команду
devmgmt.msc. Затим притисните "Ентер" . Као резултат, отвориће се прозор "Управитељ уређаја" . - На листи опреме тражимо одељак "Блуетоотх" и отворите ову грану.
- На уређају, кликните десним тастером миша и изаберите "Упдате дриверс ..." на листи.
- Видећете прозор у којем ћете морати да изаберете начин на који тражите софтвер на рачунару. Притискамо на прву линију "Аутоматско претраживање" .
- Почиње процес проналажења софтвера за изабрани уређај на рачунару. Ако систем може открити потребне датотеке, инсталира их одмах. Као резултат тога, видећете поруку о успјешном завршетку процеса.

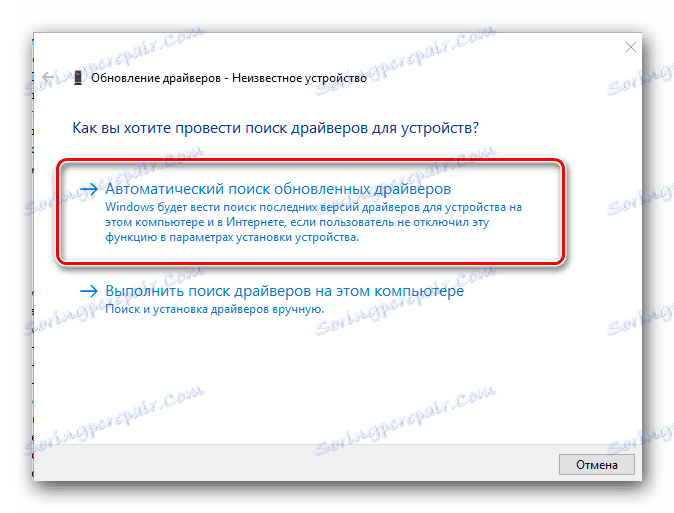
Једна од горе наведених метода дефинитивно ће вам помоћи да инсталирате управљачке програме за Блуетоотх адаптер. Након тога можете повезати различите уређаје преко њега, као и пренијети податке са паметног телефона или таблета на рачунар и назад. Ако током инсталације имате било каквих потешкоћа или питања на ову тему - слободно их напишите у коментаре. Хајде да вам помогнемо да разумеш.