Metod 1: Mee6
U okviru ovog članka razmotrićemo tri najpopularnija bota za administraciju i dodavanje različitog sadržaja na server u Discord. Svaki od njih nudi svoj sistem nivoa, ima individualne postavke i karakteristike rada, pa ćemo sve radnje deliti na korake radi lakšeg razumevanja. Preporučujemo da se upoznate sa svim opcijama i počnete sa Mee6.
Korak 1: Dodavanje Mee6 na server
Mee6 je jedan od najpopularnijih botova u Discord-u, koji se koristi za različite svrhe. Njegova osnovna funkcija je administracija, upravljanje članovima, automatsko dodeljivanje uloga i slanje obaveštenja. Mee6 se sastoji od dodatnih plugin-a, od kojih jedan upravo odgovara za sistem nivoa, pa ćemo se sada fokusirati na njega.Ipak, prvo će biti potrebno dodati Mee6 na svoj server, što se vrši na sledeći način:
Dodati Mee6 na server sa zvaničnog sajta
- Iskoristite gornju vezu za prelazak na zvanični sajt Mee6, gde kliknite na dugme "Dodati u Discord".
- Kada se pojavi novo autorizaciono okno, pregledajte dozvole za bota i potvrdite njegovo povezivanje.
- Vratite se u pregledač i iz liste servera na stranici bota izaberite onaj na kojem želite da podesite sistem nivoa.
- U novom prozoru uverite se da je server ispravno izabran u padajućem meniju, a zatim kliknite na "Nastaviti".
- Ne uklanjajući kvačice sa dozvola koje se daju botu, odmah potvrdite autorizaciju. Sve ove dozvole su neophodne za njegovo ispravno funkcionisanje, a njihovo odsustvo može izazvati greške.
- Potvrdite akciju unosom captcha.
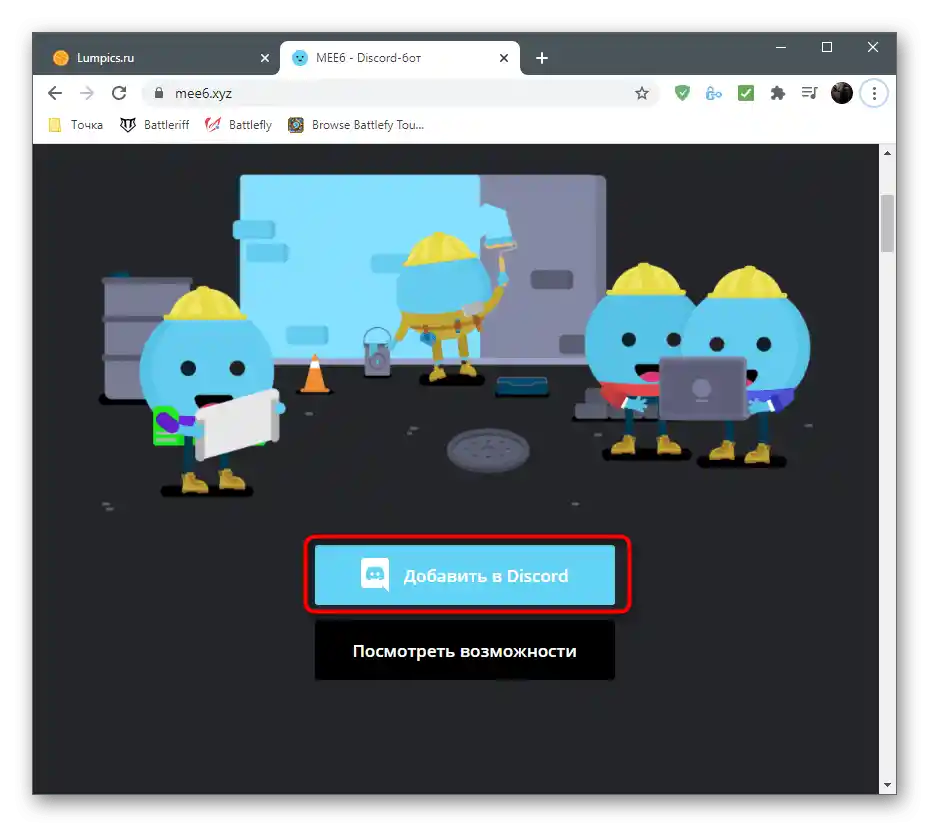
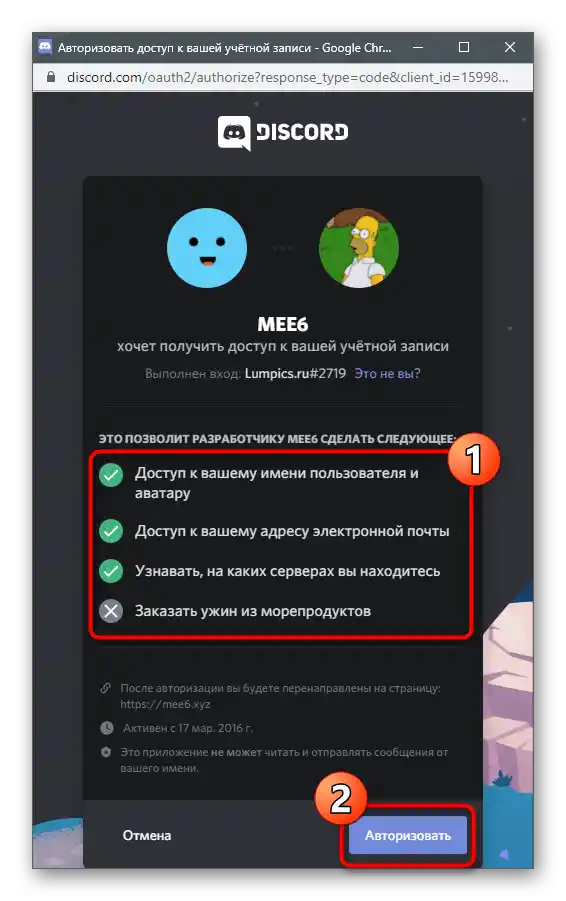
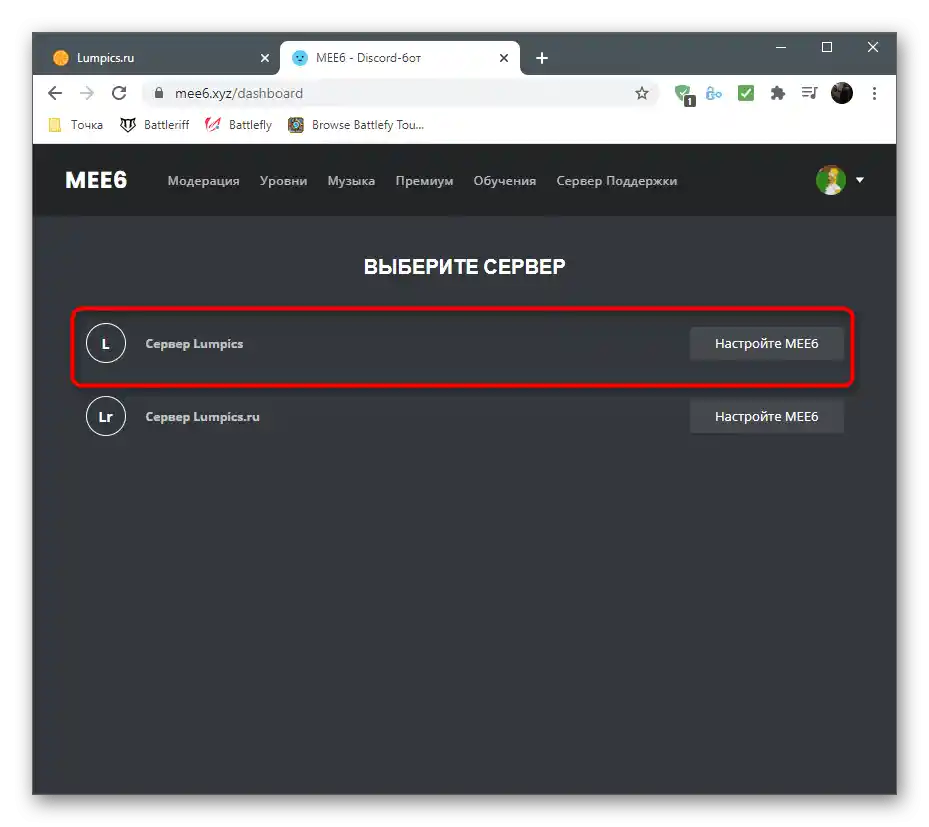
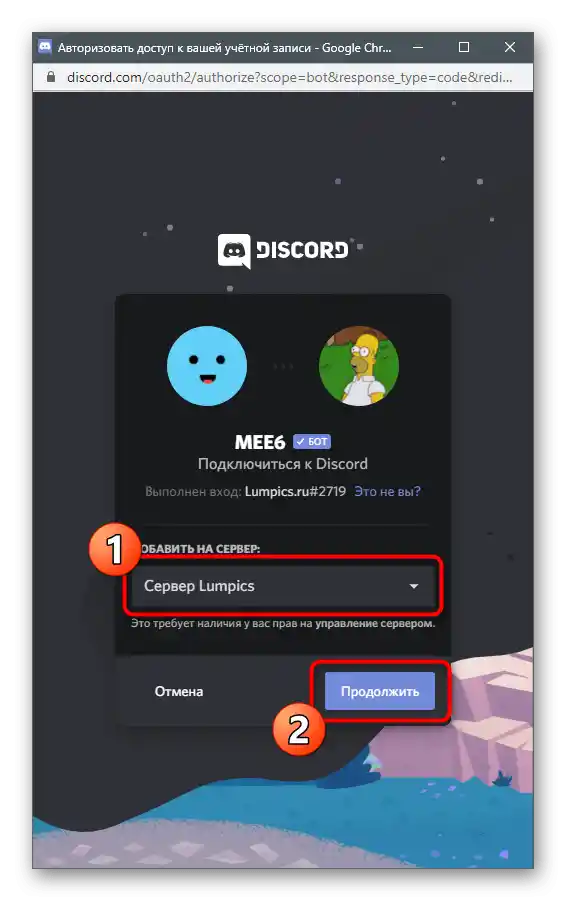
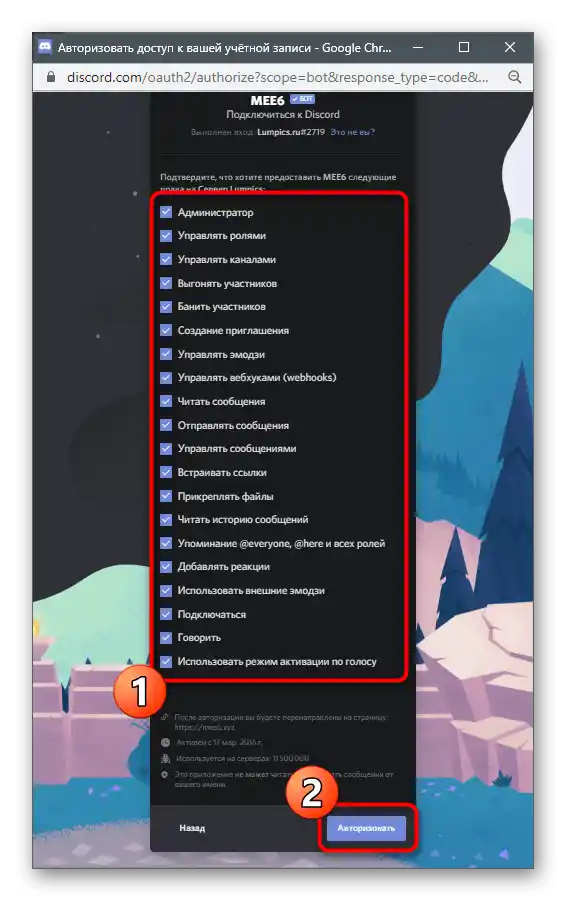
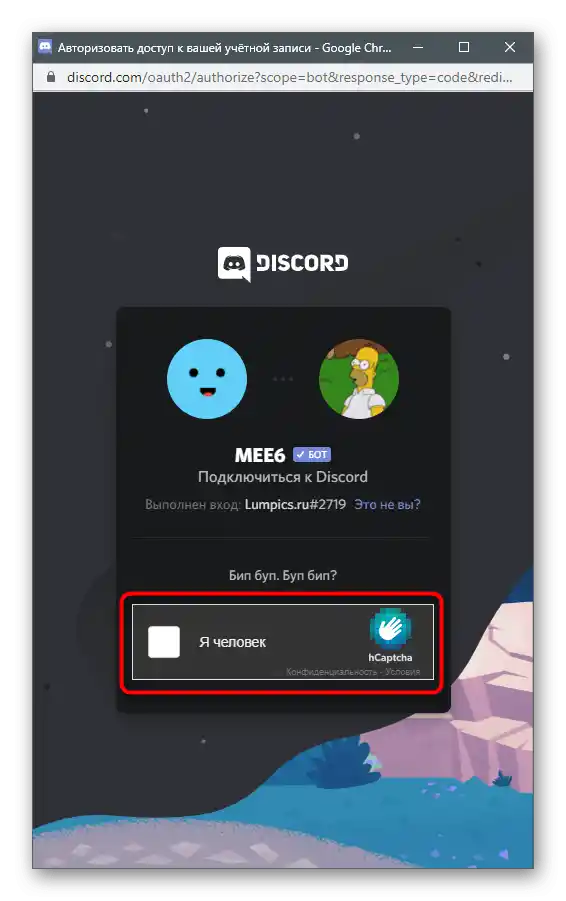
Time je autorizacija uspešno obavljena, ali ne žurite da otvorite Discord radi provere bota, jer prvo treba da podesite dodatak sistema nivoa na sajtu.
Korak 2: Podesite dodatak nivoa
Razvijači Mee6 ne samo da implementiraju sistem dodeljivanja poena za podizanje nivoa, već i omogućavaju njegovo uređivanje, dodajući svoje uloge, uslove i druge parametre. Sve to se vrši u profilu na zvaničnom sajtu prilikom izbora odgovarajućeg dodatka. Imajte na umu da su neka podešavanja dostupna samo u premium verziji bota, pa vredi razmisliti o njenoj kupovini ako se radi o velikom projektu.
- Nakon autorizacije bota, nećete morati ponovo da otvarate stranicu Mee6 — prelazak na nju se dešava automatski. Izaberite karticu "Dodaci".
- Među svim dostupnim dodacima pronađite "Nivoi" i kliknite na ovu pločicu.
- Proširite listu "Obaveštenje o podizanju nivoa" i izaberite onaj kanal na koji korisnici treba da dobijaju obaveštenja da im je nivo podignut.
- Uredite samu poruku, zadržavajući sintaksu prikazivanja imena korisnika i trenutnog nivoa.Može se koristiti ćirilica, napisavši tekst na ruskom.
- Ispod se nalazi odeljak "Podešavanje nagradnih uloga", pomoću kojeg možete kreirati na serveru određeni broj uloga ili titula, dodeljenih nakon postizanja određenog nivoa. Uloge se mogu sabirati sa prikazom više ili zamenjivati uklanjanjem prethodne. Sve to zavisi od odabranog ručno parametra.
- Dalje, iz liste "Nagrade uloga" izaberite već postojeće na serveru uloge koje će se dodeljivati prilikom podizanja nivoa, i podesite ih u zavisnosti od toga koja uloga se odnosi na koji nivo.
- Pri unosu komande
!rankbilo koji korisnik može dobiti svoju karticu sa prikazom trenutne pozicije na listi lidera, nivoom i količinom trenutnog iskustva. Karticu uređuje administrator: menjajte njenu boju, fontove ili postavite sliku kao pozadinu. - To se vrši u posebnom prozoru sa jasnim menijem, gde se nalazi lista dostupnih boja i korisničkih pozadina.
- "Množitelj OO" — jedinstveni prilagodljivi parametar, koji utiče na množenje iskustvenih poena prilikom njihovog dobijanja. Pomaknite klizač malo ulevo, ako želite da proces podizanja bude teži, i udesno za njegovo ubrzanje.
- Ako nosioci određenih uloga ili učesnici kanala ne bi trebali dobijati iskustvo za komunikaciju, obavezno ih označite u odgovarajućim blokovima.Tako algoritam neće čitati aktivnost i dodavati iskustvo.
- Pročitajte spisak dostupnih komandi, isključujući neke, ako ne želite da ih koriste članovi servera.
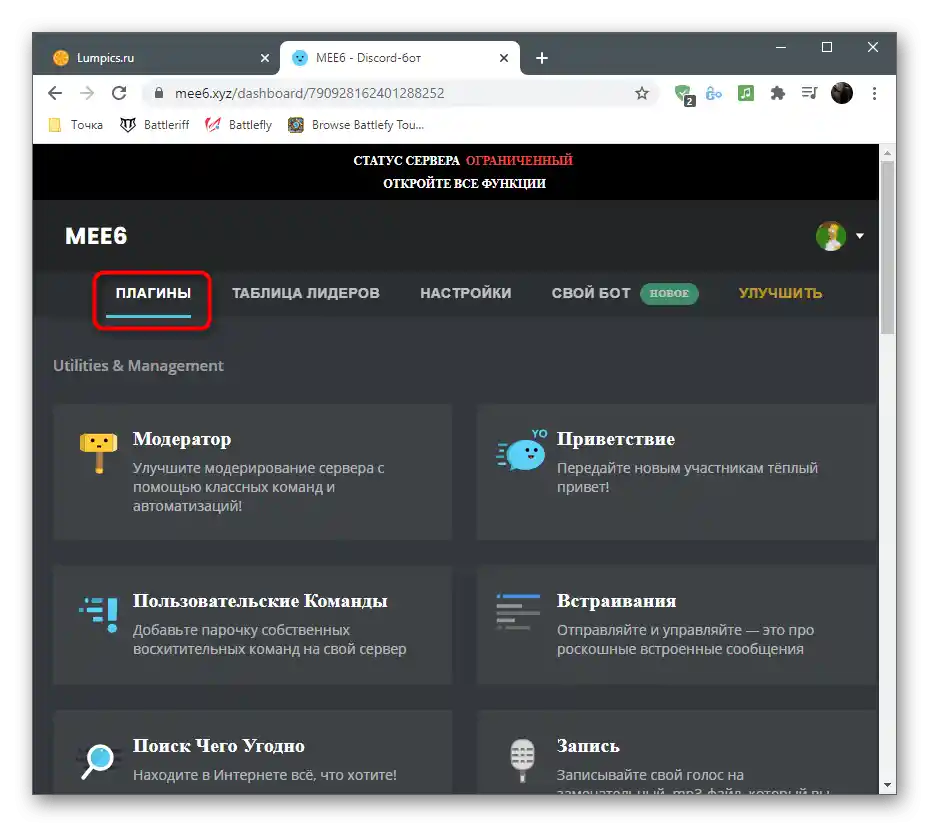
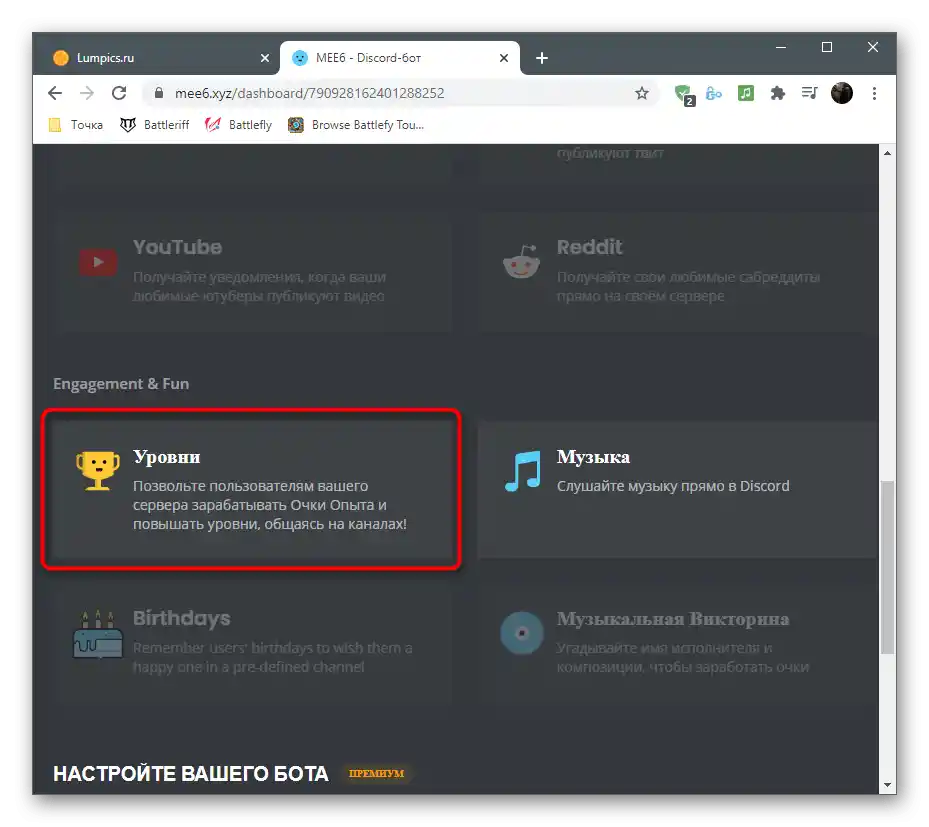
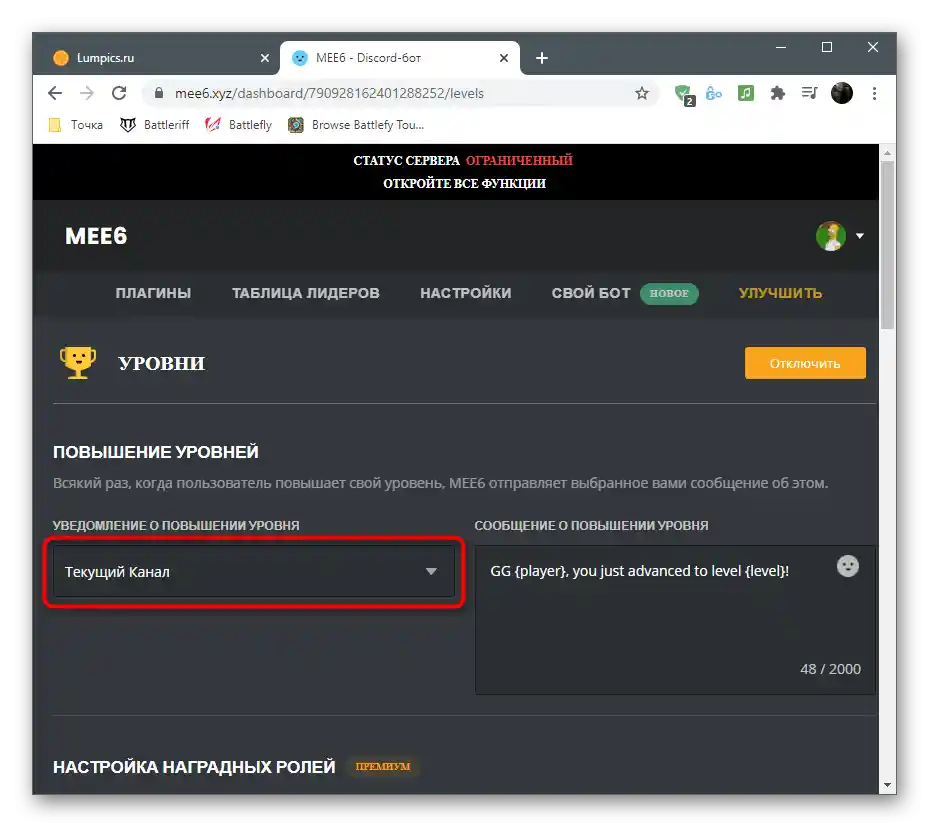
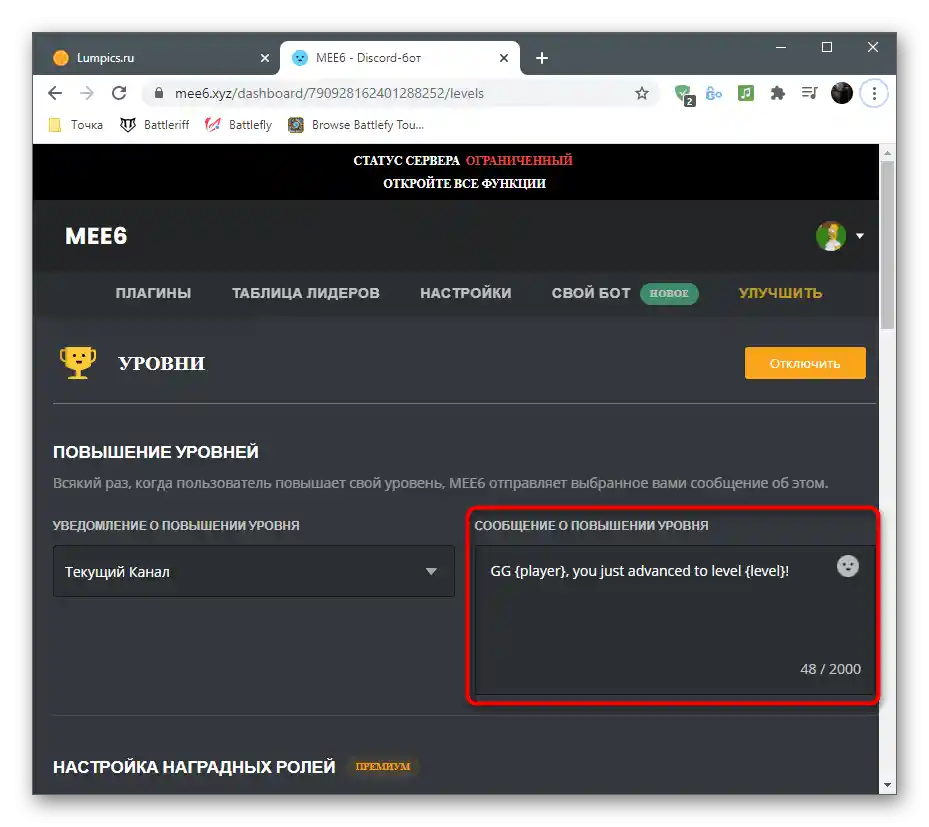
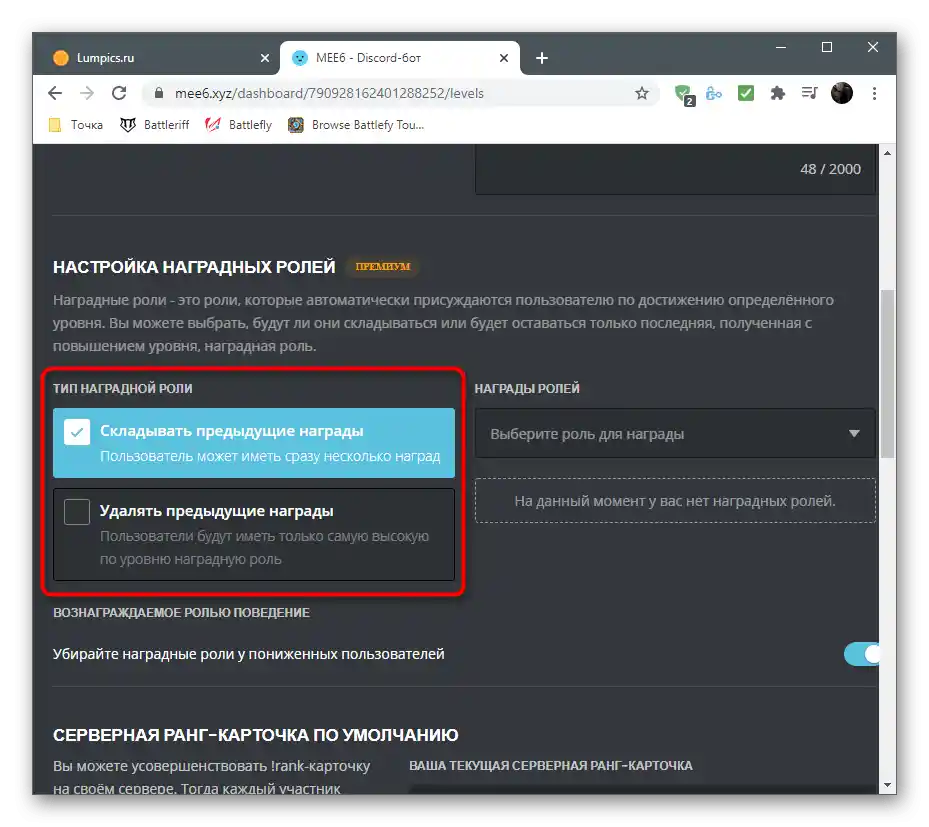
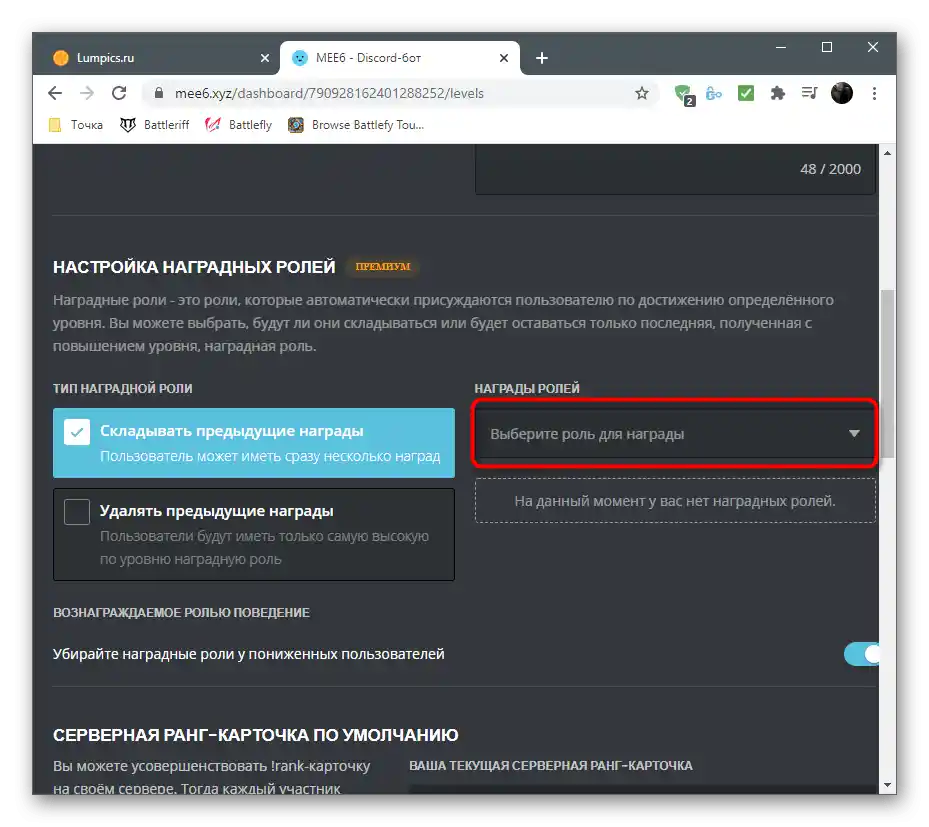
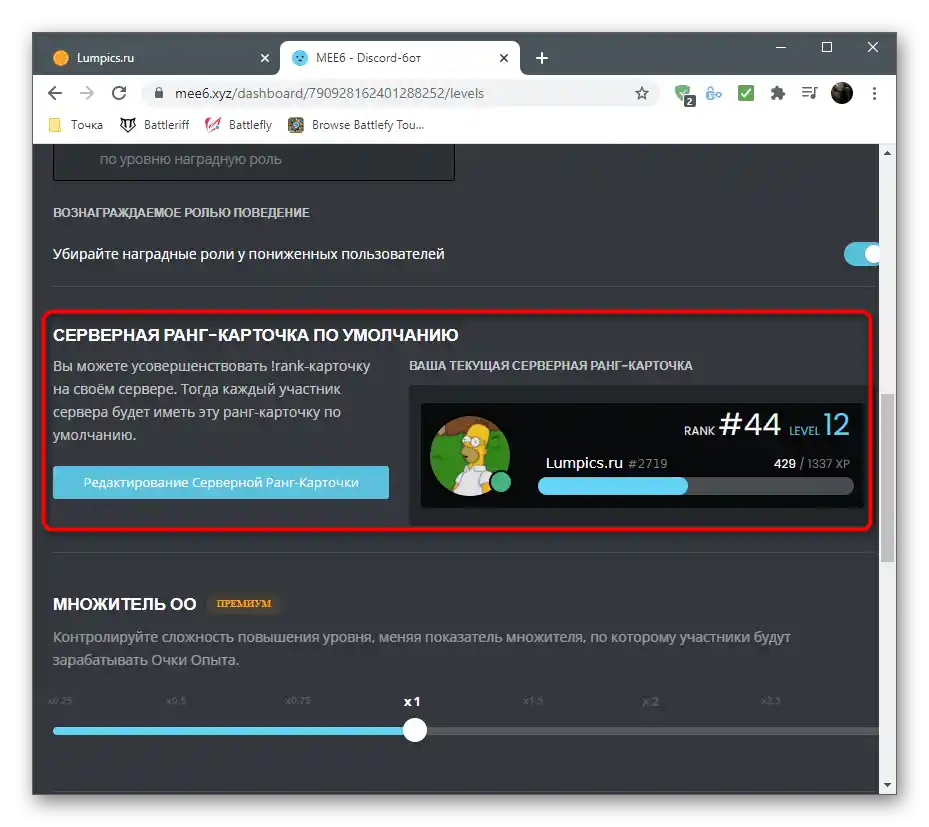
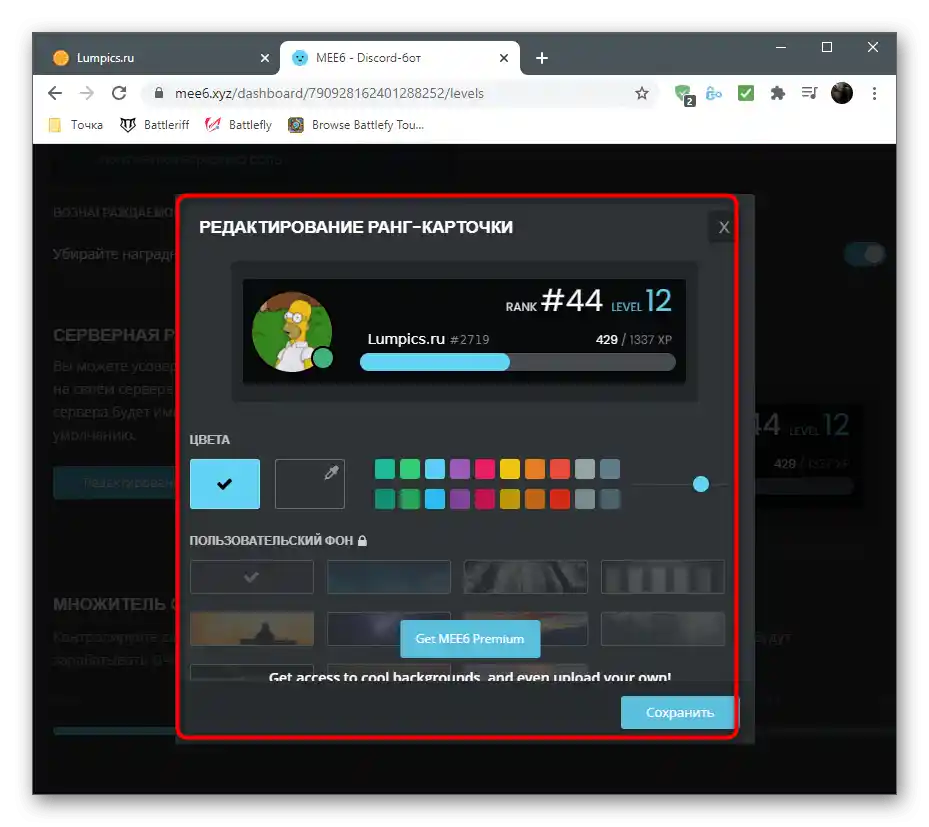
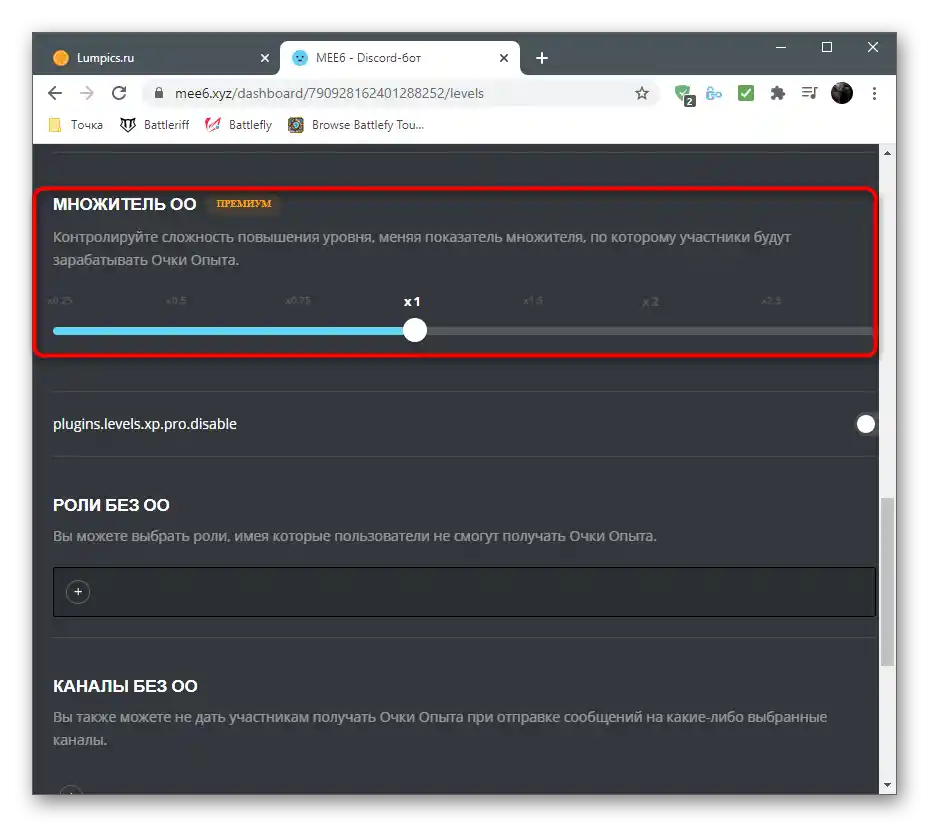
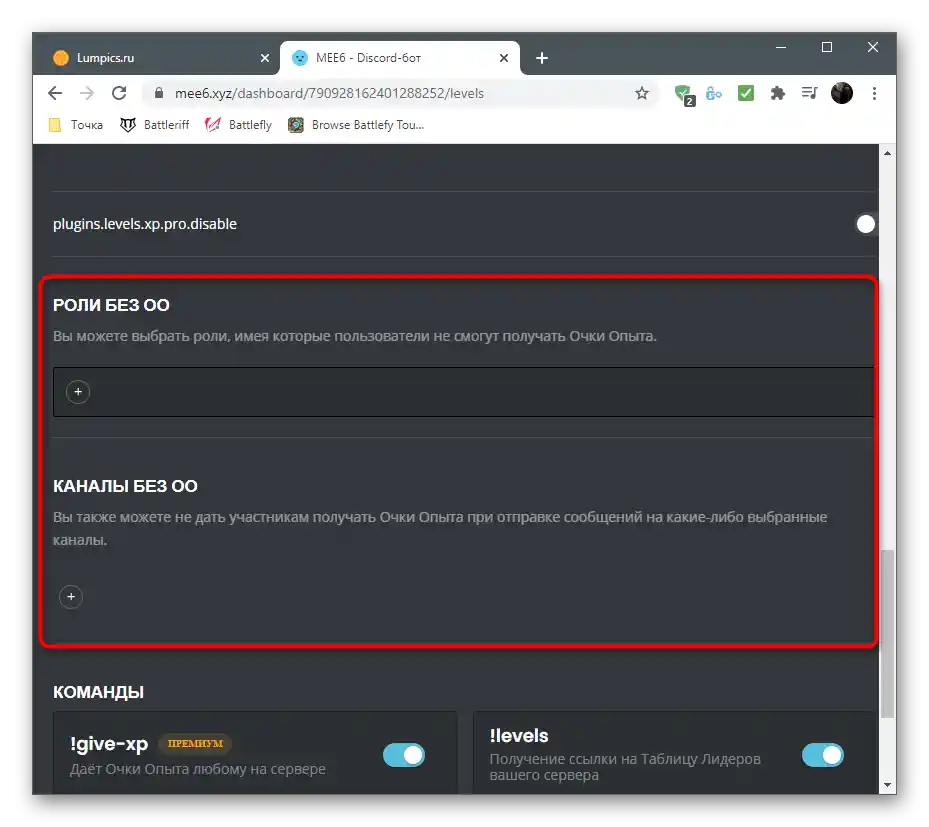
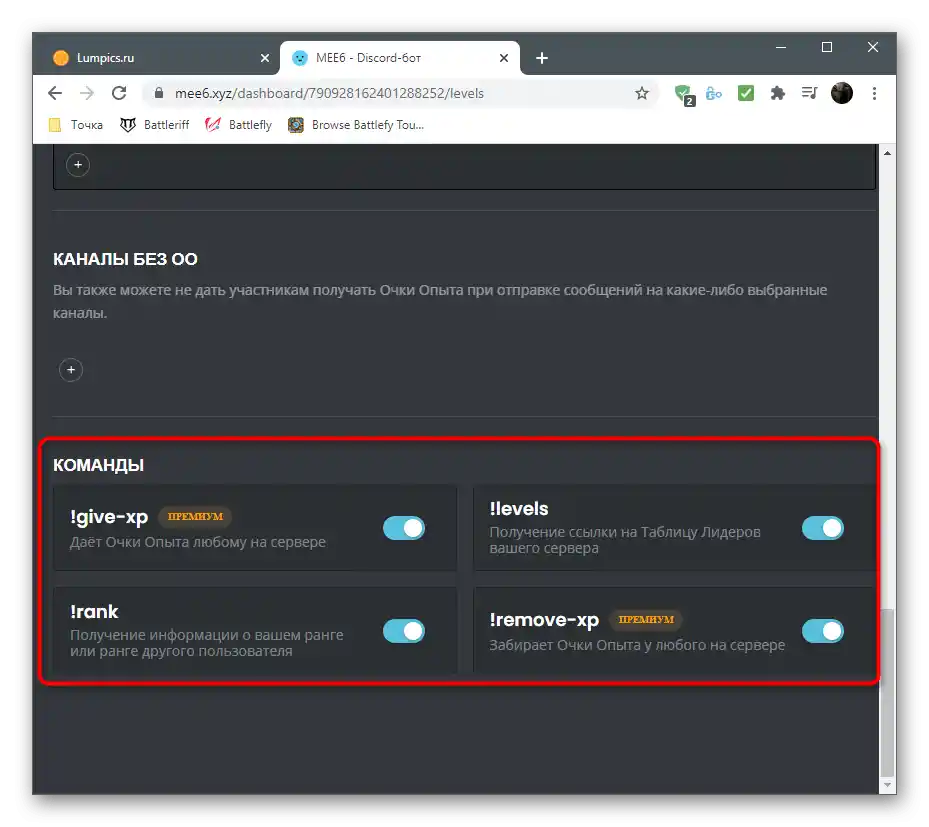
Korak 3: Provera bota u Discordu
Kada završite sve prethodne korake i prilagodite Mee6 sebi, možete slobodno pokrenuti Discord i proveriti rad bota, uverivši se da on broji nivoe, ispravno dodeljuje uloge i obavlja ostale zadatke.
- Pre svega, povežite se sa svojim serverom i uverite se da se bot prikazuje na spisku članova "Na mreži". Ako nije, proverite da li je server za autorizaciju pravilno odabran i ponovo izvršite autorizaciju.
- Za proveru trenutnog nivoa, napišite u bilo koji tekstualni kanal servera
!rank. - Aktivirajte komandu pritiskom na taster Enter i upoznajte se sa karticom koja se pojavila na ekranu. Nastavite da komunicirate na serveru, prateći kako se odvija podizanje nivoa.
- U lične poruke biće poslata poruka od bota sa informacijama o personalizaciji kartice. Ovo obaveštenje dobijaju svi korisnici i mogu da pređu na link za promenu izgleda ovog atributa.
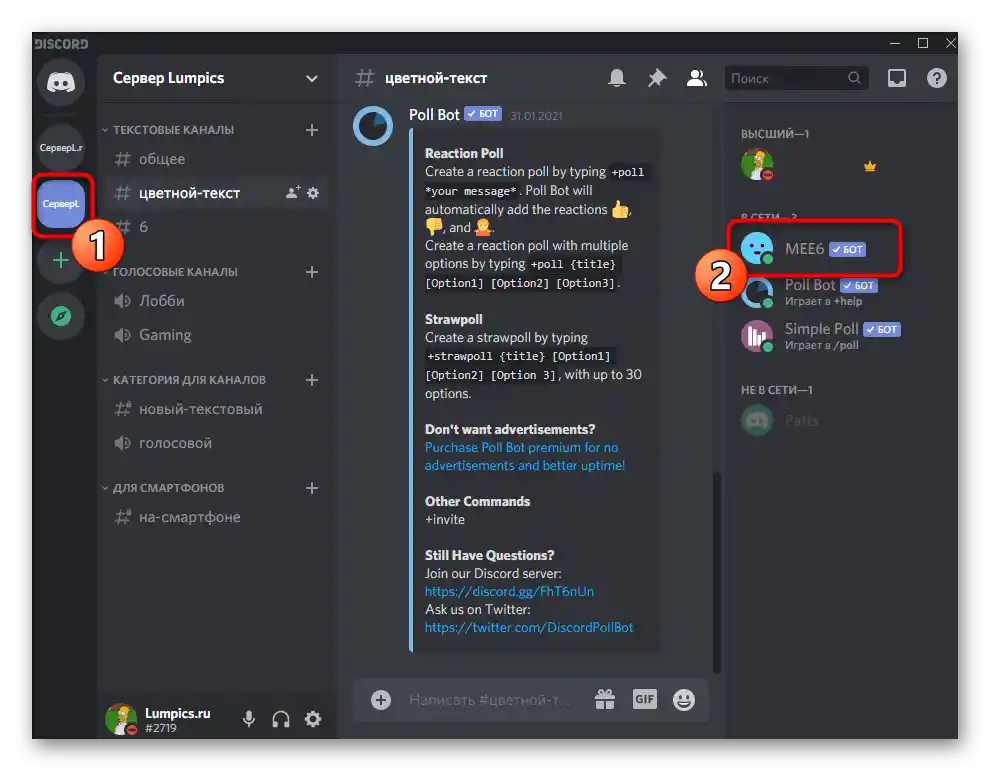
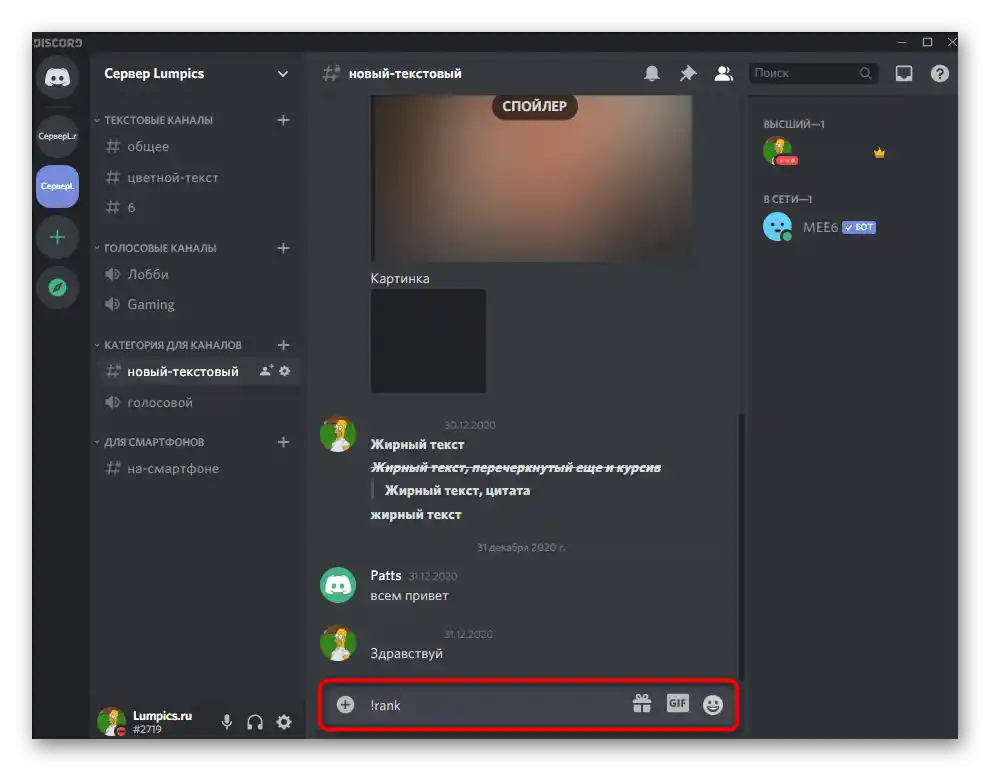
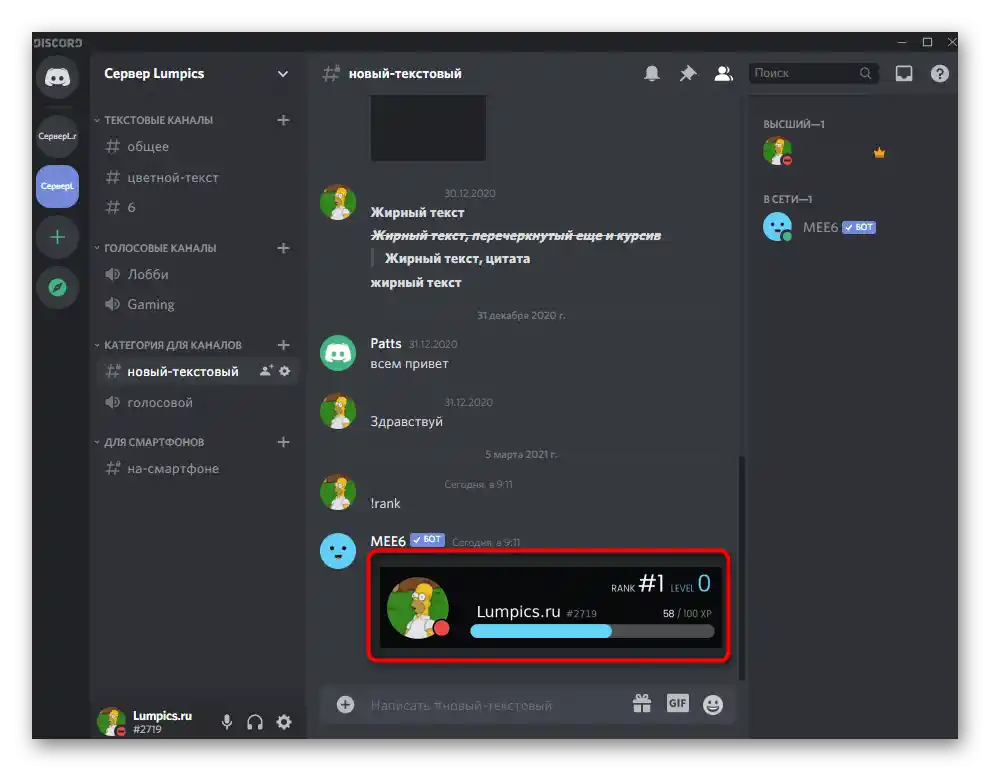
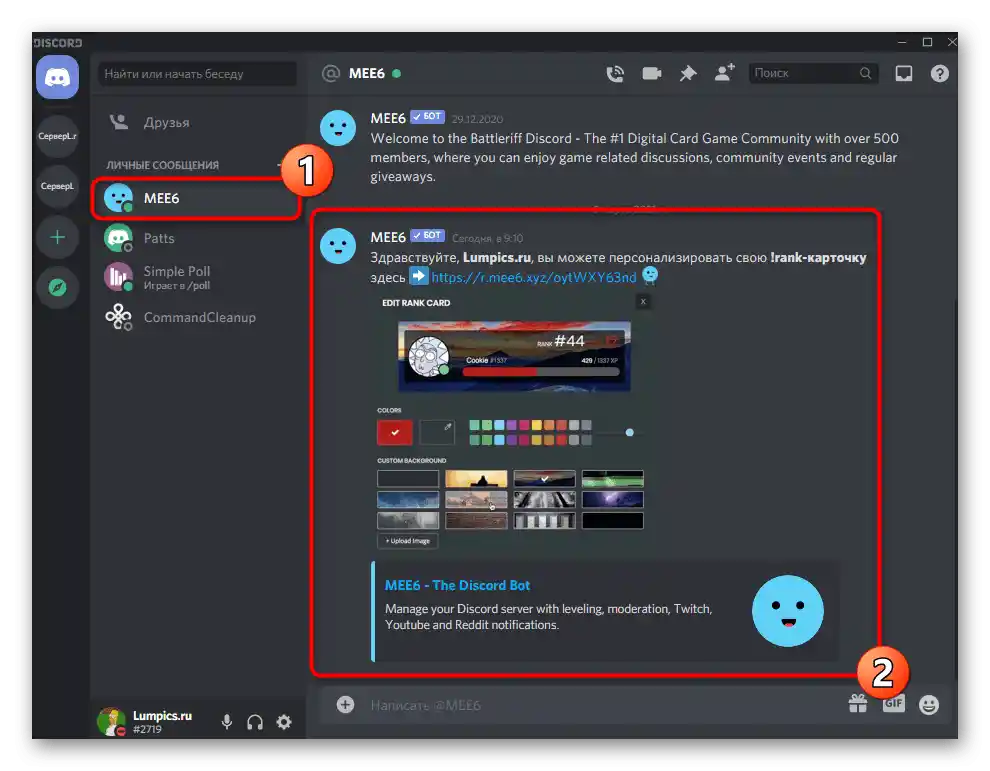
Način 2: Dank Memer
Bot pod imenom Dank Memer poznat je više kao zabavni alat, koji dodaje na server elemente grindanja, nove emotikone i razne zabavne stvari za korisnike, koje nemaju praktičnu korist, ali obogaćuju vreme provedeno na serveru. Jedna od funkcija bota je organizacija algoritma nivoa, koji takođe funkcioniše na principu dobijanja poena za komunikaciju u čatovima. Međutim, Dank Memer dodaje i valutu, kojom se može trgovati sa ostalim korisnicima, trgovati i trošiti na druge potrebe. Ako postavite odgovarajuće opcije, članovi će moći da potroše valutu za dobijanje nivoa. Hajde da se redom pozabavimo instalacijom i podešavanjem bota.
Korak 1: Autorizacija Dank Memer
Dank Memer ima zvaničnu stranicu, ali ona je potrebna isključivo za autorizaciju bota, pošto se sve ostale postavke i pregled važnih informacija obavljaju pretežno na serveru nakon instalacije bota.Za uspešnu autorizaciju potrebno je izvršiti sledeće korake.
Dodajte Dank Memer na server sa zvaničnog sajta
- Nakon prelaska na glavnu stranicu sajta, kliknite na dugme "Invite now".
- U novom prozoru iz padajućeg menija izaberite server na kojem se bot autorizuje, i kliknite na "Nastavi".
- Sve kvačice pored dozvola moraju biti postavljene, nakon čega ostaje da potvrdite autorizaciju.
- Primijenite CAPTCHA za završetak ovog koraka.
- Vratite se na zvanični sajt i otvorite odeljak "Commands".
- Pročitajte listu dostupnih komandi i opis od developera za opšte razumevanje mogućnosti i karakteristika bota.
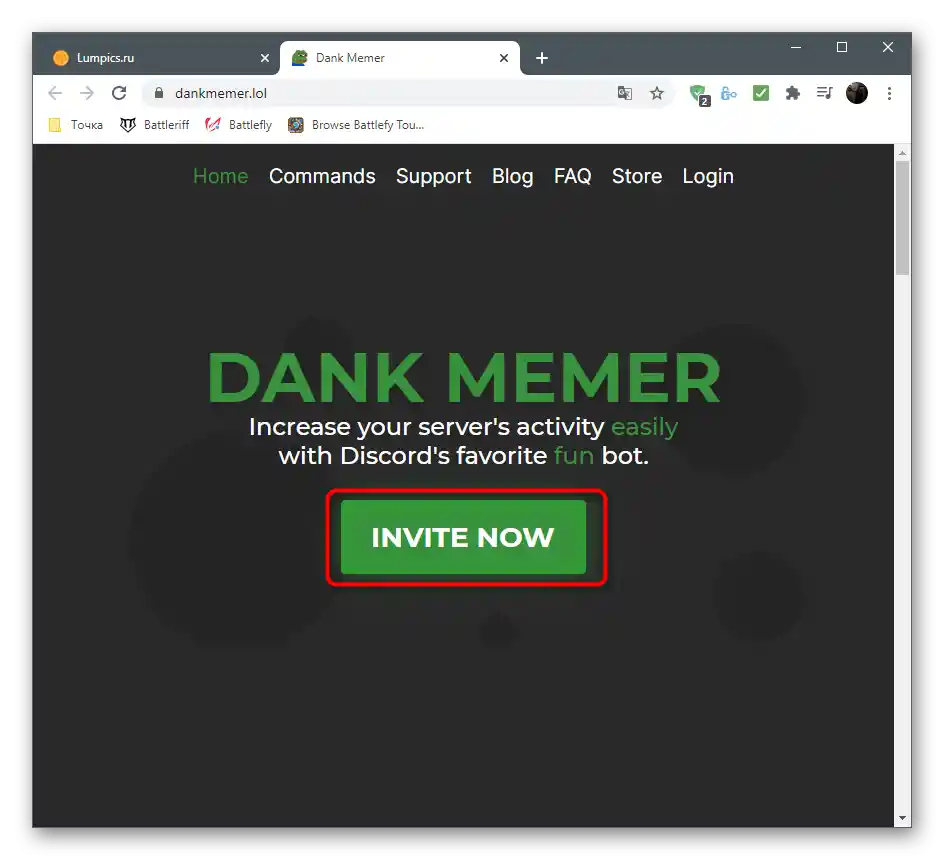
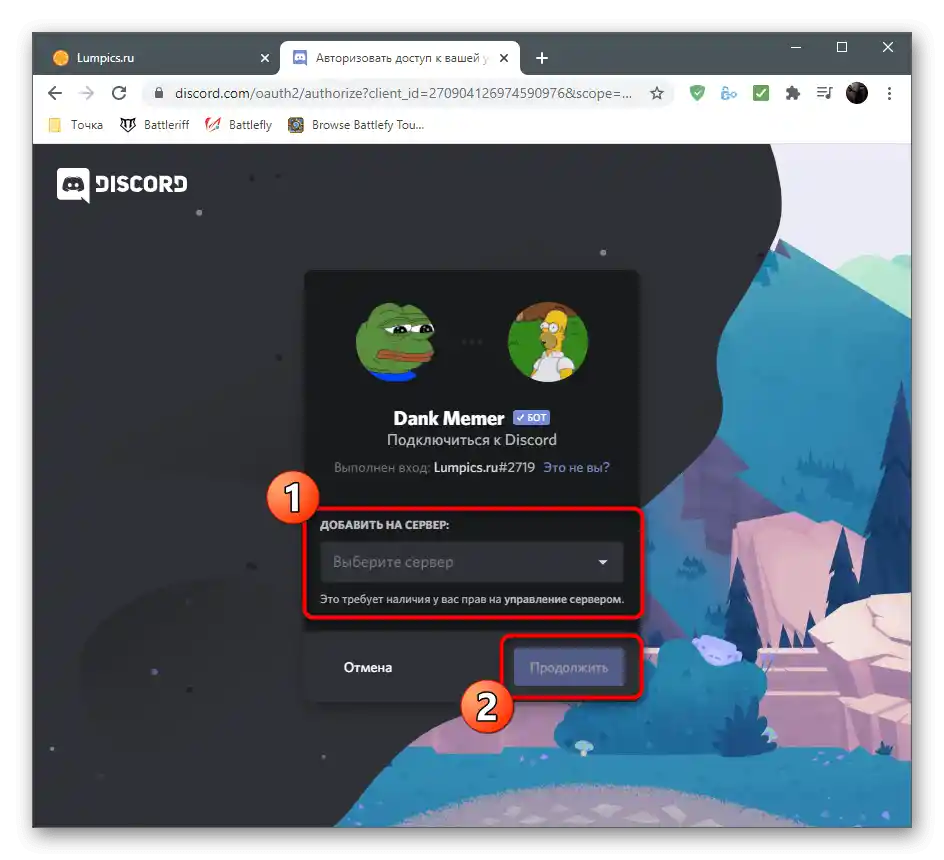
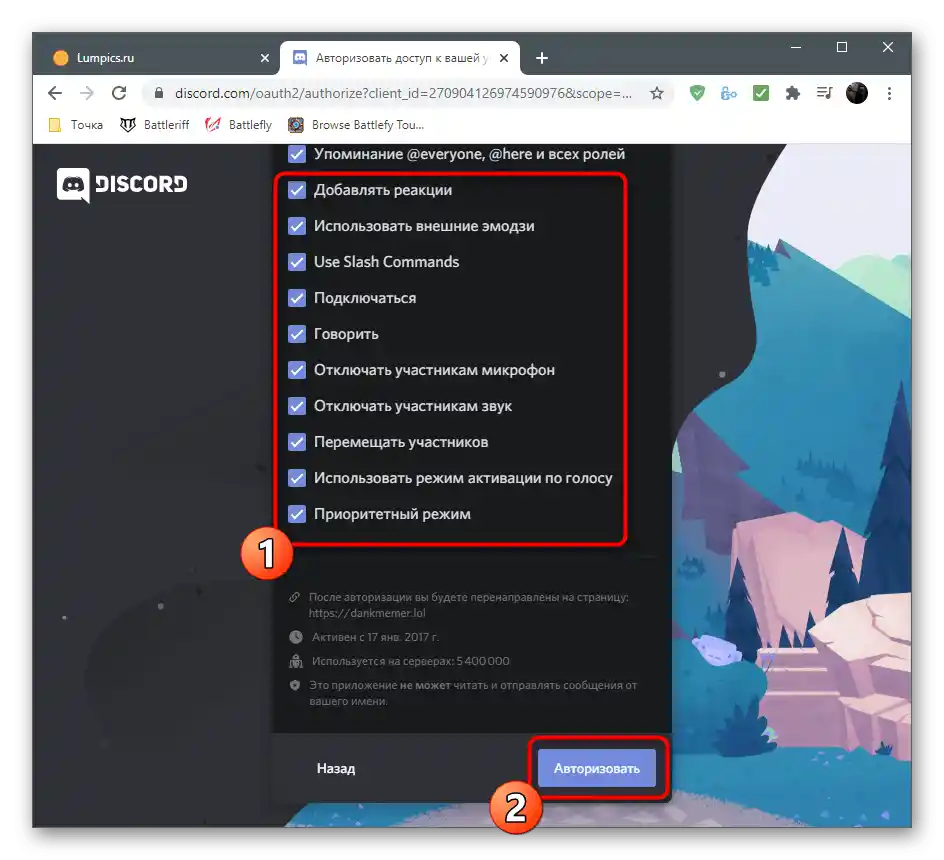
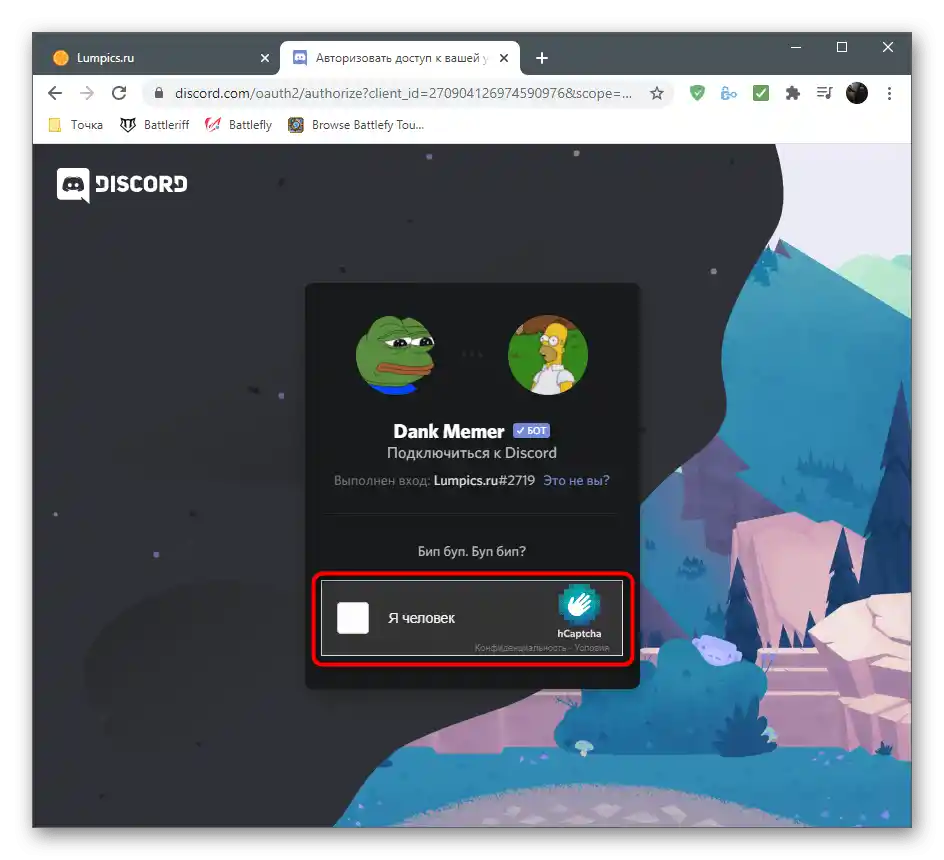
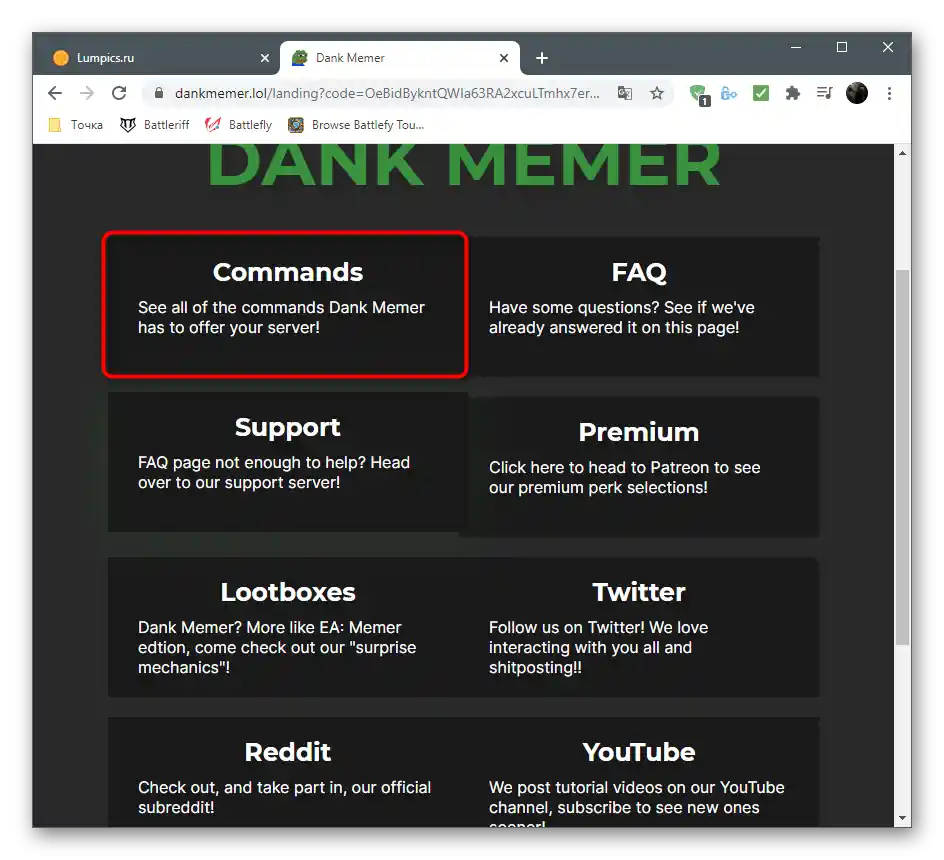
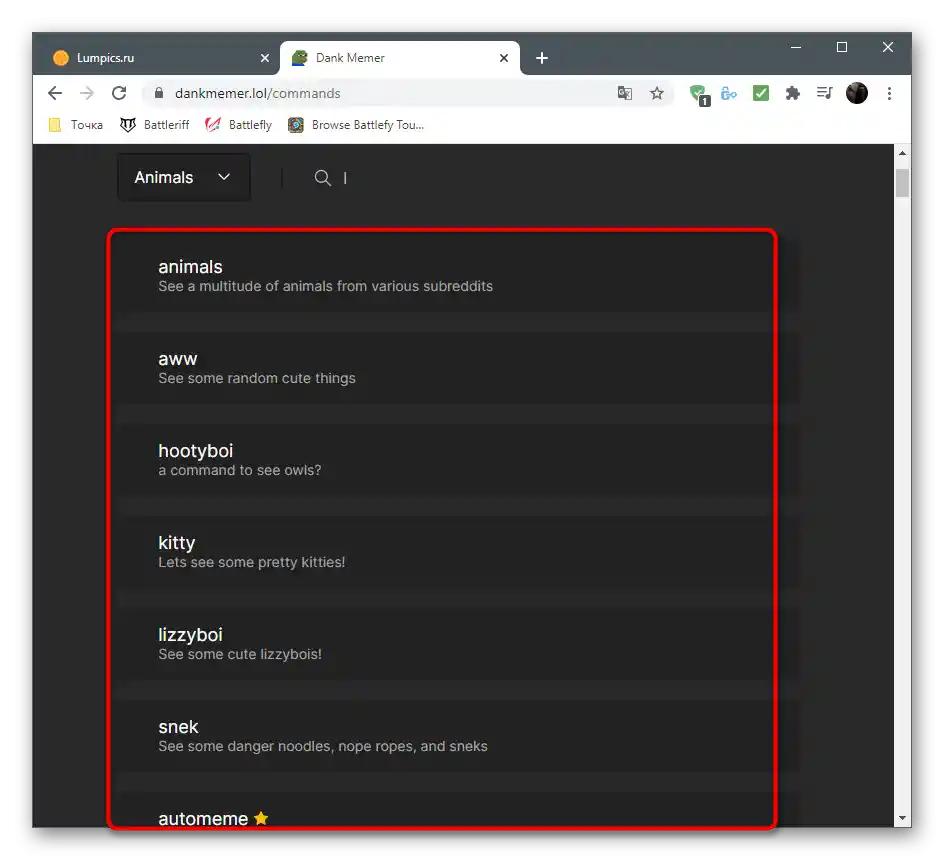
Korak 2: Provera bota
Nakon uspešne autorizacije, Dank Memer će morati da pređe na svoj server i izvrši nekoliko komandi, ne samo da se uveri da bot funkcioniše, već i da dobije korisne informacije za dalju interakciju.
- Nakon otvaranja glavnog kanala servera, trebali biste videti poruku od Dank Memer-a, koja objašnjava osnovne principe rada sa botom. Sa desne strane u listi učesnika pojaviće se avatar ovog alata, što implicira njegovo uspešno dodavanje.
- Unesite komandu
pls helpza dobijanje liste komandi pomoći u različitim pravcima bota. - Na primer, možete uneti
pls help currency, da biste dobili listu svih komandi vezanih za ekonomiju bota.
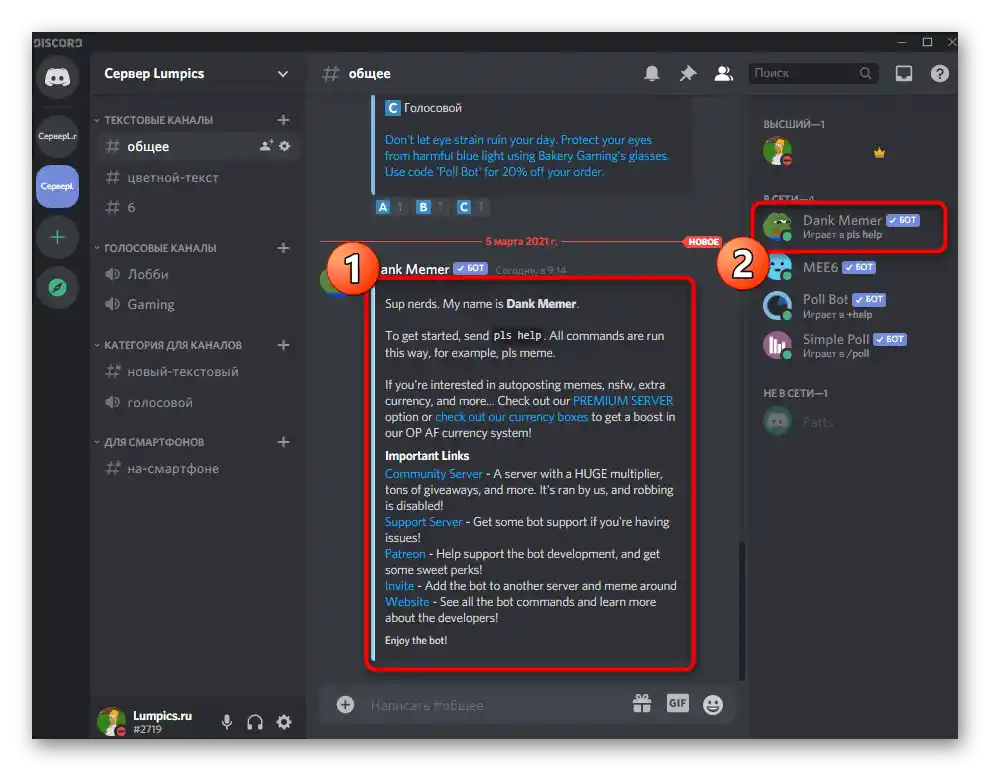
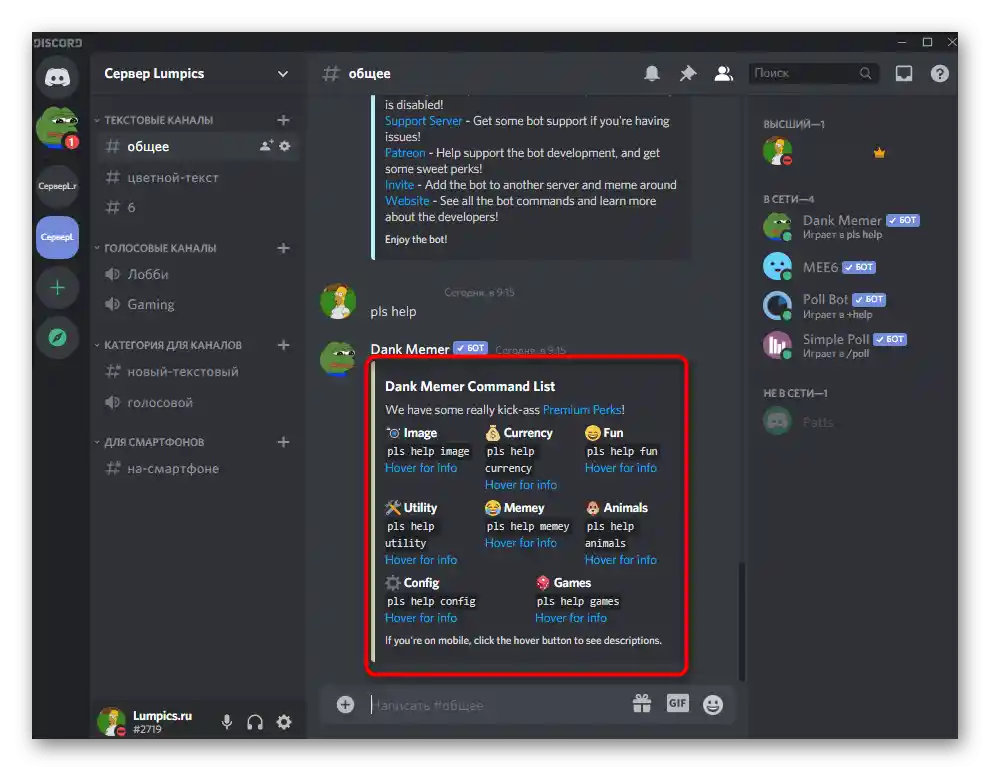
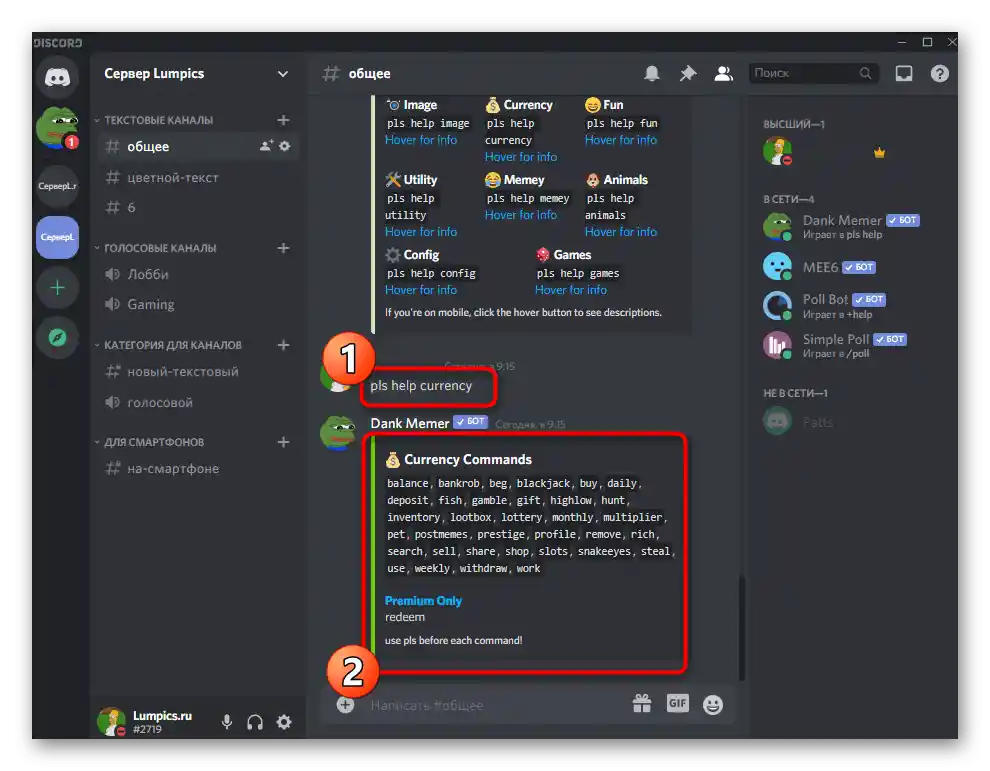
Korak 3: Prikazivanje svog nivoa
Sistem nivoa takođe počinje da funkcioniše odmah, ali, nažalost, nema takve postavke koje su bile dostupne u prethodnom botu. Imate mogućnost samo da proverite svoj nivo i trenutni broj iskustva. Za to, unesite na tekstualnom kanalu komandu pls profile i pritisnite Enter.
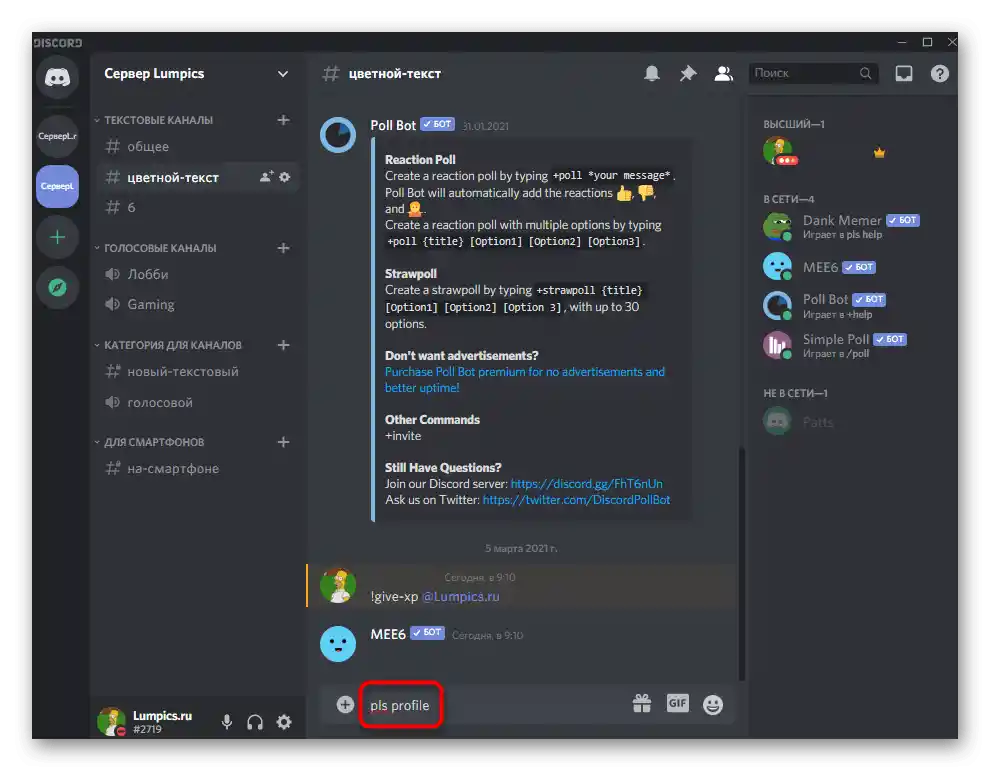
U novoj poruci od bota prikazuje se ne samo trenutni nivo, već i količina zarađenih sredstava, inventar, iskustvo i novčići u banci.Detaljnije o tome šta svaki od ovih stavki znači i kako koristiti iste novčiće, možete pročitati na sajtu Dank Memer, gde programeri opisuju sve aspekte delovanja bota.
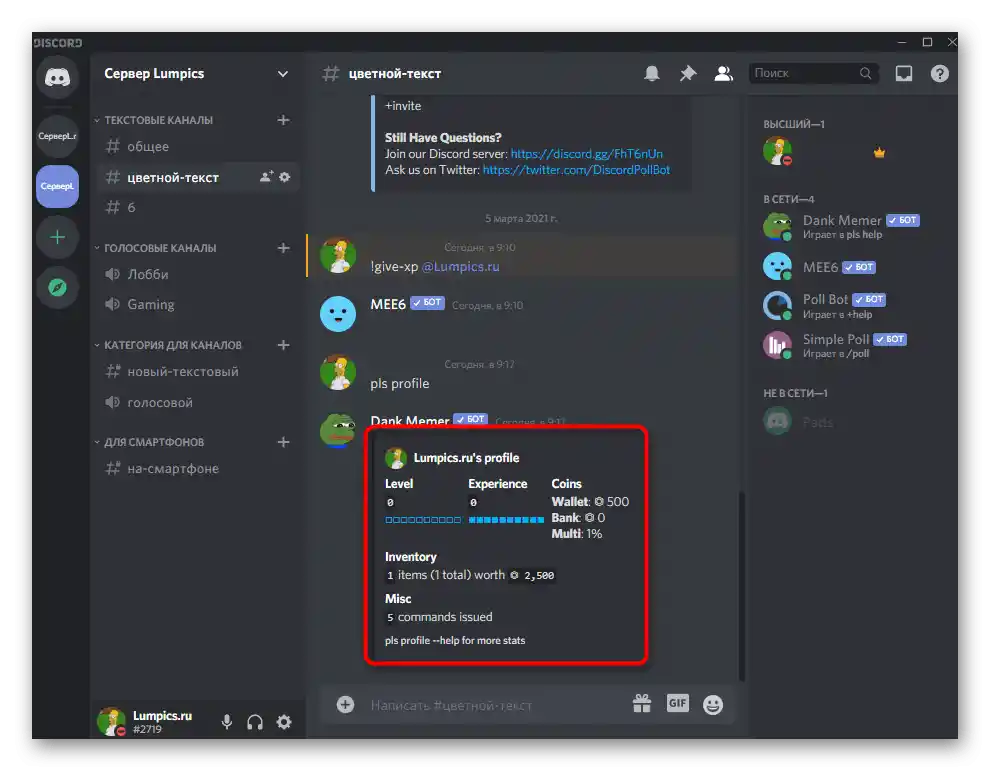
Način 3: ProBot
ProBot — još jedan multifunkcionalni bot za administraciju servera sa podrškom za podizanje nivoa. Radi po analogiji sa Mee6, ali ima svoje karakteristike, zbog čega deo korisnika preferira baš njega, kako ne bi kupovali premium u pomenutom alatu.
Korak 1: Dodavanje ProBot-a na server
Autorizacija ProBot-a se praktično ne razlikuje od dodavanja već razmatranih botova, međutim, ukratko ćemo razmotriti ovaj proces, kako ne biste imali poteškoća. Prisutnost zvaničnog sajta će ubrzati dodavanje i omogućiti vam da budete sigurni da dobijate upravo onog bota kojeg želite.
Dodati ProBot na server sa zvaničnog sajta
- Na stranici bota pronađite dugme "Dodati u Discord".
- Izaberite server za dodavanje i pređite na sledeći korak.
- Potvrdite autorizaciju unosom captcha.
- Vratite se na sajt i uverite se da se server sada prikazuje levo (panel sa serverima je realizovan na isti način kao i u Discord-u), kao i da postoji meni sa svim potrebnim podešavanjima.
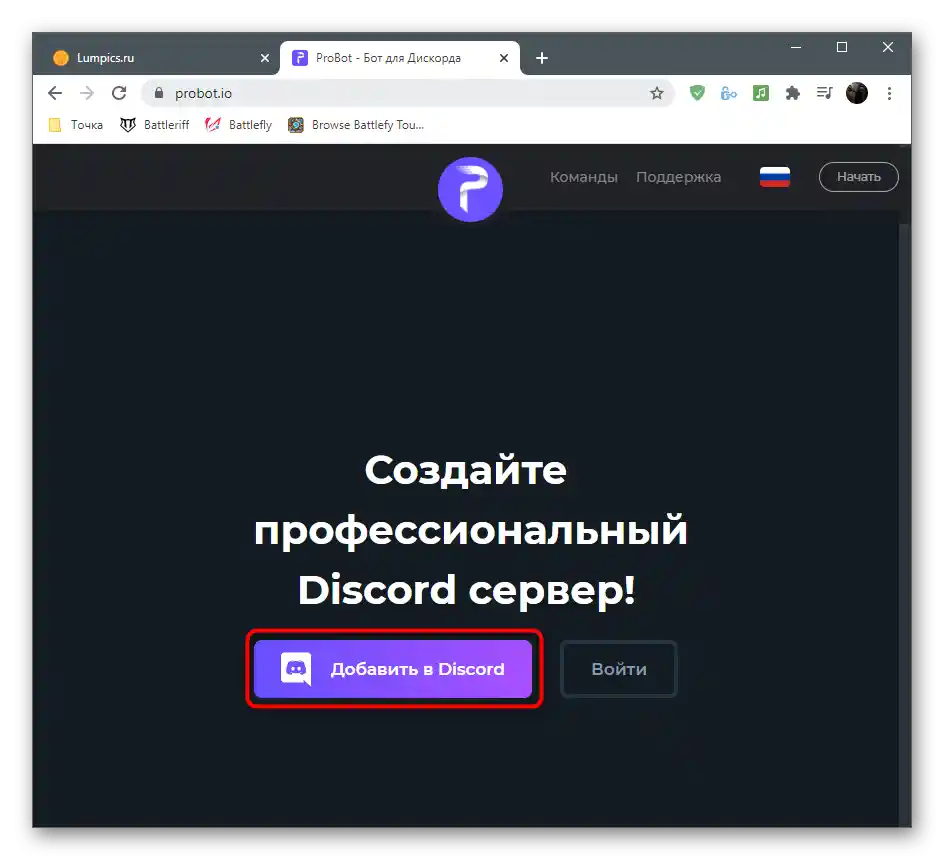
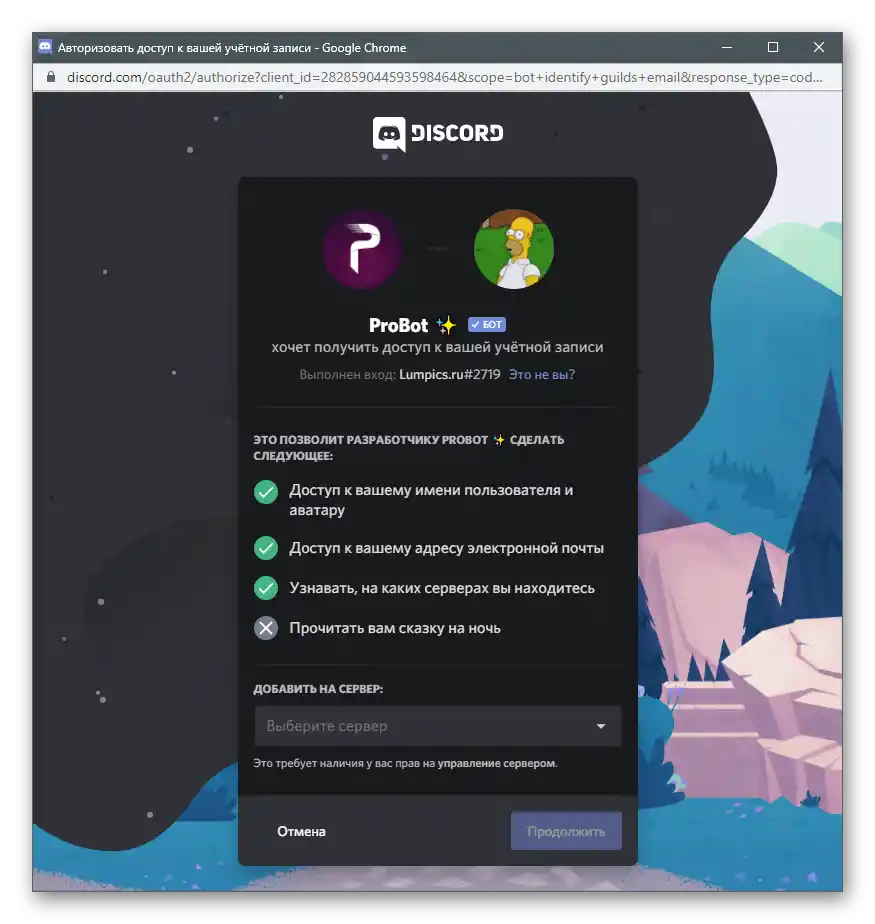
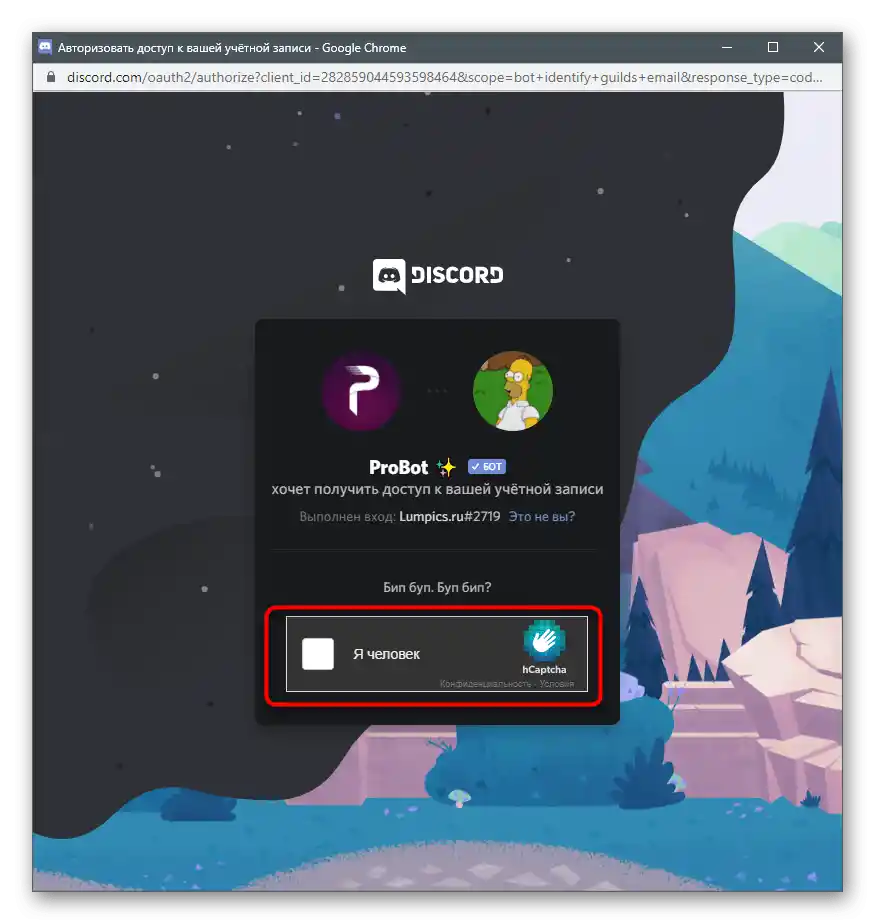
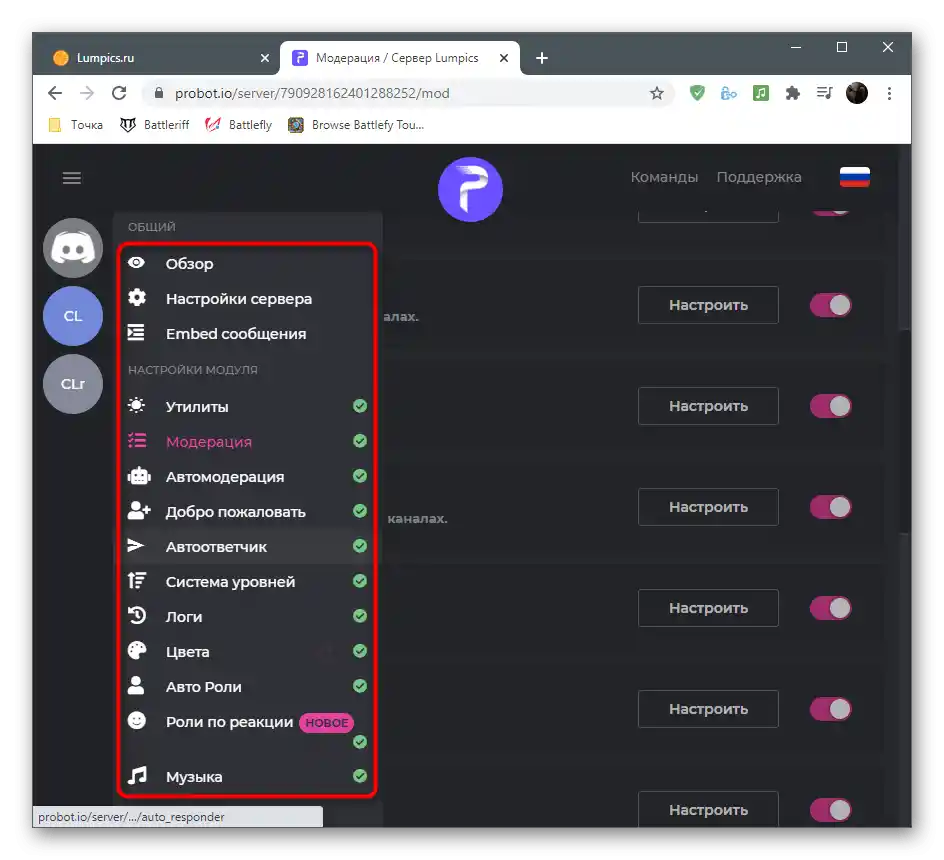
Korak 2: Podešavanje sistema nivoa
Nakon uspešnog dodavanja ProBot-a na server, možete pristupiti uređivanju parametara, što se vrši na sajtu bota. To je mnogo praktičnije nego jednostavno unositi komande, jer korisniku pruža širi spektar mogućnosti.
- Na sajtu ProBot-a pozovite meni za upravljanje serverom i kroz njega pređite u "Sistem nivoa".
- U prvom bloku vrši se osnovno podešavanje: izbor uloga i kanala koji ne dobijaju nivoe, kanal za prikaz obaveštenja i poruka koja se prikazuje na ekranu.
- Ako želite dodeljivati korisnicima uloge kao nagradu za podizanje nivoa, kliknite na dugme "Dodati ulogu za nagradu".
- Popunite pojavljeni red i ne zaboravite da izaberete ulogu za određeni nivo.Ako nakon povećanja uloga treba da se zamenjuju, obavezno aktivirajte opciju "Briši nakon povećanja nivoa".
- Na kraju, upoznajte se sa dve dostupne komande za prikaz top liste učesnika po broju poena i za prikaz lične statistike korisnika. Odlučite da li želite da ove komande koriste svi članovi servera.
- Pre izlaska, ne zaboravite da sačuvate promene, inače će sve biti poništene.
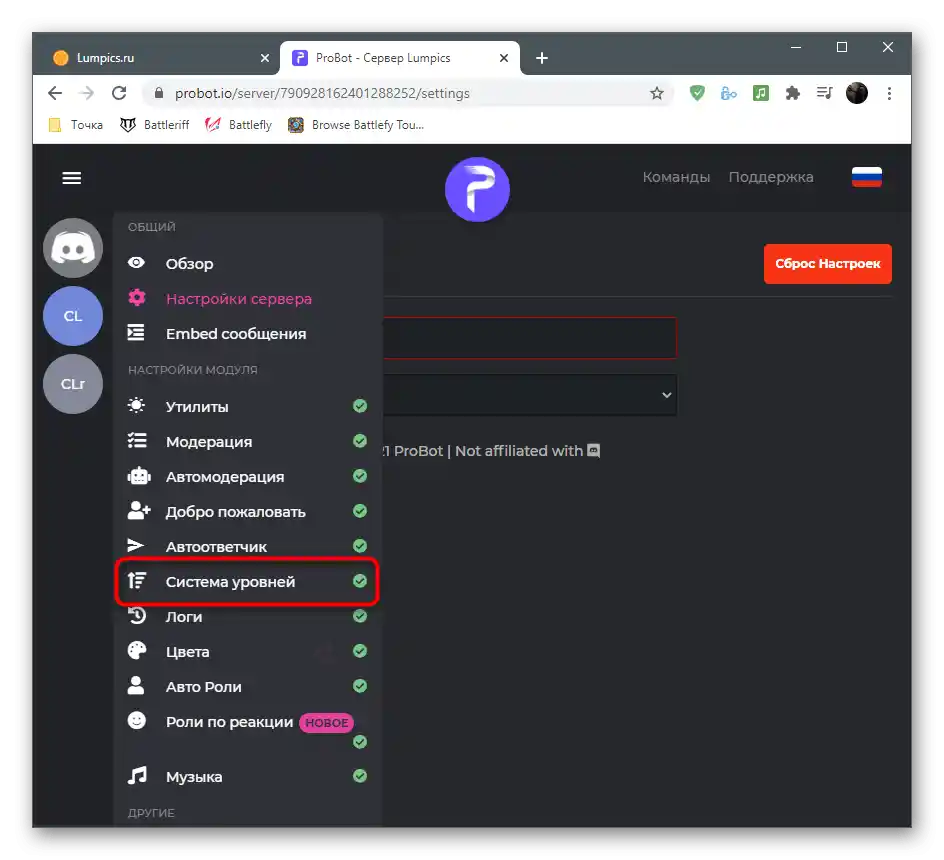
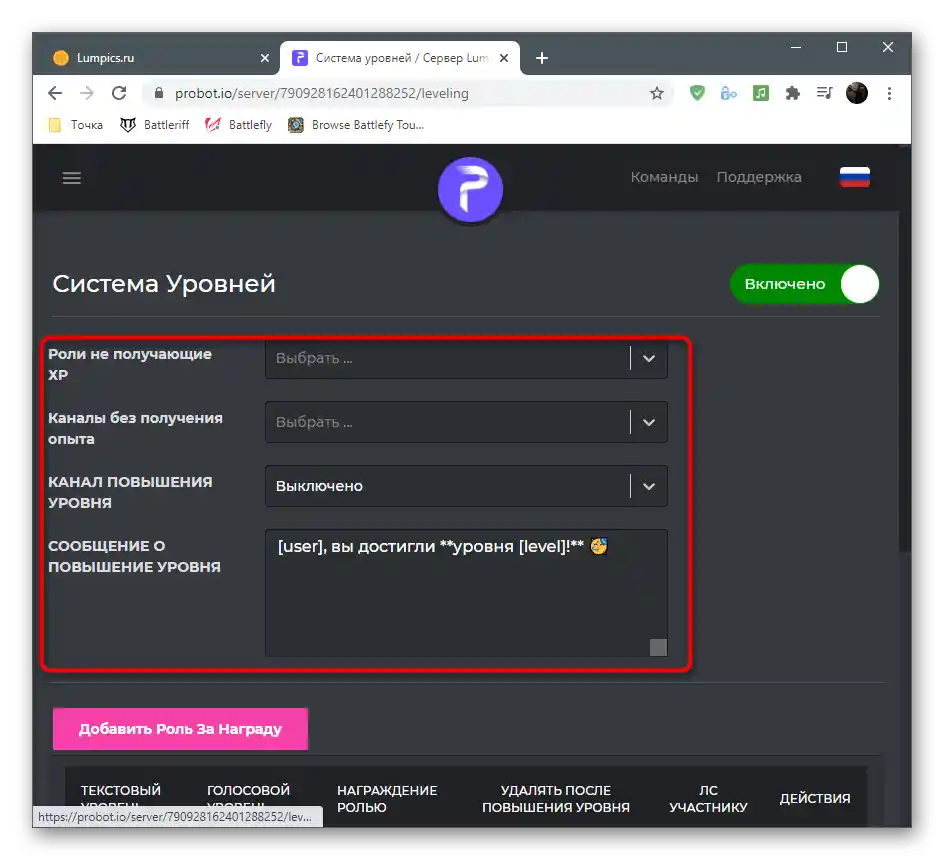
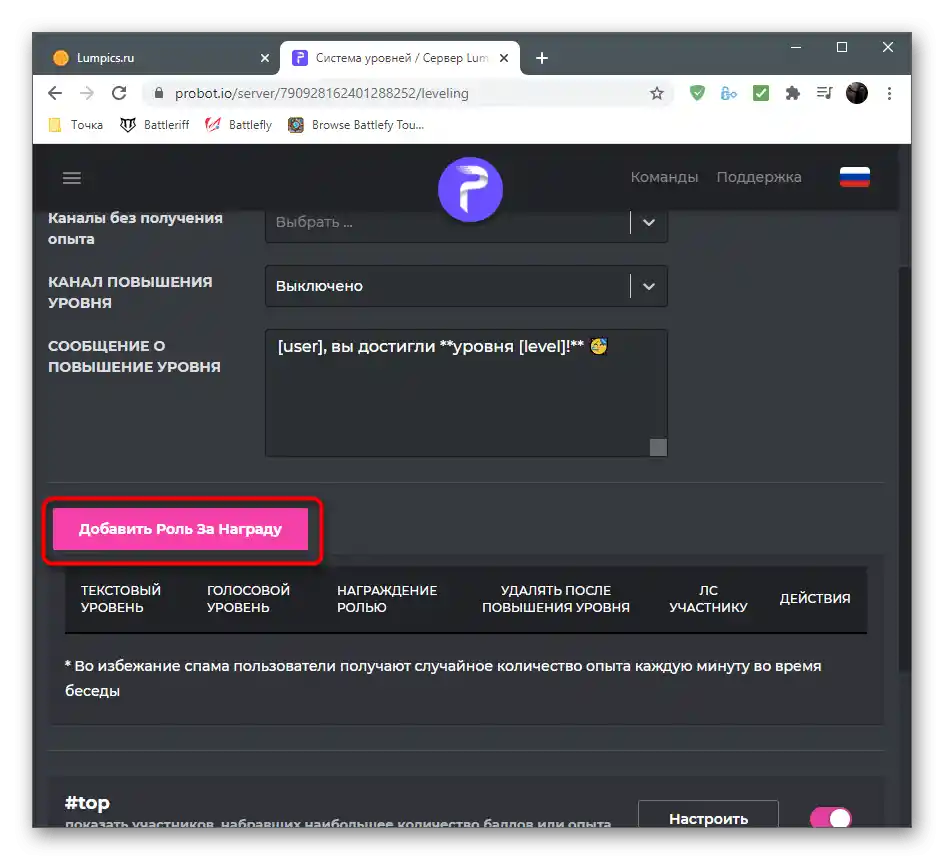
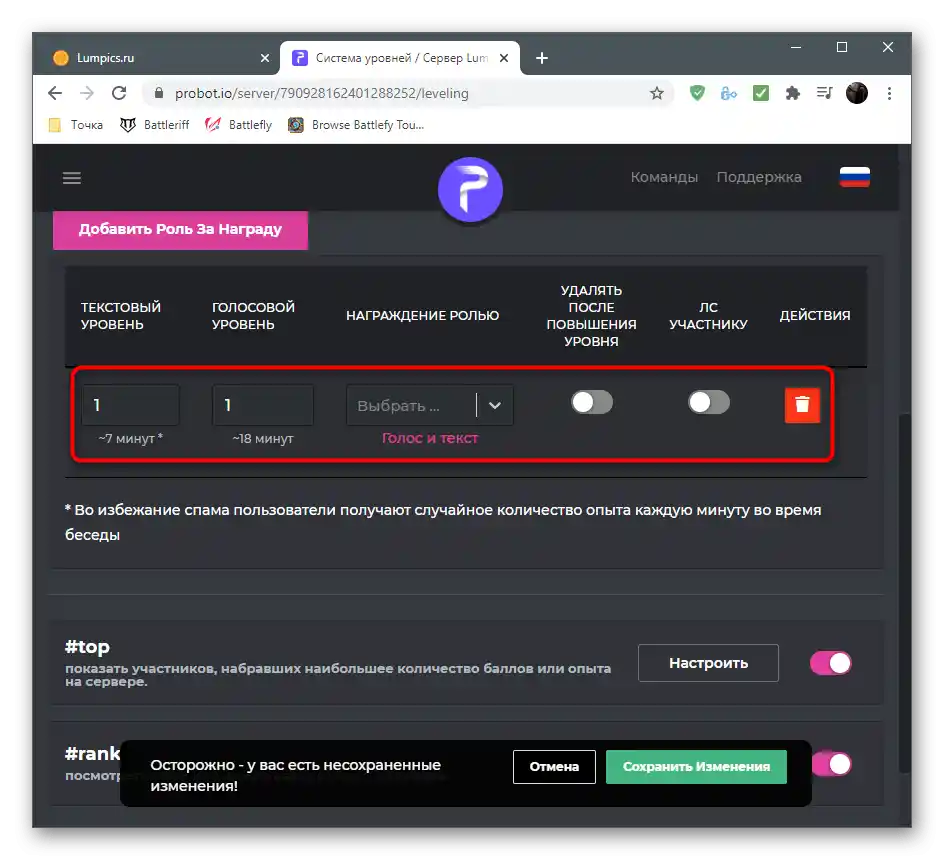
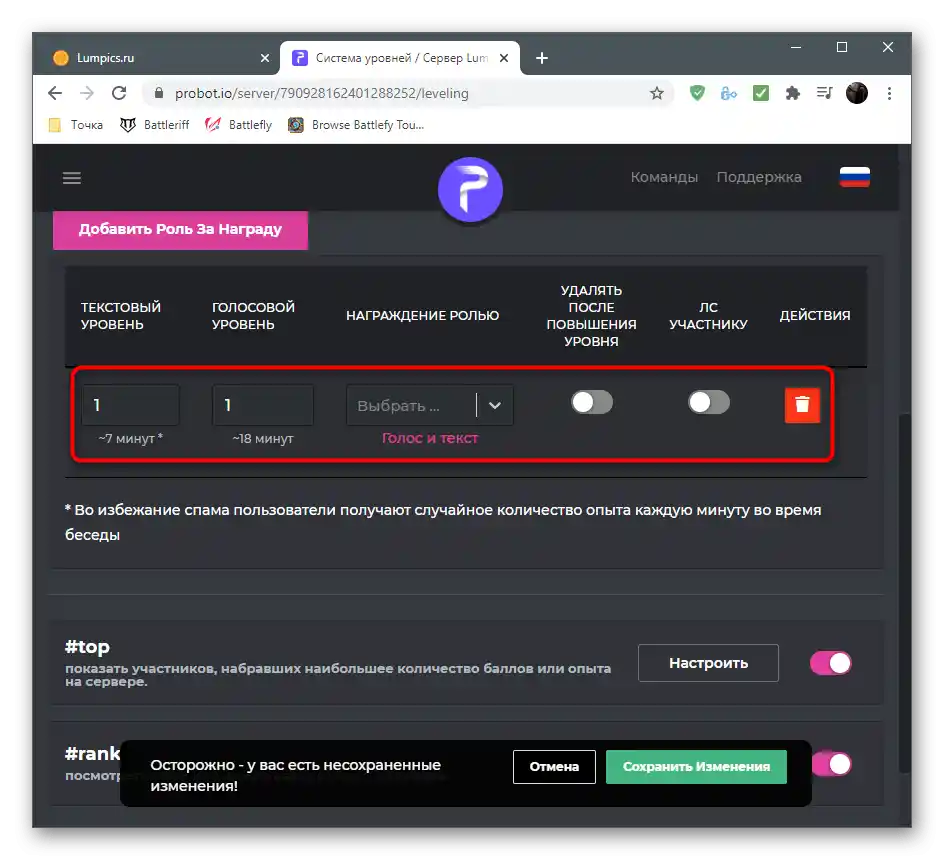
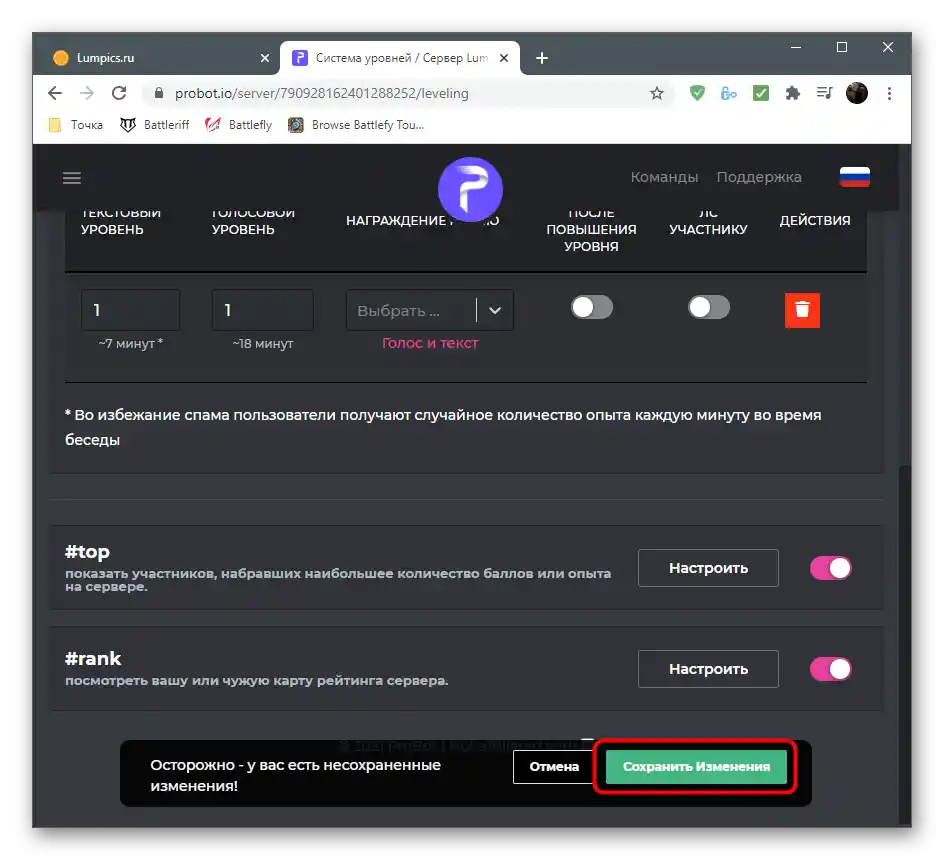
Korak 3: Provera bota u Discordu
Završna faza — provera funkcionalnosti ProBot-a nakon primene svih podešavanja na zvaničnom sajtu. Pokazaćemo kako da se uverite da funkcioniše, a sa upravljanjem i komandama moći ćete da se snađete sami.
- Prvo, nakon prelaska na svoj server, u listi učesnika "Na mreži" trebali biste videti ovog bota. Ispod se nalazi natpis "Igra u #help", što znači da možete koristiti komandu
#helpza pomoć. - Unesite komandu
#rank, koja će prikazati trenutni status korisnika u sistemu nivoa. - Ako se kartica pojavila, to znači da su prethodno izvršena podešavanja ispravna i svi učesnici će dobijati nivoe tokom komunikacije na glasovnim i tekstualnim kanalima.
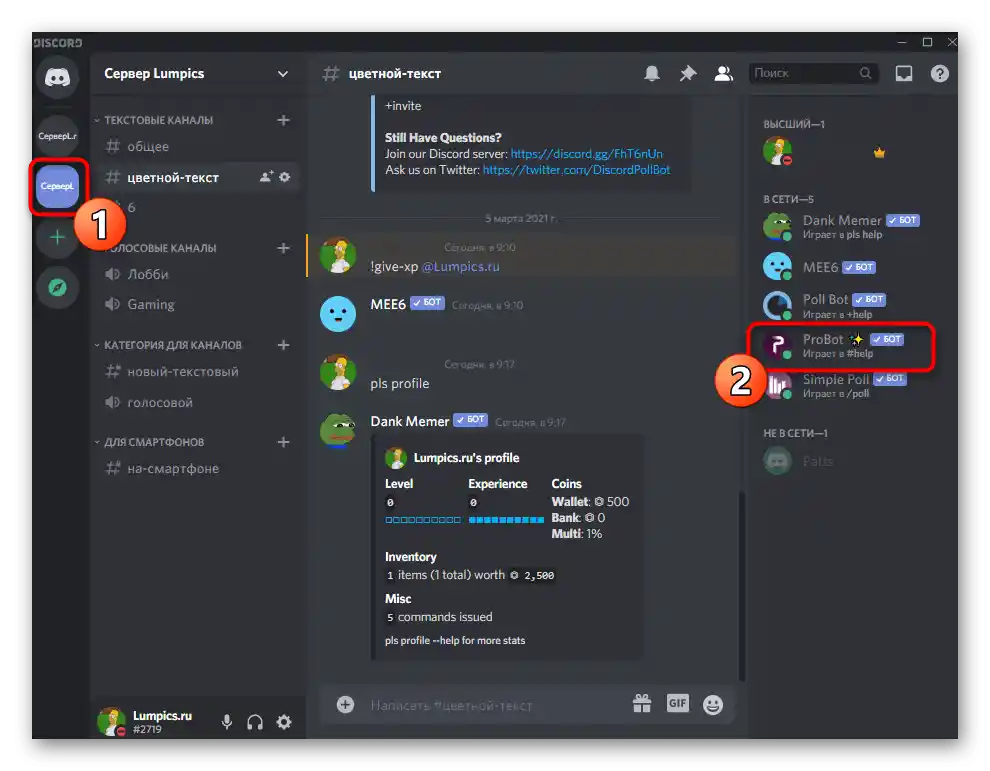
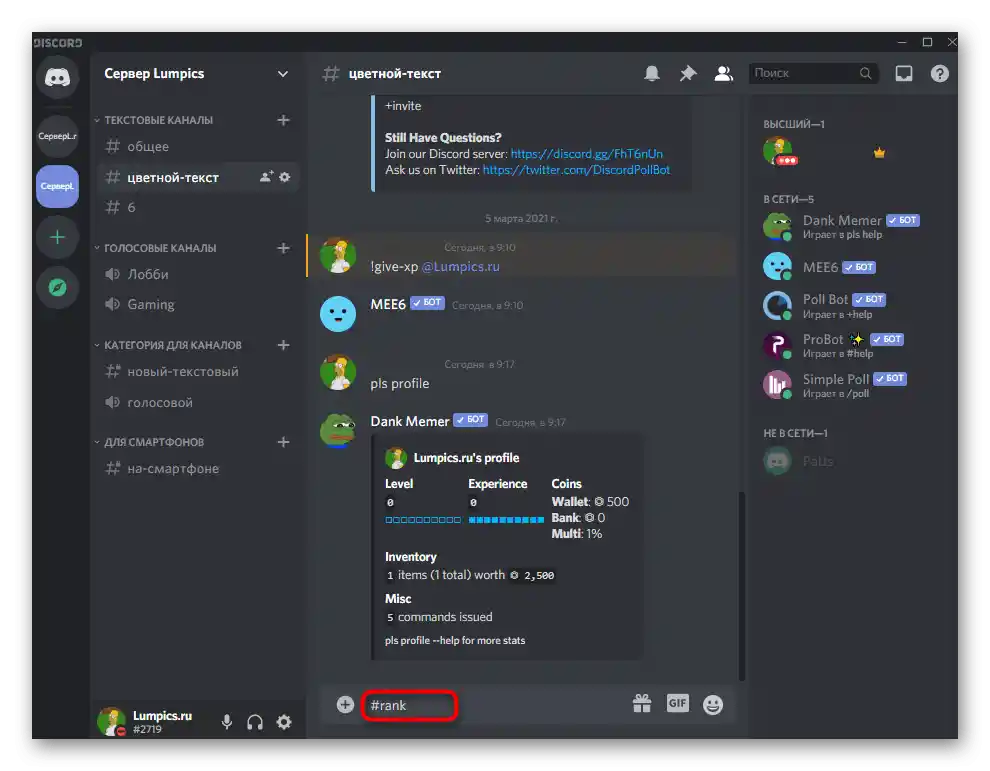
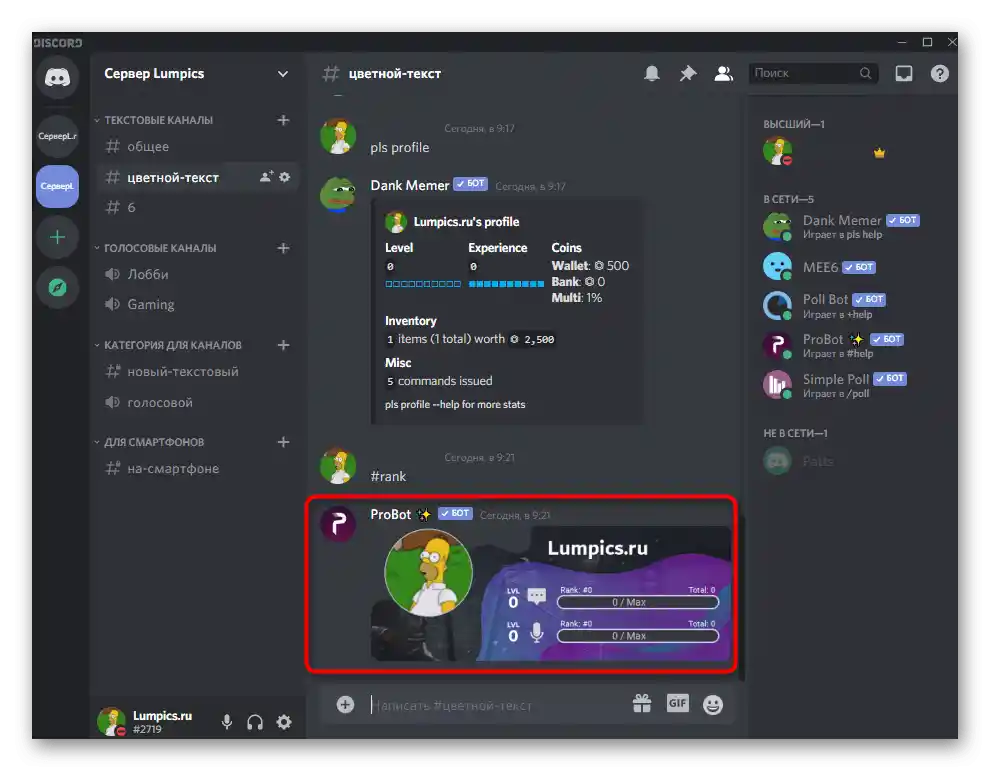
Napominjemo da prilikom kreiranja nagradnih uloga treba uzeti u obzir ista pravila kao i prilikom dodavanja običnih. Podesite svoja prava, dozvole i ograničenja za svaku ulogu, kako bi korisnici razumeli u čemu tačno dobijaju privilegije prilikom povećanja nivoa.
Takođe pročitajte: Dodavanje i raspodela uloga na serveru u Discordu
Ovo su bili botovi za dodavanje sistema nivoa na server, a ako želite još više proširiti njegovu funkcionalnost, saznajte više o ostalim mogućnostima opisanih alata ili autorizujte još nekoliko botova, birajući ih iz drugog članka na našem sajtu.
Više informacija: Korisni botovi za Discord