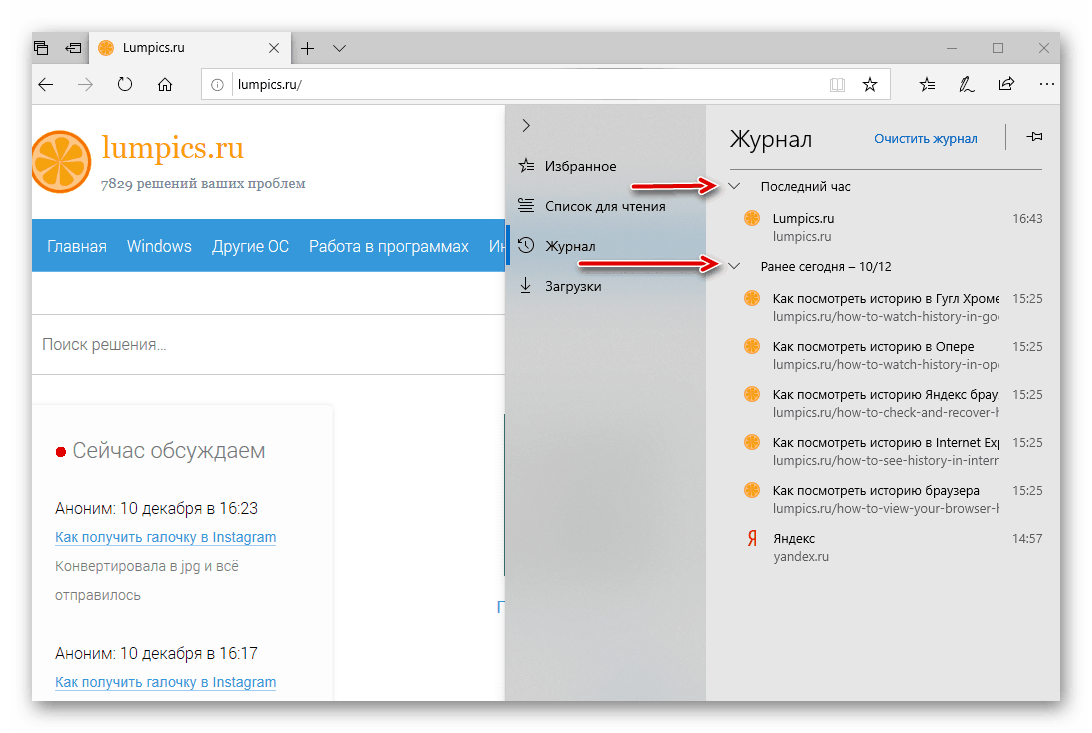Погледајте историју посећених сајтова у Мицрософт Едге прегледачу
Стандард фор Виндовс 10 бровсер Мицрософт едге који је замењен Интернет Екплорер У сваком погледу, он превазилази свог морално застарјелог претходника, ау неким (на примјер, брзини рада) није ни инфериорнији у односу на функционалнија и популарнија конкурентска рјешења међу корисницима. Па ипак, очигледно, овај веб претраживач се значајно разликује од сличних производа, тако да није изненађујуће да су многи заинтересовани за то како да виде историју у њој. То је оно што ћемо рећи у нашем данашњем чланку.
Погледајте и: Мицрософт Едге Бровсер Сетуп
Садржај
Прикажи историју у Мицрософт Едге Бровсер-у
Као и код било ког веб прегледача, можете отворити причу у Едге-у на два начина - приступањем њеном менију или употребом посебне комбинације тастера. Упркос привидној једноставности, свака од опција за акцију заслужује детаљније разматрање, које ћемо одмах почети.
Погледајте и: Шта учинити ако Едге не отвара странице
Метод 1: “Параметри” програма
Мени опција у скоро свим претраживачима, иако изгледа нешто другачије, налази се отприлике на истом месту - у горњем десном углу. Овдје је само у случају Едге, када се говори о овом одјељку, прича која нас занима ће бити одсутна као точка. И све зато што овде има само друго име.
Погледајте и: Како уклонити огласе у прегледнику Мицрософт Едге
- Отворите Мицрософт Едге опције кликом на леви тастер миша (ЛМБ) на елипсама у горњем десном углу или помоћу тастера "АЛТ + Кс" на тастатури.
- На листи доступних опција изаберите "Дневник" .
- Панел са историјом претходно посећених сајтова ће се појавити у десном претраживачу. Највјероватније ће бити подијељена у неколико засебних листа - „Посљедњи сат“ , „Раније данас“ и, вјероватно, претходних дана. Да бисте видели садржај сваке од њих, кликните на стрелицу улево, окренуту надесно, означену на слици испод, тако да се она „спушта“.
![Историја прегледања (историја) је отворена у Мицрософт Едге прегледачу на рачунару са оперативним системом Виндовс 10]()
Овако је лако прегледати историју у Мицрософт Едге-у, иако се у овом веб прегледнику то назива "Јоурнал" . Ако често морате да погледате овај одељак, можете га поправити - само кликните на одговарајуће дугме десно од ознаке „Цлеар Јоурнал“ .

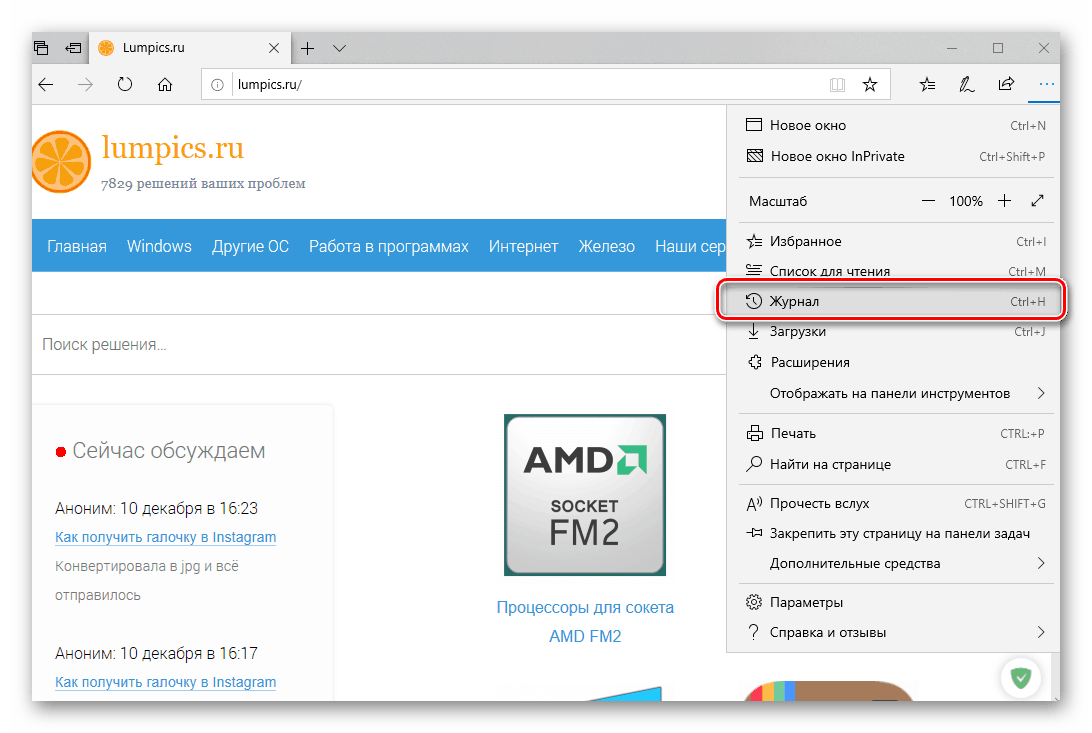
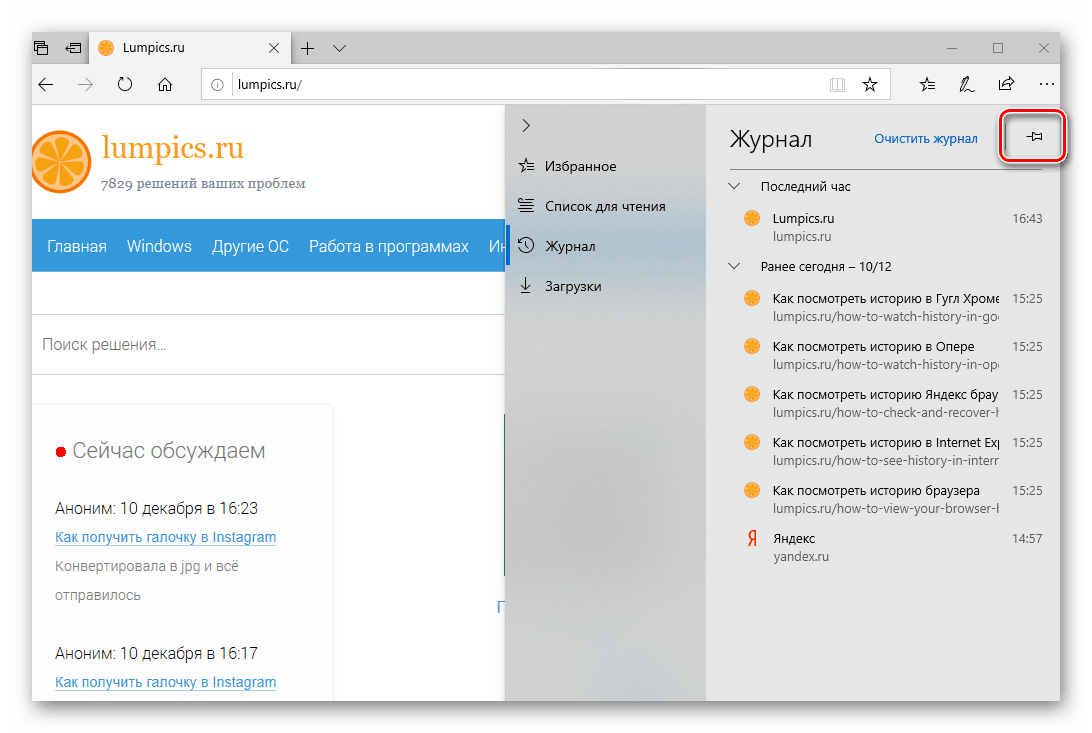
Истина, ово решење не изгледа естетски, јер панел са историјом заузима прилично велики део екрана. 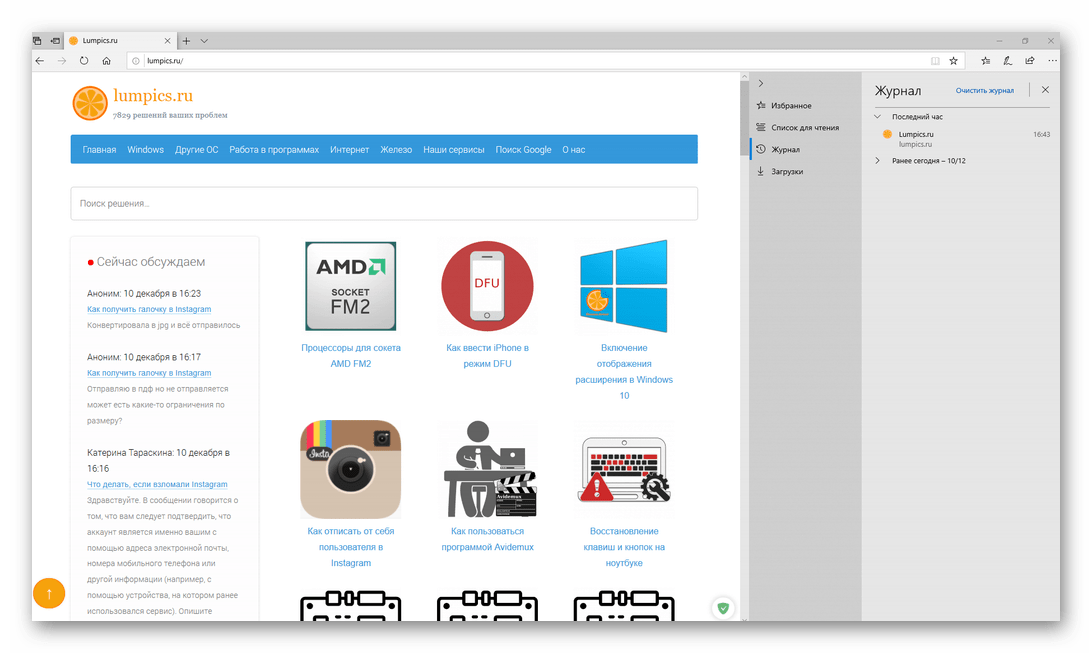
Срећом, постоји практичније решење - додавање пречице „Јоурнал“ на палету алата у претраживачу. Да бисте то урадили, поново га отворите “Параметри” (дугме за елипсу или “АЛТ + Кс” на тастатури) и наизменично прођите кроз ставке “Приказ на траци са алаткама” - “Дневник” . 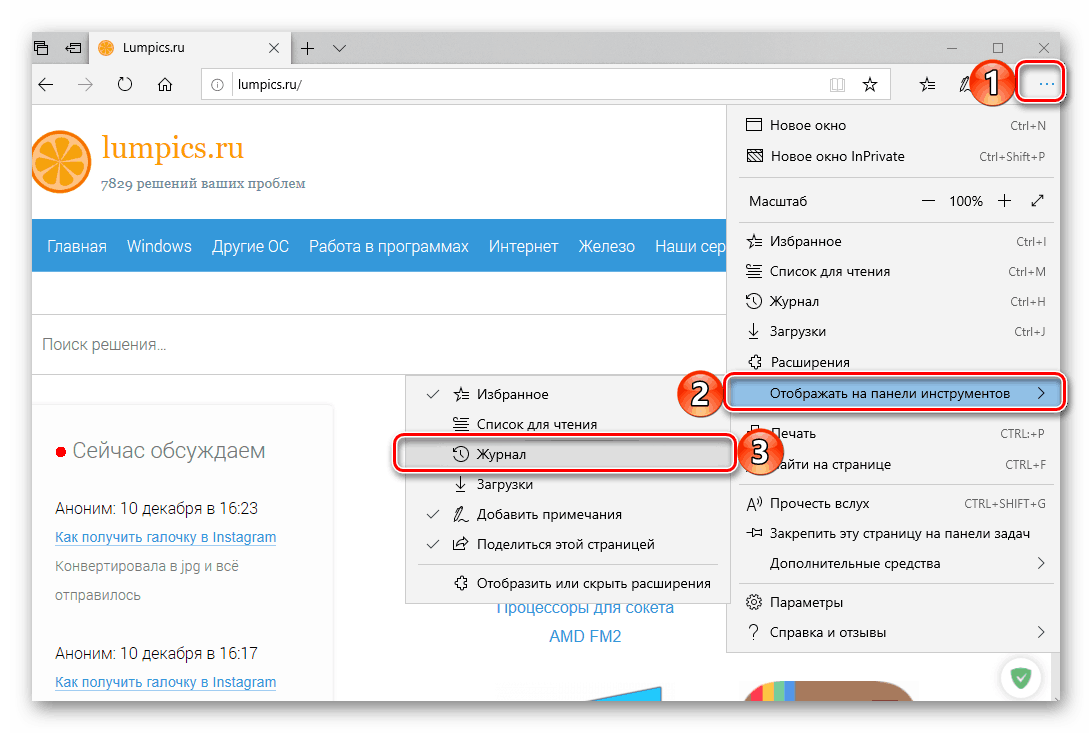
Дугме за брзи приступ одељку са историјом посета биће додато на траку са алаткама и постављено десно од адресне траке, поред других доступних ставки. 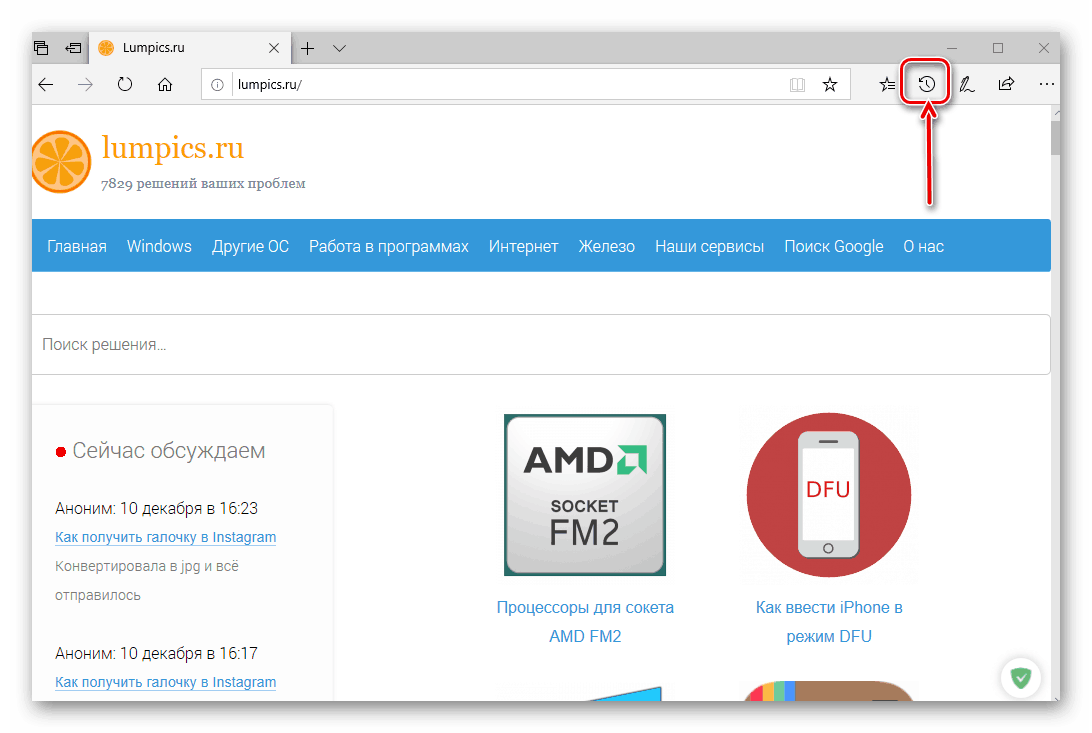
Када кликнете на њега, видећете већ познати панел "Јоурнал" . Слажем се, брзо и веома згодно. 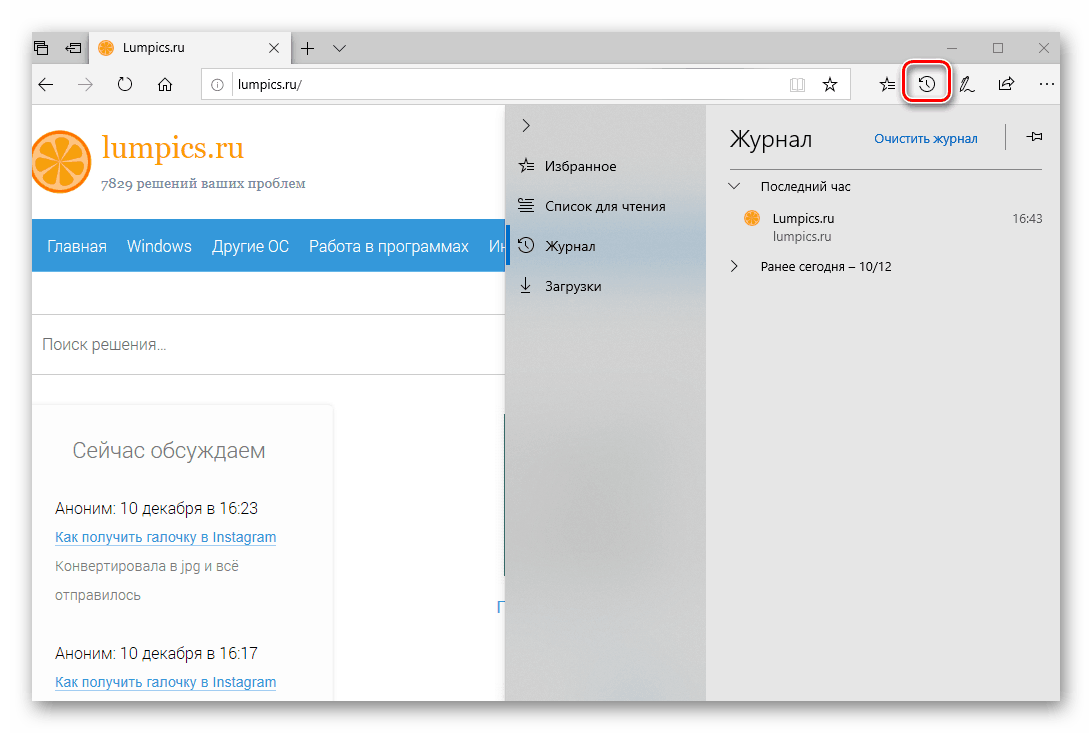
Погледајте и: Корисни Мицрософт Едге Бровсер Ектенсионс
2. метод: Пречица на тастатури
Као што сте можда приметили, скоро свака ставка у Мицрософт Едге параметрима, десно од непосредне ознаке (иконе и имена), садржи вруће тастере који се могу користити за брзо позивање. У случају “Јоурнал” , ово је “ЦТРЛ + Х” . Ова комбинација је универзална и може се примијенити у готово сваком претраживачу да би се отворио одјељак "Повијест" . 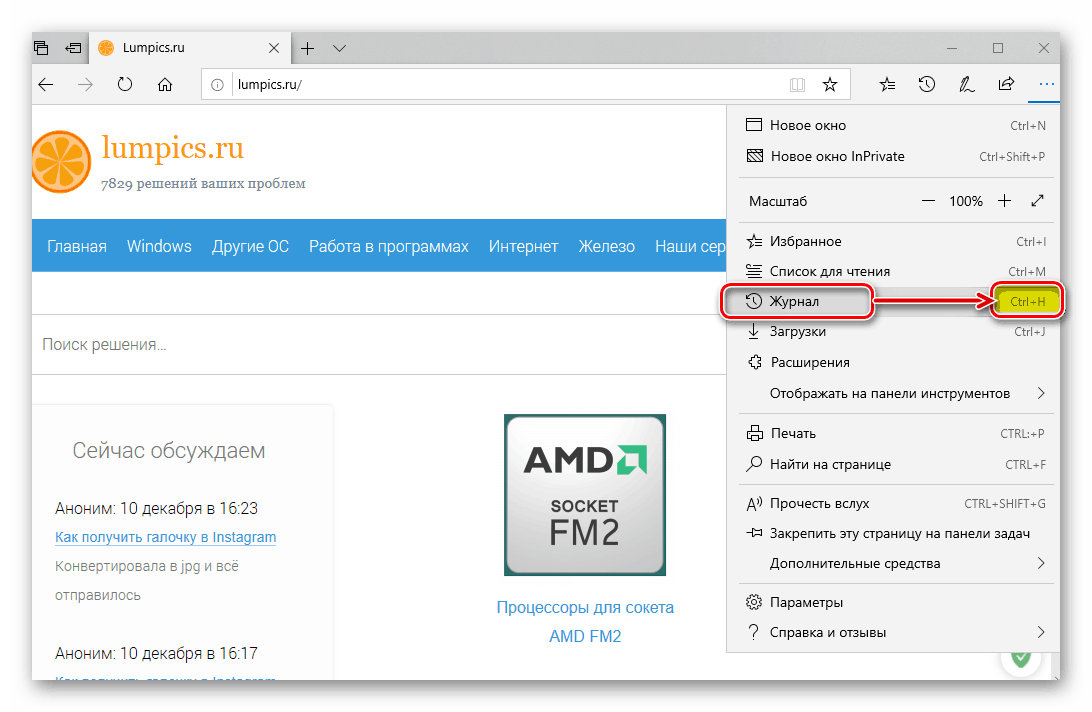
Погледајте и: Погледајте историју прегледања у популарним веб прегледачима
Закључак
Само тако, само неколико кликова мишем или притисака на тастатуру на тастатури се могу отворити да бисте прегледали историју посета у Мицрософт Едге прегледачу. Која од опција које смо сматрали да изаберете зависи од вас, ми ћемо је завршити.