Студентски тест у Мицрософт Екцелу
Један од најпознатијих статистичких алата је Студентски тест. Користи се за мерење статистичке значајности различитих упарених вредности. Мицрософт Екцел има посебну функцију за израчунавање овог индикатора. Хајде да сазнамо како израчунати студентски тест у програму Екцел.
Садржај
Дефиниција појма
Али, пре свега, да сазнамо шта је студентски тест уопште. Овај индикатор се користи за провјеру једнакости средњих вриједности два узорка. То значи да одређује поузданост разлика између две групе података. При томе се користи цијели скуп метода за одређивање овог критеријума. Индикатор се може израчунати узимајући у обзир једнострану или двострану дистрибуцију.
Израчунавање индикатора у Екцелу
Сада идемо директно на питање како израчунати овај индикатор у програму Екцел. Може се производити преко функције СТУДЕНТ.ТЕСТ . У верзијама Екцел 2007 и раније званично је назван ТТЕСТ . Међутим, она је такође остала у каснијим верзијама за потребе компатибилности, али и даље препоручују кориштење модерне верзије - СТУДЕНТ.ТЕСТ . Ова функција може се користити на три начина, о чему ће се детаљније дискутовати у наставку.
Метод 1: Чаробњак за функције
Најлакши начин за израчунавање овог индикатора је чаробњак за функције.
- Израдимо сто са два реда варијабли.
- Кликните на било коју празну ћелију. Кликните на дугме "Убаци функцију" да бисте позвали чаробњака функције.
- Након отварања функције чаробњака. Тражимо на списку вриједности ТТЕСТ-а или СТУДЕНТ.ТЕСТ-а . Изаберите је и кликните на дугме "ОК" .
- Отвара прозор аргумената. У поља "Арраи1" и "Арраи2" уносимо координате одговарајућих две серије варијабли. То можете урадити једноставним означавањем ћелија помоћу курсора.
У пољу "Таилс" уносимо вредност "1" ако се обрачун врши методом једносмерне дистрибуције и "2" у случају двосмерне дистрибуције.
У поље Врста уносе следеће вредности:
- 1 - узорак се састоји од зависних варијабли;
- 2 - узорак се састоји од независних количина;
- 3 - узорак се састоји од независних количина са неједнаким одступањем.
Када су сви подаци попуњени, кликните на дугме "ОК" .
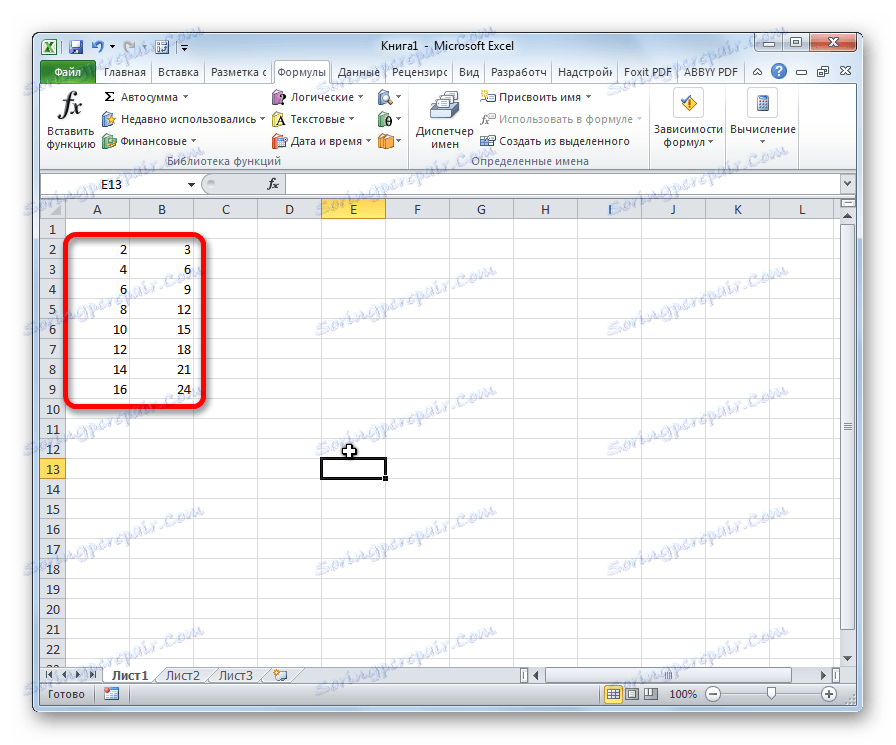
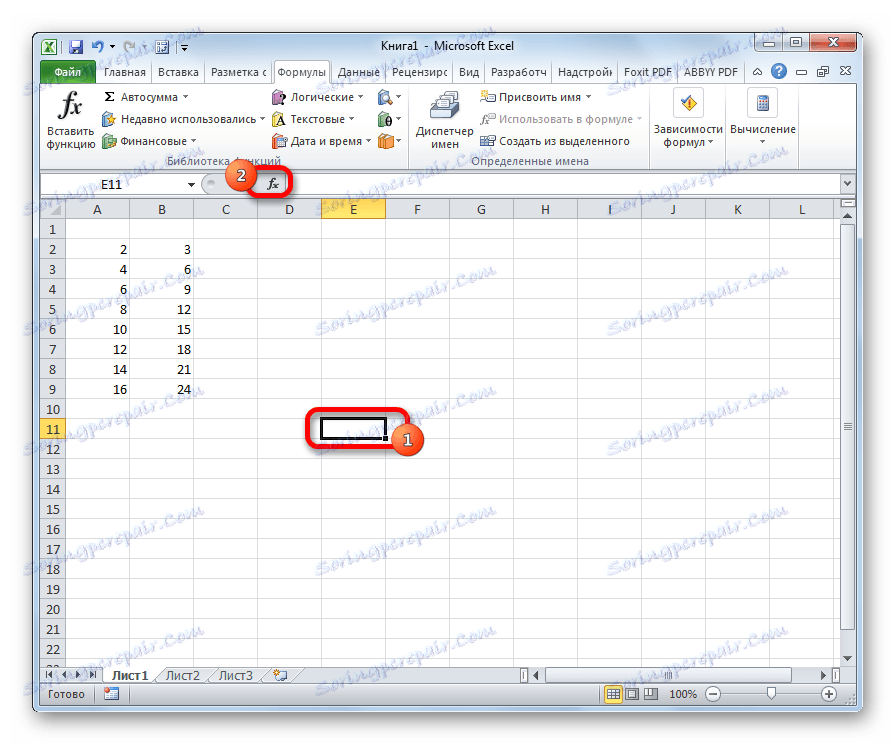
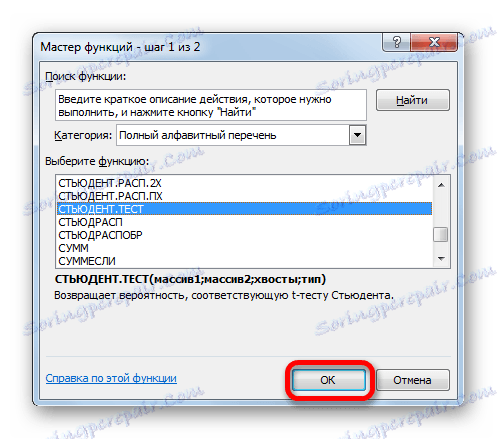
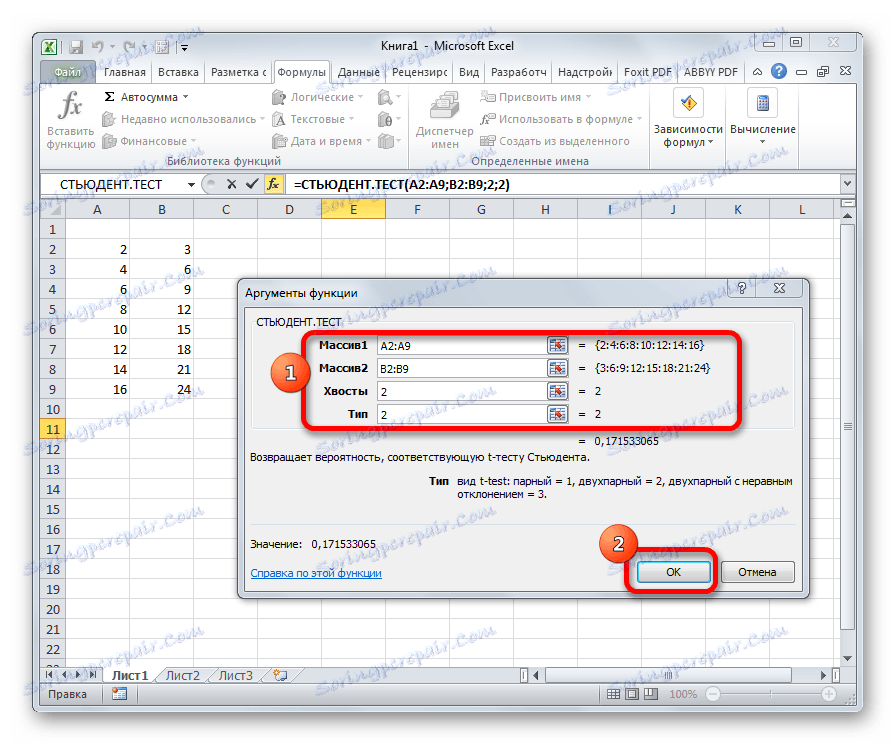
Израчунавање се врши, а резултат се приказује на екрану у унапред одабраној ћелији.
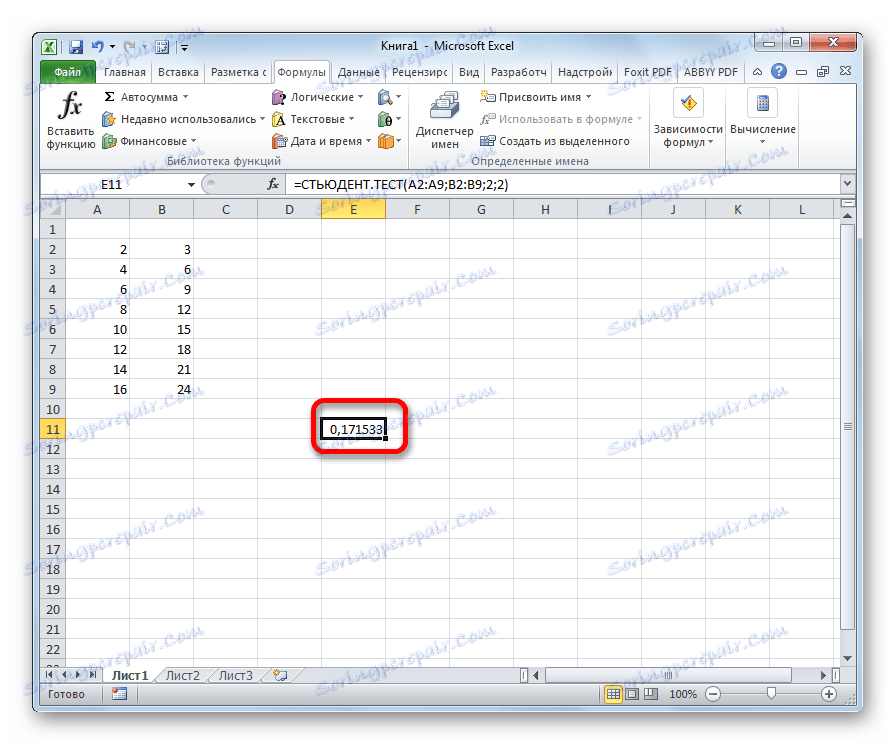
Метод 2: Рад са картицом Формула
Такође можете позвати функцију СТУДЕНТ.ТЕСТ тако што ћете отићи на картицу "Формуле" помоћу посебног дугмета на траци.
- Изаберите ћелију да прикажете резултат на листу. Прелазимо на табулатор "Формуле" .
- Кликом на дугме "Друге функције" налази се трака у оквиру "Библиотека функција" . На отвореној листи идите у одељак "Статистички подаци" . Из приказаних опција изаберемо "СТУДЕНТ.ТЕСТ" .
- Отвара прозор аргумената, који смо детаљно проучавали у опису претходног метода. Све даље радње су потпуно исте као у њему.
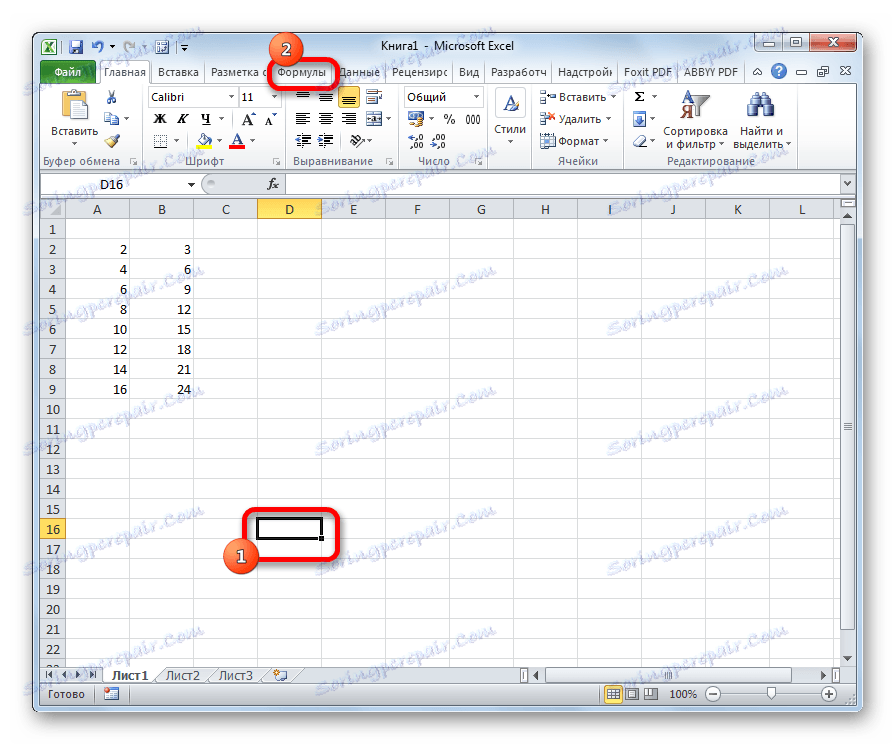
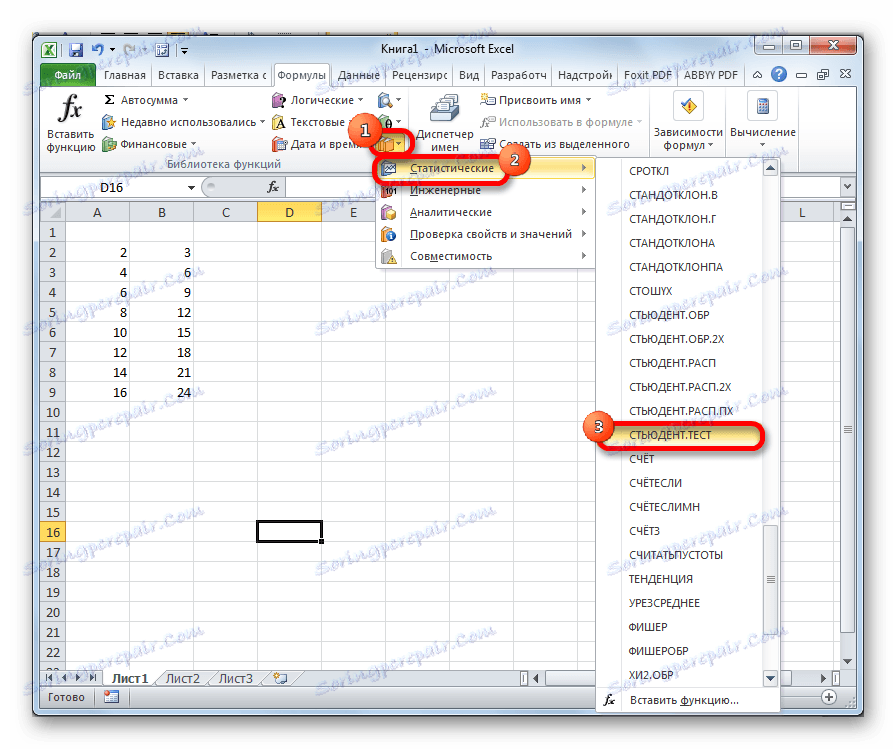
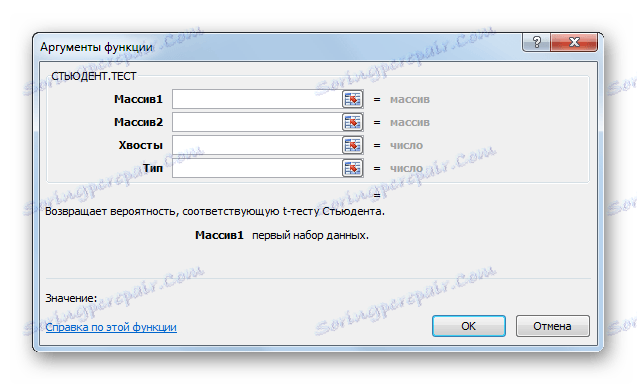
Метод 3: ручни унос
Формула СТУДЕНТ.ТЕСТ се такође може унети ручно у било коју ћелију на листу или у функцијску линију. Његова синтакса изгледа овако:
= СТЬЮДЕНТ.ТЕСТ(Массив1;Массив2;Хвосты;Тип)
Што значи да је сваки од аргумената разматран приликом разматрања првог метода. Ове вредности и требају бити замењене у овој функцији.
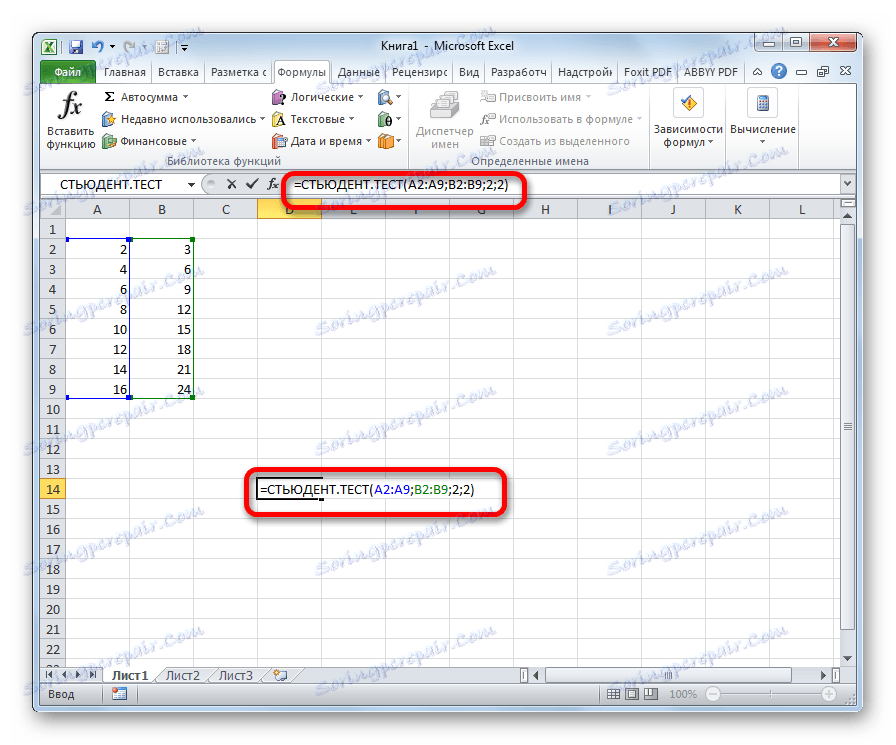
Након уноса података, притисните тастер Ентер да бисте приказали резултат на екрану.
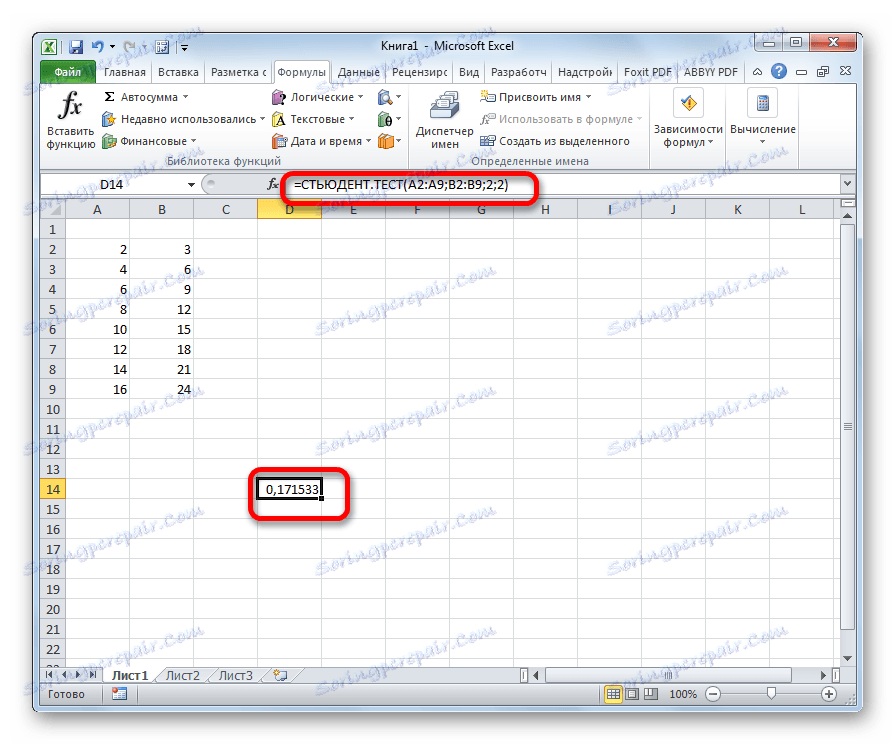
Као што видите, студентски тест у Екцел-у је врло једноставан и брз. Најважније је да корисник који изводи рачуне мора да разуме шта је то и за које податке је одговоран. Програм врши директно прорачунавање.
