Замените и прилагодите позадину у ПоверПоинт презентацији
Тешко је замислити добру незаборавну презентацију, која има стандардну бијелу позадину. Вреди вриједити вештине, тако да публика не заспи током представе. Или је могуће стићи лакше - свеједно да се створи нормална позадина.
Садржај
Варијанте промене позадине
Укупно, постоји неколико опција за промену позадине за слајдове, што вам омогућава да то урадите једноставним и сложеним средствима. Избор зависи од дизајна презентације, његових задатака, али углавном од жеље аутора.
У принципу, постоје четири главна начина за постављање позадине за слајдове.
Метод 1: Промена дизајна
Најједноставнији начин, који је први корак у креирању презентације.
- Морате отићи на картицу Дизајн у заглављу апликације.
- Овдје можете видети широк спектар различитих основних опција дизајна који се разликују не само у распореду слиде подручја, већ иу позадини.
- Морате изабрати дизајн који најбоље одговара формату и значењу презентације. Након избора позадине ће се променити за све слајдове на наведеном. У било ком тренутку, избор се може променити, информације од овога неће бити погођене - форматирање је аутоматско, а сви унети подаци су прилагођени новом стилу.

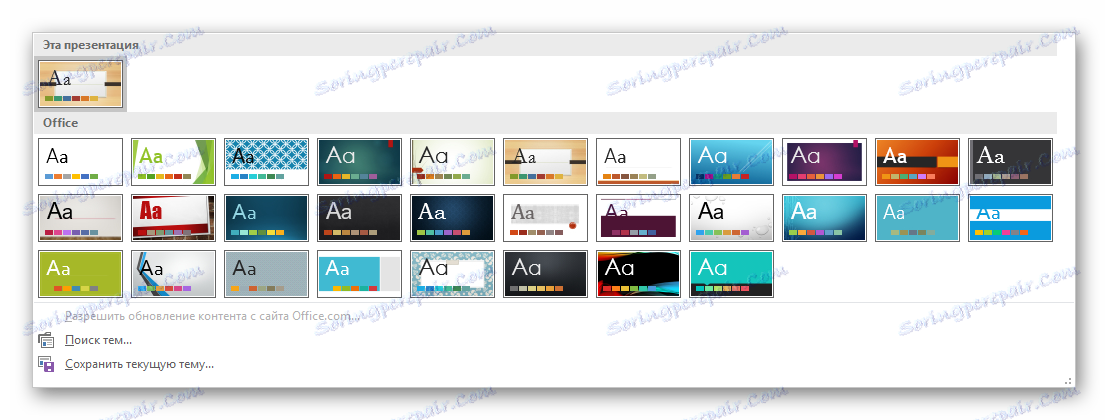
Добра и једноставна метода, али она мења позадину за све слајдове, што их чини истим типом.
Метод 2: Ручно мењати
Ако желите да се бавите комплекснијом позадином у условима у којима у предложеним дизајнерским опцијама нема ништа, стара реч каже: "Ако желите да урадите нешто добро, урадите то сами".
- Постоје два начина. Или, кликните десним тастером миша на празно место на слајду (или на самом слајду у листи са леве стране) и одаберите "Бацкгроунд Формат ..." у отвореном менију ...
- ... или идите на картицу "Дизајн" и кликните на слично дугме на самом крају траке са алаткама на десној страни.
- Отвориће се мени специјалног формата. Овдје можете одабрати било који начин за дизајнирање позадине. Постоји пуно опција - од ручних подешавања боје постојеће позадине до уметања сопственог цртежа.
- Да бисте креирали сопствену позадину засновану на слици, потребно је да одаберете опцију "Слика или текстура" на првом језичку, а затим кликните на дугме "Датотека" . У прозору прегледача, мораћете да пронађете слику коју намеравате да користите као позадинску слику. Слике би требало изабрати на основу величине слајда. Према стандарду, овај однос је 16: 9.
- Такође на дну су додатна дугмад. "Обнови позадину" поништава све измене. "Примени на све" аутоматски користи резултујуће резултате за све слајдове у презентацији (подразумевано, корисник уређује једну особу).
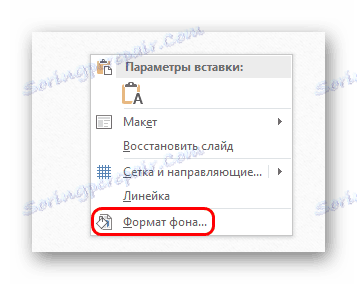
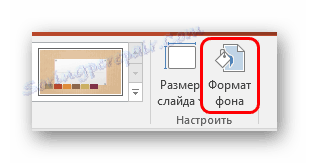
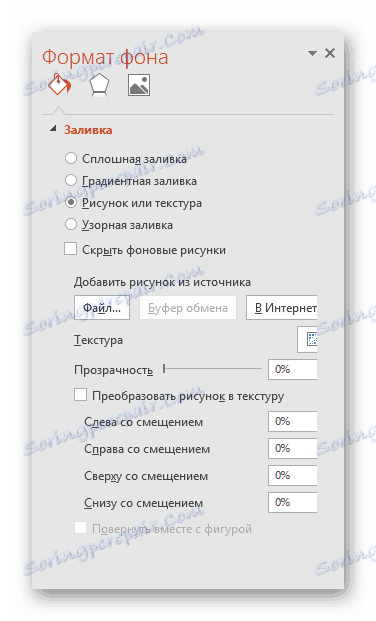
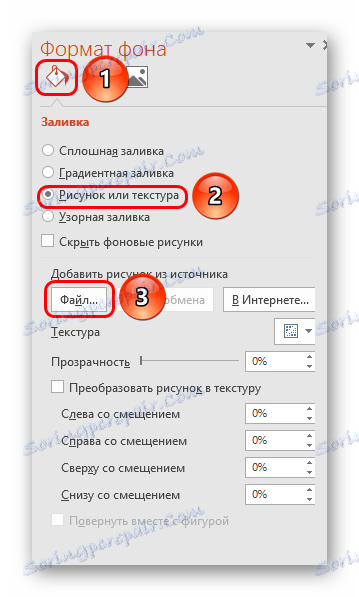
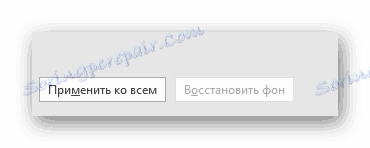
Ова метода је најфункционалнија због ширине могућности. Можете креирати јединствене приказе бар за сваки слајд.
Метод 3: Рад са шаблонима
Постоји још дубље начина универзалног прилагођавања позадинских слика.
- Да бисте започели, требали бисте отићи на картицу "Преглед" у заглављу презентације.
- Овде морате да идете у режим шаблона. Да бисте то урадили, кликните на "Слиде Сампле" .
- Отвара се дизајнер слајдова. Овде можете креирати сопствену верзију (дугме "Убаци изглед" ) и уредити постојећу. Најбоље је да креирате сопствену врсту слајда, која је најпогоднија за презентацију на стилистици.
- Сада морате урадити горенаведени поступак - унесите "Бацкгроунд Формат" и направите неопходна подешавања.
- Такође можете користити стандардне алатке за уређивање дизајна које су у заглављу дизајнера. Овдје можете поставити опћу тему или прилагодити одређене аспекте ручно.
- Након завршетка посла, најбоље је дати име за изглед. Ово се може урадити помоћу дугмета "Ренаме" .
- Шаблон је спреман. Након завршетка рада, остаје кликнути на "Цлосе тхе моде моде" да се вратите у нормалан начин приказа.
- Сада, на десним клизачима, можете да кликнете десним тастером миша на листу са леве стране, а у искачућем менију изаберите опцију "Лаиоут" .
- Овдје ћете видети примере који се примјењују на слајд, међу којима ће се претходно креирати сви постављени позадински параметри.
- Остаје клик на избор и примјер ће бити примијењен.
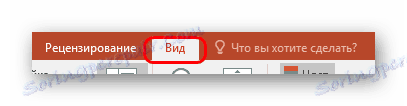
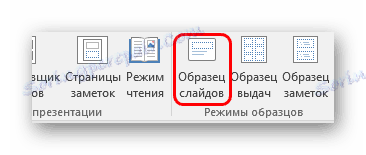

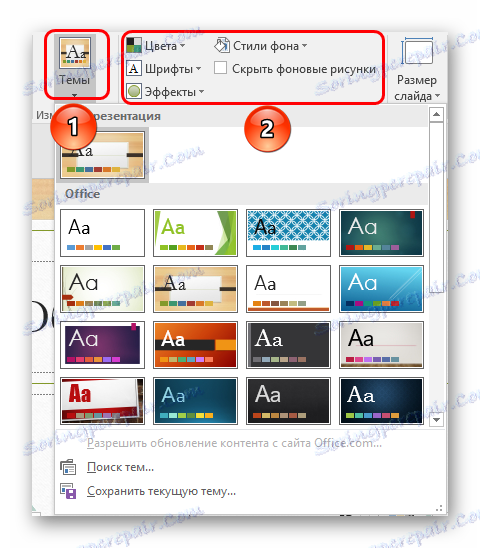


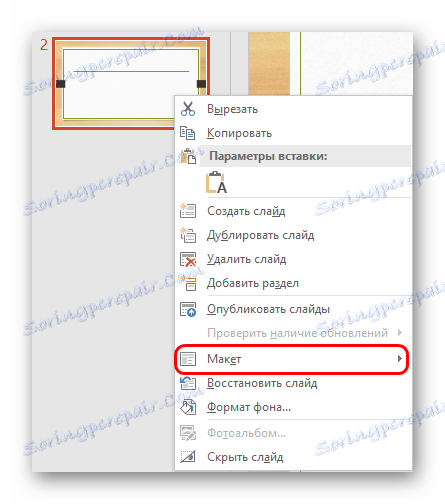
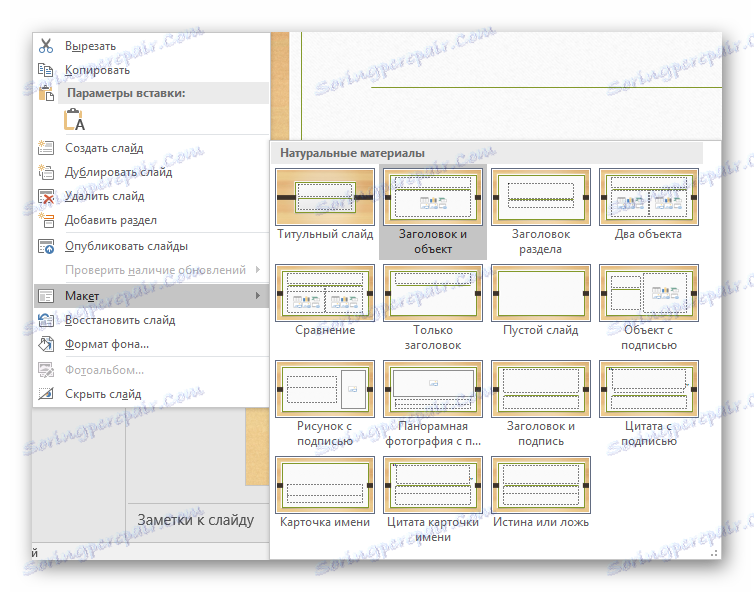
Овај метод је идеалан за услове у којима желите да креирате групе слајдова са различитим врстама слика у позадини у презентацији.
Метод 4: Слика у позадини
Аматерски начин, али не можете рећи о њему.
- Морате уметнути слику у програм. Да бисте то урадили, идите на картицу "Уметни" и изаберите опцију "Цртежи" у области "Слике" .
- У отвореном претраживачу је потребно пронаћи потребну слику и двапут кликните на њега. Сада остаје само да кликнете на уметнуту слику помоћу десног дугмета миша и изаберите опцију "У позадину" у искачућем менију.
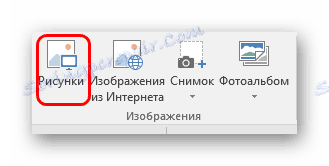
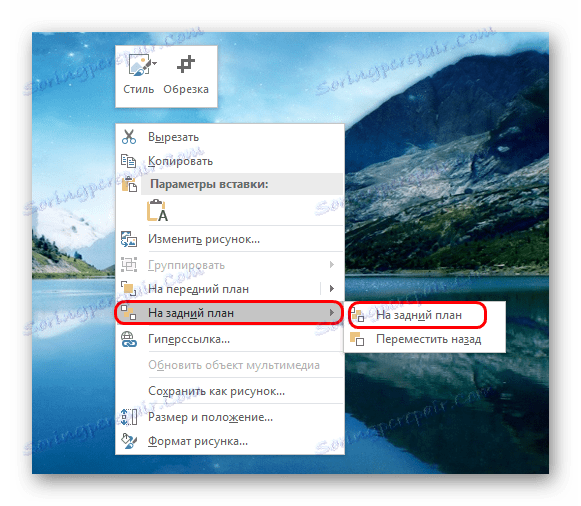
Сада слика неће бити позадина, али ће бити иза остатка елемената. Прилично једноставна опција, али не без конзума. Избор компоненти на слајду постаје проблематичнији, јер ће курсор најчешће пасти на "позадину" и одабрати га.

Напомена:
Када изаберете слику у позадини, није довољно да изаберете решење са истим пропорцијама за слајд. Боље је снимати слику у високој резолуцији, јер се при приказу на целом екрану позадине од ниског формата могу пикселирати и изгледати сувише мрачне.
При избору дизајна за сајтове, поједини елементи остају, зависно од конкретног избора. У већини случајева, ово су различите декоративне честице дуж ивица слајда. Ово вам омогућава креирање занимљивих комбинација са вашим сликама. Ако то спречи, боље је не бирати било какав тип дизајна и радити са иницијалном презентацијом.