Стандардна сигурносна правила за Линук дистрибуције захтевају да се приликом креирања наведе лозинка за сваког корисника. Поред тога, исти кључеви су инсталирани за све постојеће групе, а главна лозинка отвара приступ основним правима. Све ово понекад треба променити стварањем нових кључева. Постоје различите могућности за извршавање задатка, што директно зависи од врсте профила или групе за коју се промена врши. Даље, желимо да разговарамо о свим овим методама, додирујући сваки детаљ.
Промена лозинки у Линуку
Као што знате, све дистрибуције се међусобно разликују не само у графичким љускама, већ и у стандардним наредбама. Срећом, ово се не односи на комуналне службе одговорне за промену лозинке, па се упутства у наставку могу сматрати универзалним. Једино што треба приметити је разлика у шкољкама. Као пример узели смо стандардни Убунту интерфејс, а ако желите да промените приступни кључ кроз ГУИ, узмите у обзир посебности вашег окружења.
Тренутни корисник
Сви водичи у наставку биће подељени у неколико одељака како би вам помогли да пронађете најбољи метод. Најчешће су корисници заинтересовани за промену сопствене лозинке, па вам предлажемо да се прво упознате са овим поступком.
Метод 1: ГУИ
ГУИ алати су савршена замена "Терминал" за кориснике почетнике. Са њим ћемо комуницирати у оквиру ове методе. Окренимо се одељку "Опције"да довршите свој циљ.
- Отворите мени апликације и покрените одговарајући алат.
- Помоћу левог панела идите на "Информациони систем".
- Овде вас занима категорија „Корисници“.
- Уверите се да је изабран потребан налог, а затим кликните на линију "Лозинка".
- Приказаће се нови образац за промену приступног кључа. Прво унесите тренутну лозинку, а затим поставите нову потврђујући је.
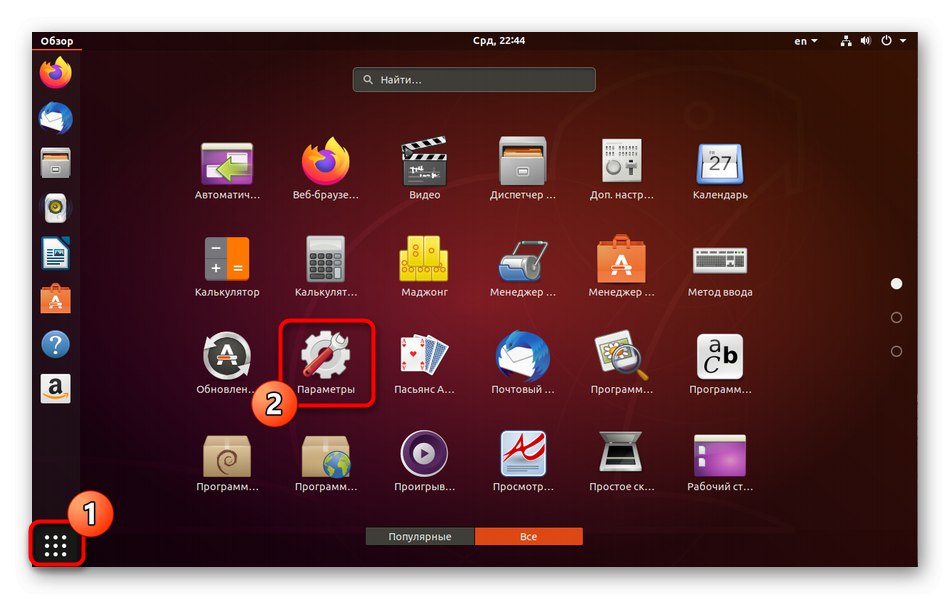
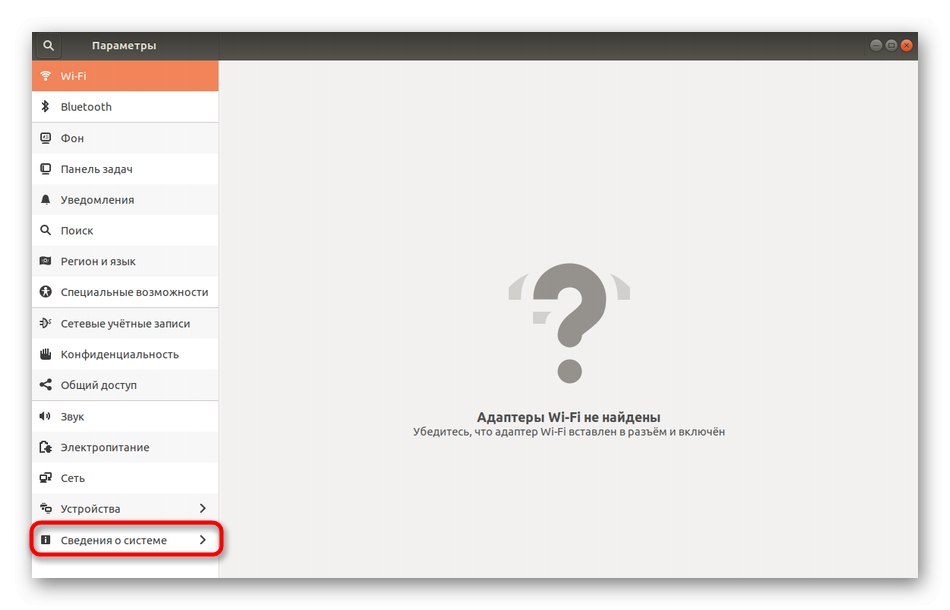
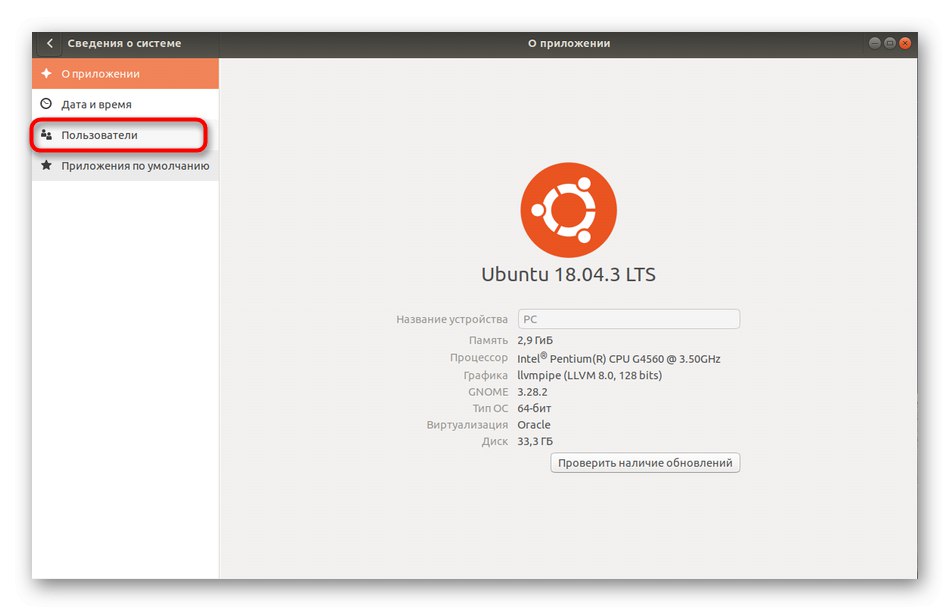
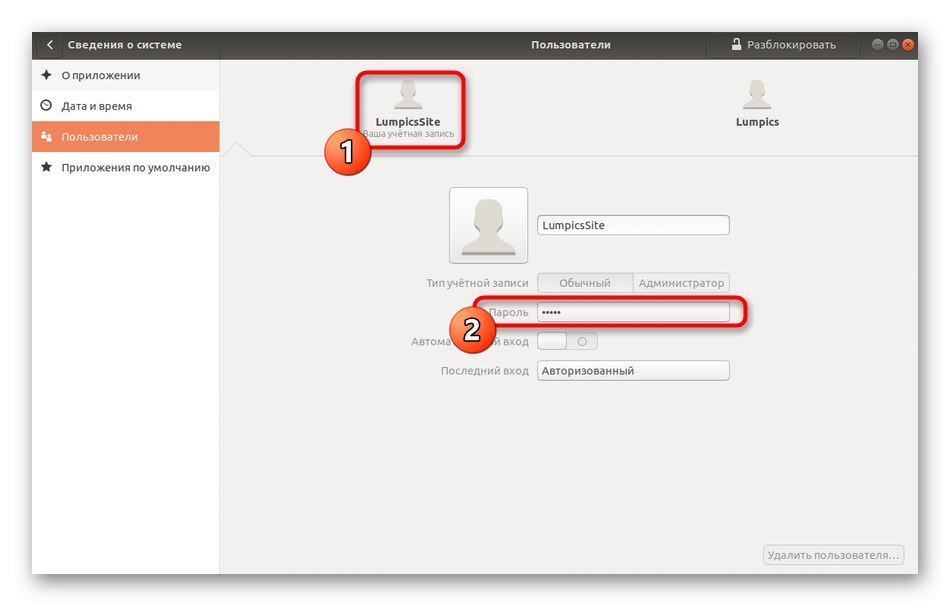
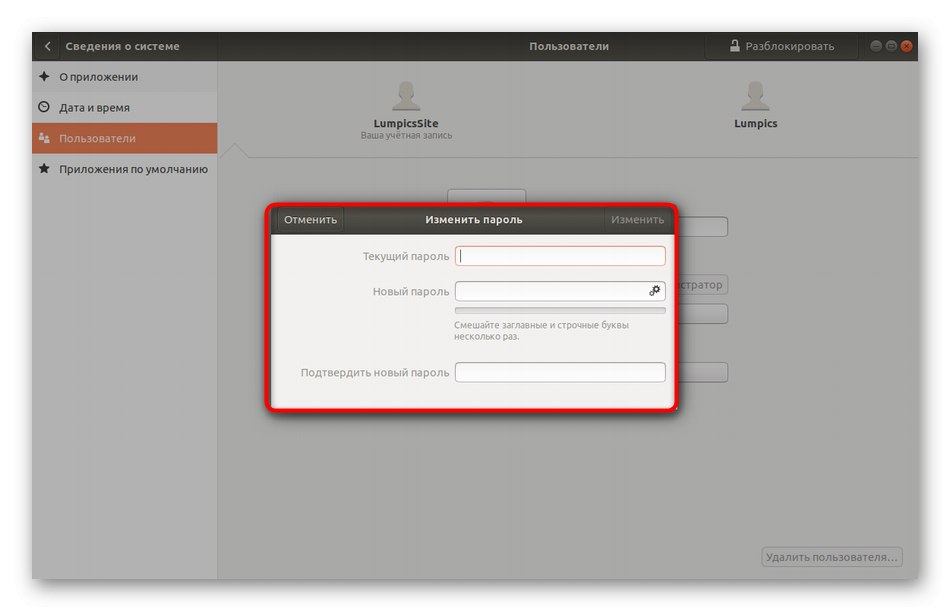
Након тога ћете бити обавештени да су све промене тачне. Сада, када поново покренете рачунар, не заборавите да од сада користите нову лозинку.
Метод 2: „Терминал“
Хајде сада да разговарамо о томе како да учинимо исто, али после "Терминал"... Ово ће бити релевантно за оне кориснике којима је тешко да пронађу одговарајућу ставку у графичком менију, радије користе конзолу или ће накнадне промене унети уношењем команди.
- Отворите мени апликације и кликните на икону испод имена "Терминал".
- Унесите команду
пассвди кликните на Ентер. - Сада треба да унесете тренутни кључ да бисте потврдили аутентичност рачуна. Имајте на уму да се овако написани знакови не појављују у низу, али су исправно унети.
- Затим унесите нову лозинку.
- Потврдите га да бисте проверили да ли је тачан.
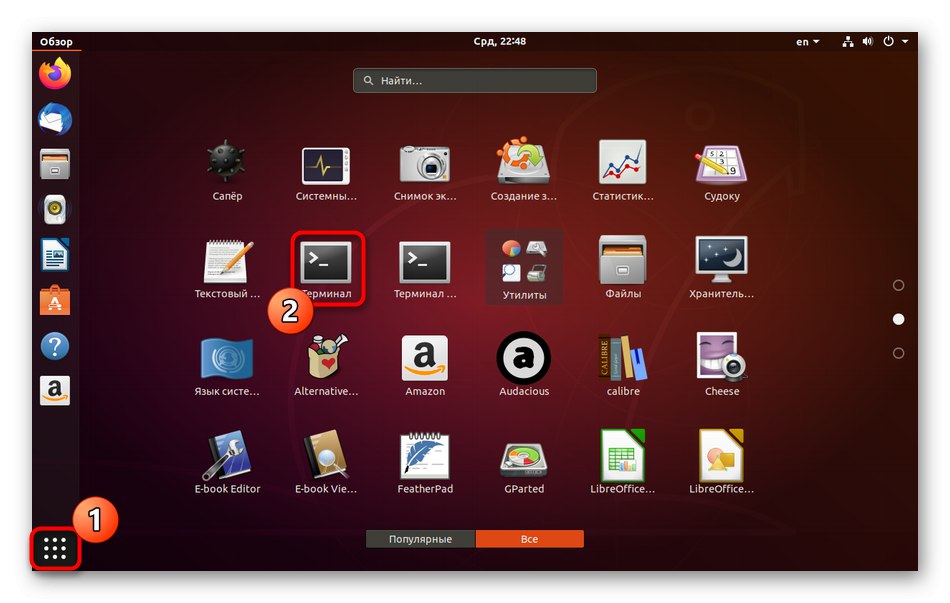
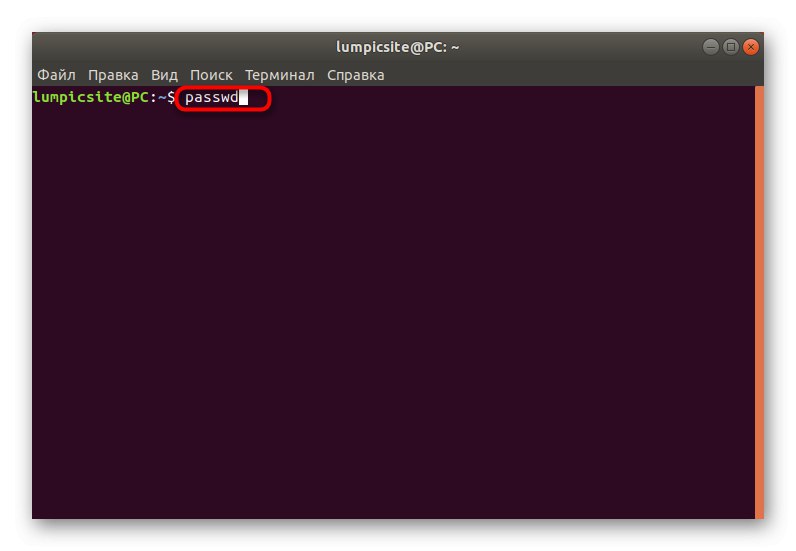
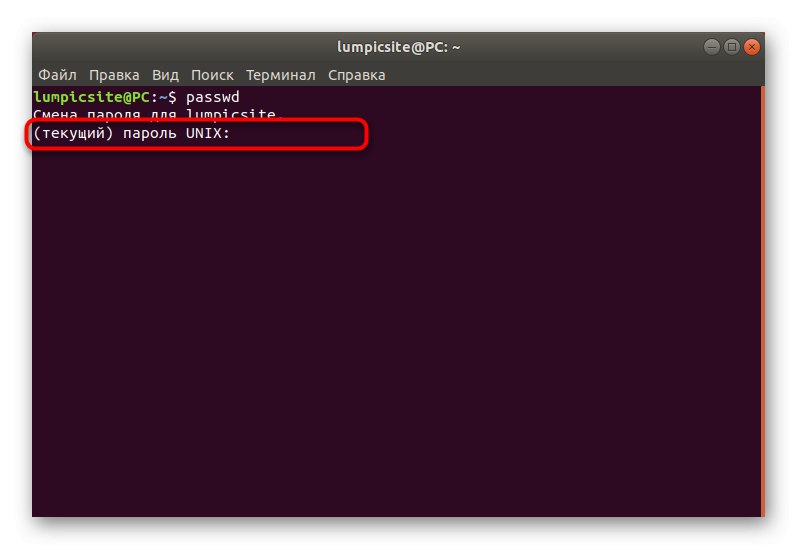
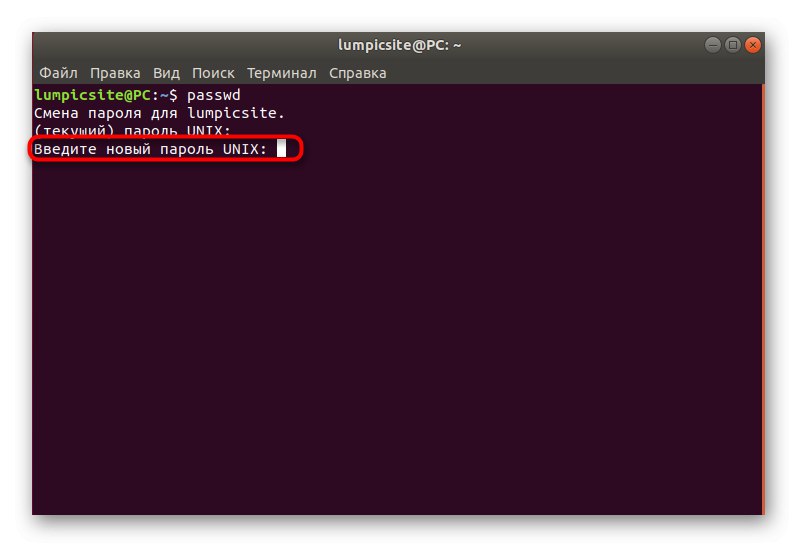
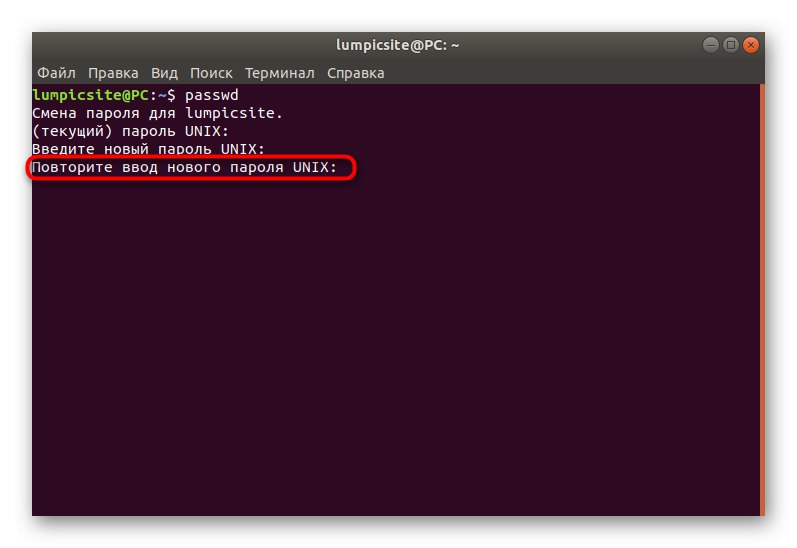
Нова линија ће приказати информацију да је лозинка промењена и да је треба користити за наредна овлашћења у систему. Као што видите, нема ништа компликовано у раду са конзолом и стандардним командама, само треба да откријете која је опција одговорна за тражени параметар.
Туђи рачун
Неки системски администратори или профили са роот приступом у Линуку суочени су са потребом промене лозинке за други налог. То се дешава када је корисник, на пример, заборавио лозинку и не може да уђе у оперативни систем. У овој методи, као и у претходној, постоје две могућности за постизање циља.
Метод 1: ГУИ
Овде ћете такође морати да користите окружење радне површине тако што ћете променити поставке кроз одговарајући мени. Следећа упутства водиће вас кроз сваки корак.
- За почетак се пријавите на Линук помоћу налога који је укључен у судо групу или има директан роот приступ.
- Откријте "Опције", померити у "Информациони систем" а у прозору корисника кликните на дугме „Деблокирај“.
- Унесите своју судо лозинку да бисте потврдили свој идентитет.
- Пребаците се на одељак налога другог корисника.
- Кликните на линију са лозинком.
- Означи ставку маркером „Постави лозинку одмах“ и попуните одговарајући образац.
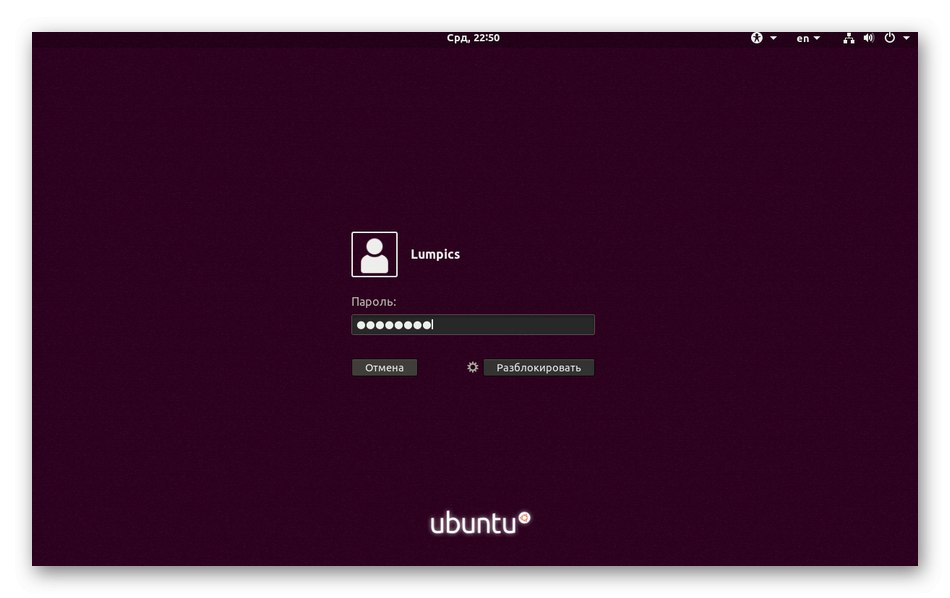
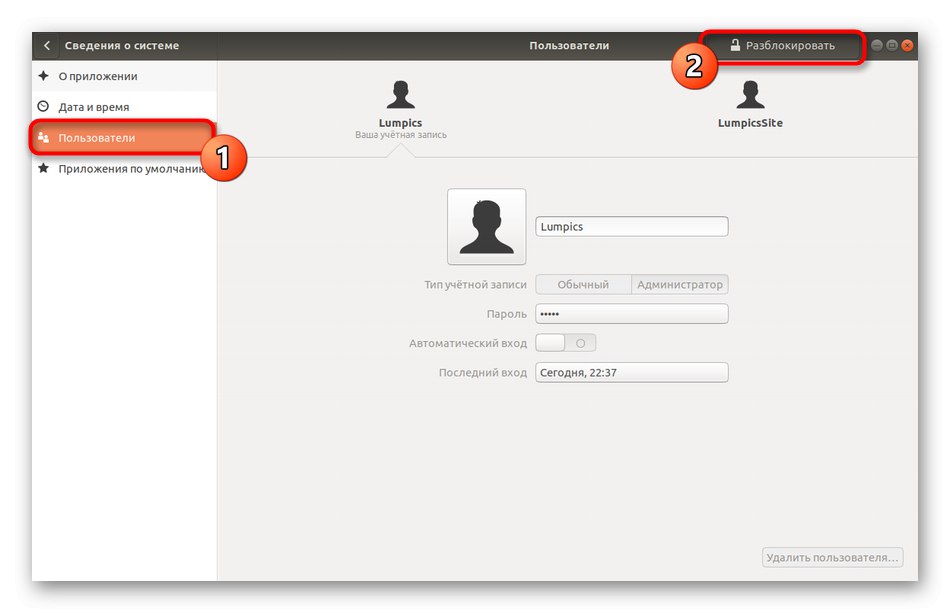
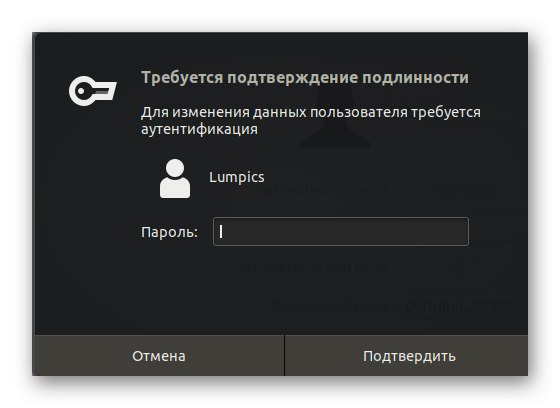
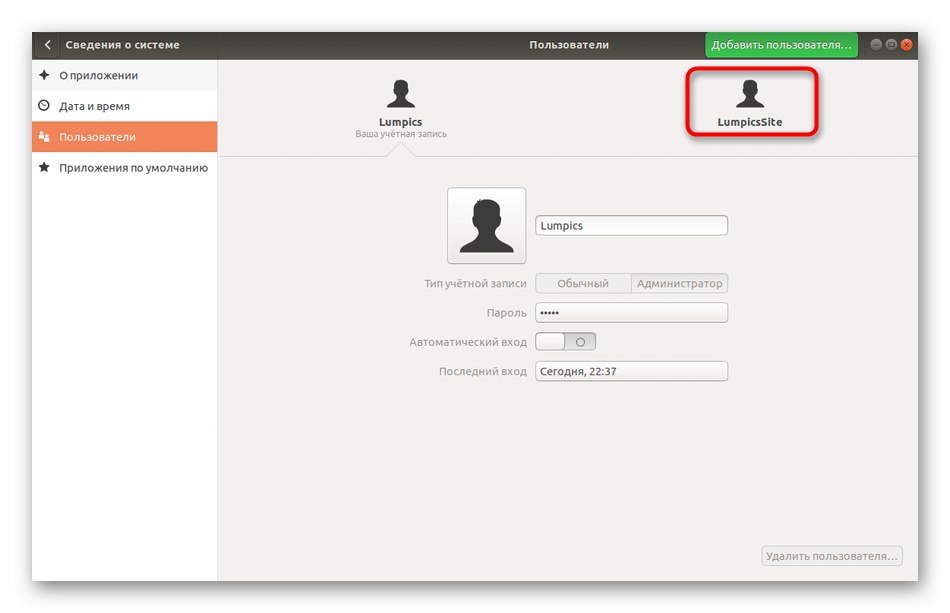
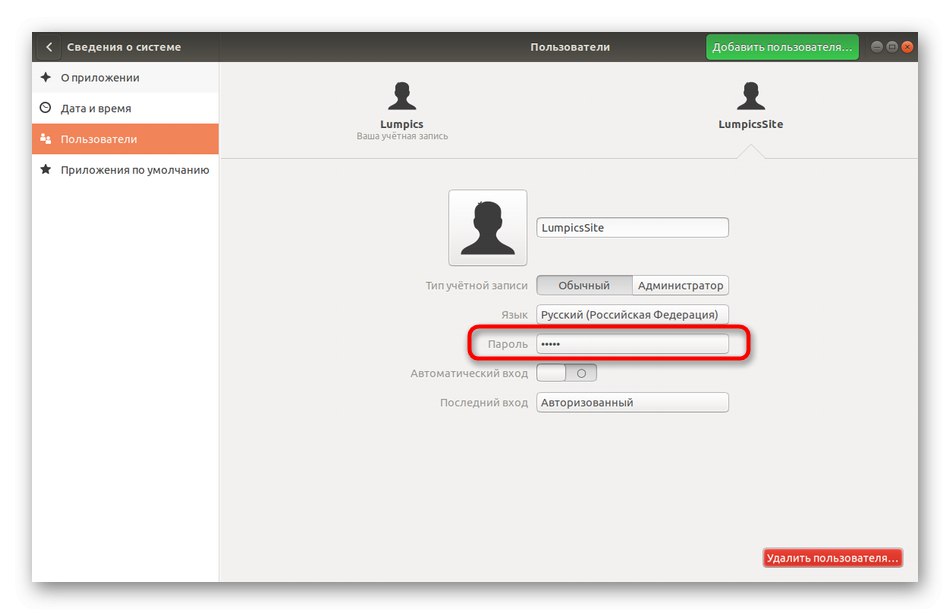
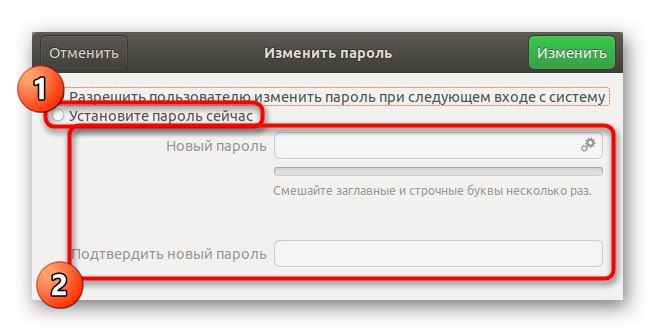
Након притиска на дугме „Промени“ нови параметри ступају на снагу одмах, а сам корисник ће бити обавештен о промени лозинке при следећем пријављивању и мораће да је унесе да би се пријавио.
Метод 2: Терминал
У упутствима за промену лозинке већ смо приказали команду конзоле одговорну за извођење ове радње. При промени приступног кључа другог корисника догађа се приближно исто, али поред тога мораћете да наведете неколико опција описаних у наставку.
- Откријте "Терминал", на пример, кроз икону на табли Фаворити.
- Напишите наредбу
судо пассвд soringpcrepair.comитегде soringpcrepair.comите - име рачуна за који ће бити наведена нова лозинка. - Потврдите роот права уношењем одговарајућег кључа.
- Следите упутства на новим линијама да бисте довршили поступак.
- Ако желите потпуно уклонити лозинку, напишите
судо пассвд -д soringpcrepair.comите... У овом случају, корисник више неће моћи да се пријави у систем док не промените ову поставку.
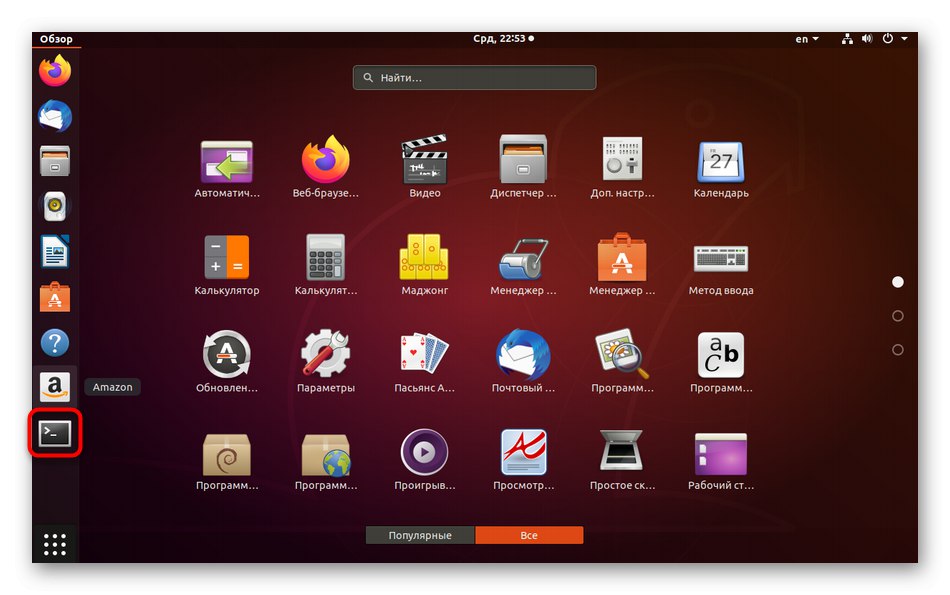
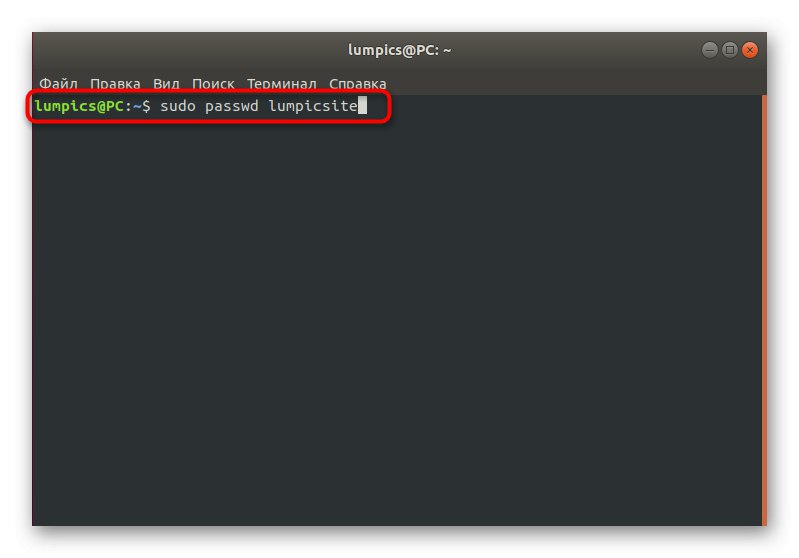
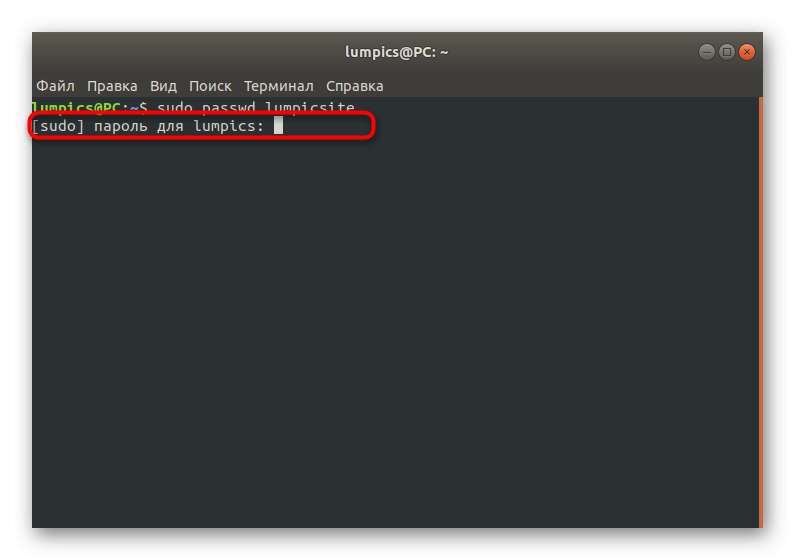
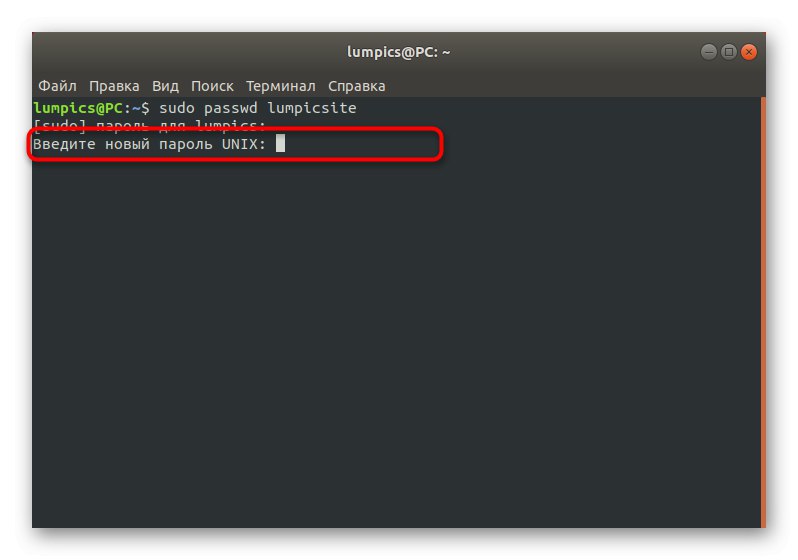
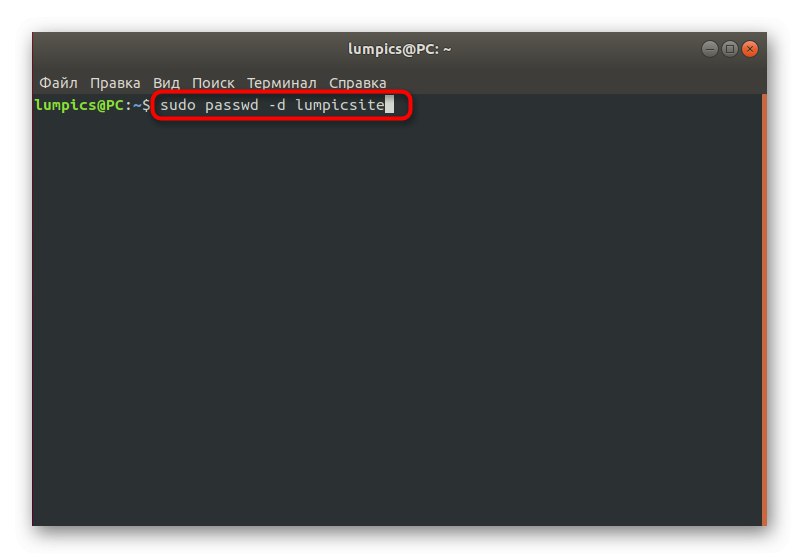
Задатак принудне промене лозинке
Линук има посебну опцију за сисадминс да присиљавају друге профиле да с времена на време промене лозинке. То се, на пример, може учинити из безбедносних разлога. Као и у претходна два случаја, и ово подешавање се изводи "Терминал" или ГУИ.
1. метод: Мени са опцијама
Као и обично, кренимо са ГУИ. Овде ћете такође морати да се упутите на одељак са системским подешавањима. Међутим, имајте на уму да је флексибилност конфигурације у овом случају ограничена на тривијални захтев за променом приступног кључа следећи пут када се пријавите на Линук. Ако требате поставити сложеније параметре, пређите одмах на испитивање наредби терминала у следећем методу.
- Откријте "Опције" на прикладан начин за вас.
- Овде поново идите на одељак „Корисници“ и откључајте контроле.
- Кликните на ред за лозинку потребног налога.
- Означи ставку маркером „Дозволи кориснику да промени лозинку при следећем пријављивању“.
- Не обраћајте пажњу на реч „Дозволи“јер је овде погрешно преведено. Када покушате са следећим овлашћењем, на екрану ће се појавити обавештење да се промена мора извршити без грешке.
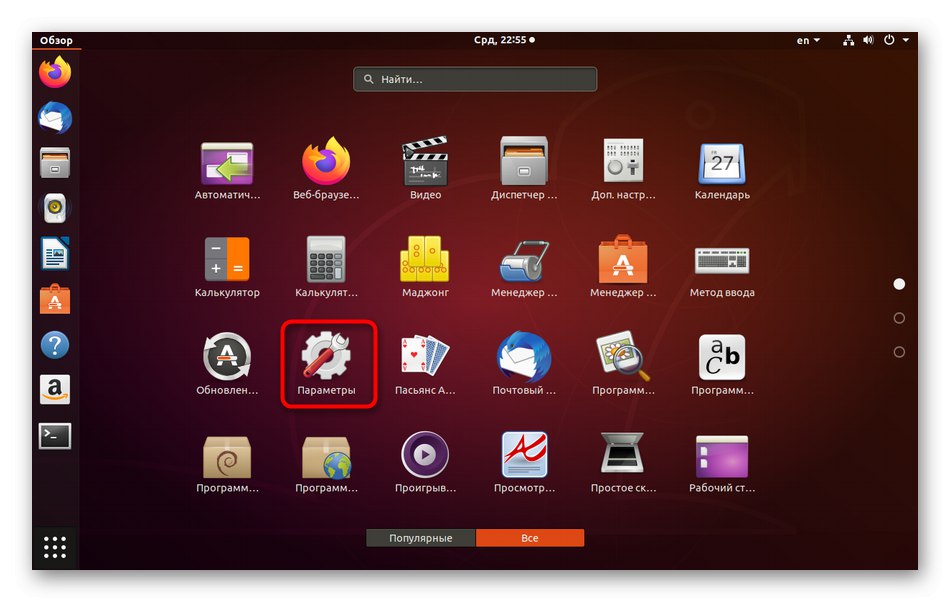
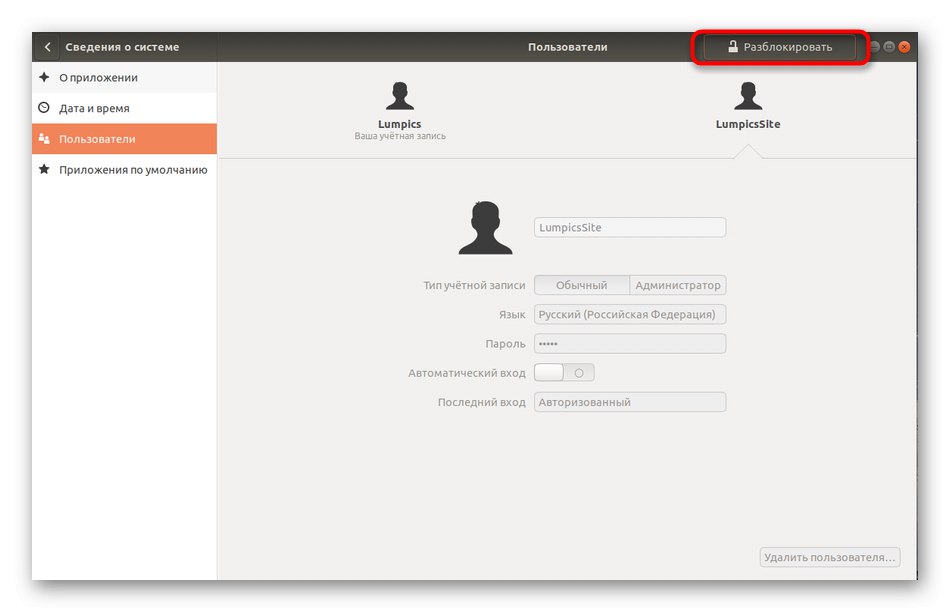
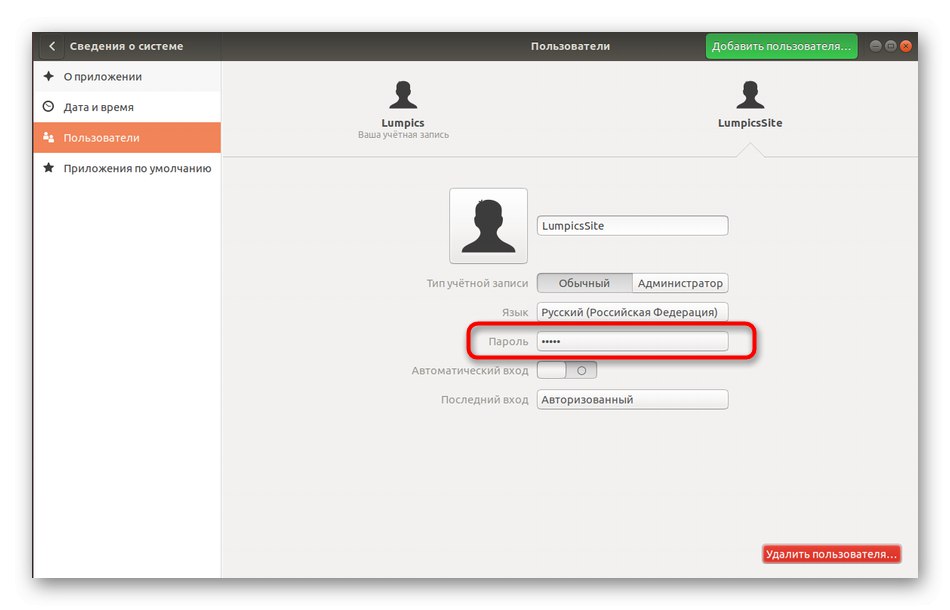
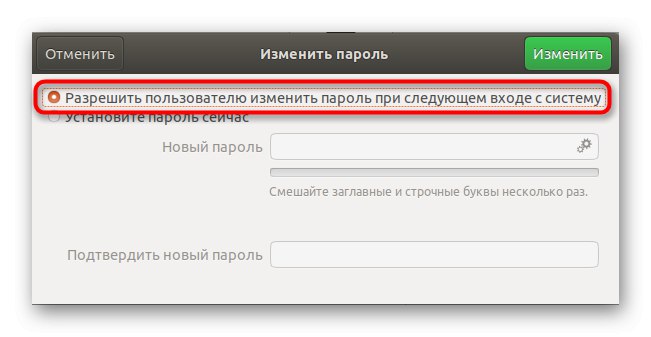
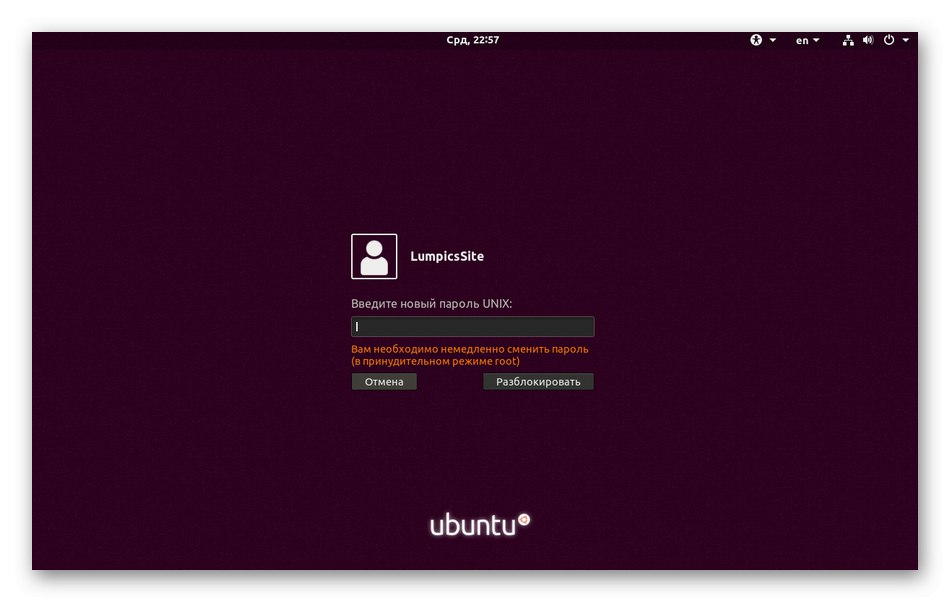
2. метод: Постављање истека лозинке
Сада предлажемо да се обратите конзоли да бисте конфигурисали датум истека кључа. Као што смо горе рекли, ова опција је флексибилнија од управљања преко графичког интерфејса, јер можете да изаберете период након којег би промена требало да се догоди, а такође можете да конфигуришете обавештења за циљног корисника. Све се то ради на следећи начин:
- Прво одредите име рачуна са којим ће се извршити следеће манипулације.
- Покрените конзолу и тамо унесите тренутни статус лозинке за овај профил
судо пассвд -С soringpcrepair.comите... Заменити soringpcrepair.comите на претходно дефинисано име. - Погледајмо садржај нове линије. Прва вредност је име профила, а затим долази вредност П., одговоран за чињеницу да је лозинка сада постављена. Писмо Л значи да је профил блокиран, али ако је постојао НП - још није подешен приступни кључ. Следећи датум значи време последње промене, 0 - минимално време до следеће смене, 99999 - дозвољено време важења кључа. Број 7 значи да ће недељу дана пре истека лозинке корисник бити обавештен о потреби да је промени и -1 - дан након истека кључа, он ће бити деактивиран и корисник неће моћи да уђе у систем.
- Присилите корисника да промени поставку, на пример, након месец дана куцањем
судо пассвд -к 30 soringpcrepair.comите. - Покажите обавештења три дана пре датума истека тако што ћете навести
судо пассвд -в 3 soringpcrepair.comите. - Ако се пет дана након почетка обавештења кључ за приступ и даље не промени, блокирајте рачун. Тим је одговоран за ово.
судо пассвд -и 3 soringpcrepair.comите. - Поставите ограничење учесталости промена кључа до
судо пассвд -н 10 soringpcrepair.comите. - Поново напиши
судо пассвд -С soringpcrepair.comитеда видите тренутна подешавања.
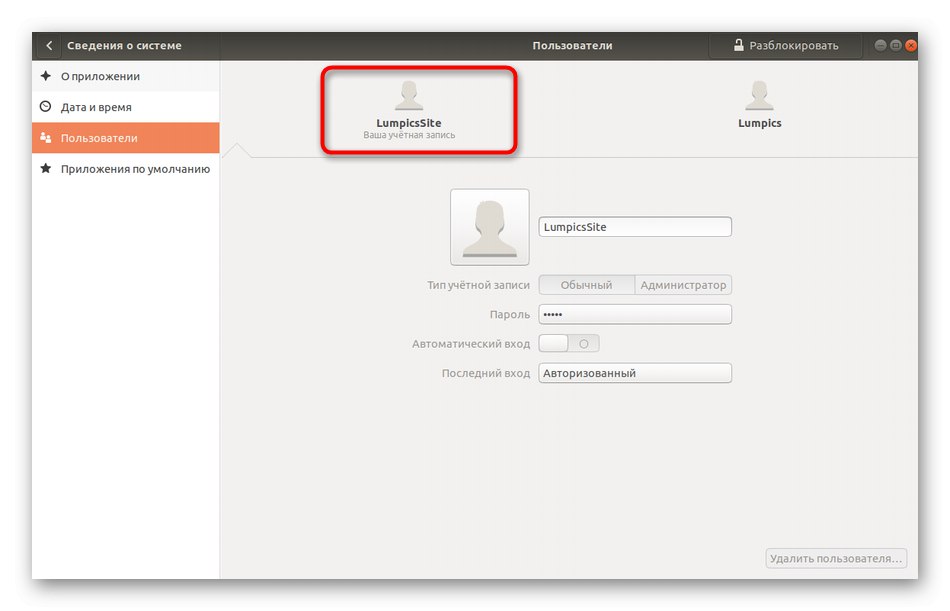
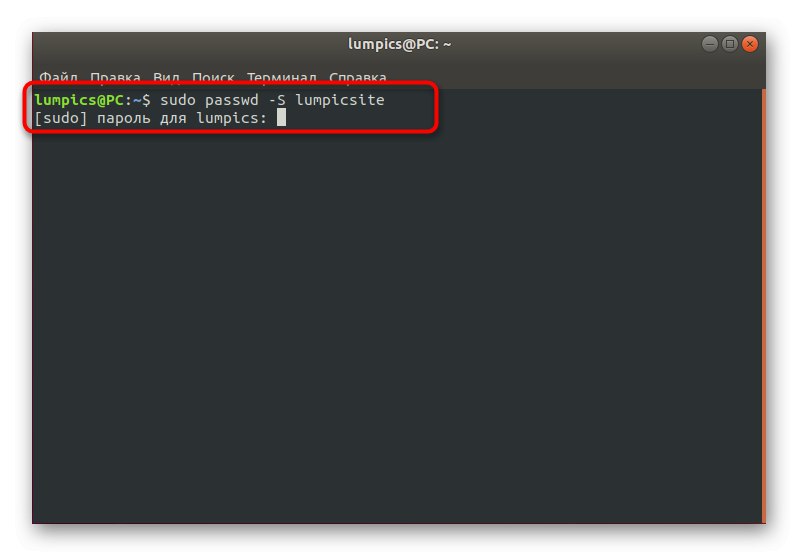
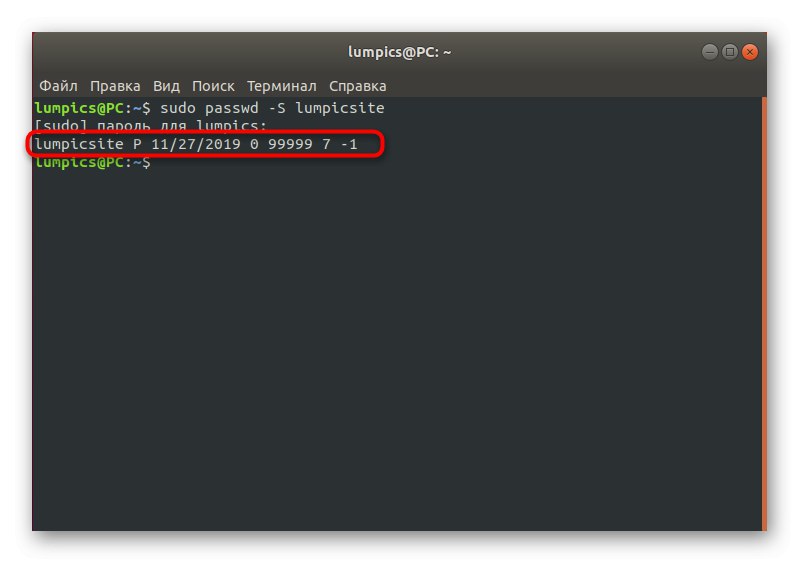
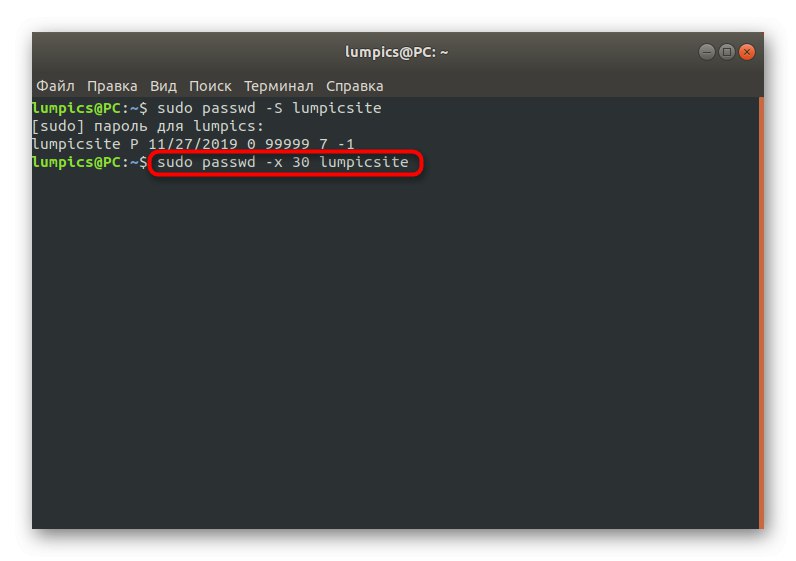
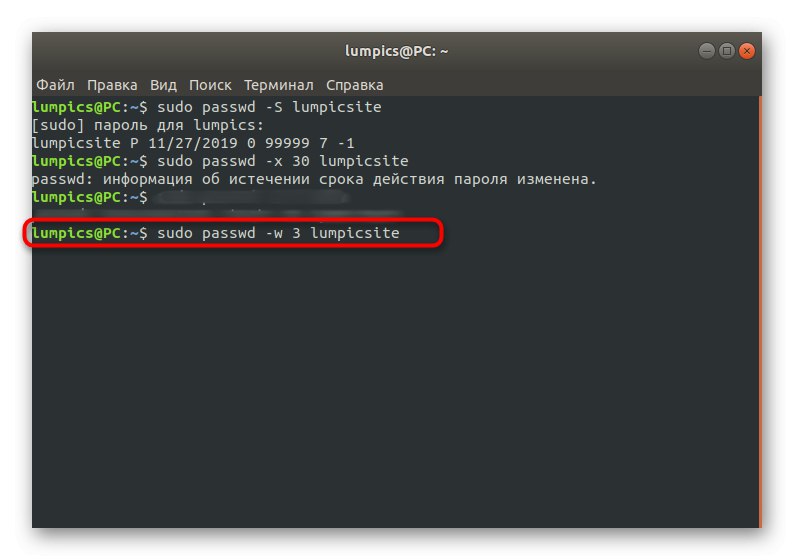
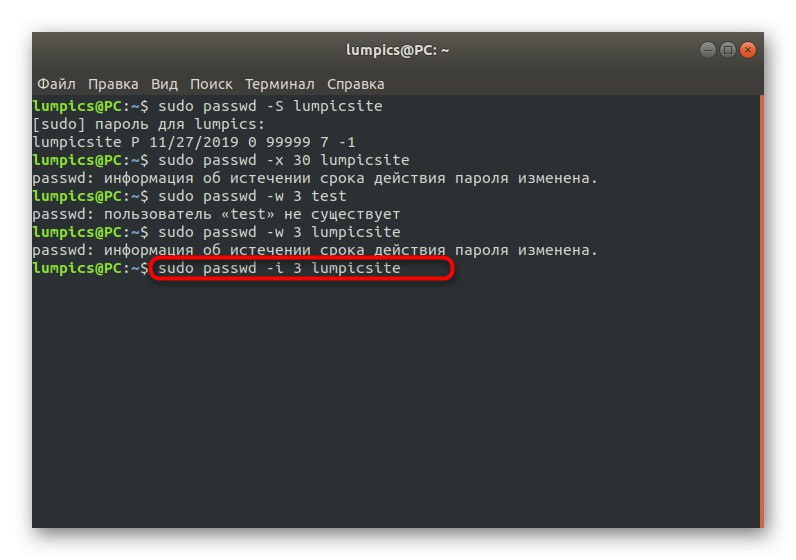
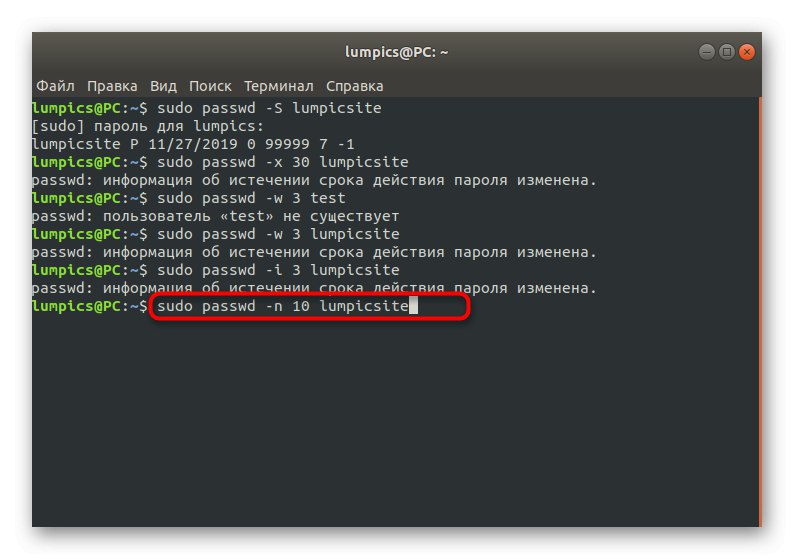
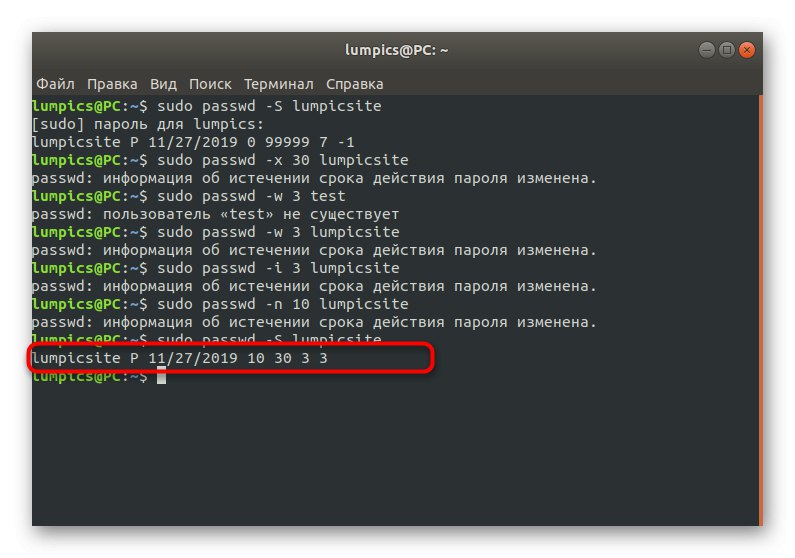
Као што видите, у "Терминал" постоји огроман број опција које вам омогућавају да креирате флексибилну конфигурацију дотичног метода. Користите горња упутства само као пример, замењујући све вредности својим.
Локалне групе
Као што знате, Линук подразумевано има скуп група, који укључује налоге са одређеним правима. Све ове групе администратор може да конфигурише постављањем лозинки или стварањем нових партиција са јединственим конфигурацијама. Ако постоји потреба за променом приступног кључа за групу, ово ће захтевати судо права и покретање "Терминал".
- У конзолу откуцајте
судо гпассвд дискгде диск - назив групе. - Већ смо горе навели да ћете морати да проверите аутентичност роот-а.
- Нова линија ће приказати информације да се лозинка за групу мења. Унесите га.
- Ако је након поновног уноса све било успешно, неће се појавити обавештења и приказаће се нова линија за унос. Можете да затворите конзолу или да проверите промене.
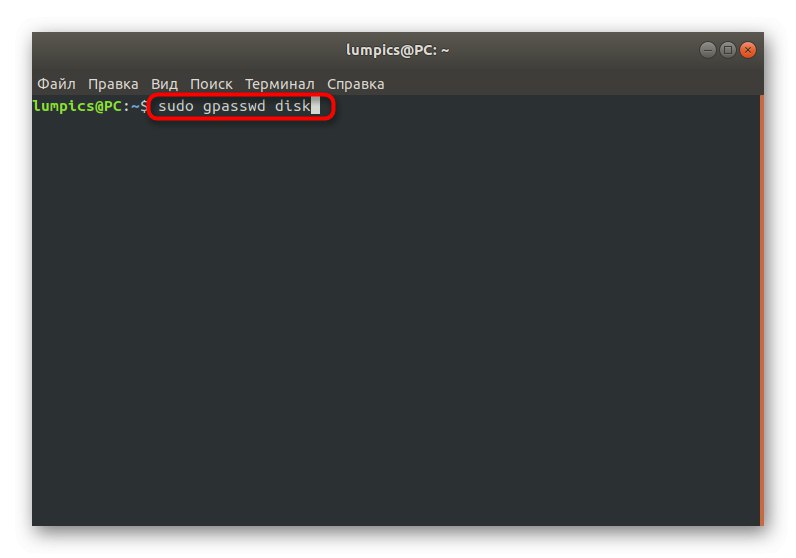
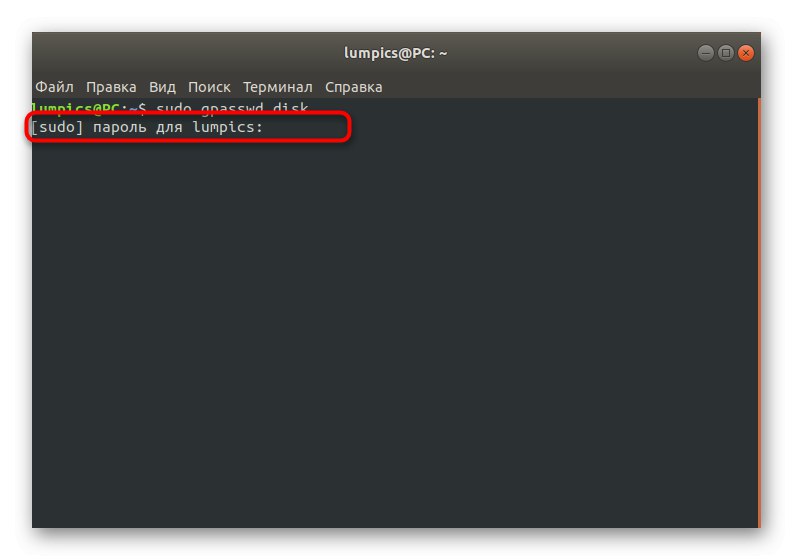
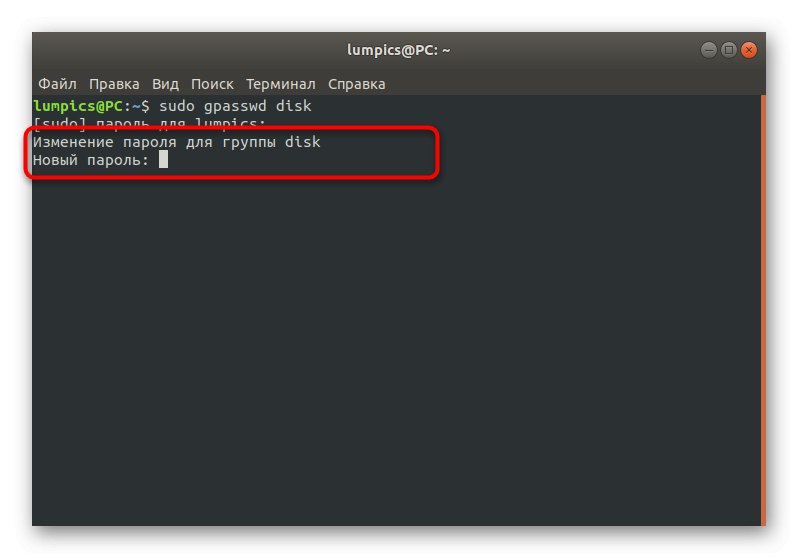
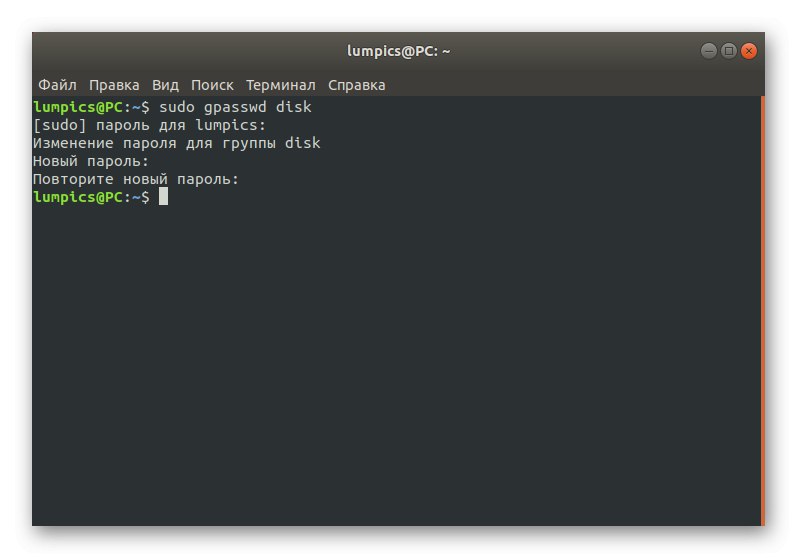
На потпуно исти начин, тастери се мењају за апсолутно све постојеће групе. Користите службену документацију или команду пассвд --помоћда бисте сазнали о могућим додатним опцијама приликом активирања овог услужног програма.
Корен
Ако сте прочитали сва претходна упутства, видели сте да скоро свуда треба да унесете судо или роот лозинку да бисте потврдили радње. У већини случајева ова два кључа су иста, јер када корисници креирају администраторски налог, означавају посебне подударне ставке. Понекад је потребно променити роот лозинку или се она изгуби. У зависности од ситуације, мораћете да изаберете најбољи метод.
1. метод: промена путем судо-а
Када је могуће користити судо лозинку кроз стандардну сесију "Терминал", што значи да би промена основног приступног кључа требало да буде успешна у само неколико једноставних корака.
- Отворите своју конзолу и напишите тамо
судо пассвд роот... Активирајте команду притиском на тастер Ентер. - Потврдите судо налог.
- Унесите нову одговарајућу лозинку и потврдите је.
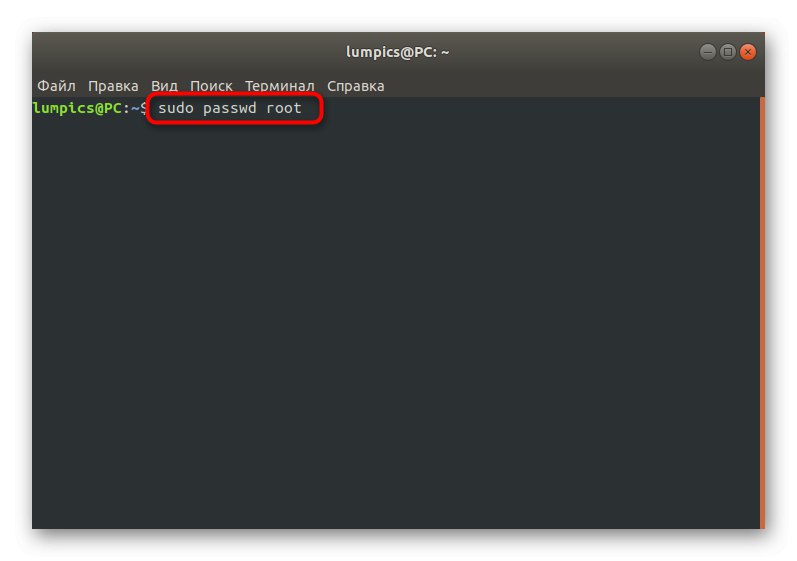
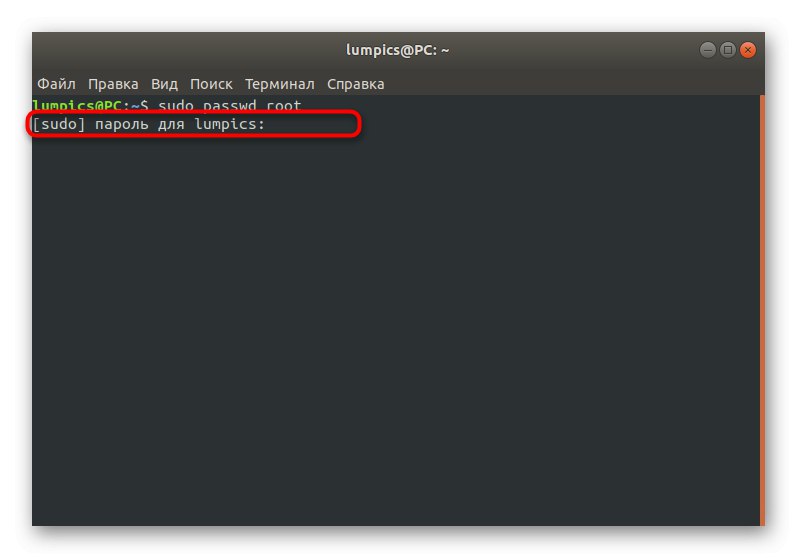
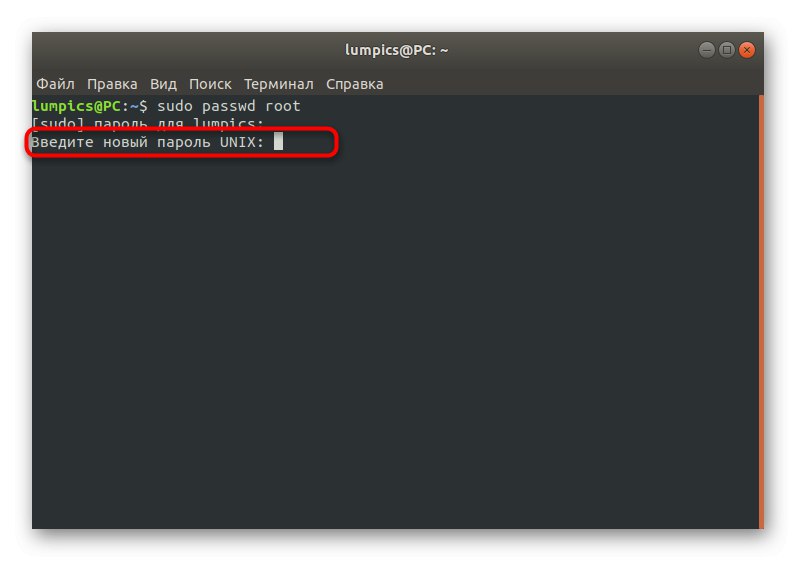
2. метод: Промена у режиму опоравка
Понекад корисник не зна и роот и судо, што искључује могућност извођења било каквих манипулација кроз терминалну сесију. У таквим ситуацијама мораћете да покренете режим опоравка и користите конзолу са привилегијама.
- Поново покрените рачунар и пре него што се појави логотип за покретање, кликните на изаћи... У менију који се појави крећите се помоћу стрелица на тастатури да бисте изабрали линију Додатне опције за Убунту.
- Пронађите тренутну верзију кернела и покрените је у Режим за опоравак.
- Овде вас занима линија „Иди до љуске суперкорисника“.
- Потврдите покретање конзоле кликом на Ентер.
- Унесите команду
пассвд роот. - Поставите нову лозинку.
- Напишите у конзолу
излазда га затворите и наставите са нормалним покретањем ОС-а. Основни приступни кључ се сада сматра промењеним.
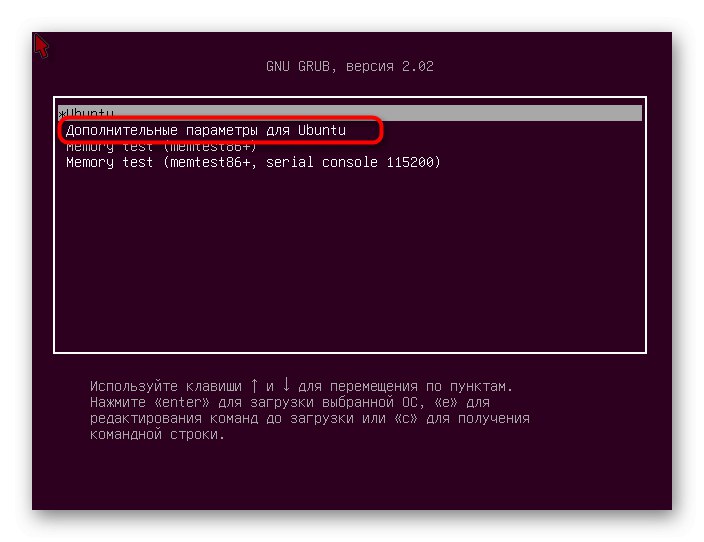
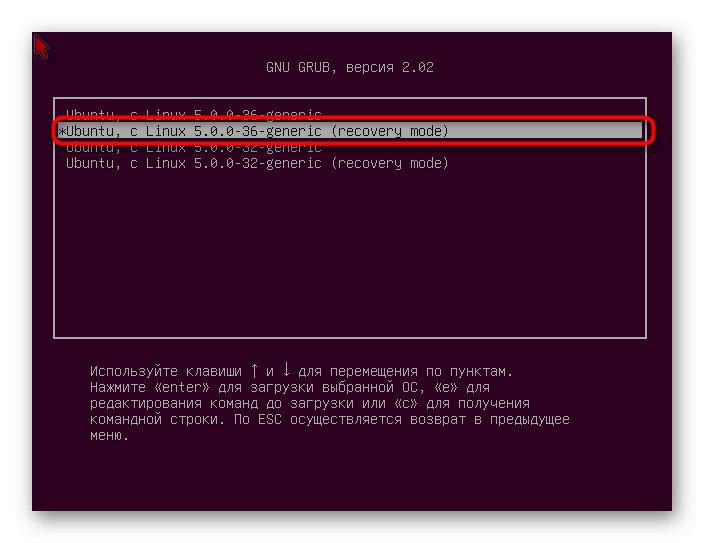
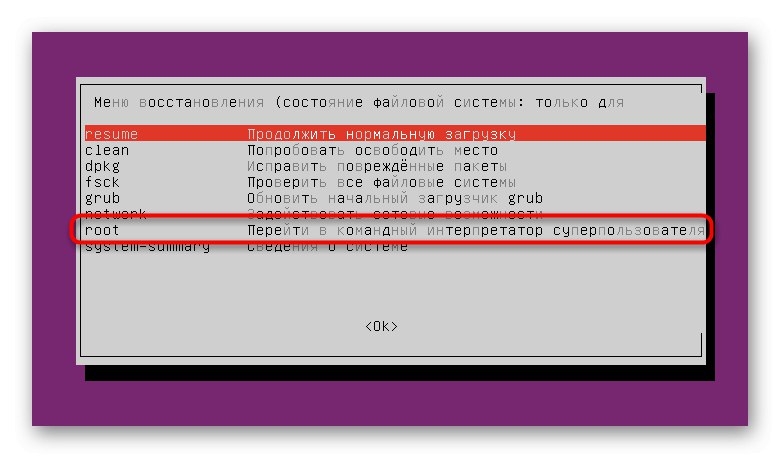
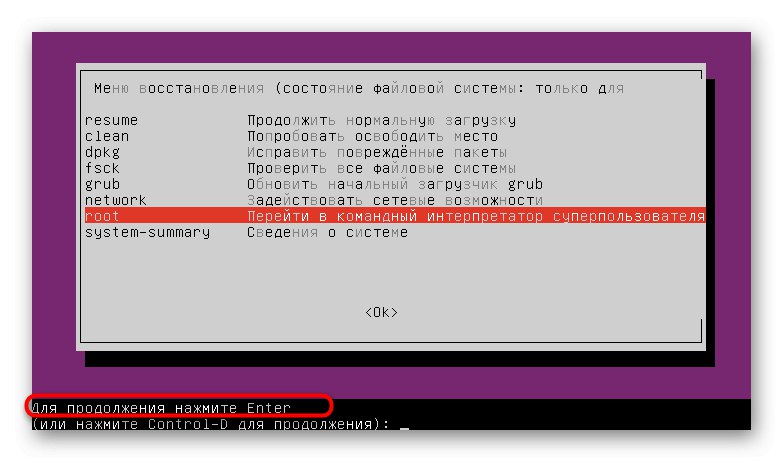
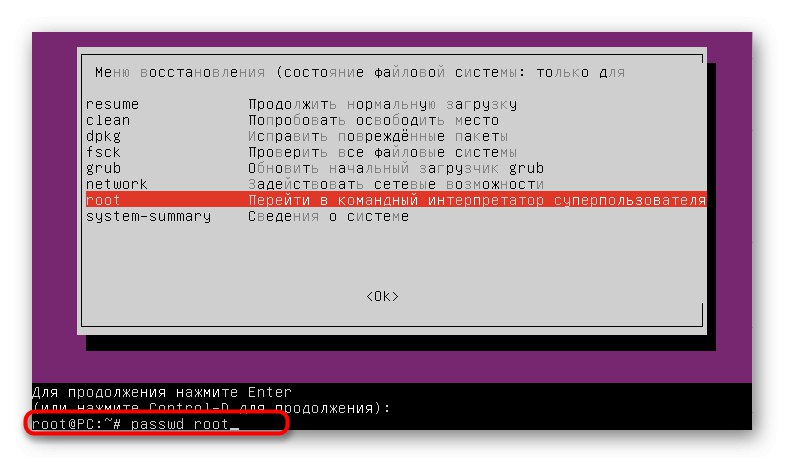
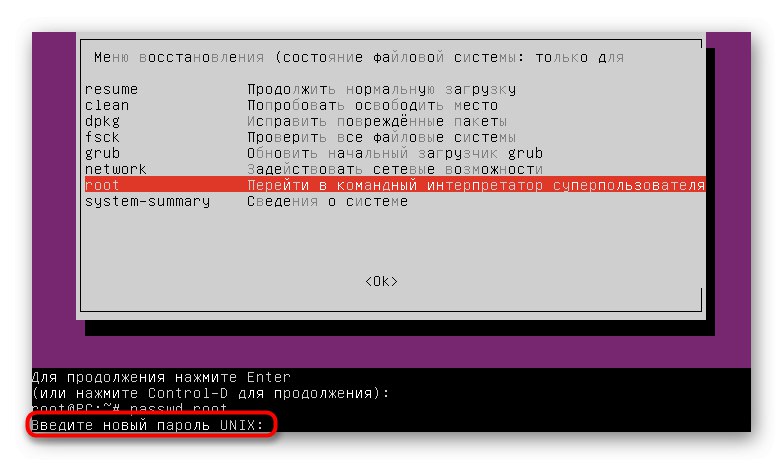
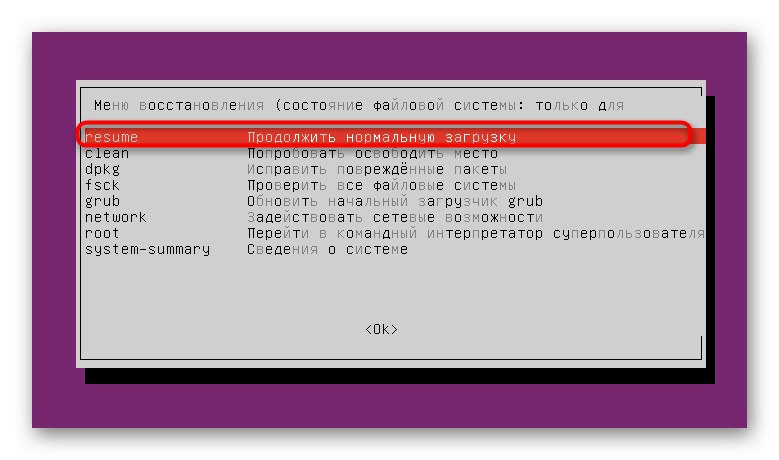
Данас сте сазнали о свим параметрима и командама одговорним за промену свих врста лозинки у Линук оперативним системима. Користите ова упутства као универзални водич по овом питању, позивајући се на одговарајући одељак по потреби.