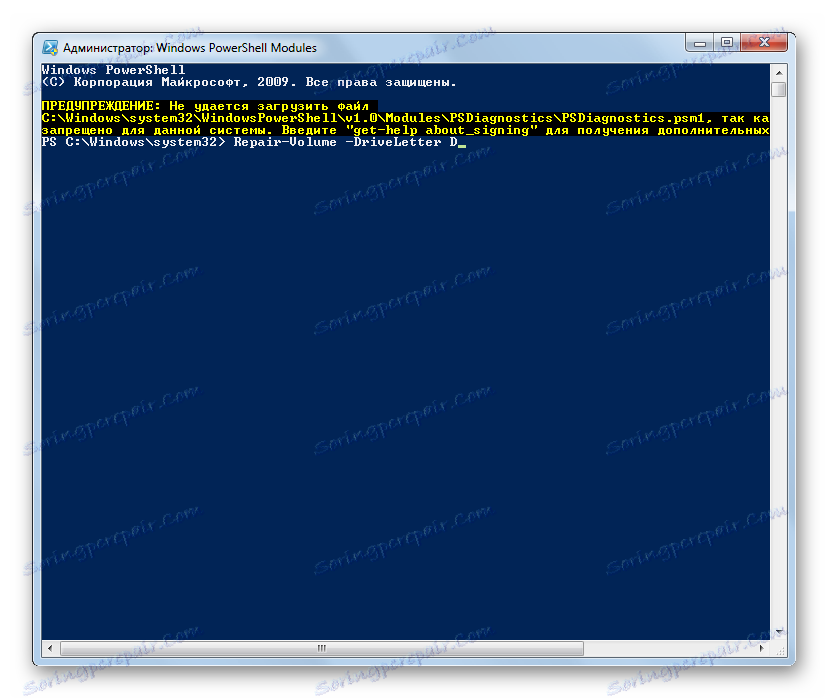Провера дискова за грешке у оперативном систему Виндовс 7
Један од важних фактора здравља система је здравље такве основне компоненте као што су хард дискови. Посебно је важно да нема проблема са погоном на којем је инсталиран систем. У супротном случају, могући су проблеми као што су немогућност приступа посебним фасциклама или датотекама, редовном излазу из система из система, "плавом екрану смрти" (БСОД), до немогућности покретања рачунара уопште. Научимо како у Виндовс 7 можете да проверите чврсти диск за грешке.
Прочитајте такође: Како проверити ССД диск за грешке
Садржај
Методе испитивања ХДД-а
Ако имате ситуацију да се не можете пријавити, онда да бисте провјерили да ли је то кривица винчестер за његову истрагу, требате спојити диск на други рачунар или покренути систем помоћу Ливе ЦД-а. Ово се такође препоручује ако проверите погон у којем је инсталиран систем.
Методи верификације подијељени су у опције користећи само интерне алате Виндовса ( Цхецк Диск услужни програм) и опције помоћу софтвера независних произвођача. Штавише, саме грешке се такође могу подијелити у двије групе:
- логичке грешке (корупција датотечног система);
- физички (хардверски) проблеми.
У првом случају, многи програми за испитивање хард диска не могу пронаћи само грешке, већ их исправити. У другом случају, уз помоћ апликације, проблем се не може потпуно елиминисати, већ само означити разбијеног сектора као нечитљивог, тако да се тамо више не снима. Потпуно хардверске проблеме са чврстим диском могу се уклонити само поправљањем или заменом.
Метод 1: ЦристалДискИнфо
Хајде да почнемо раздвајање опција помоћу програма независних произвођача. Један од најпопуларнијих начина за тестирање хард диска за грешке је кориштење познатог услужног програма ЦристалДискИнфо , чија је главна сврха управо решење проблема који се испитује.
- Покрените информације о кристалном диску. У неким случајевима, након покретања програма, приказаће се порука "Диск нот детецтед" .
- У том случају кликните на ставку менија "Алати" . Изаберите "Напредно" са листе. И, коначно, идите на наслов "Адванцед Дисц Сеарцх".
- Након тога, прозор Инфо о кристалном диску аутоматски приказује информације о стању погона и присутности проблема у њему. У случају да диск ради нормално, онда под "Тецх стате" треба да буде вредност "Добро" . Зелени или плави круг треба поставити око сваког појединачног параметра. Ако је круг жут, то значи да постоје одређени проблеми, а црвена боја указује на једну грешку у раду. Ако је боја сива, то значи да апликација из неког разлога не може добити информације о одговарајућој компоненти.
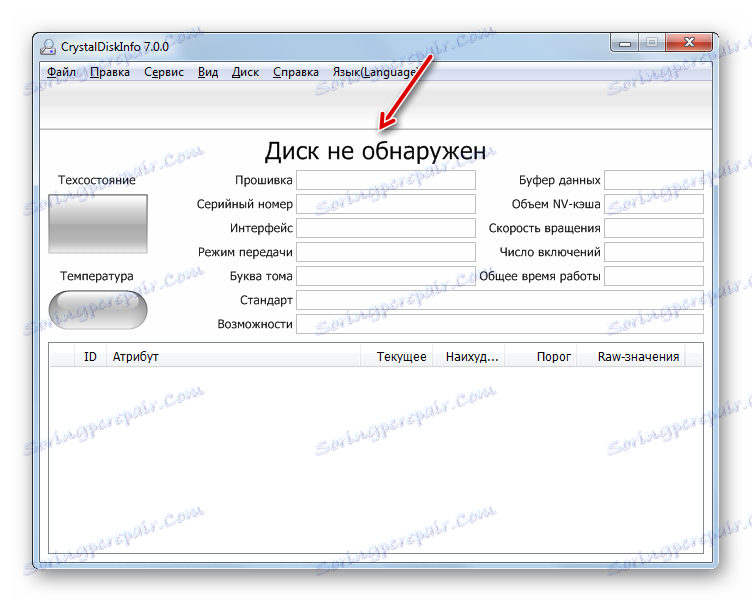
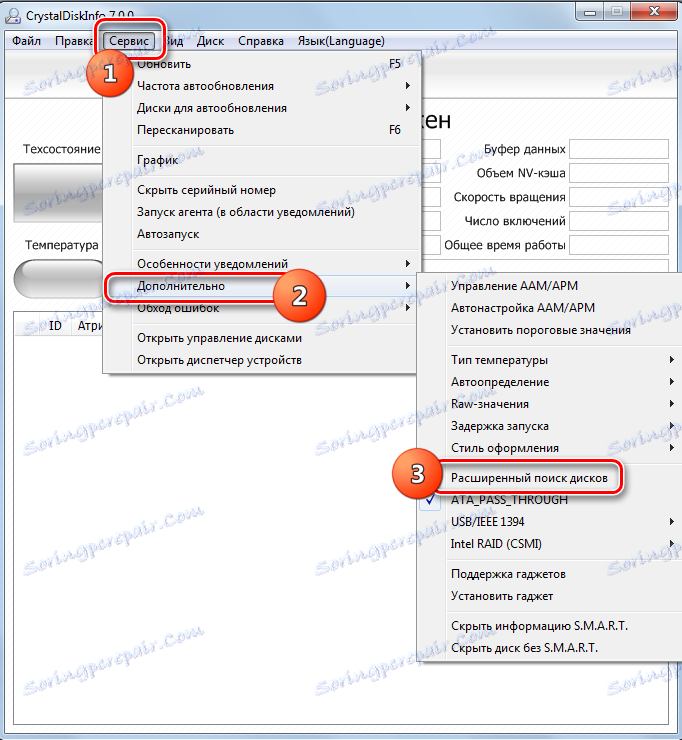
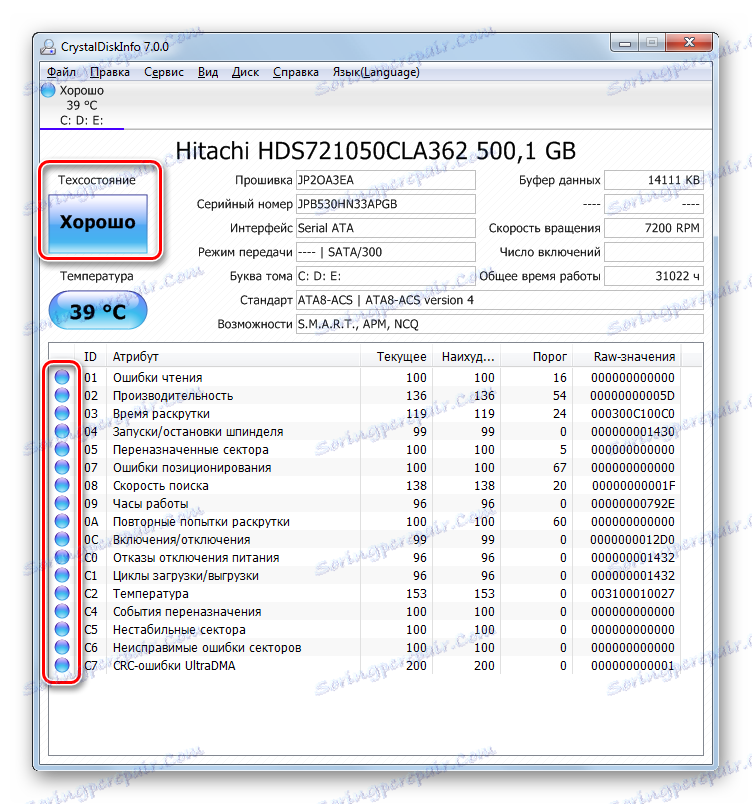
Ако се неколико истих ХДД-а прикључи на рачунар одједном, а затим за пребацивање између њих, кликните на мени "Диск" , а затим одаберите жељени медиј са листе.
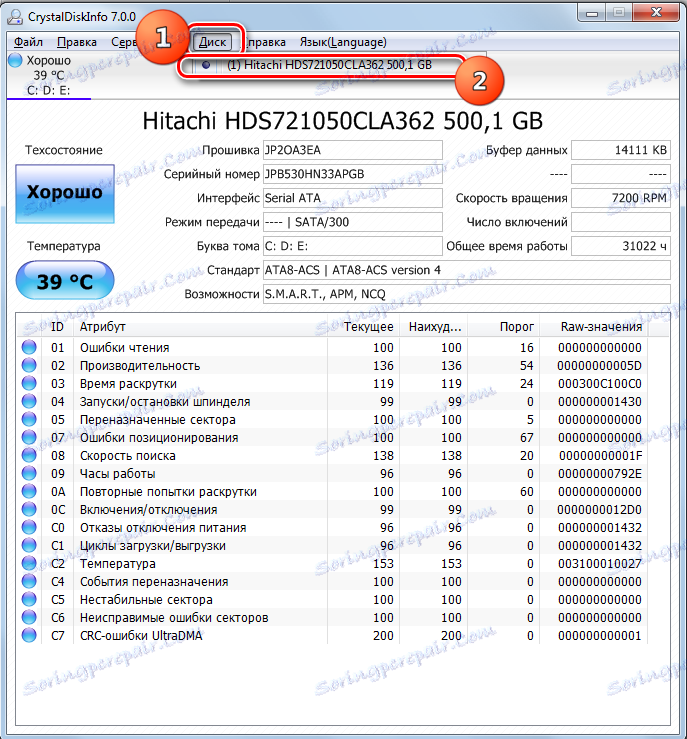
Предности овог метода користећи ЦристалДискИнфо су једноставност и брзина истраживања. Али, истовремено, уз његову помоћ, нажалост, неће бити могуће отклонити проблеме у случају њиховог откривања. Поред тога, мора се признати да је потрага за проблемима на овај начин прилично површна.
Лекција: Како користити ЦристалДискИнфо
Метод 2: ХДДлифе Про
Следећи програм који помаже у процени стања погона који се користи за Виндовс 7 јесте ХДДлифе Про .
- Покрените ХДДлифе Про. Након активирања апликације, следећи показатељи ће бити одмах доступни за евалуацију:
- Температура;
- Здравље;
- Продуктивност.
- Да бисте прешли на листу проблема, ако постоје, кликните на "Кликните за приказ СМАРТ атрибута" .
- Покренут ће се прозор са индикаторима СМАРТ анализе. Ови индикатори, чији је индикатор приказан у зеленој боји, одговарају норми, а црвени не одговарају. Посебно важан индикатор на који треба да се усредсредите је "Фреквенција грешака при читању" . Ако је вредност у њој 100%, онда то значи да нема грешака.
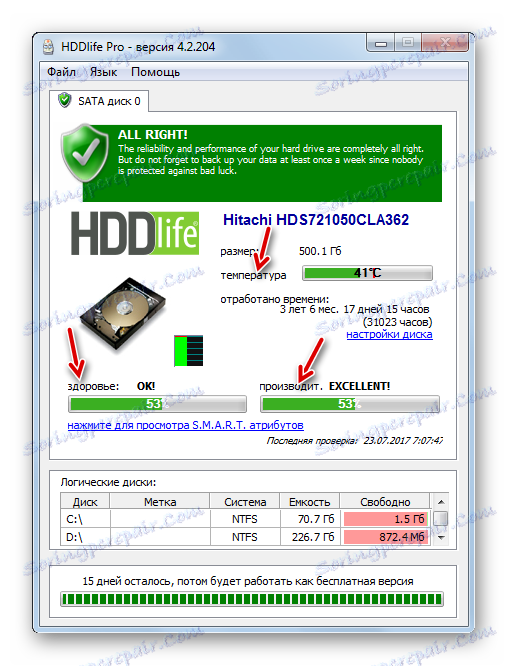
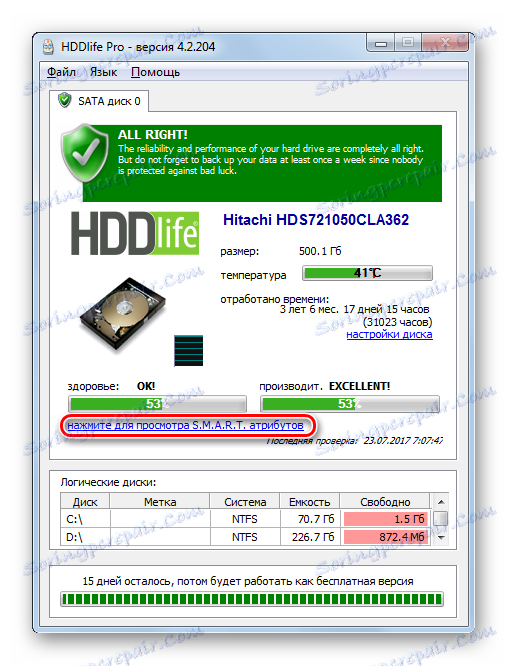
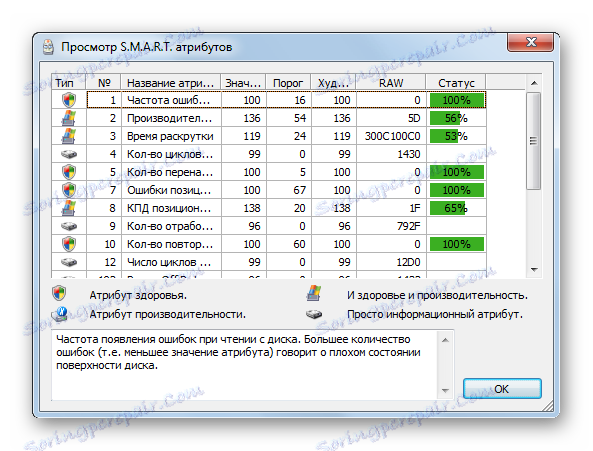
Да бисте ажурирали податке, морате кликнути на "Филе" у главном прозору ХДДлифе Про, а затим изаберите "Цхецк дискс нов!" .
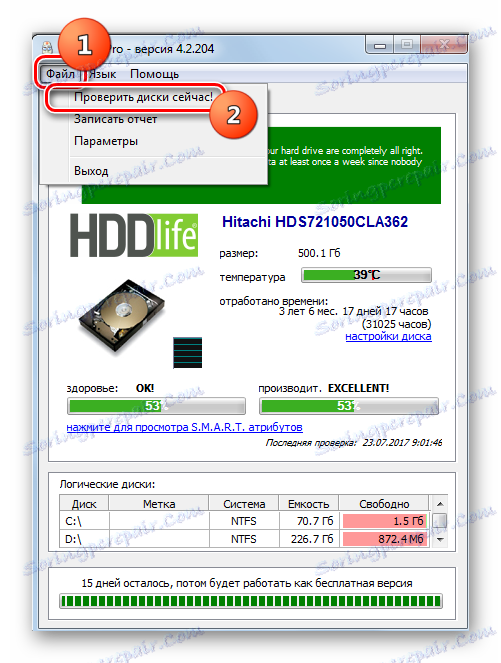
Главни недостатак овог начина је да се пуни потпуна функционалност ХДДлифе Про.
Метод 3: ХДДСцан
Следећи програм, са којим можете да проверите ХДД, је бесплатан услужни програм ХДДСцан.
- Активирајте ХДДСцан. У пољу "Изабери драјв" приказује се име ХДД-а за манипулацију. Ако је на рачунар прикључено више ХДД-а, а затим кликом на ово поље можете одабрати између њих.
- Да бисте започели скенирање, кликните на дугме "Нова задатка" , која се налази десно од подручја за избор диска. У падајућој листи изаберите "Сурфаце Тест" .
- Након тога отвара се прозор за избор типа теста. Можете одабрати четири опције. Преуређивање радио тастера између њих:
- Прочитајте (подразумевано);
- Верифи ;
- Буттерфли Реад ;
- Ерасе .
Ова опција укључује и комплетно чишћење свих сектора скенираног диска из информација. Зато га треба користити само ако свесно желите да очистите погон, иначе ће једноставно изгубити потребне информације. Дакле, са овом функцијом треба пажљиво руковати. Прве три ставке листе тестирају се помоћу различитих начина читања. Али између њих нема фундаменталне разлике. Због тога можете користити било коју опцију, иако је пожељно користити подразумевано инсталирану, односно "читати" .
У пољу "Старт ЛБА" и "Енд ЛБА" можете одредити почетни и крајњи сектор скенирања. Поље "Величина блока" одређује величину кластера. У већини случајева, не морате да мењате ове поставке. На овај начин скенирате читав диск, а не неки део.
Након подешавања, кликните на "Адд Тест" .
- У доњем пољу програма "Тест Манагер" , према претходно унетим параметрима, формираће се задатак тестирања. Да започнете тест, једноставно двапут кликните на његово име.
- Покренут је поступак тестирања, чији се напредак може посматрати помоћу графикона.
- Након што је тест завршен , можете видети резултате на картици "Мапа" . На радном ХДД-у не би требало бити сломљених кластера обележених плавим и кластерима са одговорима који прелазе 50 мс обележени црвеном бојом. Поред тога, пожељно је да се број кластера обележених жутом (распон одзива од 150 до 500 мс) буде релативно мали. Стога, што више кластера са минималним временом одзива, боље се разматра статус ХДД-а.
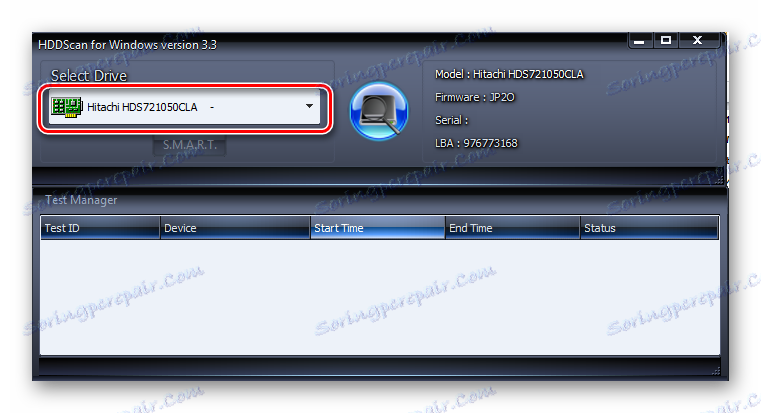
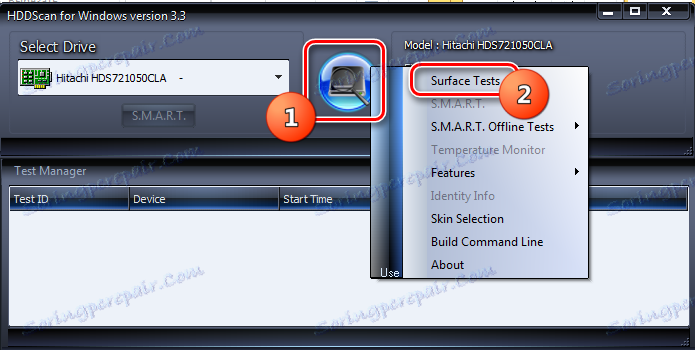
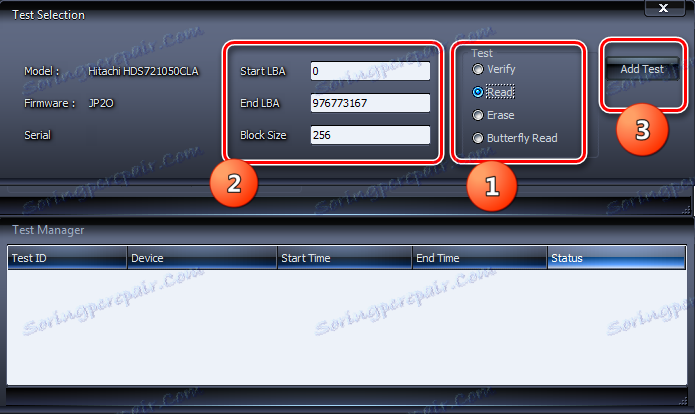
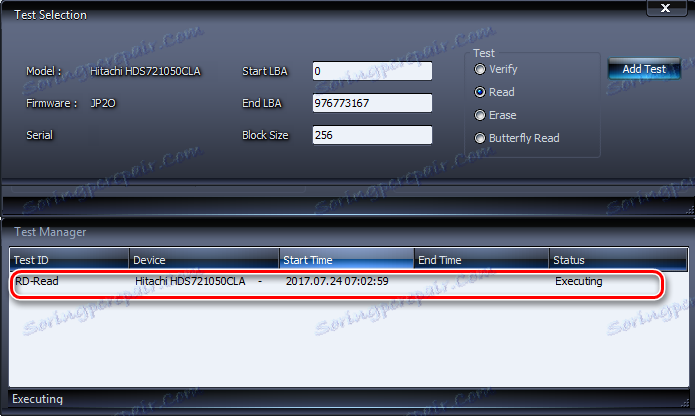
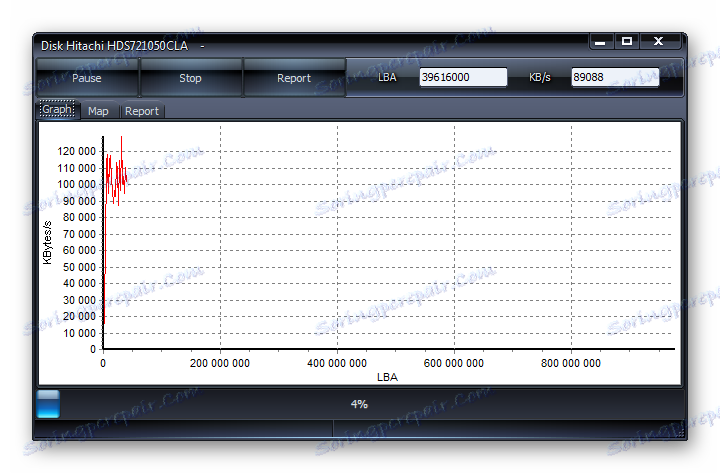
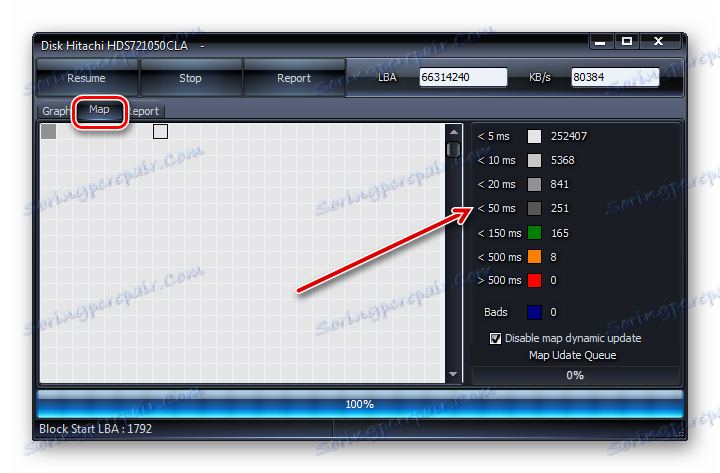
Метод 4: проверите помоћу програма Диск Диск помоћу карактеристика погона
Међутим, да би се ХДД проверио за грешке, а такође и поправити неке од њих, могуће је и уз помоћ уграђеног програма Виндовс 7, који се зове Цхецк Диск . Може се покренути на различите начине. Једна од ових метода је покретање прозора својстава погона.
- Кликните на "Старт" . Затим изаберите у менију "Рачунар" .
- Отвара се прозор с листом повезаних дискова. Десним тастером миша кликните на ( ПЦМ ) име погона који желите да истражите због грешака. Изаберите "Пропертиес" из контекстног менија.
- У прозору Пропертиес који се појављује, пређите на картицу "Алати" .
- У одељку "Провери диск" изаберите ставку "Покрени валидацију " .
- Поље за потврду ХДД је покренуто. Поред тога, у студији инсталирањем и брисањем релевантних ставки, можете омогућити или онемогућити још двије функције:
- Скенирајте и поправите оштећене секторе (подразумевано онемогућено);
- Аутоматски поправља системске грешке (омогућено је подразумевано).
Да бисте активирали скенирање, након подешавања наведених параметара, кликните на "Старт" .
- Ако је изабрана опција конфигурације са опоравком лоших сектора, у новом прозору се појављује порука која указује на то да Виндовс не може започети проверу ХДД-а који се користи. Да бисте је покренули, од вас ће бити затражено да искључите јачину звука. Да бисте то урадили, кликните на дугме "Искључи" .
- Након тога, скенирање би требало започети. Ако желите да проверите системски погон на којем је инсталиран Виндовс, у том случају се неће искључити. Појавиће се прозор, гдје би требало да кликнете на "Сцан сцхедуле" . У овом случају, скенирање ће бити заказано следећи пут када поново покренете рачунар.
- Ако одштампате поље за потврду "Скенирај и поправи оштећене секторе" , скенирање ће почети одмах након корака 5 овог приручника. У току је поступак испитивања изабраног погона.
- Након завршетка процедуре, појавит ће се порука, која указује на то да је ХДД успешно тестиран. Ако се пронађу и исправи проблеми, ово ће бити пријављено у овом прозору. Да бисте изашли из ње, кликните на дугме Затвори .
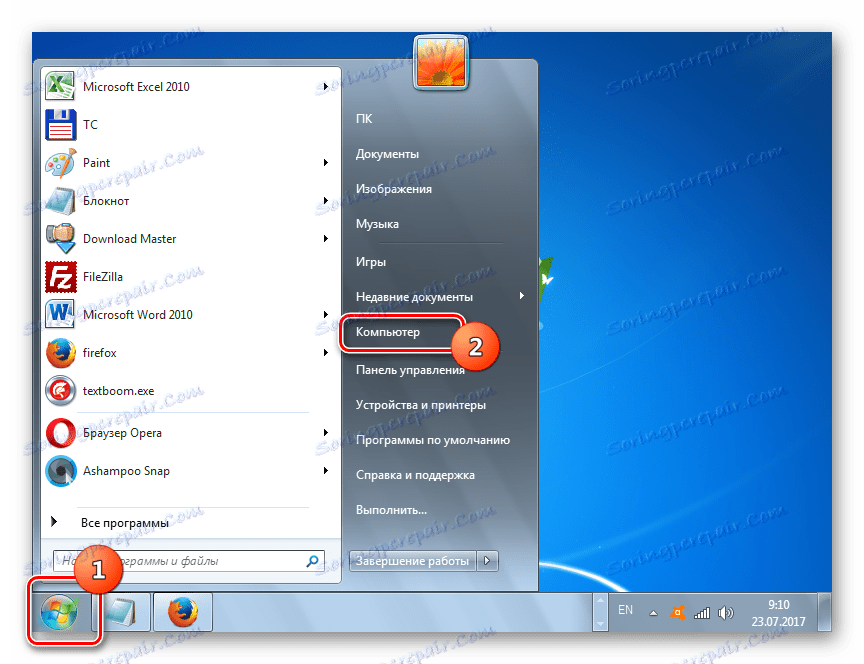
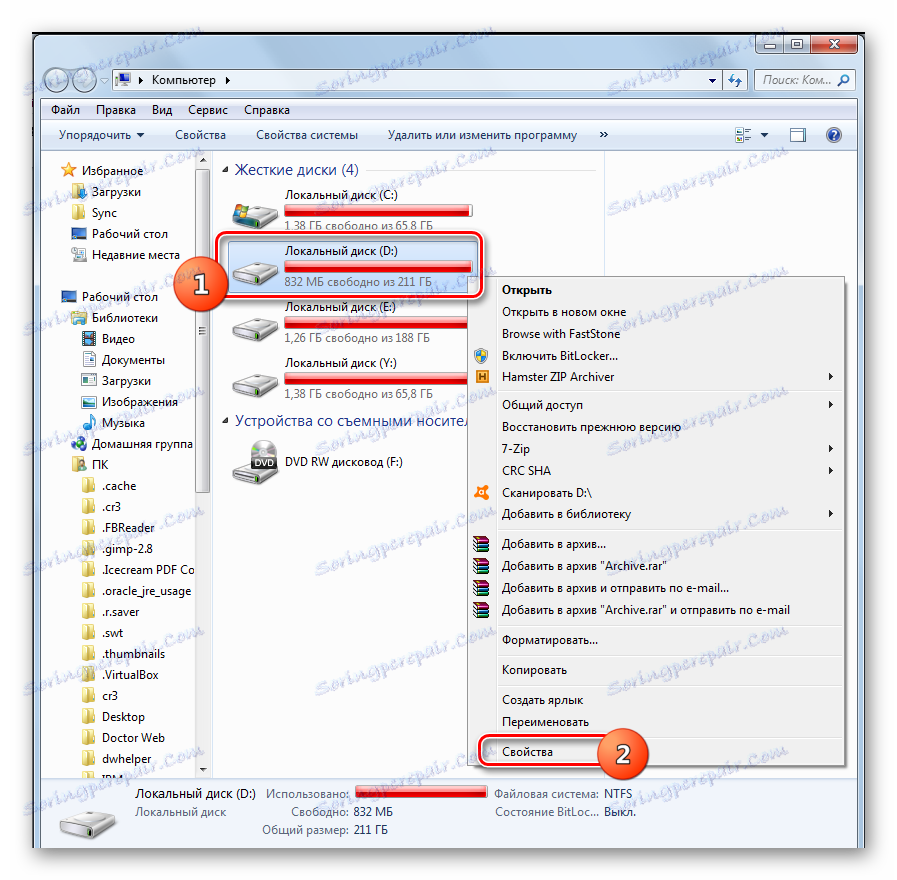
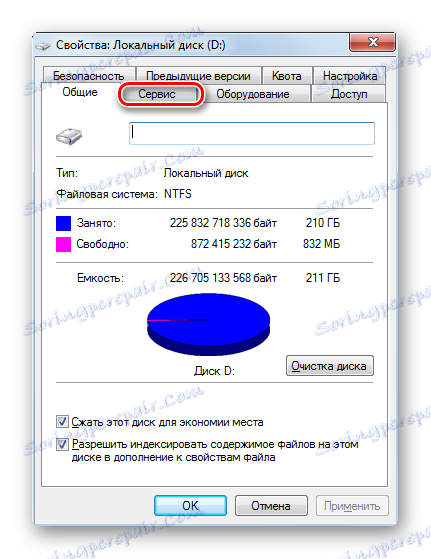



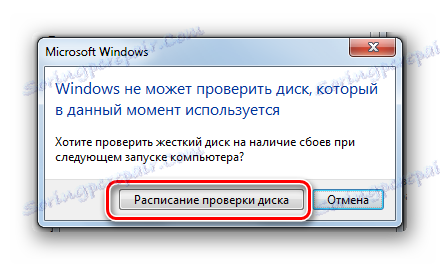


Метод 5: Командна линија
Такође можете покренути услужни програм Цхецк Диск из командне линије .
- Кликните на "Старт" и изаберите "Сви програми" .
- Затим идите у фасциклу "Стандард" .
- Сада кликните на овај директоријум ПЦМ за име "Цомманд Лине" . Са листе изаберите "Покрени као администратор" .
- Појавиће се интерфејс "Цомманд Лине" . Да започнете поступак верификације, унесите команду:
chkdskНеки корисници збуњују овај израз помоћу наредбе "сцаннов / сфц" , али није одговоран за идентификацију проблема са ХДД-ом, већ за скенирање системских датотека за њихов интегритет. Да започнете процес, кликните на Ентер .
- Процес скенирања ће почети. Цијели физички диск ће се скенирати, упркос чињеници колико је логичких дискова прекинуто. Али само истраживање логичких грешака ће бити извршено без њихове исправке или рестаурације оштећених сектора. Скенирање ће бити подељено у три фазе:
- Провера дискова;
- Истраживање индекса;
- Провера безбедносних дескриптора.
- Након завршетка скенирања, извештај о откривеним проблемима биће приказан у прозору "Цомманд Лине" , ако постоји.
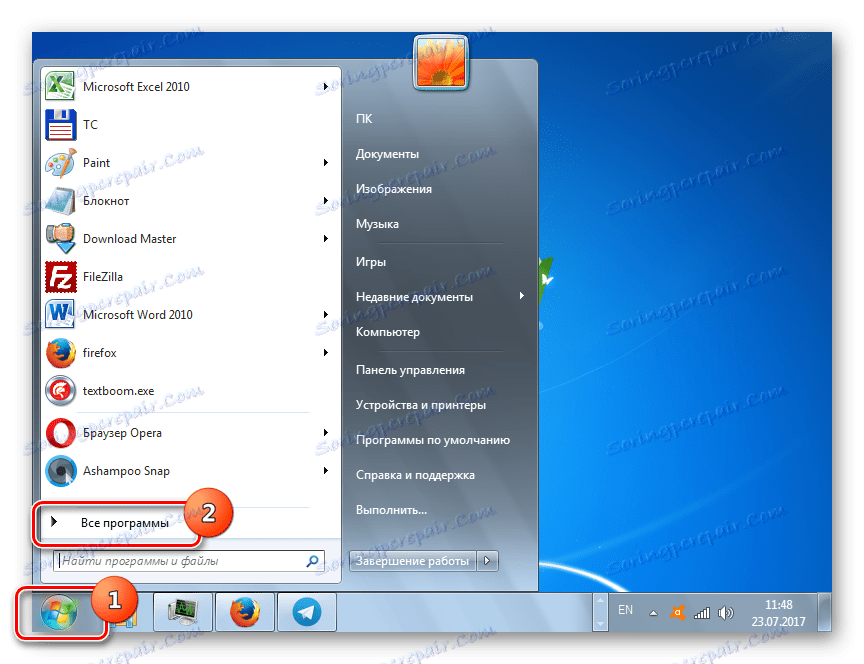
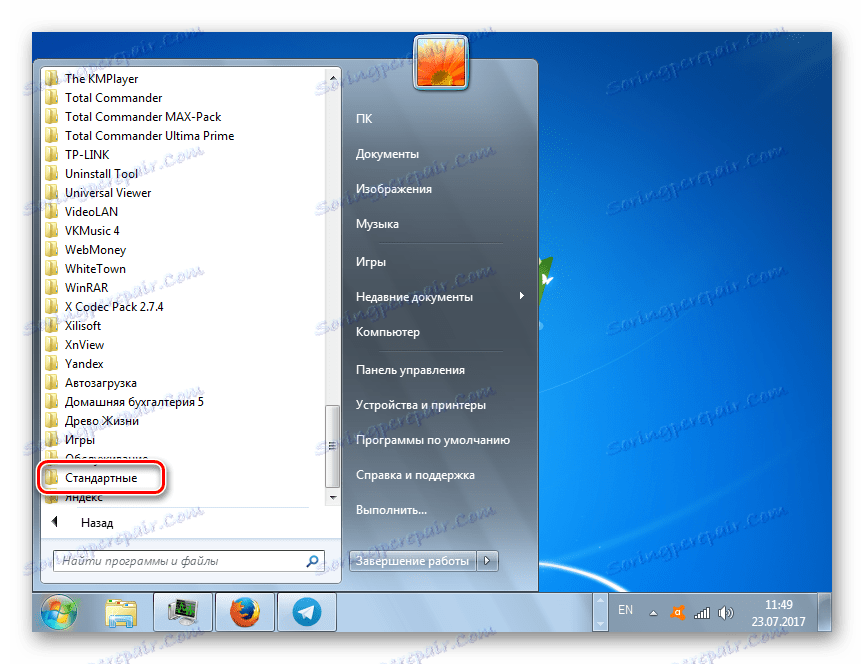
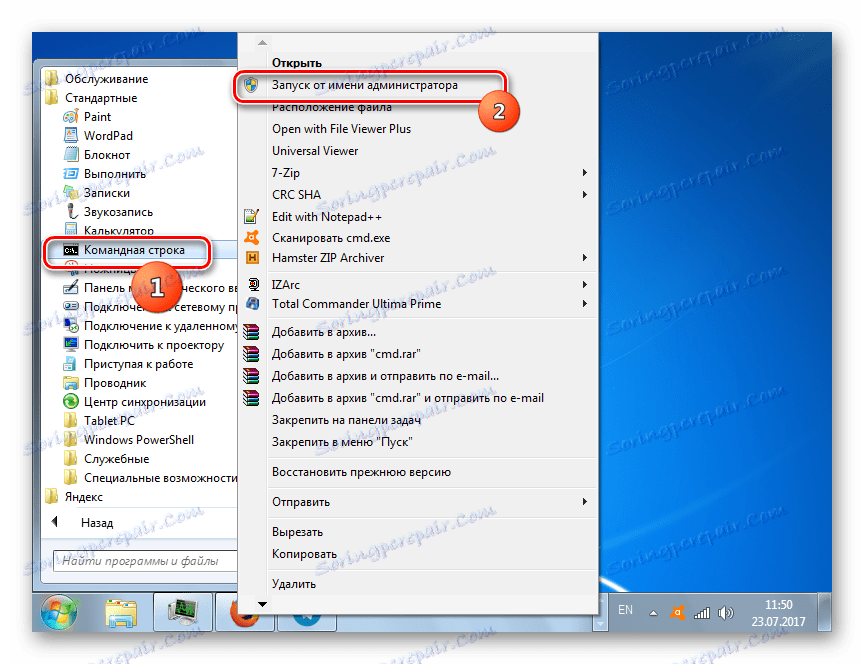
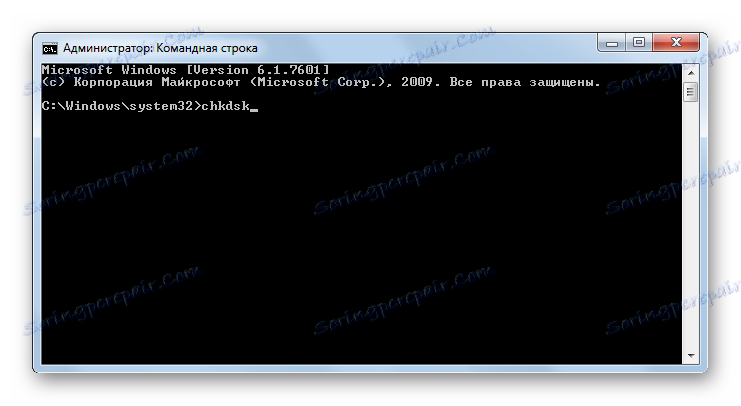
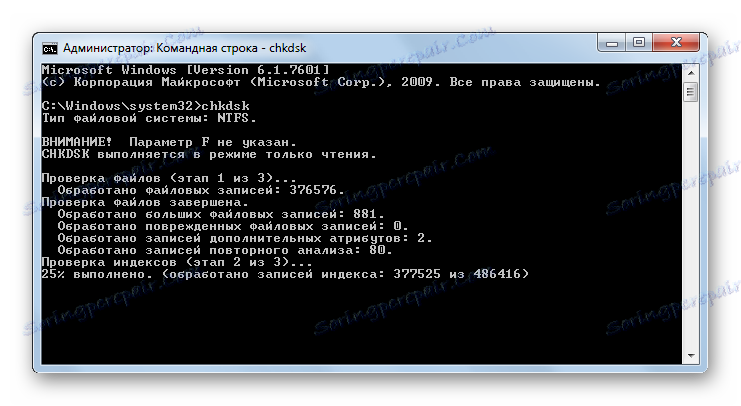
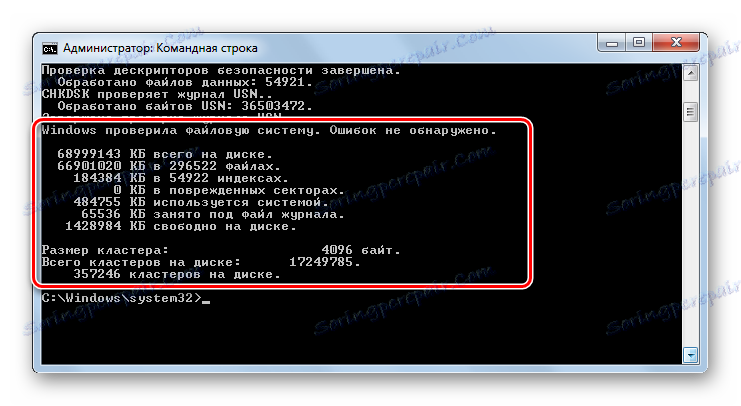
Ако корисник жели не само да направи студију, већ и да изврши и аутоматски исправи грешке у току процеса, онда у овом случају треба унети следећу команду:
chkdsk /f
Притисните Ентер да бисте активирали.
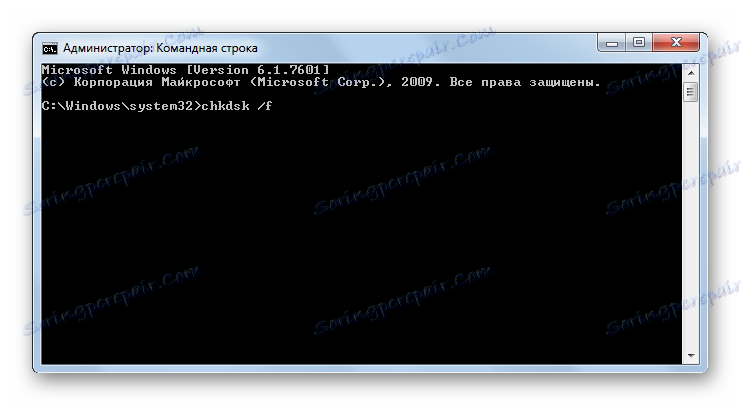
Ако желите да тестирате погон не само за логичке, већ и за физичке грешке (оштећења), а такође покушавате да поправите оштећене секторе, онда се примењује следећа команда:
chkdsk /r
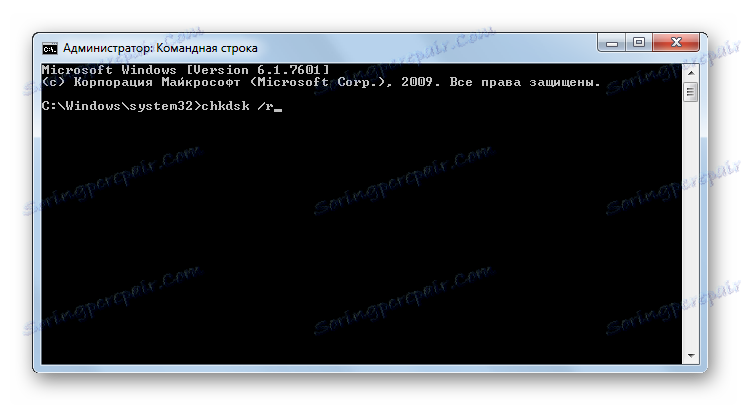
Када не проверавате читав чврсти диск, неопходан је одређени логички погон за унос имена. На пример, да би скенирали само Д- одељак, требало би да унесете такав израз у "Цомманд лине" :
chkdsk D:
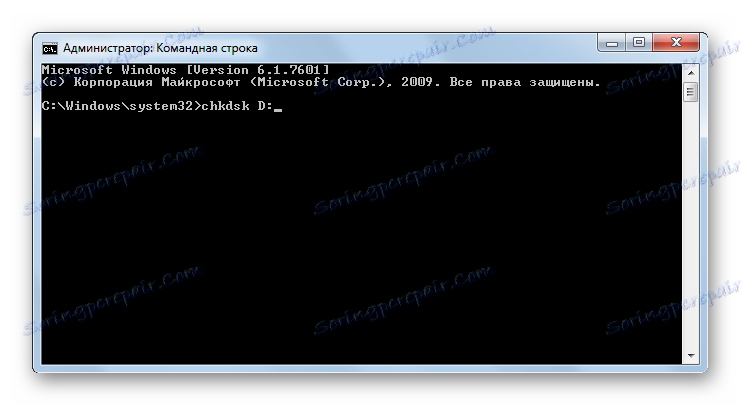
Сходно томе, уколико желите скенирати други диск, потребно је унети тачно његово име.
Атрибути "/ ф" и "/ р" су главни када покренете команду цхкдск кроз "Цомманд лине" , али постоји низ додатних атрибута:
- / к - онемогућава наведени погон за детаљнију проверу (најчешће се користи истовремено са атрибутом "/ ф" );
- / в - указује на узрок проблема (могућност примене само на НТФС датотечни систем);
- / ц - скенирање у структурираним директоријима (ово смањује квалитет скенирања, али повећава брзину);
- / и - брза провера без детаља;
- / б - ревалоризација оштећених предмета након покушаја њиховог решавања (користи се искључиво заједно са атрибутом "/ р" );
- / спотфик - корекција грешке точке (ради само са НТФС-ом);
- / фрееорпханедцхаинс - уместо да обнавља садржај, брише кластере (ради само са ФАТ / ФАТ32 / екФАТ датотечним системима);
- / л: величина - означава величину датотеке дневника у случају изласка у случају нужде (без спецификације величине, тренутна вредност остаје);
- / оффлинесцанандфик - скенирање ван мреже са онемогућавањем наведеног ХДД-а;
- / скенирање - проактивно скенирање;
- / перф - повећајте приоритет скенирања над другим процесима који се покрећу у систему (односи се само заједно са атрибутом "/ сцан" );
- /? - позовите функције листе и атрибута приказане кроз прозор "Цомманд Лине" .
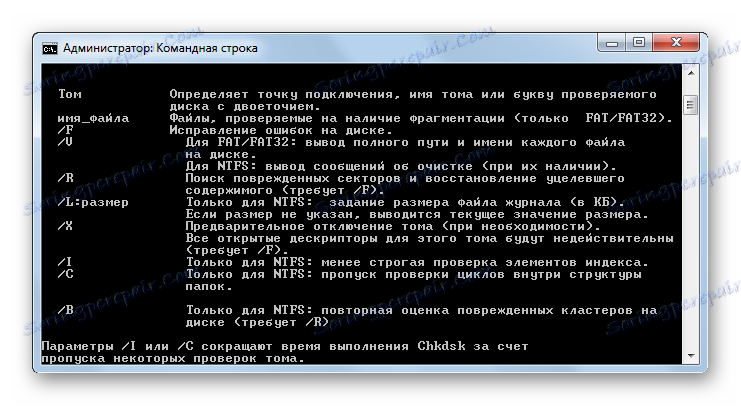
Већина горе наведених атрибута може се користити не само појединачно, већ и заједно. На пример, увођење следеће наредбе:
chkdsk C: /f /r /i
омогућиће брзу провјеру секције Ц без детаљног објашњења корекције логичких грешака и прекинутих сектора.
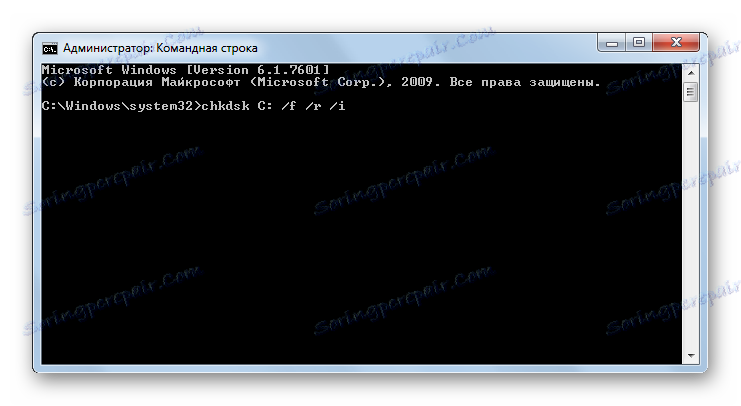
Ако покушате да извршите скенирање са исправном инсталацијом диска на којем се налази Виндовс систем, нећете моћи одмах да извршите овај поступак. Ово је због чињенице да овај процес захтева монополско право, а рад оперативног система ће спречити испуњавање овог стања. У овом случају, у командној линији се појављује порука о немогућности извршења операције одмах, али се предлаже да то урадите када се оперативни систем накнадно рестартује. Ако се слажете са овим приједлогом, требате притиснути на тастатуру "И" , која симболизује "Да". Ако се предомислите о процедури, притисните "Н" , што значи "Не". Након уноса команде, притисните Ентер .
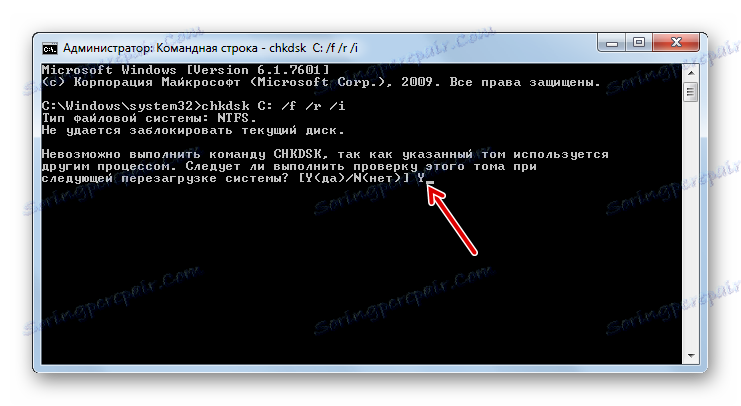
Лекција: Како активирати "Цомманд Лине" у Виндовс 7
Метод 6: Виндовс ПоверСхелл
Друга опција за покретање скенирања медија за грешке је коришћење уграђеног алата Виндовс ПоверСхелл.
- Да бисте приступили овом алату, кликните на "Старт" . Затим "Контролна табла" .
- Унесите "Систем и сигурност" .
- Затим изаберите "Администрација" .
- Појављује се листа различитих системских алата. Пронађите "Виндовс ПоверСхелл модули" и кликните на њега ПЦМ . У листи, зауставите избор "Покрени као администратор" .
- Појавиће се прозор ПоверСхелл. Да бисте започели скенирање Д одељка, унесите израз:
Repair-Volume -DriveLetter DНа крају овог израза, израз "Д" је назив одељка који се провјерава, ако желите извршити још једну провјеру логичког погона, унесите своје име у овом случају. За разлику од "командне линије" , име медија се уноси без дебелог црева.
Након уноса команде, притисните Ентер .
![Покрените Д-тест процедуру за логичке грешке у прозору Виндовс ПоверСхелл модула у оперативном систему Виндовс 7]()
Ако резултати показују "НоЕррорсФоунд" , то значи да нису пронађене никакве грешке.
Ако желите да извршите оффлине скенирање Д медија са погоном искључен, тада ће наредба бити:
Repair-Volume -DriveLetter D –OfflineScanAndFixПоново, ако је потребно, можете замијенити слово ове секције у било којем другом. Након уношења, притисните Ентер .
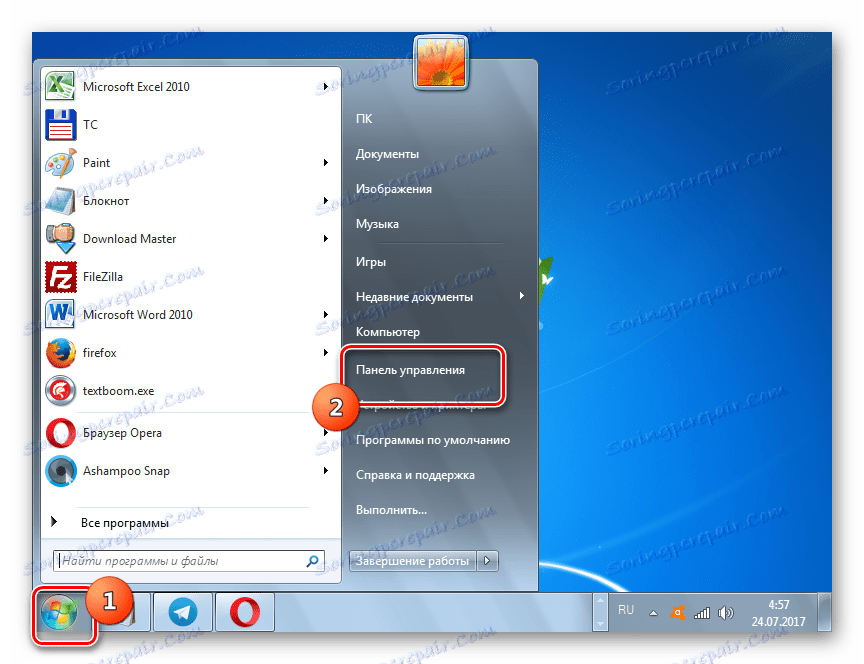
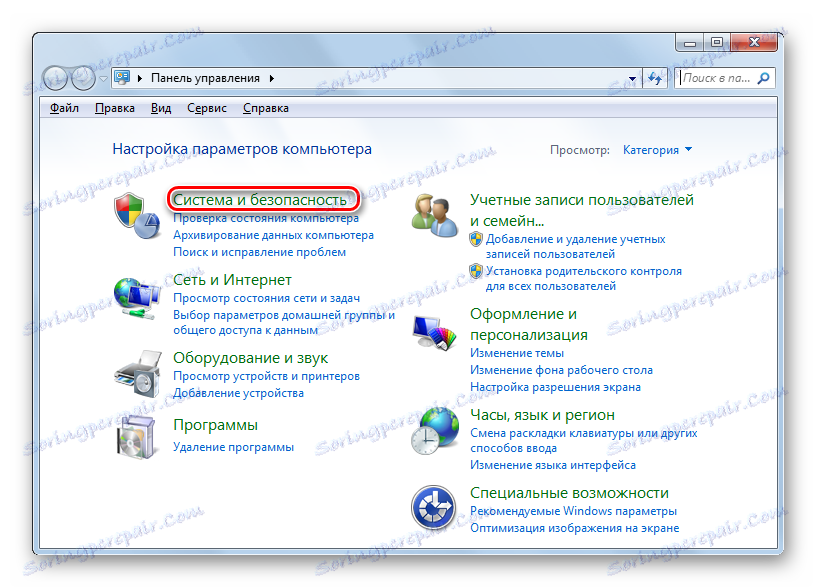
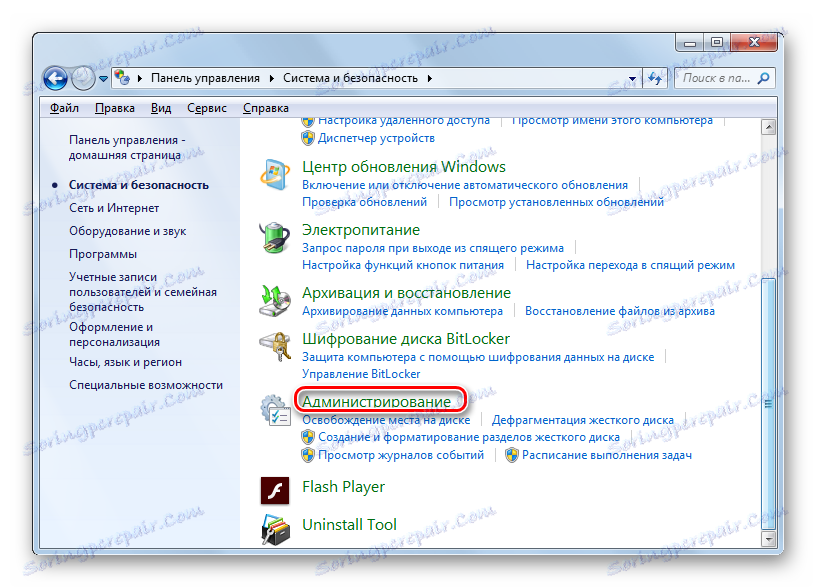
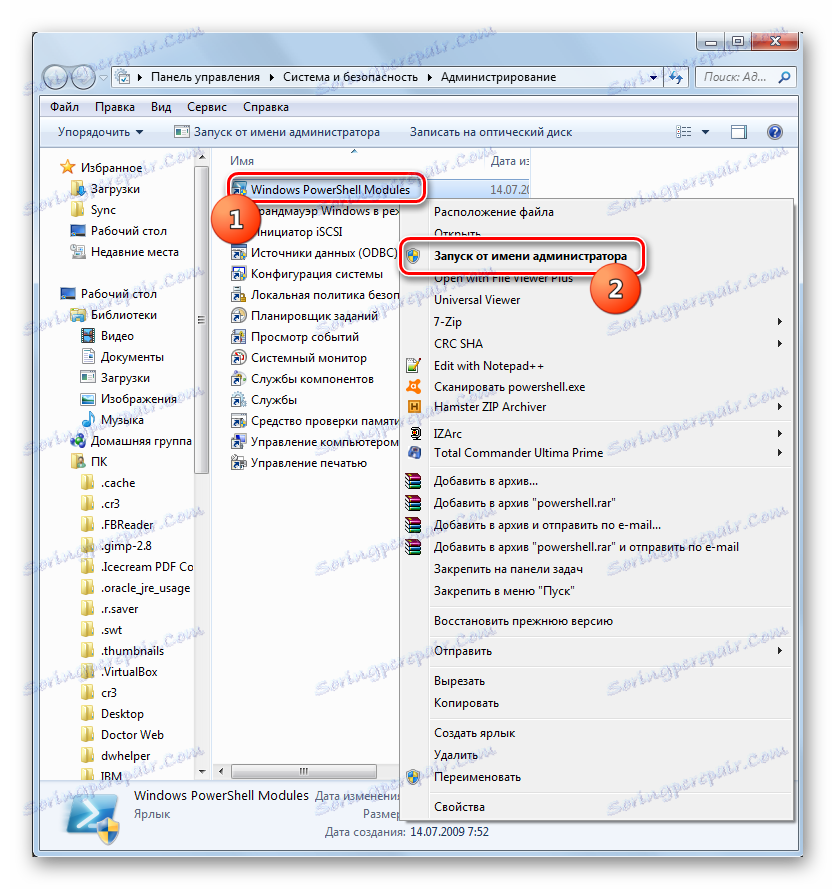
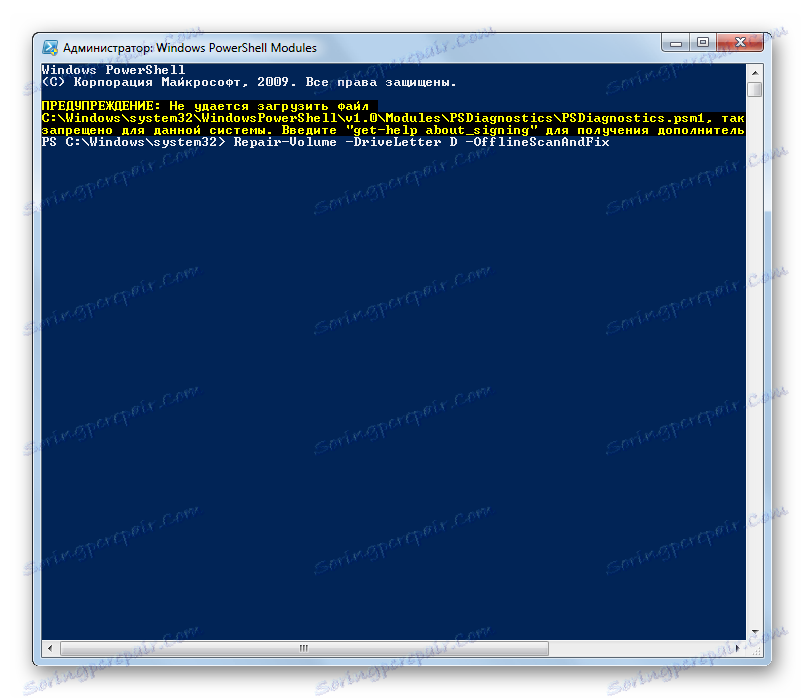
Као што видите, можете да проверите чврсти диск за грешке у оперативном систему Виндовс 7, као и са великим бројем програма независних произвођача и коришћењем уграђеног програма Цхецк Диск , ради га на различите начине. Проверка на ошибки предполагает не только сканирование носителей, но и возможность последующего исправления проблем. Правда, следует учесть, что подобные утилиты лучше не использовать слишком часто. Их можно применять при появлении одной из проблем, которые были описаны в начале статьи. В целях же профилактики программы для проверки накопителя рекомендуется запускать не чаще, чем 1 раз в полугодие.