Компјутерска контрола гласа у оперативном систему Виндовс 7
Развој технологија не стоји мирно, пружајући све више и више могућности корисницима. Једна од таквих функција, која је из категорије новина већ почела да се креће у наш свакодневни живот, је гласовна контрола уређаја. Посебно популаран међу особама са инвалидитетом. Хајде да сазнамо на који начин можете унети гласовне команде на рачунарима са Виндовсом 7.
Прочитајте такође: Како да омогућите Цортана у оперативном систему Виндовс 10
Садржај
Организација гласовне контроле
Ако у оперативном систему Виндовс 10 већ постоји уграђени програм који се зове Цортана, који вам омогућава контролу гласа рачунара, у ранијим оперативним системима, укључујући и Виндовс 7, не постоји такав унутрашњи алат. Стога, у нашем случају, једина опција за организовање гласовне контроле је инсталирање независних програма. Разговараћемо о различитим представницима таквог софтвера у овом чланку.
Метод 1: Типле
Један од најпопуларнијих програма који пружа могућност контроле рачунара на Виндовс 7 је Типле.
- Након преузимања, активирајте извршну датотеку ове апликације да започнете поступак инсталације на рачунару. У поздравној шкољки инсталатера кликните на дугме Даље .
- Затим је лиценцни уговор приказан на енглеском језику. Да прихватите своје услове, кликните на "Слажем се" .
- Затим се појављује схелл, где корисник може одредити инсталацијски директориј за апликацију. Али без значајних разлога, не би требало да мењате тренутне поставке. Да бисте активирали процес инсталације, само кликните на "Инсталирање" .
- Након тога, поступак инсталације ће бити обављен у року од неколико секунди.
- Отвориће се прозор, информишући вас да је инсталација успјешна. Да бисте покренули програм одмах након инсталације и поставили своју икону у почетни мени, означите у складу са положајем "Рун Типле" и "Лаунцх Типле он Стартуп" . Ако то не желите да урадите, онда, напротив, обришите одговарајући оквир. Да бисте изашли из инсталационог прозора, кликните на "Заврши" .
- Ако оставите ознаку близу одговарајуће позиције на крају рада у инсталатеру, тада се прозор за интерфејс Типле отвори одмах након затварања. За почетак, програм ће морати додати новог корисника. Да бисте то урадили, кликните на икону "Додај корисника" на траци са алаткама. Овај пиктограм садржи слику људског лица и знак "+" .
- Затим морате унети име профила у поље "Унесите име" . Овде можете уносити податке апсолутно произвољно. У пољу "Унесите кључну реч" потребно је да наведете одређену реч за акцију, на пример, "Отвори" . Затим кликните на црвено дугме и након звучног сигнала рећи реч у микрофону. Након што кажете фразу, поново кликните исто дугме, а затим кликните на "Додај".
- Затим се отвара дијалог са питањем "Желите ли додати овог корисника?" . Кликните на "Да" .
- Као што видите, корисничко име и кључна реч која је приложена ће бити приказана у главном прозору Типле. Сада кликните на икону "Адд цомманд" , која је ручна слика са зеленом иконом "+" .
- Отвара се прозор, у којем ћете морати да изаберете шта ћете конкретно покренути користећи гласовну команду:
- Програми;
- Интернет боокмаркс;
- Виндовс датотеке.
Ако одаберете поље поред одговарајуће ставке, приказују се ставке изабране категорије. Ако желите да видите комплетан сет, потврдите избор поред поља "Изабери све" . Затим изаберите ставку на листи коју желите да започнете гласом. Поље "Цомманд" приказује своје име. Затим кликните на дугме "Рецорд" са црвеним кругом десно од овог поља и након звучног сигнала, реците ту фразу која је приказана у њему. После тога кликните на дугме "Додај" .
- Отвара се дијалошки оквир у коме ћете бити упитани "Желите ли додати ову наредбу?" . Кликните на "Да" .
- Након тога, изаћи из прозора за додавање командне фразе кликом на дугме "Затвори" .
- Ово довршава додавање гласовне команде. Да бисте покренули жељени програм гласом, притисните "Почни причати" .
- Појавиће се дијалошки оквир гдје ће се пријавити: "Тренутна датотека је измењена. Да ли желите да забележите промене? " . Кликните на "Да" .
- Појавиће се прозор за чување датотеке. Идите у директориј гдје намеравате да сачувате објекат помоћу екстензије тц. У пољу "Име датотеке" унесите своје произвољно име. Кликните на "Сачувај" .
- Сада, ако изговорите израз у пољу "Цомманд" у микрофон, онда ће почети апликација или други објекат наведен у области "Акције" .
- Потпуно аналогни начин, можете написати друге командне фразе, помоћу којих ћете покренути апликације или извршавати одређене радње.
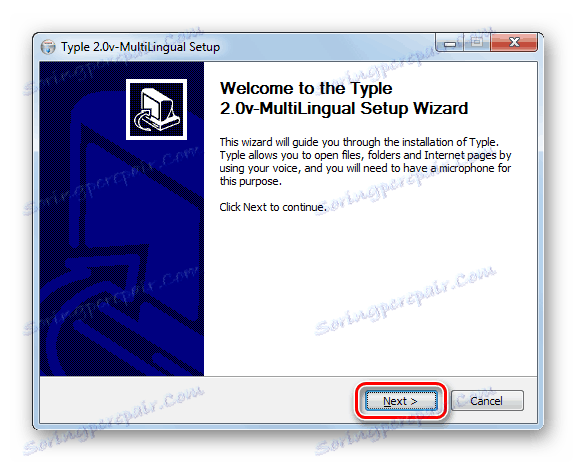
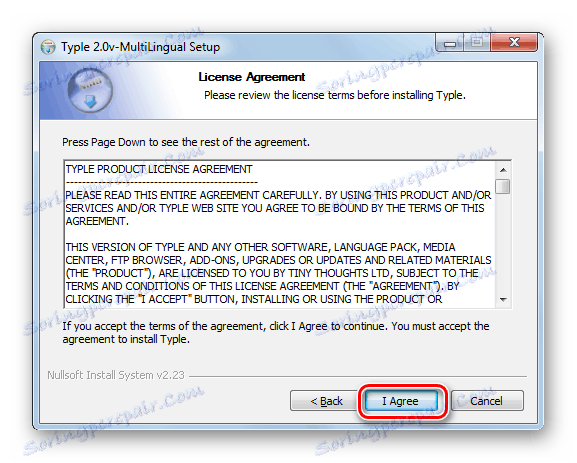
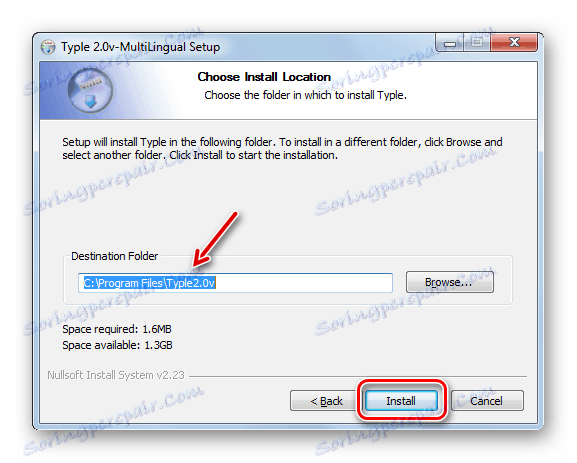
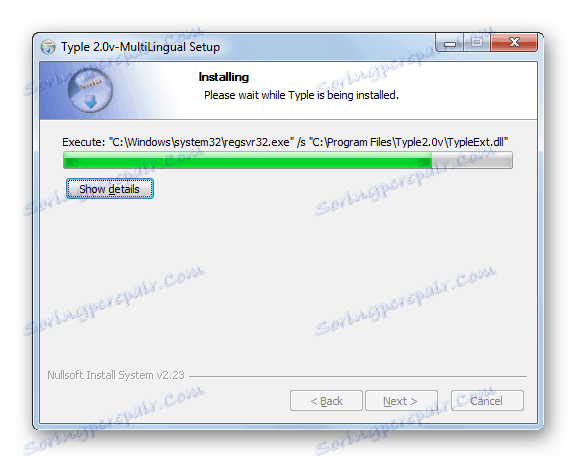
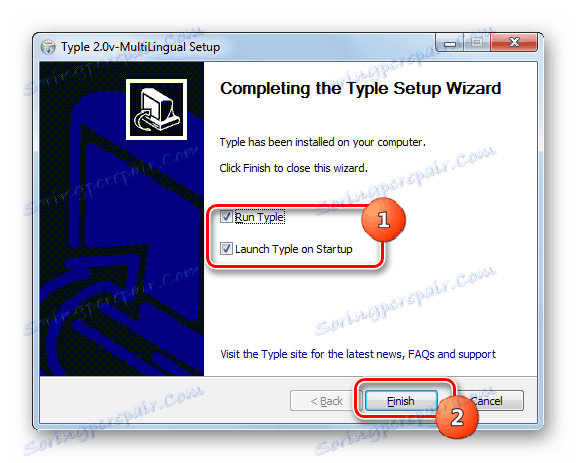
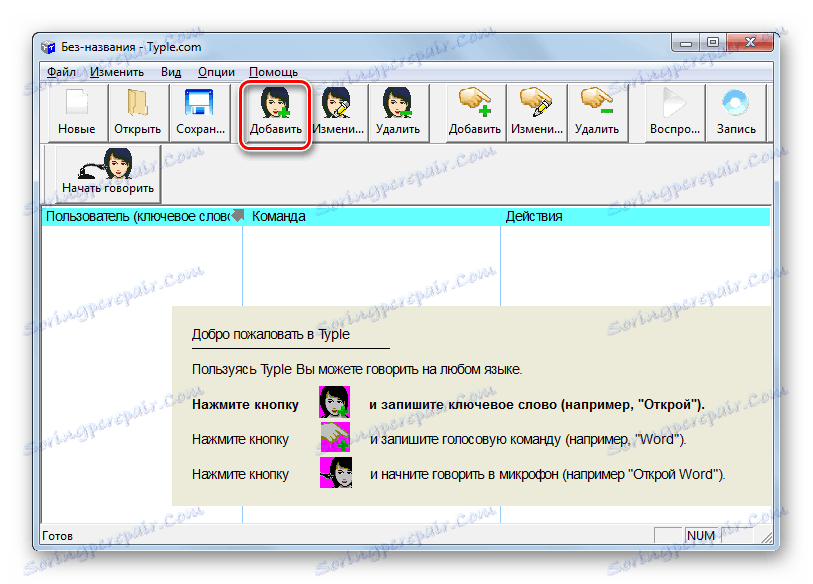

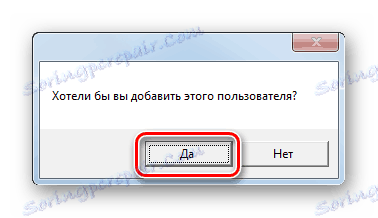
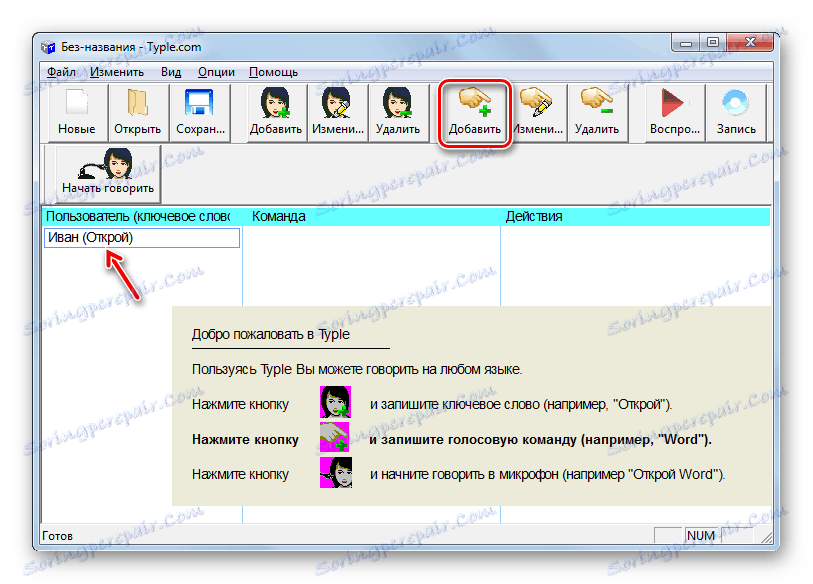
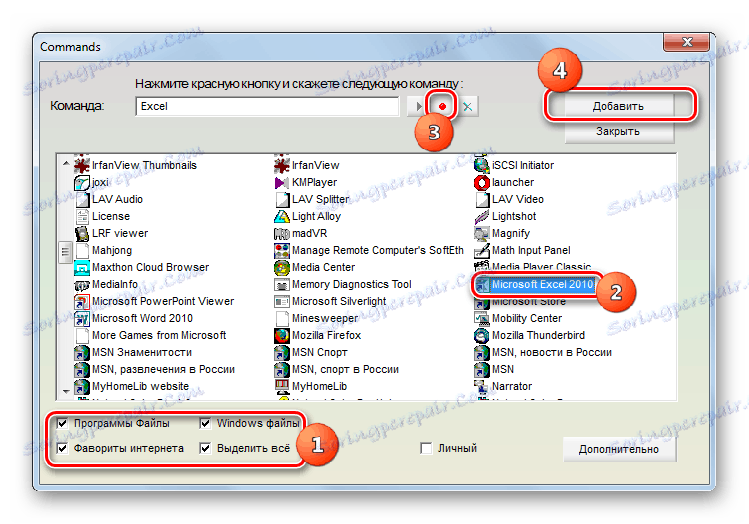

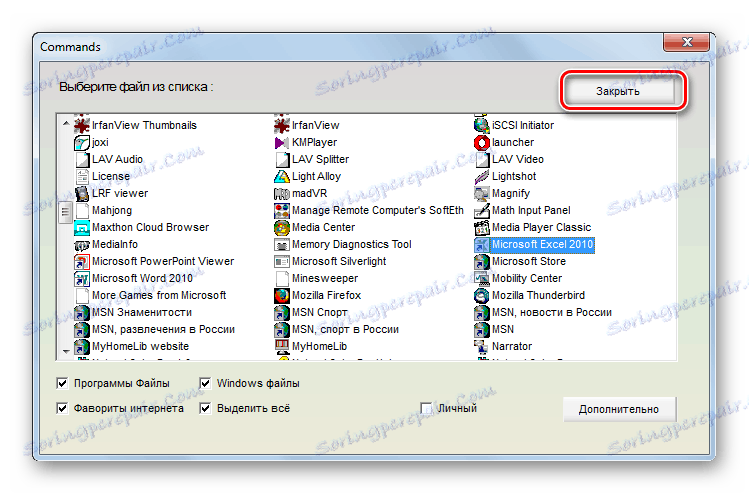
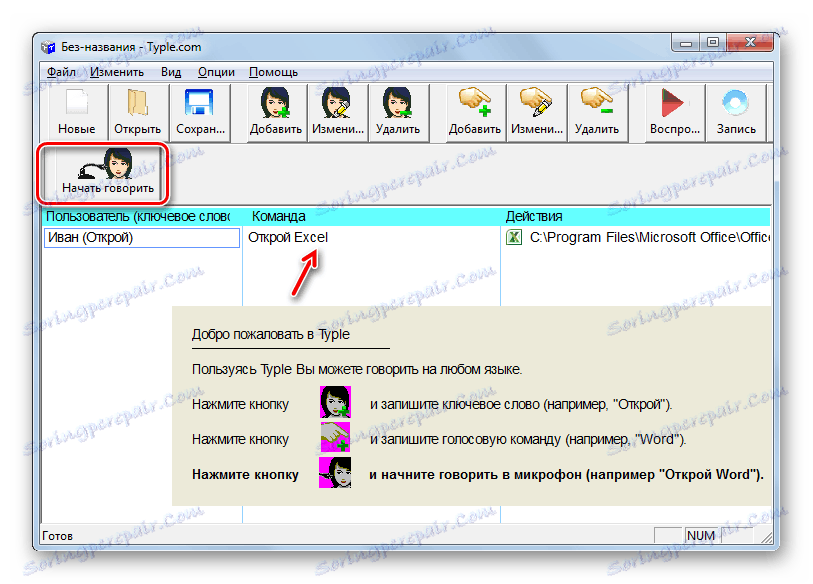



Главни недостатак овог метода је тај што програмери тренутно не подржавају програм Типле и не могу се преузети на званичном сајту. Поред тога, не постоји увек тачно признање руског говора.
Метод 2: Звучник
Следећа апликација која ће вам помоћи да контролишете глас рачунара се зове Звучник.
- Након преузимања, покрените инсталациону датотеку. Појавиће се поздравни екран "Чаробњака за подешавање" апликације " Звучник". Само кликните на "Нект" .
- Појављује се граната за прихватање уговора о лиценци. Ако постоји жеља, онда је прочитајте, а затим ставите радио дугме у положај "Прихватам ..." и кликните "Следеће" .
- У следећем прозору можете одредити инсталацијски директориј. Подразумевано, ово је стандардни директоријум апликација и не морате да мењате ову опцију без потребе. Кликните на дугме Даље .
- Затим се отвори прозор где можете поставити име иконе апликације у Старт мени . Подразумевано је "Звучник" . Можете да оставите ово име или га замените било којим другим. Затим кликните на "Нект" .
- Сада ће се отворити прозор, где можете поставити икону програма на "Десктоп" постављањем ознаке близу одговарајуће позиције. Ако вам није потребна, одјавите је и кликните на "Нект" .
- Након тога отвориће се прозор, где ће се кратке карактеристике параметара инсталације дати на основу информација које смо унели у претходне кораке. Да бисте активирали инсталацију, кликните на Инсталл .
- Поступак инсталације за звучник ће бити обављен.
- Након што заврши, "Чаробњак за инсталацију" ће приказати поруку о успјешној инсталацији. Ако је неопходно да се програм активира одмах након затварања монтера, оставите ознаку близу одговарајуће позиције. Кликните на "Заврши" .
- Након тога, почиње мали прозор звучника. Рећи ће да ћете препознати глас који треба да кликнете на средњи тастер миша (помичите) или на Цтрл тастеру. Да бисте додали нове команде, кликните на знак "+" у овом пољу.
- Отвара се прозор за додавање нове командне фразе. Принципи деловања у њему су слични онима које смо разматрали у претходном програму, али са ширим функционалношћу. Пре свега, изаберите врсту акције коју ћете извршити. То се може учинити кликом на поље с падајуће листе.
- На отвореној листи биће следеће опције:
- Искључите рачунар;
- Поново покрените рачунар;
- Променити распоред тастатуре;
- Направи (сцреенсхот) снимак екрана;
- Додајем везу или датотеку.
- Ако прва четири акција не захтевају додатна појашњења, онда када изаберете последњу опцију, потребно је навести коју везу или датотеку желите отворити. У том случају, морате превући објекат у горњем пољу, који желите да отворите помоћу гласовне команде (извршне датотеке, документа итд.) Или унесите линк на сајт. У том случају, адреса ће се подразумевано отворити у претраживачу.
- Затим унесите командну фразу у поље у пољу са десне стране, након чега ћете извршити акцију коју сте доделили. Кликните на дугме "Додај" .
- Након тога ће се додати наредба. Тако можете додати скоро неограничен број различитих командних фраза. Можете погледати њихову листу кликом на наслов "Моји тимови" .
- Отвориће се прозор с листом уноса командних израза. Ако је потребно, можете да избришете листу са било ког од њих тако што ћете кликнути на икону "Обриши" .
- Програм ће радити у лежишту и како би извршио акцију која је претходно унета у листу команди, морате кликнути Цтрл или точкић миша и рећи одговарајући кодски израз. Потребна акција ће се извршити.
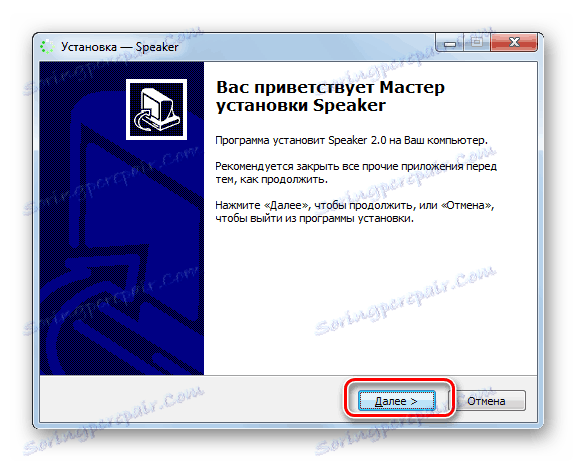
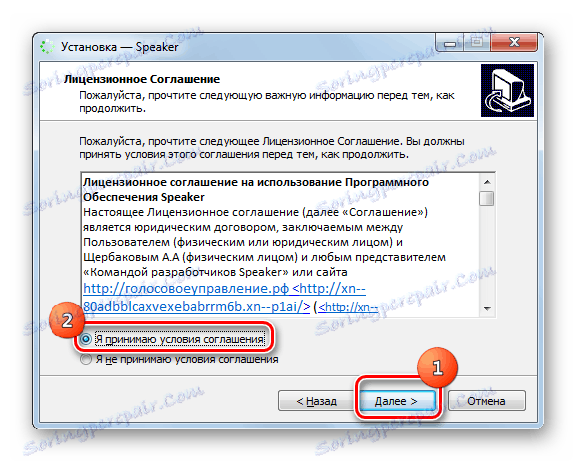


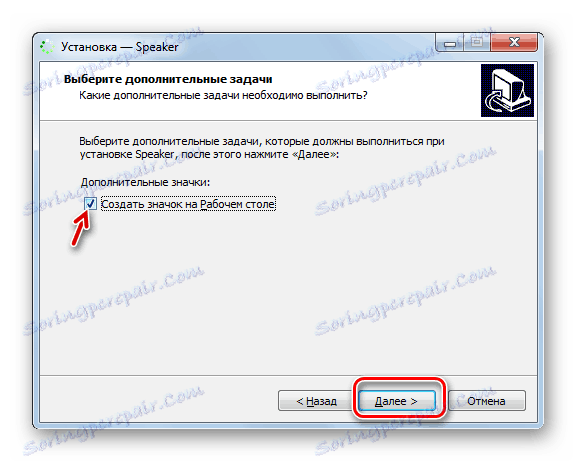
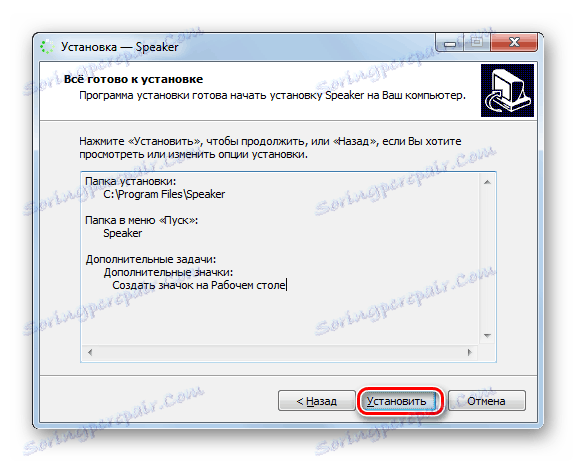
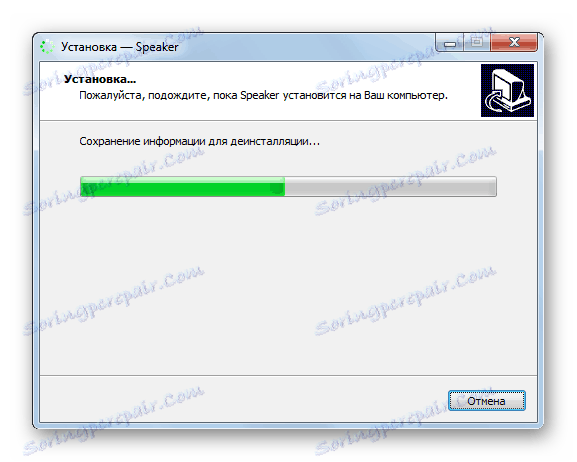
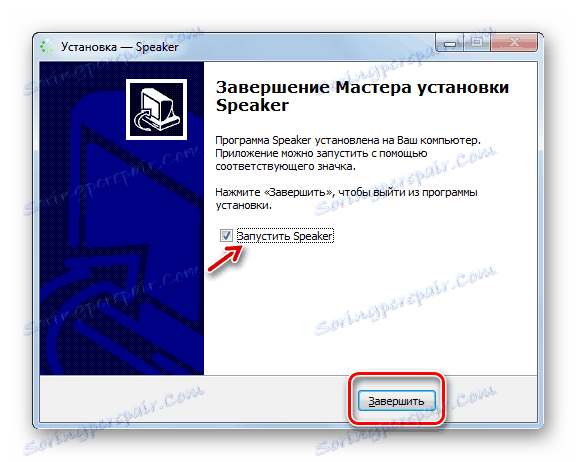

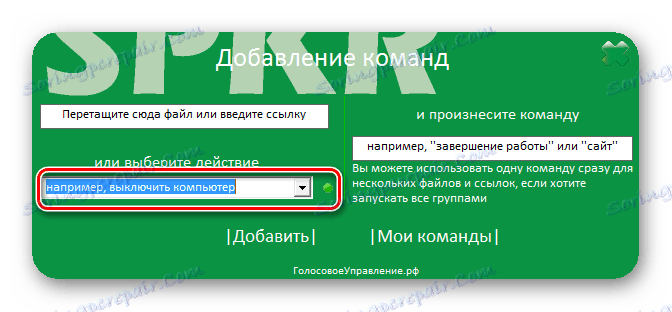
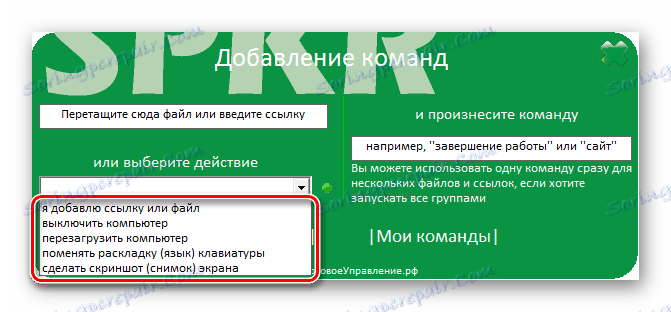
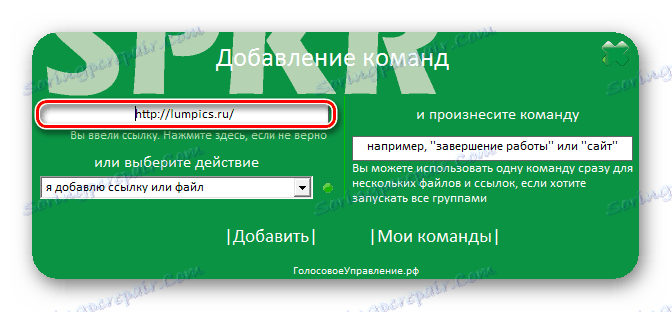
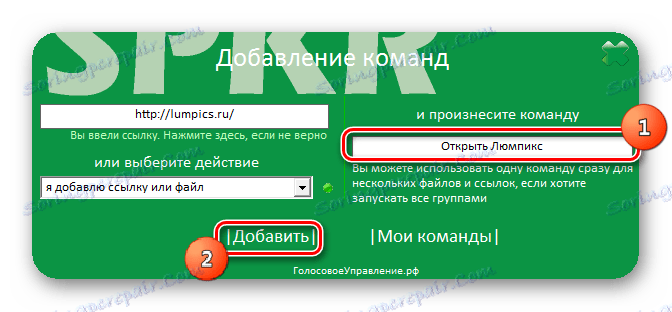
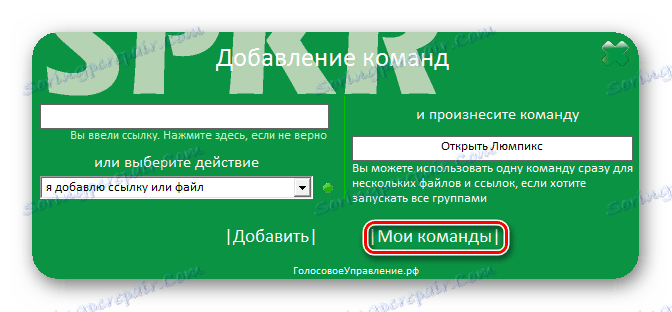
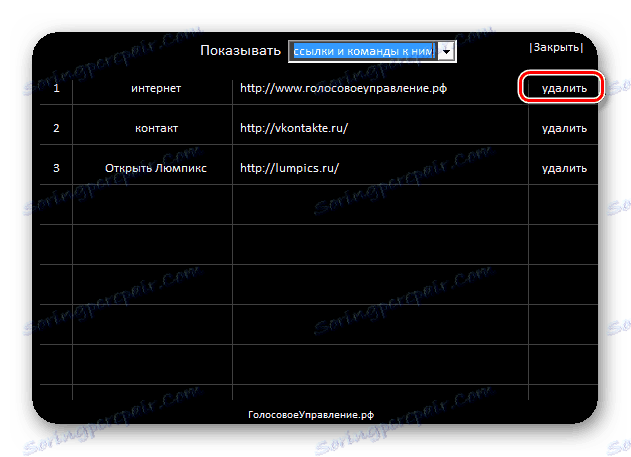
Нажалост, овај програм, као и претходни, тренутно није подржан од стране произвођача и не може се преузети на званичном сајту. Такође, у недостатке се може приписати чињеница да апликација препознаје гласовну команду са унетим текстуалним информацијама, а не пре-гласом, као што је било код Типле-а. То значи да је потребно пуно времена да се заврши операција. Осим тога, звучник је нестабилан и можда не функционише исправно на свим системима. Али у целини, он пружа много више контроле над рачунарима него Типле.
Метод 3: Лаитис
Следећи програм, чија је сврха контрола гласа рачунара на Виндовсу 7, назива се Лаитис.
- Лаитис је добар јер је довољно само да активирате инсталациону датотеку, а цела процедура инсталације ће се изводити у позадини без вашег директног укључивања. Поред тога, ова алатка, за разлику од претходних апликација, пружа прилично већу листу већ припремљених командних израза, који су много разноврснији од оних који су горе описани такмичари. На пример, можете да се крећете по страници. Да бисте погледали листу припремљених фраза, идите на картицу "Команде" .
- У прозору који се отвара, сви тимови су подељени у колекције које одговарају одређеном програму или опсегу:
- Гоогле Цхроме (41 тим);
- Вконтакте (82);
- Виндовс програми (62);
- Виндовс Хоткеис (30);
- Скипе (5);
- ИоуТубе ХТМЛ5 (55);
- Рад са текстом (20);
- Веб странице (23);
- Лаитис поставке (16);
- Адаптивне команде (4);
- Услуге (9);
- Миш и тастатура (44);
- Комуникација (0);
- АутоЦоррецт (0);
- Ворд 2017 Рус (107).
Свака колекција је, пак, подељена на категорије. Сами категорије пишу команде, а ви можете извести исту акцију говорећи неколико варијанти командних израза.
- Када кликнете на команду у искачућем прозору, приказаће се пуна листа гласовних израза који одговарају њему и активностима које позове. А када кликнете на икону оловке, можете га уредити.
- Све командне фразе које се приказују у прозору су доступне за извршење одмах након Лаитиса. Да бисте то урадили, само реците одговарајући израз у микрофону. Али ако је потребно, корисник може додати нове колекције, категорије и наредбе кликом на знак "+" на одговарајућим местима.
- Да бисте додали нову командну фразу у отвореном прозору, под речима "Гласовне команде", унесите израз у изговарање чије је акције покренута.
- Овде ће се аутоматски додати све могуће комбинације датог израза. Кликните на икону "Стање" .
- Отвориће се листа услова где можете одабрати одговарајућу.
- Након што је стање приказано у схелл-у, кликните на икону "Ацтион" или "Веб Ацтион" , у зависности од сврхе.
- Из листе која се отвори, изаберите одређену акцију.
- Ако сте изабрали да идете на веб страницу, такође ћете морати да наведете његову адресу. После свих потребних манипулација, кликните на "Сачувај промјене" .
- Командна фраза биће додата на листу и спремна за употребу. Да бисте то урадили, само реците у микрофон.
- Поред тога, одлазак на картицу "Поставке" , можете да из листе изаберете услугу препознавања текста и услуге изговарања гласа. Ово је корисно ако тренутне услуге које су подразумевано инсталиране не слажу се са оптерећењем или из неког другог разлога тренутно нису доступне. Такође можете одредити неке друге параметре.
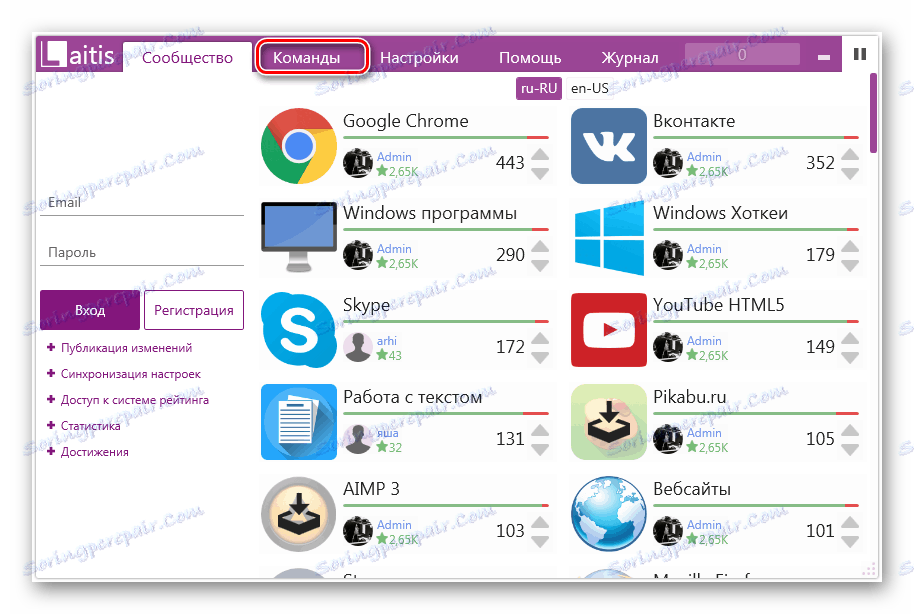
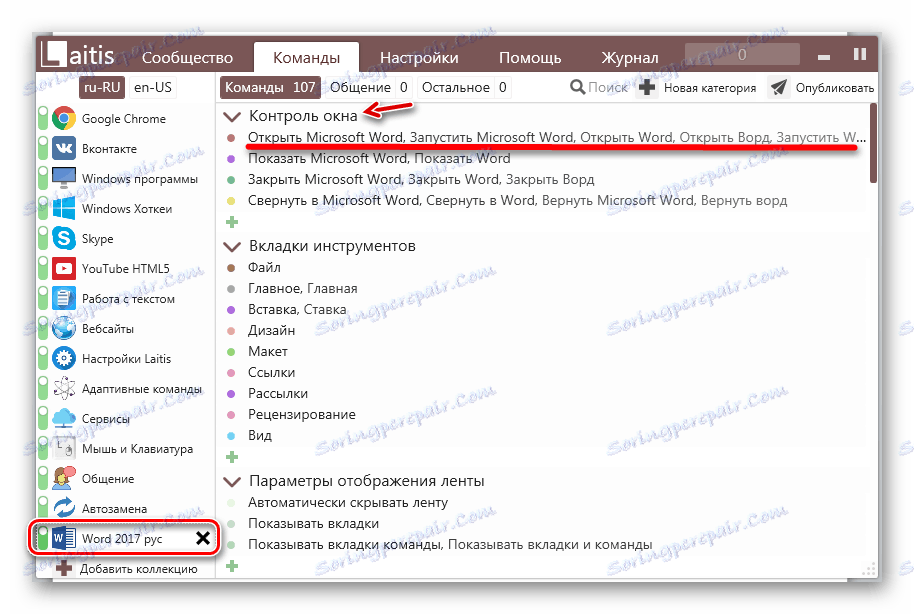
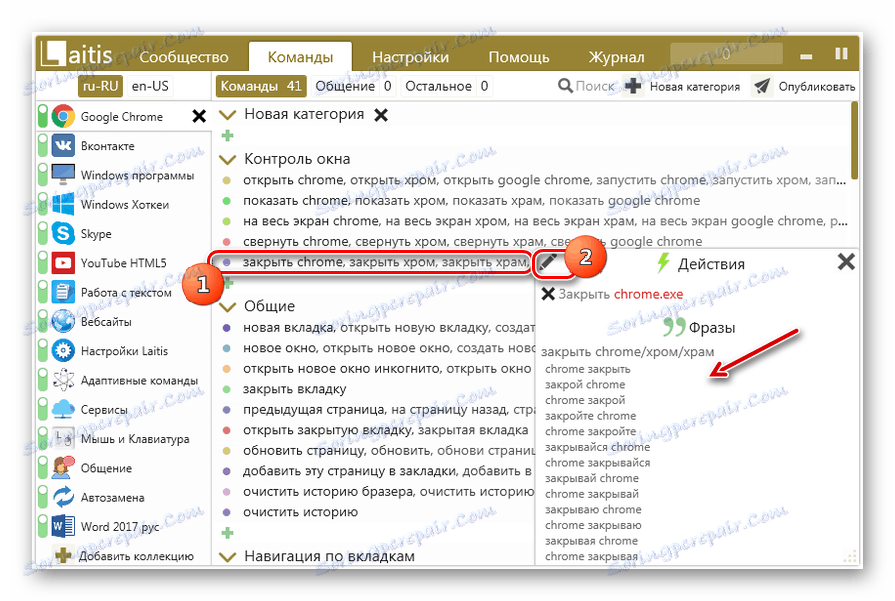
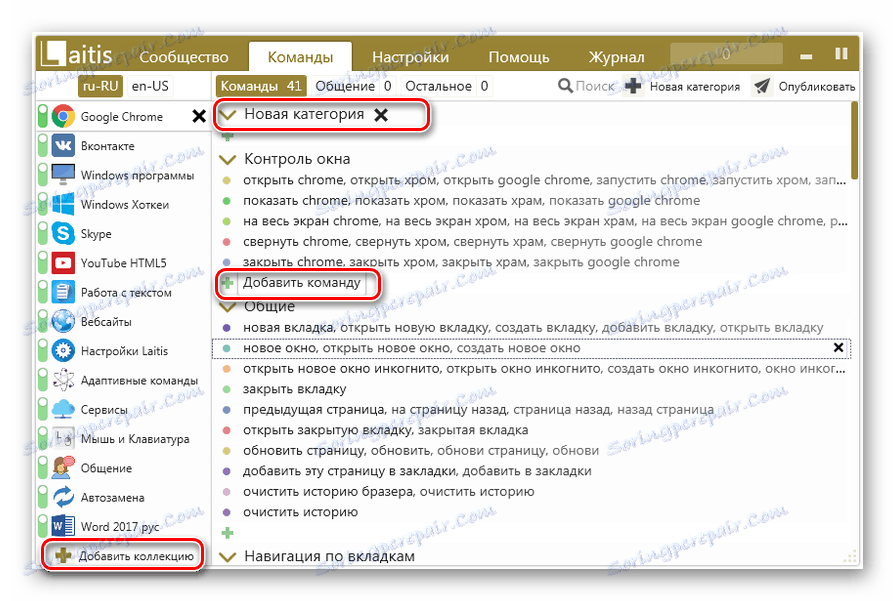
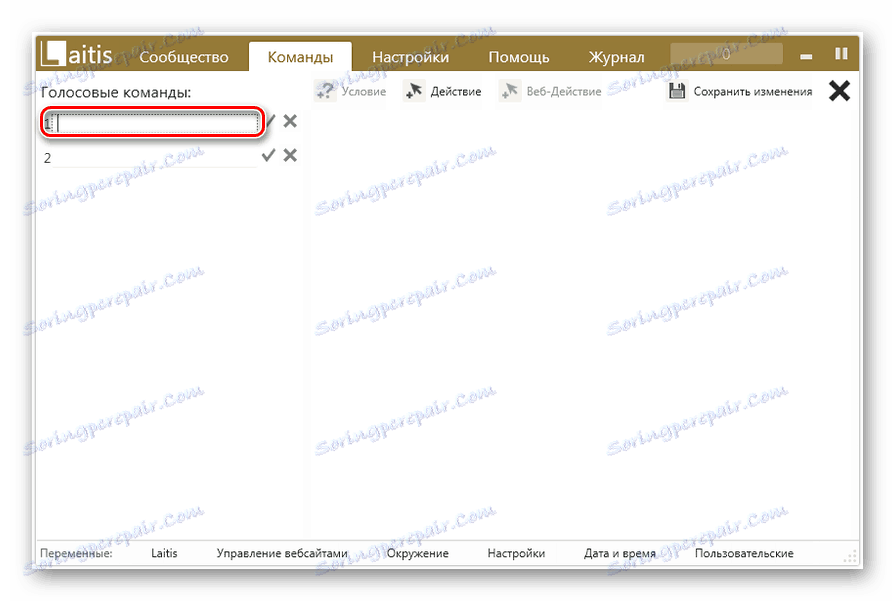
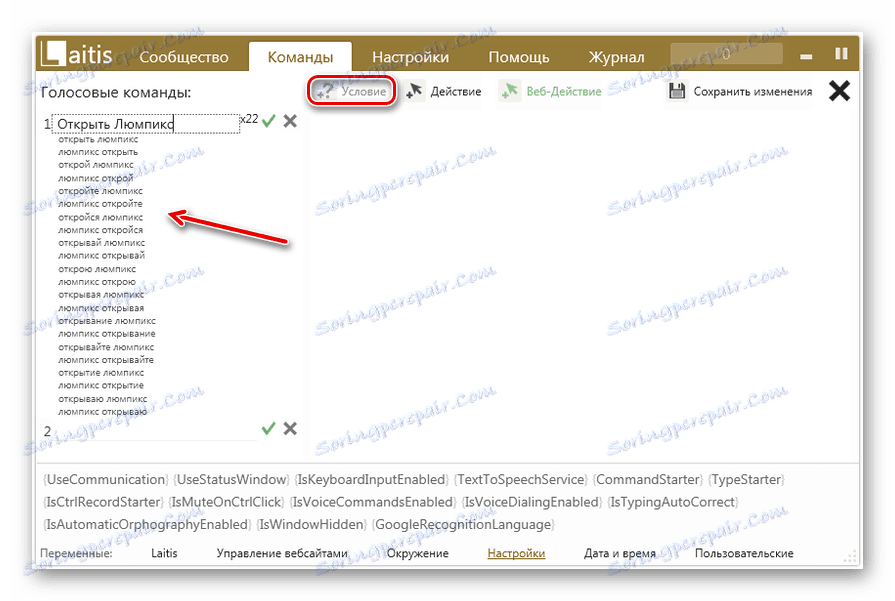
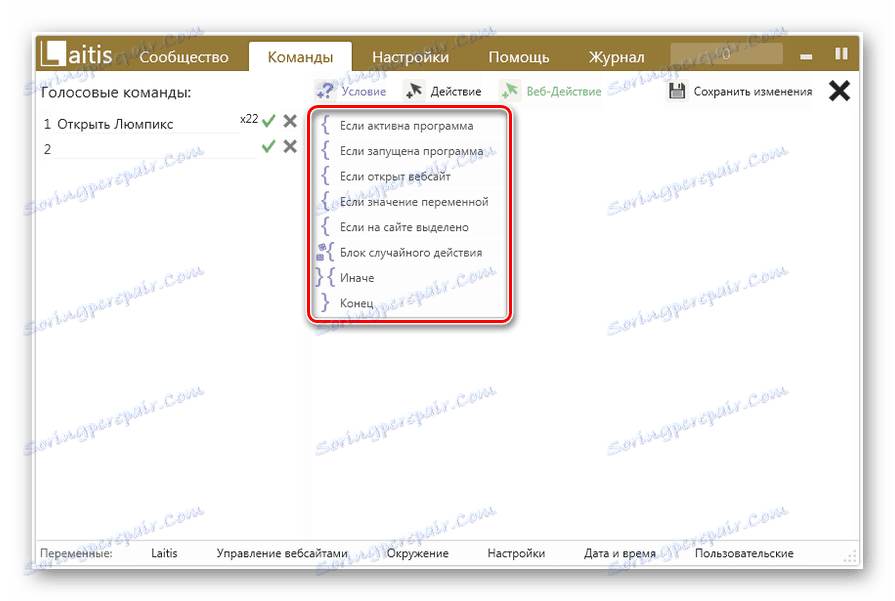
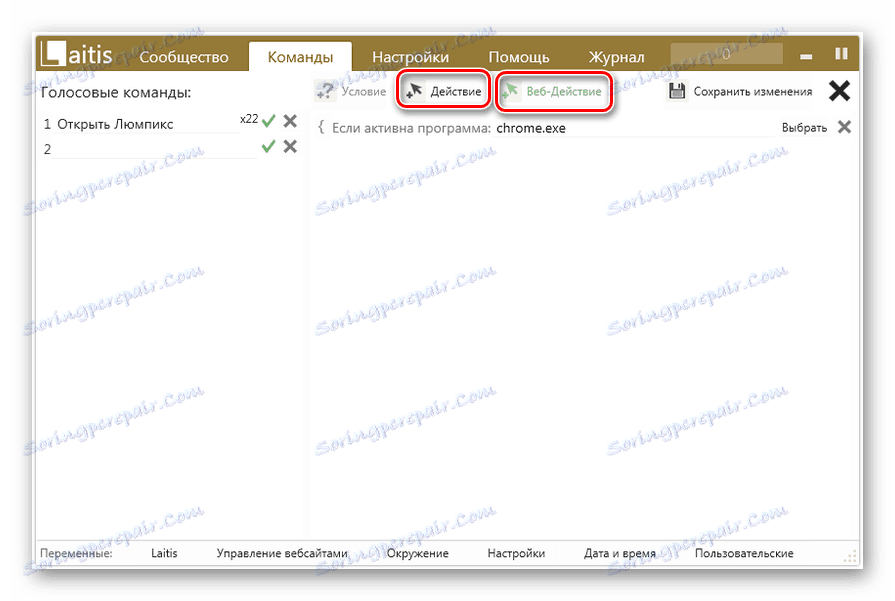
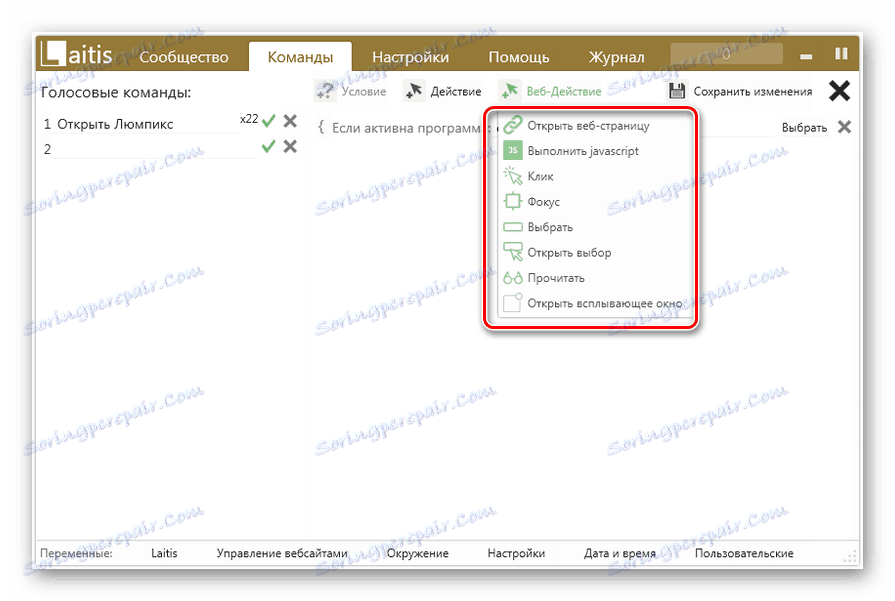
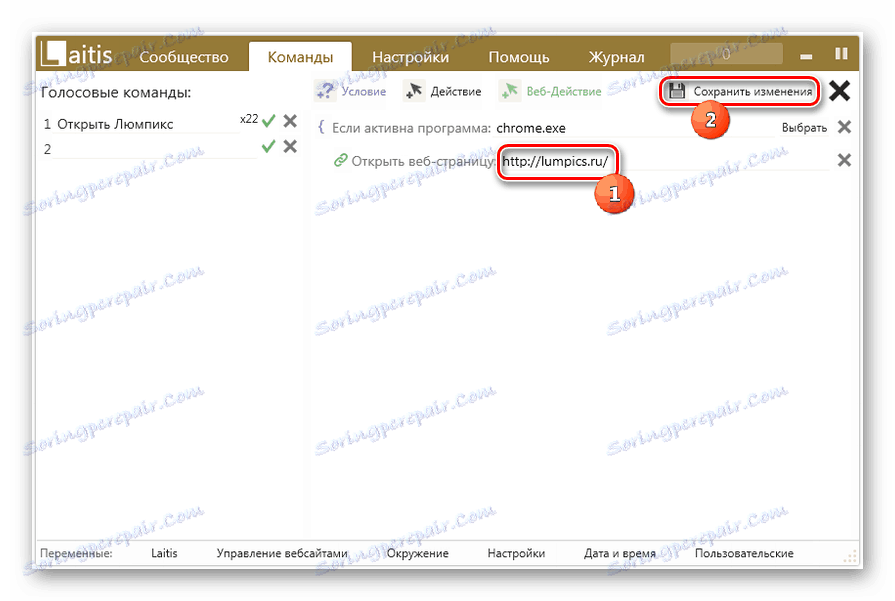
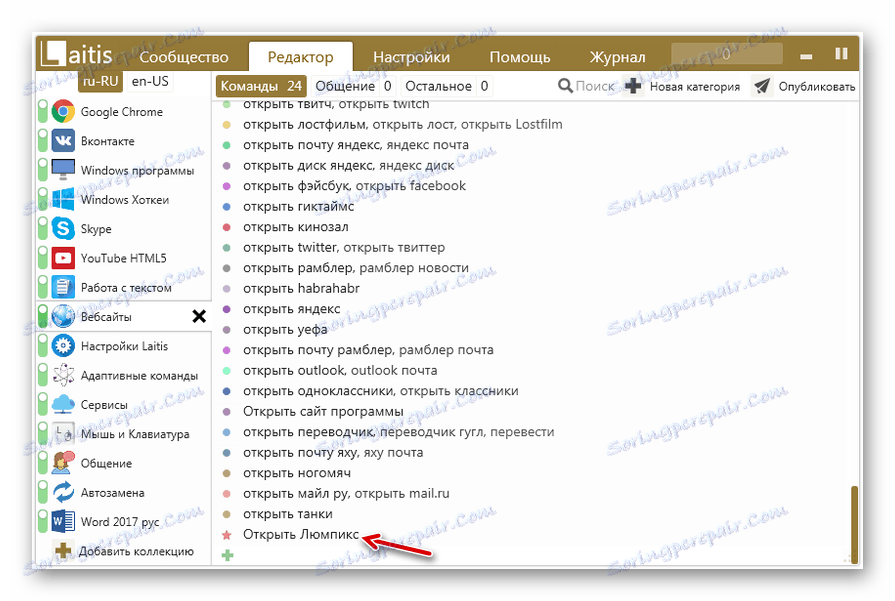
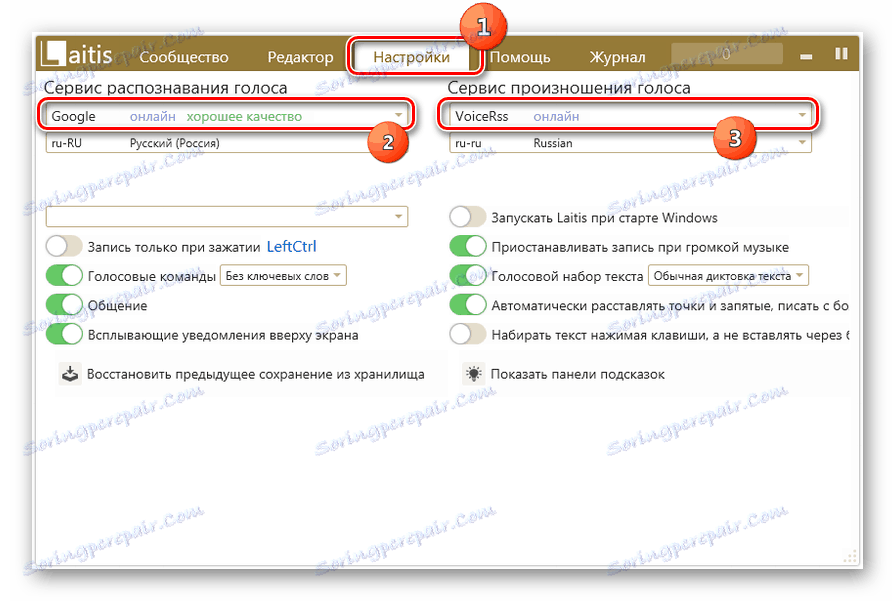
Уопштено, требало би напоменути да коришћење Лаитис-а за контролу гласа оперативног система Виндовс 7 пружа много више могућности манипулисања са рачунаром него примјеном свих других програма описаних у овом чланку. Уз помоћ наведеног алата можете подесити скоро све акције на рачунару. Такође је веома важно чињеница да програмери тренутно активно подржавају и ажурирају овај софтвер.
Метод 4: Алиса
Један од нових догађаја који омогућавају организовање управљања гласом Виндовс 7 је говорни асистент компаније Иандек - "Алице".
- Покрените инсталациону датотеку програма. Процес инсталације и конфигурације ће извршити у позадини без вашег непосредног укључивања.
- Када се инсталација заврши, област "Алице" се појављује на "Тоолбар-у " .
- Да бисте активирали говорни асистент, кликните на икону у облику микрофона или реците: "Здраво, Алице . "
- Након тога отвориће се прозор, где ће вам бити затражено да изговорите команду гласом.
- Да бисте видели листу команди које овај програм може да уради, кликните на упитник у тренутном прозору.
- Отвара листу функција. Чтобы узнать, какую фразу нужно произнести для выполнения конкретного действия, щелкните по соответствующему пункту списка.
- Отобразится список команд, которые нужно произнести в микрофон для выполнения конкретного действия. К сожалению, добавление новых голосовых выражений и соответствующих им действий в актуальной версии «Алисы» не предусмотрено. Поэтому придется использовать только те варианты, которые есть в настоящее время. Но Яндекс постоянно развивает и усовершенствует данный продукт, а поэтому, вполне возможно, вскоре стоит ожидать от него новых возможностей.



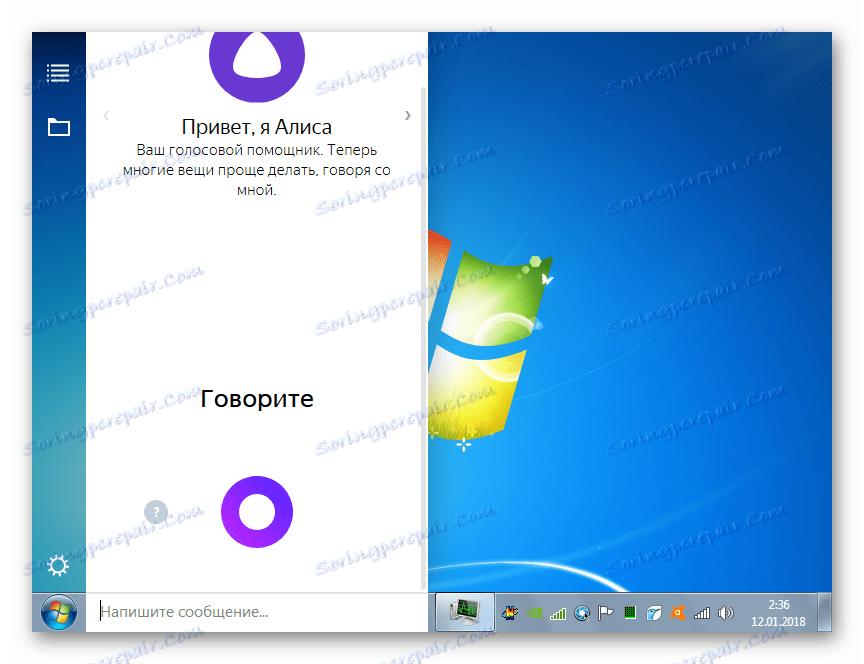
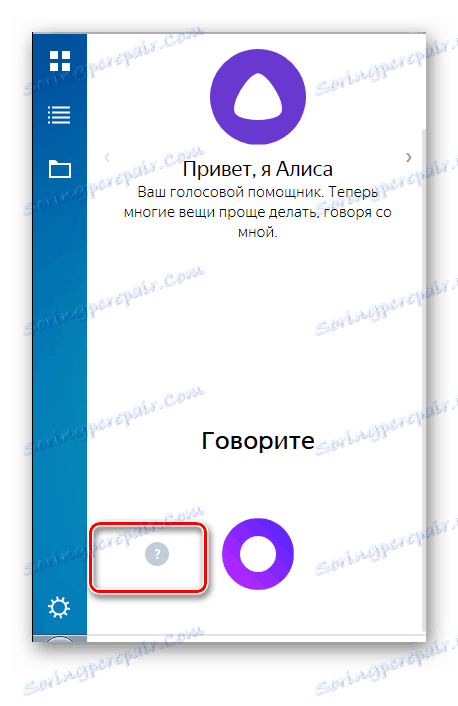
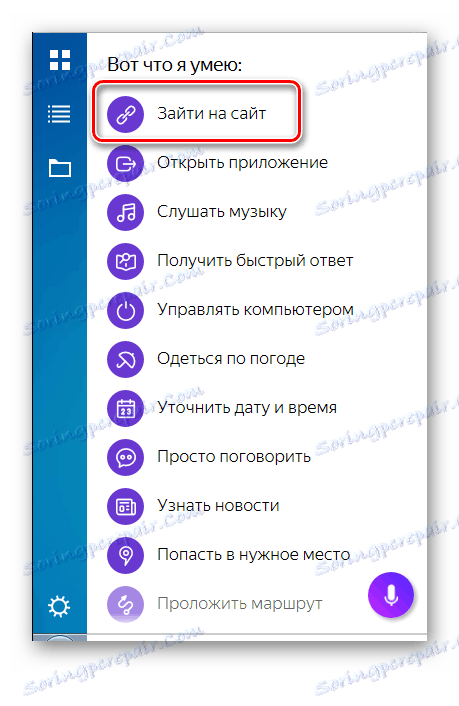
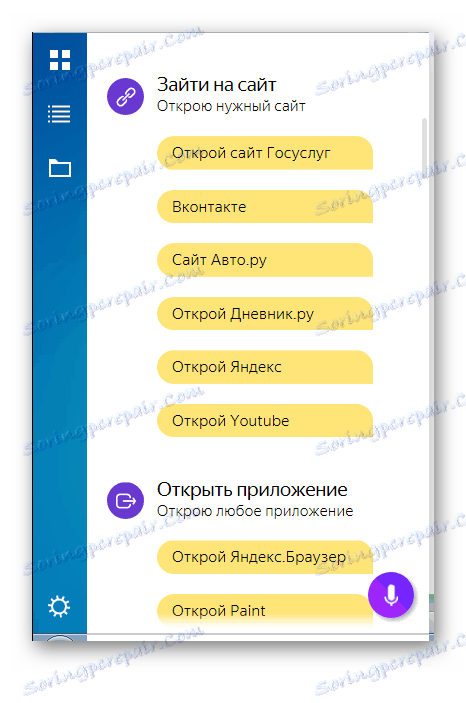
Несмотря на то, что в Windows 7 разработчиками не был предусмотрен встроенный механизм управления компьютером голосом, данную возможность можно реализовать при помощи стороннего программного обеспечения. Для этих целей существует немало приложений. Одни из них максимально простые и предусмотрены для выполнения наиболее частых манипуляций. Другие же программы, наоборот, очень продвинутые и содержат в себе огромную базу командных выражений, но кроме того позволяют добавлять ещё новые фразы и действия, тем самым функционально максимально приближая голосовое управление к стандартному управлению через мышку и клавиатуру. Выбор конкретного приложения зависит от того, для каких целей и как часто вы намерены его использовать.