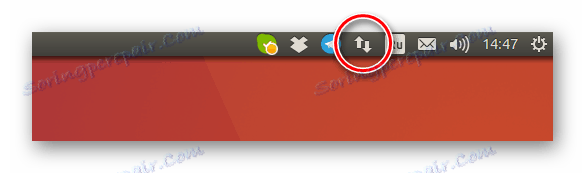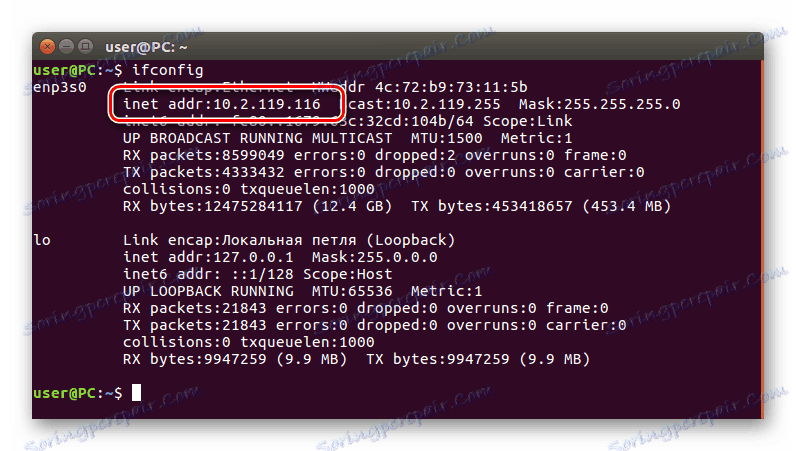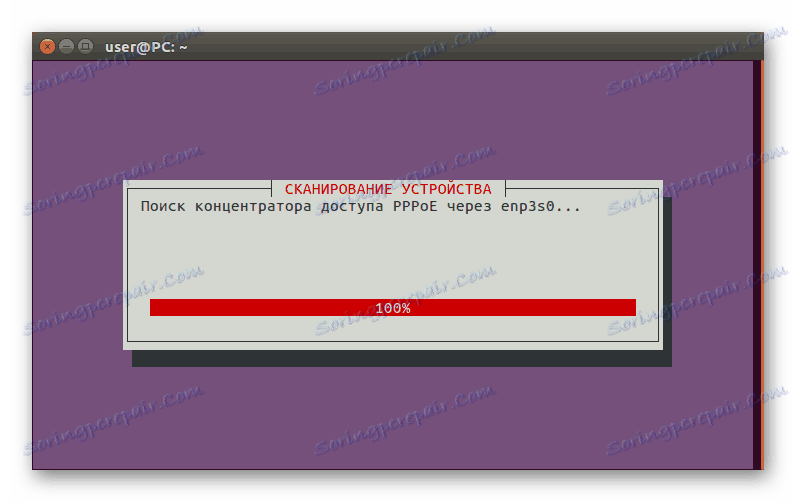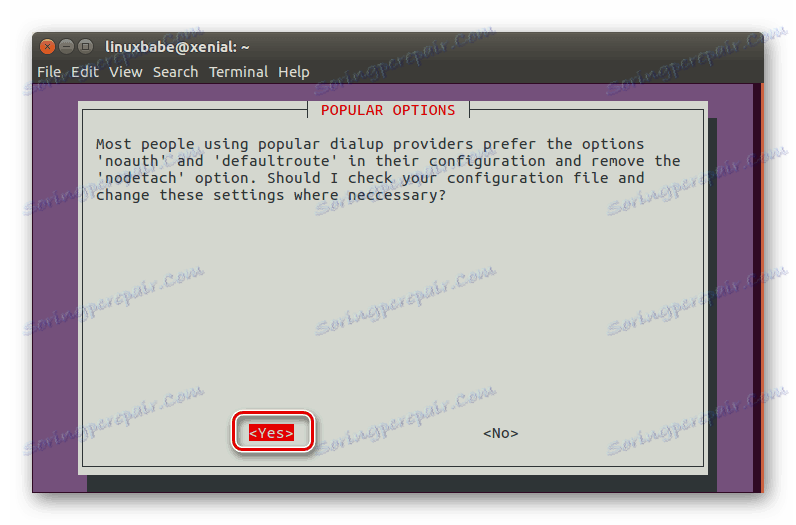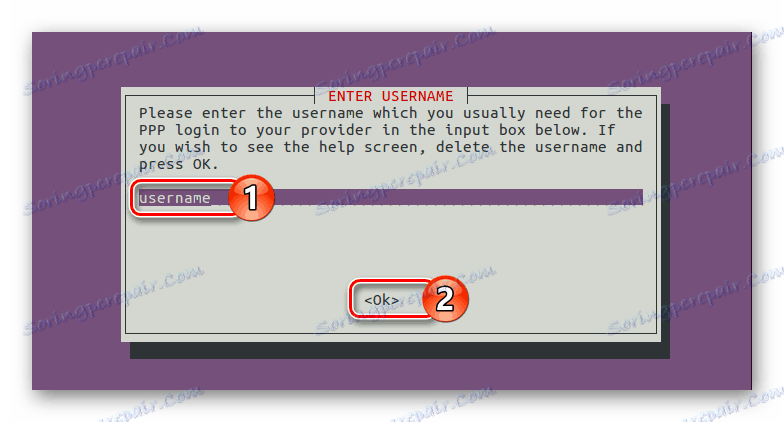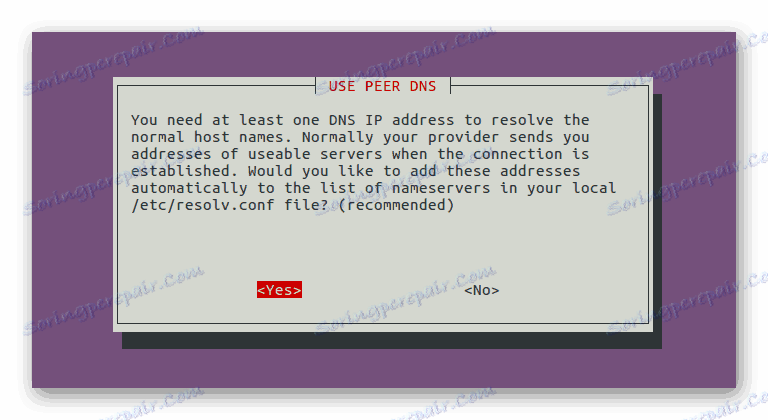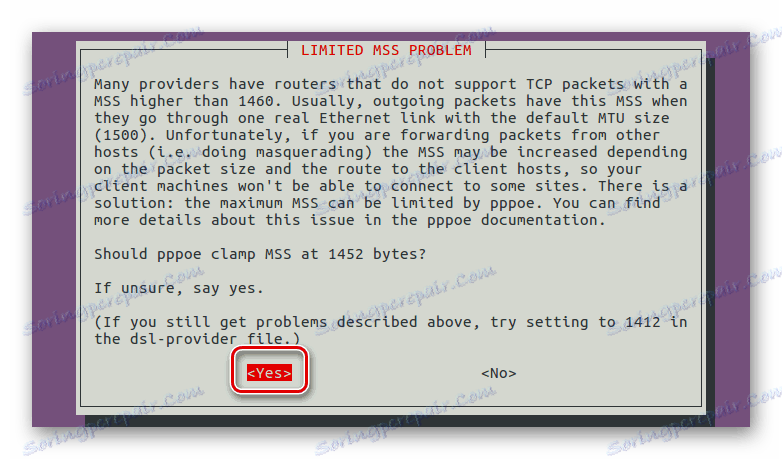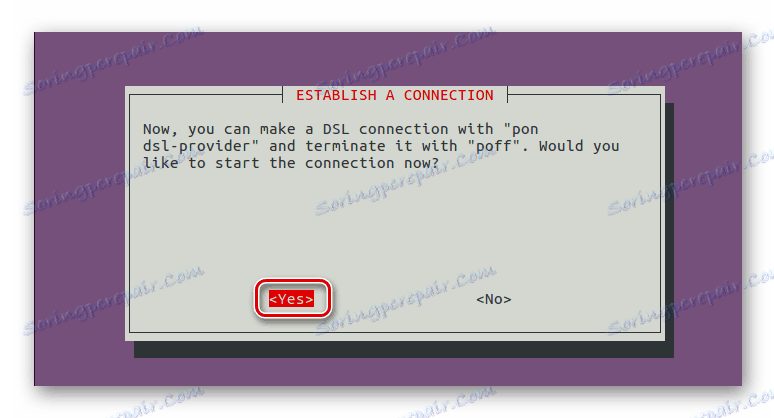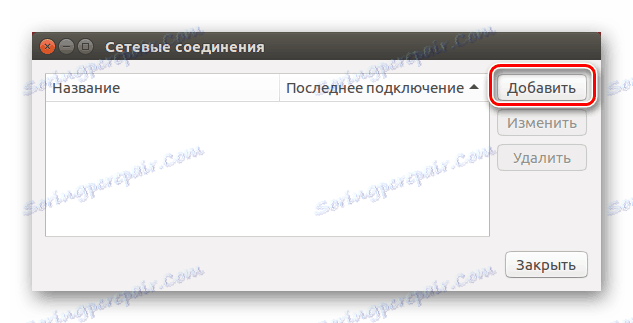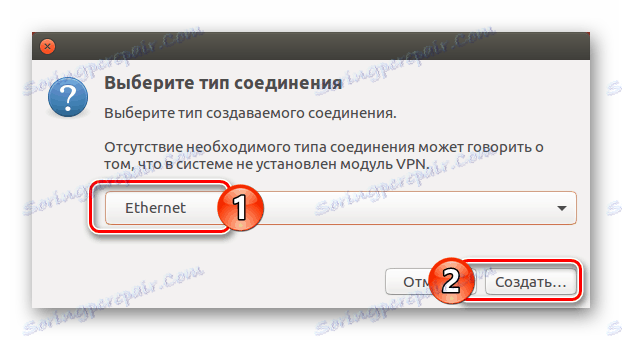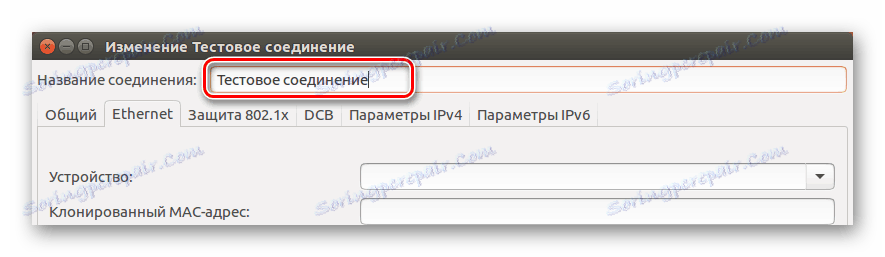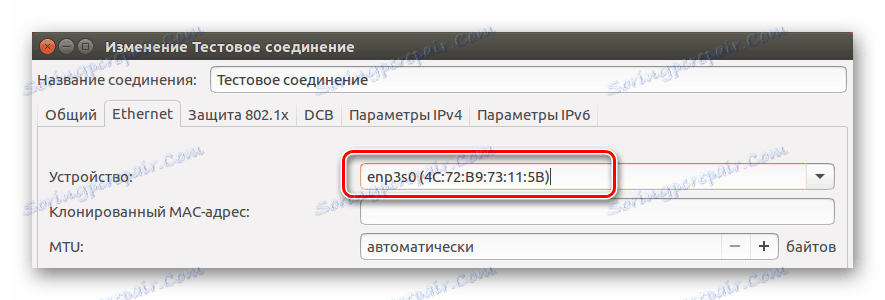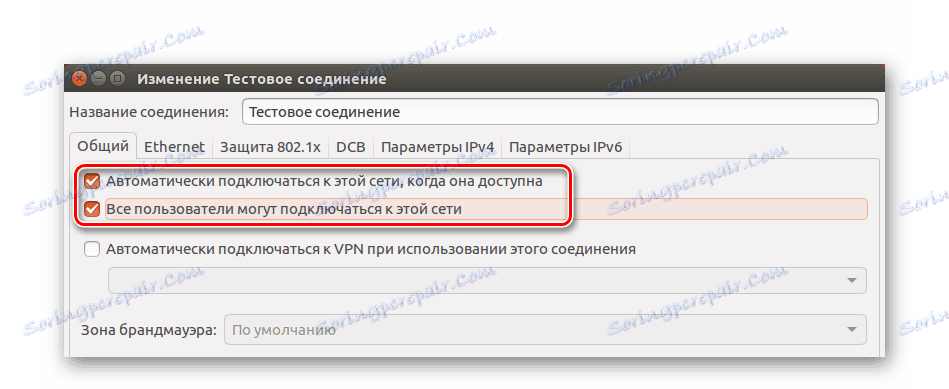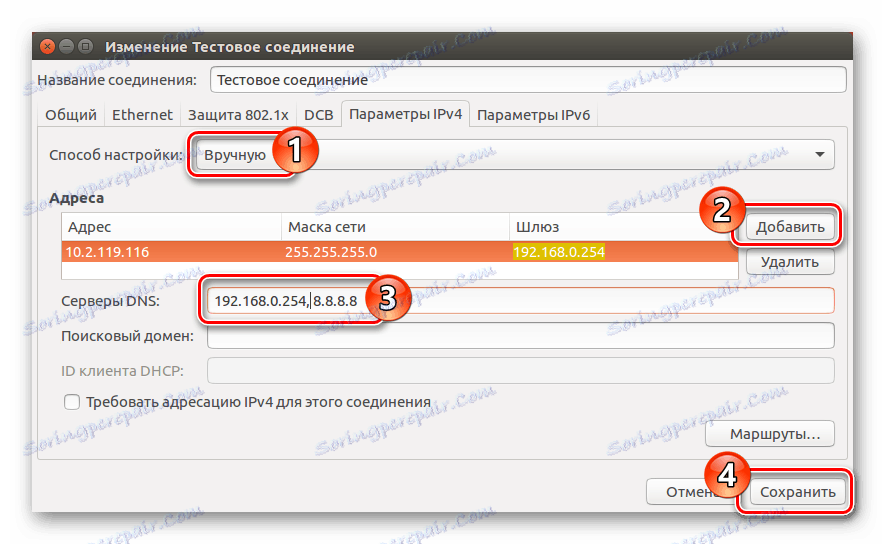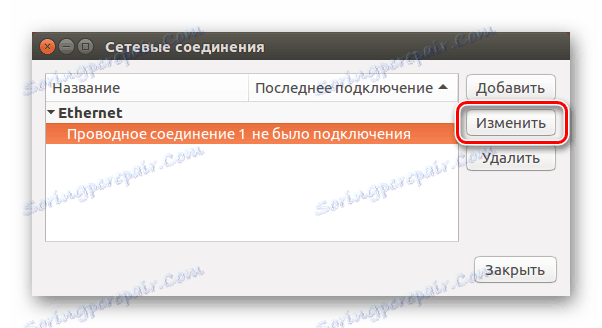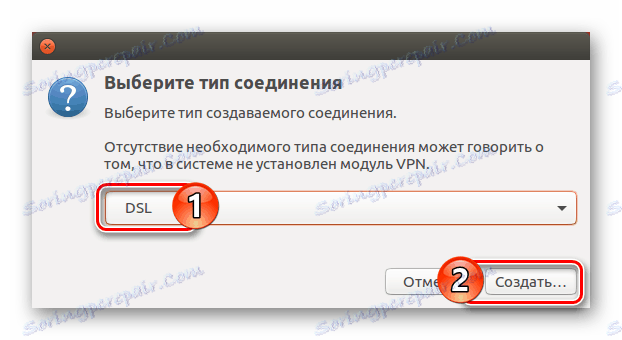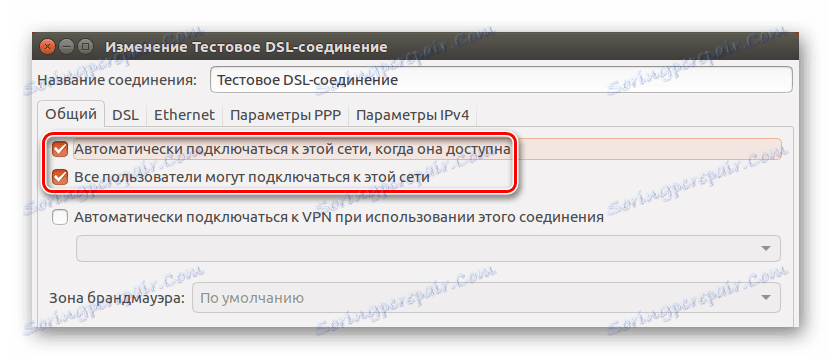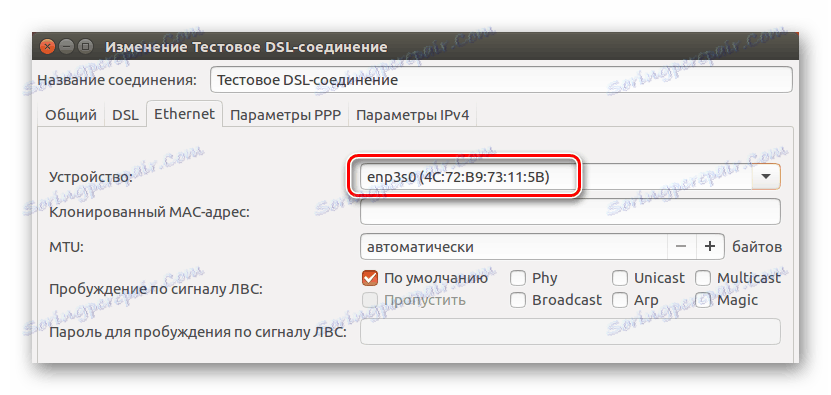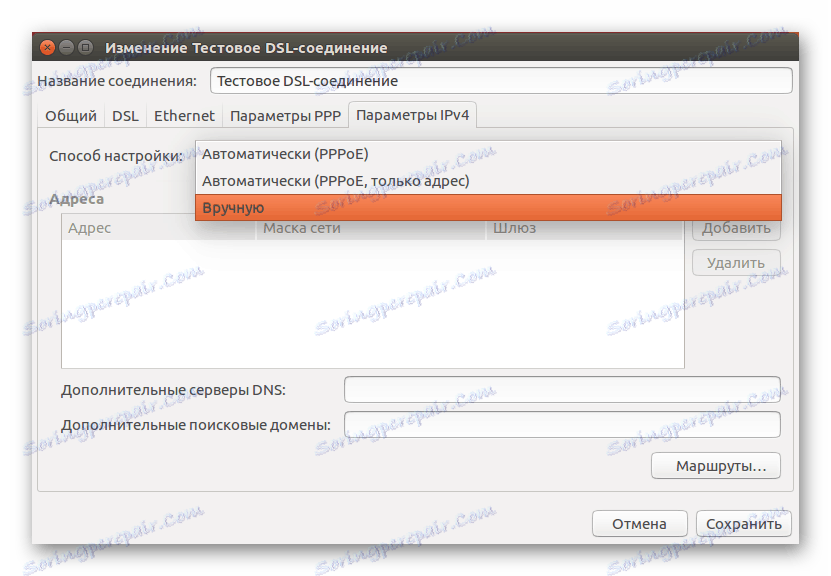Водич за постављање интернетске везе у Убунту
Многи корисници имају проблема приликом конфигурисања Интернет везе у Убунту. Најчешће је то због неискуства, али постоје и други разлози. У чланку ћете пронаћи упутства о томе како конфигурирати неколико врста веза, уз детаљну анализу свих могућих компликација током извршења.
Садржај
Конфигурисање мреже у Убунту
Постоји много врста веза на Интернету, али овај чланак ће покрити најпопуларније: жичану мрежу, ПППоЕ и ДИАЛ-УП. Такође ће вам се рећи о одвојеној конфигурацији ДНС сервера.
Прочитајте такође:
Како направити боотабле УСБ флеш диск са Убунту
Како инсталирати Убунту са УСБ флеш диска
Припремне активности
Пре него што почнете да успостављате везу, вреди бити сигуран да је ваш систем спреман за ово. Одмах треба разјаснити да су команде изведене у "Терминалу" подијељене на два типа: захтијевају корисничка права (прије њих ће бити симбол $ ) и захтијевати права надређеног (на почетку је симбол # ). Обратите пажњу на то, пошто без права права, већина тимова једноставно одбија да се изврши. Такође је вредно разјаснити да сами ликови у "Терминалу" не морају уносити.
Морате да попуните више ставки:
- Уверите се да су услужни програми који се користе за аутоматско повезивање са мрежом искључени. На пример, када конфигуришете преко Терминала , препоручује се да онемогућите Нетворк Манагер (икона мреже на десној страни горње плоче).
Напомена: У зависности од статуса везе, индикатор Нетворк Манагер може бити приказан на различите начине, али се увек налази на левој страни језичке траке.
![икона мрежног менаџера у убунту]()
![икона мрежног менаџера у убунту]()
Да бисте искључили услужни програм, покрените следећу команду:
$ sudo stop network-managerИ за покретање можете користити ово:
$ sudo start network-manager - Проверите да ли су подешавања мрежног филтера правилно конфигурисана и да не омета подешавање мреже.
- Чувајте неопходну документацију од провајдера, који указује на податке неопходне за конфигурирање Интернет везе.
- Проверите управљачки програм мрежне картице и правилно повезивање кабла провајдера.
Између осталог, морате знати име мрежног адаптера. Да бисте сазнали, унесите ову линију у "Терминал" :
$ sudo lshw -C network
Као резултат тога, видећете нешто попут:
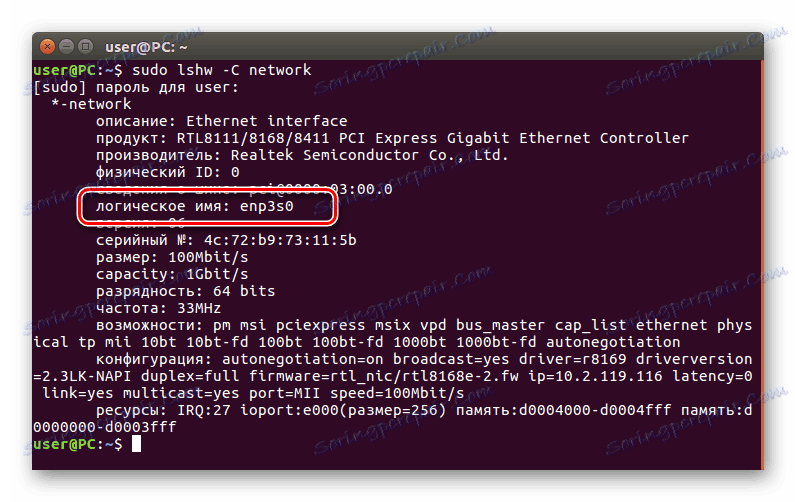
Прочитајте такође: Најчешће коришћене команде у "Терминал" Линуку
Име вашег мрежног адаптера ће се налазити насупрот речи "логично име" . У овом случају, "енп3с0" . То име ће се појавити у чланку, можда ћете имати другачије.
Напомена: ако су на вашем рачунару инсталиране више мрежних адаптера, оне ће бити нумерисане у складу с тим (енп3с0, енп3с1, енп3с2 и тако даље). Одлучите са којим ћете радити, и користите га у наредним поставкама.
Метод 1: Терминал
"Терминал" је универзални алат за постављање све у Убунту. Уз помоћ, можете инсталирати интернет везу свих врста, о чему сада причамо.
Подешавање жичане мреже
Подешавање жичане мреже у Убунтуу се врши уносом нових параметара у конфигурацијску датотеку "интерфејси" . Дакле прво морате отворити ову датотеку:
$ sudo gedit /etc/network/interfaces
Напомена: команда користи текстуални едитор Гедит да би отворио конфигурацијску датотеку, у одговарајућем дијелу можете писати било који други едитор, на пример, ви.
Прочитајте такође: Популарни текст уредници за Линук
Сада морате да одлучите која врста ИП-а има ваш ИСП. Постоје две варијанте: статичка и динамичка. Ако не знате тачно, онда их позовите. подржати и консултовати се са оператером.
Прво ћемо се бавити динамичком ИП-то је лакше конфигурисати. Након увођења претходне наредбе, у отвореном фајлу наведите сљедеће варијабле:
iface [имя интерфейса] inet dhcp
auto [имя интерфейса]
Где:
- ифаце [име интерфејса] инет дхцп - односи се на изабрани интерфејс који има динамичку ИП адресу (дхцп);
- ауто [име интерфејса] - када се пријавите, аутоматски се повезује са наведеним интерфејсом са свим наведеним параметрима.
Након уласка, требало би добити нешто овако:
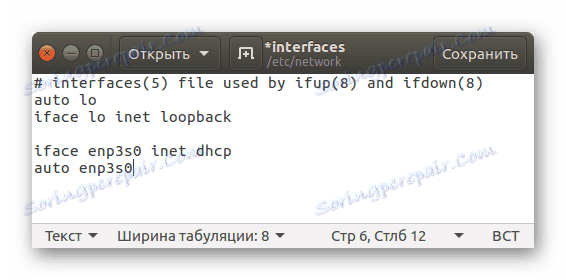
Не заборавите да сачувате све промјене направљене кликом на одговарајуће дугме у горњем десном дијелу уређивача.
Статички ИП је нешто теже конфигурисати. Најважније је знати све варијабле. У конфигурационом фајлу морате унети следеће линије:
iface [имя интерфейса] inet static
address [адрес]
netmask [адрес]
gateway [адрес]
dns-nameservers [адрес]
auto [имя интерфейса]
Где:
- ифаце [име интерфејса] инет статиц - одређује ИП адресу адаптера као статички (статички);
- адреса [адреса] - одређује адресу вашег мрежног порта на рачунару;
Напомена: ИП адресу можете пронаћи тако што ћете покренути команду ифцонфиг. У излазу треба погледати вредност након "инет аддр" - ово је адреса порта.
![ифцонфиг наредба у терминалу на убунту]()
- нетмаск [адреса] - дефинише маску подмреже;
- гатеваи [адреса] - одређује адресу гатеваи-а;
- днс-намесерверс [адреса] - дефинише ДНС сервер;
- ауто [име интерфејса] - повезује се са одређеном мрежном картицом када ОС покреће.
Након уношења свих параметара, видећете нешто попут:
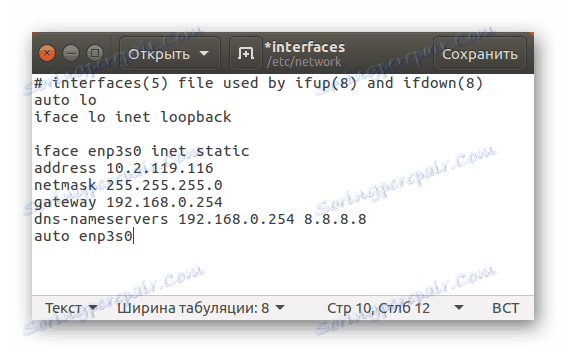
Не заборавите да сачувате сва подешавања пре него што затворите текст едитор.
Између осталог, можете да направите привремену везу са Интернетом у Убунту. То се разликује по томе што наведени подаци не мењају конфигурацијске датотеке на било који начин, а након поновног покретања рачунара све претходно наведене поставке ће се ресетовати. Ако покушавате први пут да успоставите жичну везу са Убунту, онда је препоручљиво прво користити овај метод.
Сви параметри се постављају помоћу једне команде:
$ sudo ip addr add 10.2.119.116/24 dev enp3s0
Где:
- 10.2.119.116 - ИП адреса мрежне картице (може бити различита за вас);
- / 24 - број битова у префиксном дијелу адресе;
- енп3с0 - интерфејс мреже на коју је повезан кабл провајдера.
Након што сте унели све потребне податке и извршили команду у "Терминал" , можете проверити њихову исправност. Ако се појави Интернет на рачунару, онда су све варијабле тачне и могу се унети у конфигурацијску датотеку.
Конфигурисање ДНС-а
Конфигурирање ДНС конекције у различитим верзијама Убунту-а се врши на различите начине. У ОС верзијама од 12.04 - један начин, у ранијим верзијама - други. Разматрамо само статички интерфејс за повезивање, пошто динамичка подразумева аутоматско откривање ДНС сервера.
Подешавање у верзијама оперативног система изнад 12.04 се јавља у већ познату датотеку "интерфејса" . У њему морате унети стринг "днс-намесерверс" и пренијети вриједности кроз простор.
Дакле, прво отворите кроз конфигурациону датотеку " Терминал" "интерфејси" :
$ sudo gedit /etc/network/interfaces
Затим у отвореном едитору текста унесите следећу линију:
dns-nameservers [адрес]
Као резултат тога, требали бисте добити овако нешто, само вриједности могу бити различите:
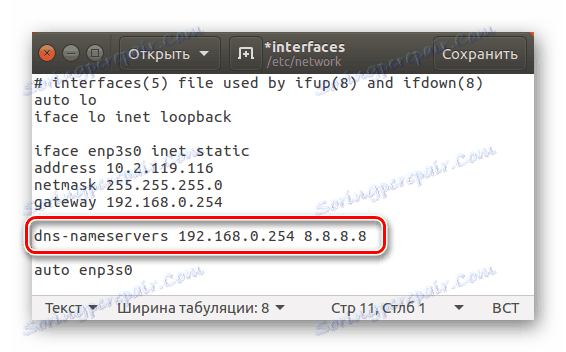
Ако желите да конфигуришете ДНС у старијој верзији Убунту, конфигурациона датотека ће бити другачија. Отворићемо је кроз "Терминал" :
$ sudo gedit /etc/resolv.conf
Након тога можете одредити потребне ДНС адресе. Вриједи се узети у обзир да за разлику од уноса параметара на "интерфејсима" , у "ресолв.цонф" адресе се уписују сваки пут из параграфа, пре него што се користи вриједност коју користи префикс "намесервер" (без наводника).
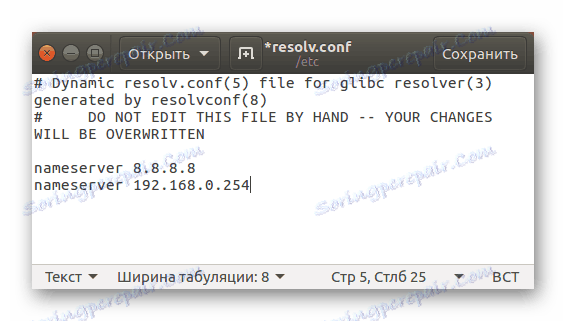
Конфигурирање ПППоЕ везе
Конфигурирање ПППоЕ преко Терминала не подразумева унос многих параметара у различите конфигурационе датотеке на рачунару. Напротив, користиће се само један тим.
Дакле, да бисте повезали поинт-то-поинт везу (ПППоЕ), потребно је урадити следеће:
- У "Терминалу" :
$ sudo pppoeconf - Сачекајте да се процес скенирања рачунара заврши за присуство мрежних уређаја и модема повезаних са њим.
![претраживање пппое концентратора приступа преко мрежног адаптера]()
Напомена: ако услужни програм не пронађе чвориште до краја, проверите да ли је кабл провајдера правилно повезан, као и моћ модема, ако их има.
- У прозору који се појави, изаберите мрежну картицу којој је повезан провајдеров кабл (ако имате једну мрежну картицу, овај прозор ће бити прескочен).
- У прозору "популарне поставке" кликните на "Да" .
![Конфигурирање пппое везе кроз пппоецонф у убунту корак један]()
- Унесите пријаву коју је издао ваш ИСП и потврдите акцију. Затим унесите лозинку.
![Конфигурирање пппое повезивања путем пппоецонф у убунту другом кораку]()
- У прозору за избор методе дефиниције ДНС сервера кликните на "Да" ако су ИП адресе динамичне и "не" ако су статичне. У другом случају, ручно унесите ДНС сервер.
![постављање пппое везе преко пппоецонф у убунту у четвртом кораку]()
- Затим ће корисност затражити дозволу за ограничавање МСС величине на 1452 бајтова - дати дозволу кликом на "Да" .
![постављање пппое повезивања путем пппоецонф у убунту петом кораку]()
- У следећем кораку, морате дати дозволу за аутоматско повезивање са ПППоЕ мрежом када покренете рачунар кликом на "Да" .
- У последњем прозору, корисност ће затражити дозволу за повезивање одмах - кликните на "Да" .
![Конфигурирање пппое повезивања кроз пппоецонф у убунту шести корак]()
Након свих извршених радњи, ваш рачунар ће успоставити везу са Интернетом, ако сте све урадили исправно.
Имајте на уму да подразумевано утилити пппоецонф позива позвани везу дсл-провајдера . Ако је потребно прекинути везу, извршите команду у "Терминал" :
$ sudo poff dsl-provider
Да бисте поново повезали, откуцајте:
$ sudo pon dsl-provider
Напомена: ако се повежете на мрежу користећи пппоецонф услужни програм, мрежно управљање преко Нетворк Манагер-а неће бити могуће, због подешавања у конфигурацијском фајлу "интерфејси". Да бисте ресетовали сва подешавања и контролу преноса на Нетворк Манагер, потребно је отворити датотеку "интерфејс" и заменити сав садржај са текстом испод. Након уноса, сачувајте промене и поново покрените мрежу помоћу наредбе "$ судо /етц/инит.д/нетворкинг рестарт" (без наводника). Такође, поново покрените услужни програм Нетворк Манагер тако што покренете "$ судо /етц/инит.д/НетворкМанагер рестарт" (без цитата).
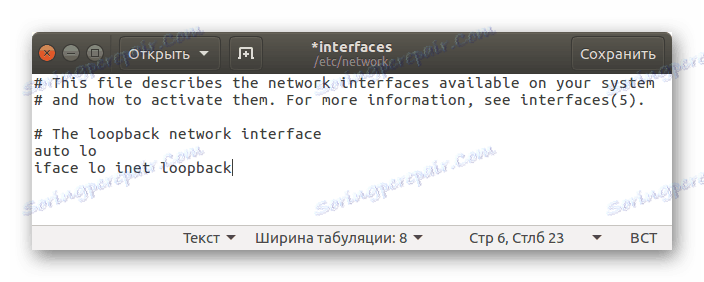
Подешавање везе ДИАЛ-УП
Да бисте конфигурисали ДИАЛ-УП, можете користити два услужна програма конзоле: пппцонфиг и ввдиал .
Конфигурирање везе помоћу пппцонфиг-а је прилично једноставно. Уопштено говорећи, овај метод је врло сличан претходном ( пппоецонф ): такође ће вам бити постављена иста питања, на која ће се повезати на Интернет. Прво, покрените услужни програм:
$ sudo pppconfig
Затим следите упутства. Ако не знате неке од одговора, препоручује се да се обратите оператору од њих. подржавајте свог провајдера и консултујте се са њим. Када завршите сва подешавања, веза ће бити успостављена.
Што се тиче подешавања са ввдиал-ом , то је мало компликованије. За почетак морате сами инсталирати пакет кроз "Терминал" . Да бисте то урадили, покрените следећу команду:
$ sudo apt install wvdial
Укључује услужни програм намењен за аутоматско конфигурирање свих параметара. Зове се "ввдиалцонф" . Покрени га:
$ sudo wvdialconf
Након извршења у "Терминалу" биће приказано пуно параметара и карактеристика - не треба их разумјети. Потребно је само знати да је услужни програм креирао посебну датотеку "ввдиал.цонф" , која је аутоматски унела неопходне параметре, рачунајући их из модема. Затим, потребно је уредити креирану датотеку "ввдиал.цонф" , отворити је кроз "Терминал" :
$ sudo gedit /etc/wvdial.conf
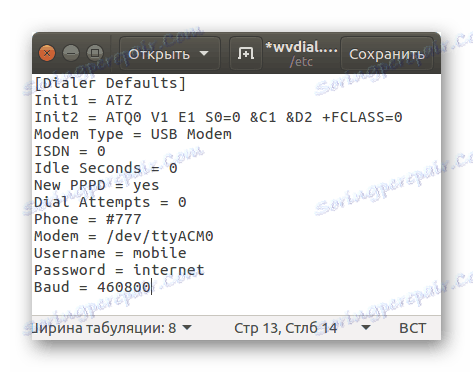
Као што видите, већина поставки је већ написана, али задња три предмета ипак морају бити допуњена. Морате да региструјете телефонски број, пријаву и лозинку у њима. Међутим, не пожурите да затворите датотеку, ради лакшег рада препоручује се додавање још неколико параметара:
- Идле секунди = 0 - веза неће бити прекинута, чак и ако је рачунар у стању мировања дуго времена;
- Бирање покушаја = 0 - врши бескрајне покушаје успостављања везе;
- Диал Цомманд = АТДП - бирање ће се вршити на импулсни начин.
Као резултат, конфигурациона датотека ће изгледати овако:
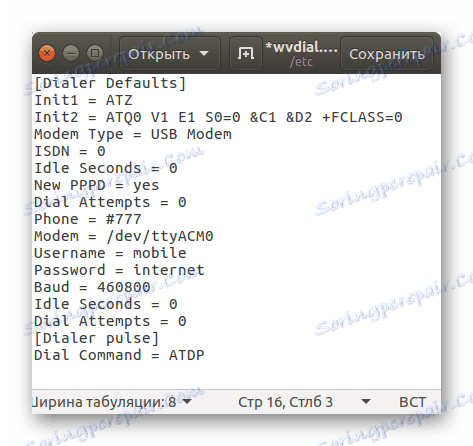
Имајте на уму да су поставке подељене на два блока означена са именима у заградама. Ово је неопходно за креирање две верзије коришћења параметара. Према томе, параметри под [Диалер Дефаултс] увек ће бити извршени, а под [Диалер пулс] - ако је одговарајућа опција специфицирана у команди.
Након што извршите сва подешавања за повезивање ДИАЛ-УП-а, потребно је извршити ову наредбу:
$ sudo wvdial
Ако желите да успоставите импулсну везу, онда напишите следеће:
$ sudo wvdial pulse
Да бисте прекинули утврђену везу, у "Терминалу" потребно је притиснути комбинацију тастера Цтрл + Ц.
Метод 2: Менаџер мреже
У Убунту постоји посебан програм који ће помоћи у успостављању везе већине врста. Осим тога, има графички интерфејс. Ово је Нетворк Манагер, који се зове кликом на одговарајућу икону у десном делу горње плоче.
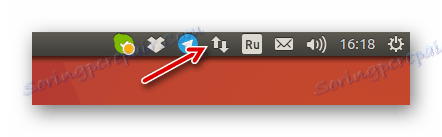
Подешавање жичане мреже
На исти начин ћемо почети са постављањем жичане мреже. Прво треба да отворите саму услугу. Да бисте то урадили, кликните на икону и кликните на "Промени везе" у контекстном менију. Даље у појављивом прозору потребно је направити следеће:
- Кликните на дугме "Додај" .
![Додајте мрежне везе у убунту дугме]()
- У прозору који се појави, из падајуће листе изаберите ставку " Етхернет" и кликните на "Цреате ..." .
![Избор типа везе када постављате жичну везу у убунту]()
- У новом прозору наведите име везе у одговарајућем пољу за унос.
![унесите име ожичене везе на мрежног менаџера у убунту]()
- На картици "Етхернет", са падајуће листе "Девице", утврдите коју мрежну картицу треба да користите.
![избор мрежне картице у мрежном менаџеру у убунту]()
- Идите на картицу "Опћенито" и потврдите поље поред "Аутоматско повезивање на ову мрежу када је доступно" и "Сви корисници могу се повезати на ову мрежу . "
![Конфигурирање приступа везе у мрежном менаџеру у убунту]()
- На картици "ИПв4 Сеттингс", дефинишите начин конфигурације као "Аутоматски (ДХЦП)" - за динамички интерфејс. Ако имате статичку, морате да изаберете "Ручно" и наведете све потребне параметре које вам је пружио провајдер.
![Ручно конфигурирање жичне везе са мрежним менаџером у убунту]()
- Кликните на дугме "Сачувај" .
После свих радњи потребно је успоставити жичну интернет везу. Ако се то не догоди, проверите све унете параметре, можда сте негде направили грешку. Такође, не заборавите да проверите да ли је поље поред "Управљање мрежом" у падајућем менију корисничког програма.
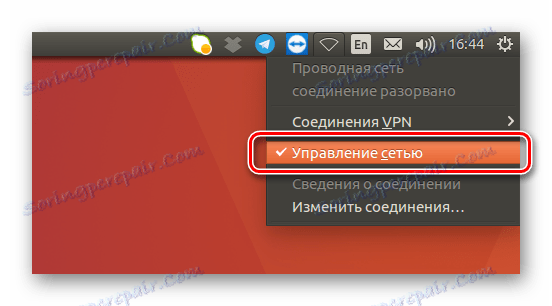
Понекад вам помаже да покренете рачунар.
Конфигурисање ДНС-а
Можда ћете морати ручно да конфигуришете ДНС сервере да успоставите везу. Да бисте то урадили, поступите на следећи начин:
- Отворите прозор Нетворк Цоннецтионс у Нетворк Манагер тако што изаберете алатку "Промени везе" из менија.
- У следећем прозору изаберите везу коју сте направили раније и кликните ЛМБ на "Едит" линк.
![промена дугмета у мрежним везама мрежни менаџер у убунту]()
- Затим идите на картицу "ИПв4 Сеттингс" и на листи "Сеттинг Метход" кликните на "Аутоматиц (ДХЦП, само адреса)" . Затим унесите потребне податке у линију "ДНС сервери" , а затим кликните на "Сачувај" .
![унесите днс сервере у мрежни менаџер у убунту]()
После тога, ДНС конфигурација се може сматрати потпуном. Ако нема промена, покушајте поново покренути рачунар како би они ступили на снагу.
Конфигурисање ПППоЕ
Конфигурирање ПППоЕ везе на Нетворк Манагер је једноставно као у терминалу . У ствари, мораћете да наведете само пријављивање и лозинку добијене од провајдера. Али ми ћемо све детаљније размотрити.
- Отворите прозор свих веза тако што ћете кликнути на икону корисничког управитеља мреже и изаберите ставку "Промени везе" .
- Кликните на "Адд" , а затим из падајуће листе изаберите "ДСЛ" . Затим кликните на "Креирај ..." .
![креирајте дсл везу у мрежном менаџеру у убунту]()
- У прозору који се појављује, унесите име везе које ће се приказати у менију корисности.
- На картици "ДСЛ" упишите пријаву и лозинку у одговарајућа поља. По жељи можете одредити и име услуге, али то није неопходно.
![Унесите лозинку и лозинку приликом повезивања пппое са мрежним менаџером у убунту]()
- Идите на картицу "Опште" и проверите поред прве две тачке.
![генерал таб у мрежном менаџеру у убунту]()
- На картици "Етхернет", у падајућој листи "Девице", дефинишите мрежну картицу.
![дефиниција мрежне картице у мрежном менаџеру у убунту]()
- Идите на "ИПв4 Сеттингс" и дефинирајте метод конфигурације као "Аутоматиц (ПППоЕ)" и сачувајте свој избор кликом на одговарајуће дугме. Ако је потребно да ручно унесете ДНС сервер, изаберите "Аутоматски (ПППоЕ, само адреса)" и наведите потребне параметре, а затим кликните на "Сачувај" . У случају да сва подешавања треба унети ручно, изаберите ставку истог имена и унесите их у одговарајућа поља.
![Избор опција ипв4 у мрежном менаџеру у убунту]()
Сада се у менију Нетворк Манагер појављује нова ДСЛ веза која бира како ћете приступати Интернету. Подсјетимо да понекад морате поново покренути рачунар како би промјене ступиле на снагу.
Закључак
Као резултат, Убунту оперативни систем има много алата за постављање неопходне Интернет везе. Кориснички програм Нетворк Манагер има графички интерфејс, који поједностављује рад много пута, посебно за почетнике. Међутим, "Терминал" омогућава флексибилну конфигурацију уносом параметара који нису у услужном програму.