Како конфигурирати Мицрософт Едге
Приликом сусрета са новим прегледачем, многи корисници посвећују посебну пажњу својим подешавањима. Мицрософт Едге У том погледу, нико није разочаран, и има све што вам је потребно да би се осигурало да можете удобно провести вријеме на Интернету. Истовремено, саме поставке не морају се дуго разумјети - све је визуелно и интуитивно разумљиво.
Садржај
Основне поставке за Мицрософт Едге претраживач
Када започнете почетну конфигурацију, препоручљиво је водити рачуна о инсталирању најновијих исправки да бисте имали приступ свим функцијама Едге-а. Са ослобађањем накнадних исправки такође не заборавите да повремено прегледате мени опција за нове ставке.
Да бисте отворили подешавања, отворите мени прегледача и кликните на одговарајућу ставку.
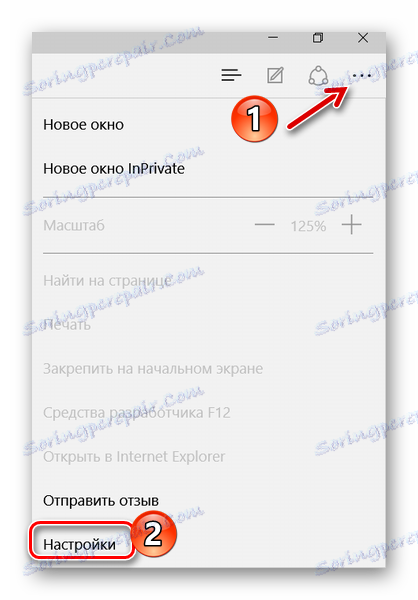
Сада можете да размотрите све параметре Едге.
Тема и Фаворитес Бар
Прво позовете да изаберете тему прозора прегледача. Подразумевано је инсталирано "Лигхт" , поред које је доступно и "Дарк" . Изгледа овако:
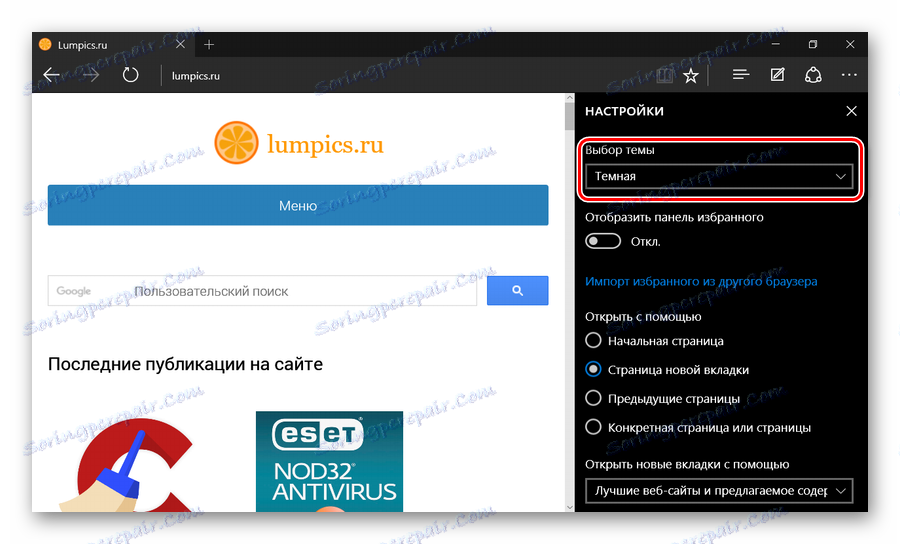
Ако омогућите приказ плоче Фаворитес, место ће се појавити испод главног радног панела на којем можете додати везе на омиљене локације. Ово се врши кликом на "Стар" у адресној траци.
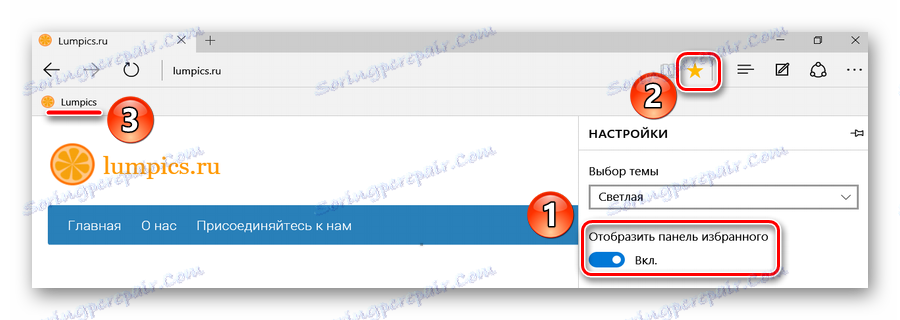
Увезите маркере из другог претраживача
Ова функција ће вам помоћи, ако пре тога користите другачији претраживач и тамо сте набавили многе неопходне обележиваче. Могу се унети у ивицу кликом на одговарајућу ставку поставки.
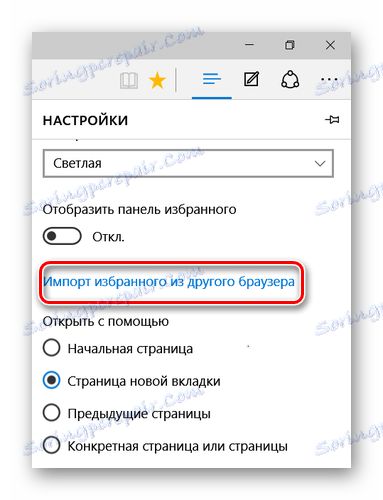
Овде, обележите свој претходни прегледач и кликните на "Увоз" .
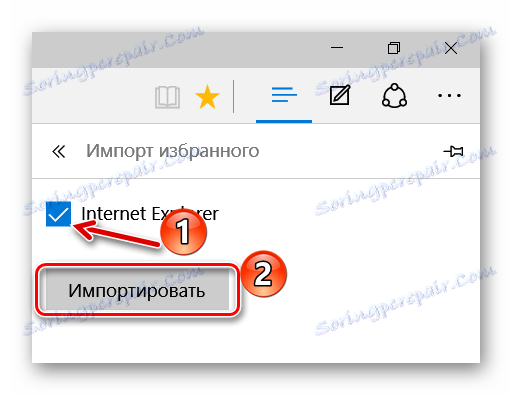
Након неколико секунди, сви претходно сачувани обележивачи ће се померити на ивицу.
Савет: Ако стар претраживач није наведен, покушајте да је преместите у Интернет Екплорер , а уз то можете већ увести све у Мицрософт Едге.
Почетна страница и нове картице
Следећа ставка је блок "Отвори помоћ" . У њему можете да приметите шта ће се приказати када уђете у претраживач, и то:
- почетна страница - приказаће се само низ за претрагу;
- страница нове картице - њен садржај зависиће од поставки за приказивање картица (следећи блок);
- претходне странице - табови из претходне сесије ће се отворити;
- специфична страница - можете одредити његову адресу.
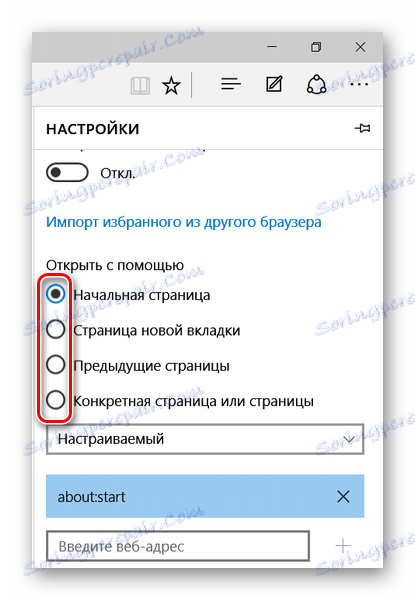
Када отворите нову картицу, можда ћете видети следећи садржај:
- празна страница са низом за претрагу;
- Најбоље локације су оне које посећујете најчешће;
- Најбоље локације и предложени садржај - осим ваших омиљених локација, биће приказани у вашој земљи.
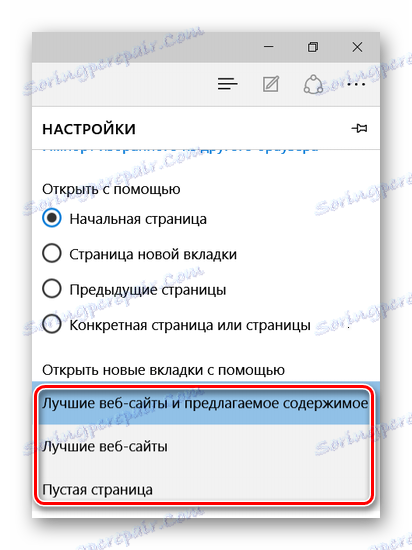
У овом блоку постоји дугме за брисање података претраживача. Не заборавите да периодично прибегавате овом поступку, тако да Едге не изгуби перформансе.
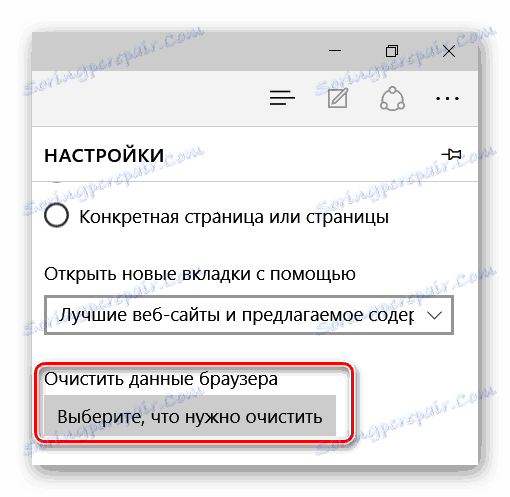
Прочитајте више: Очистите популарне прегледаче са смећа
Подешавање режима "Читање"
Овај режим је омогућен кликом на икону "Боок" у адресној траци. Када га активирате, садржај чланка се отвара у једноставном читљивом формату без елемента за навигацију локације.
У поставкама "Читање" можете подесити стил позадине и величину фонта за наведени режим. Да бисте га лакше применили, одмах укључите да одмах видите промене.
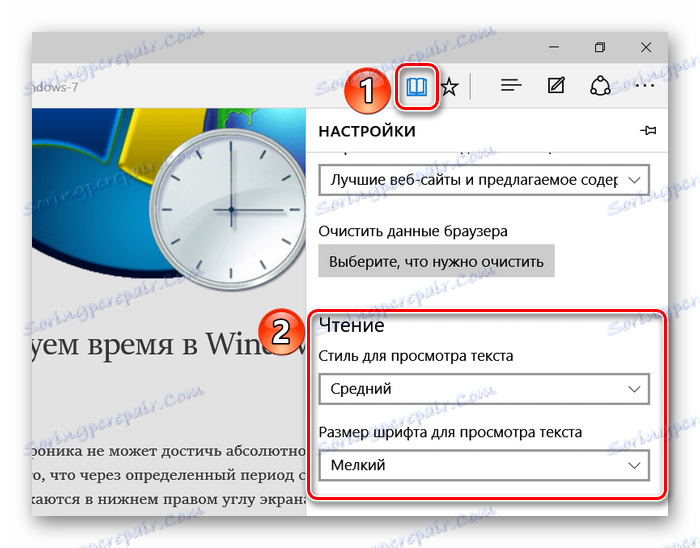
Више опција за прегледач Мицрософт Едге
Додатна подешавања се такође препоручују за посјету. нема мање важних опција. Да бисте то урадили, кликните на дугме "Види напредне опције" .
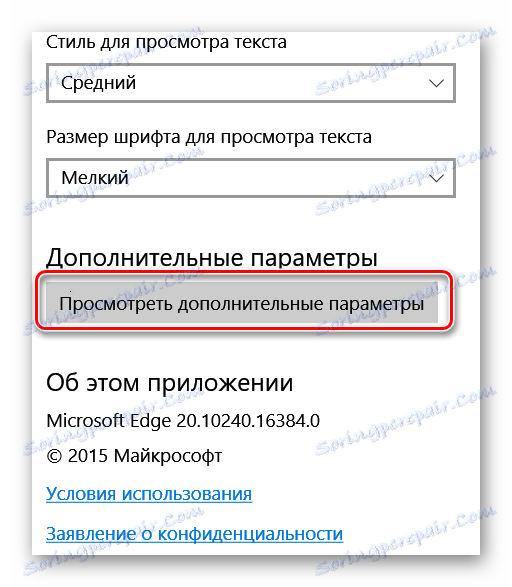
Корисне мале ствари
Овдје можете укључити приказ странице на почетној страници, а такођер унесите адресу ове странице.
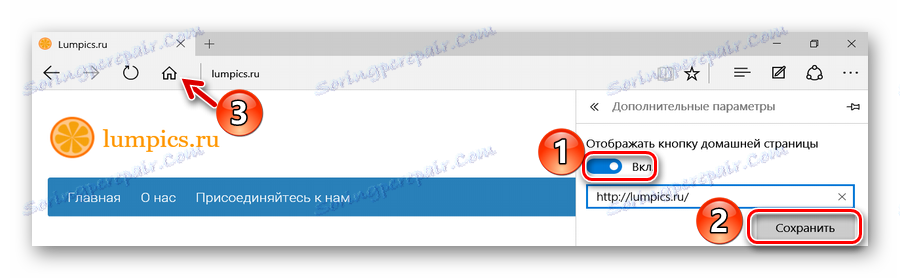
Затим можете користити поп-уп блокатор и Адобе Фласх Плаиер . Без последњих, неки сајтови можда неће приказивати све елементе и видео не ради. Такође можете активирати кључни навигациони режим, који вам омогућава да навигирате по веб страници користећи тастатуру.
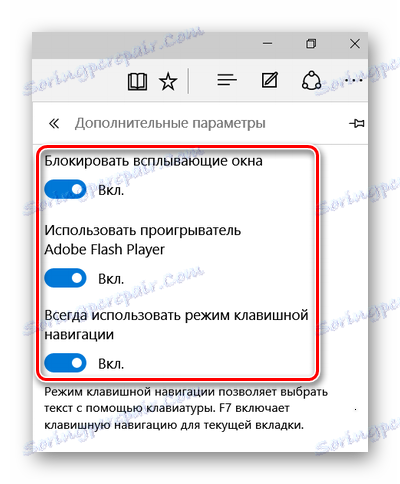
Приватност и сигурност
У овом блоку можете да контролишете функцију чувања лозинки уписаних у облике података и могућности слања захтева "Не прати" . Ово значи да ће сајтови примити захтев са захтевом да не прате ваше поступке.
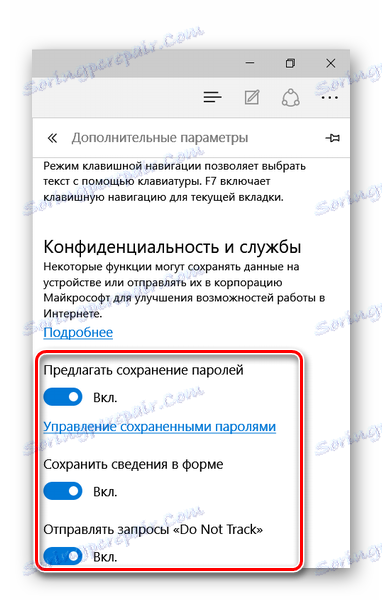
Испод можете дефинирати нову услугу за претрагу и укључити појмове за претраживање док упишете.
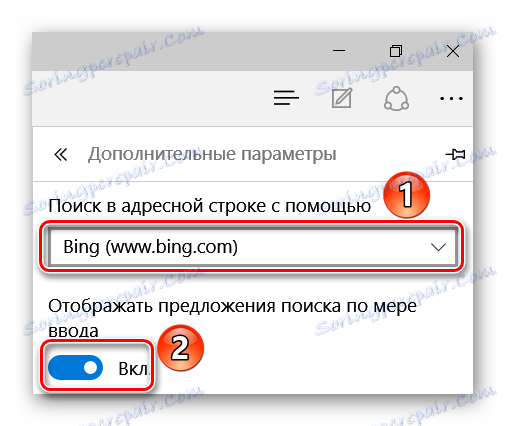
Затим можете подесити колачиће . Онда поступите самостално, али запамтите да се "колачићи" користе за лакше рад са неким сајтовима.
Можете онемогућити опцију да сачувате лиценце заштићених датотека на рачунару, јер У већини случајева ова опција само затвара чврсти диск са непотребним смећем.
Функција предвиђања странице подразумева слање података о понашању корисника на Мицрософт, тако да у будућности претраживач може предвидети своје радње, на пример, пре него што учита страницу на коју ћете кретати. Било да вам затреба или није - то је на теби.
СмартСцреен подсећа на рад заштитног зида који спречава учитавање небезбедних веб страница. У принципу, ако имате инсталиран антивирус са овом функцијом, можете онемогућити СмартСцреен.
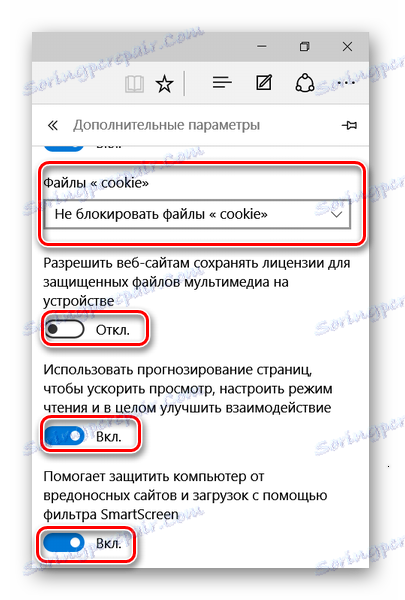
У овом окружењу, Мицрософт Едге се може сматрати завршеним. Сада можете инсталирати корисне надоградње и са удобношћу сурфовања на Интернету.