Гаџети који надгледају температуру ЦПУ-а за Виндовс 7
Одређени спектар корисника жели да прати техничке карактеристике свог рачунара. Један такав индикатор је температура ЦПУ-а. Нарочито је надгледање важно на старијим рачунарима или уређајима чија подешавања нису избалансирана. У првом иу другом случају, такви рачунари се често загревају, те је зато важно да их искључите на време. Пратите температуру процесора у оперативном систему Виндовс 7 користећи посебно инсталиране уређаје.
Прочитајте такође:
Сат гаџет за Виндовс 7
Веатхер Гадгет за Виндсор 7
Температуре Гадгетс
Нажалост, у оперативном систему Виндовс 7 само индикатор оптерећења ЦПУ је изграђен од гаџета за праћење система, а не постоји сличан алат за надгледање температуре ЦПУ-а. У почетку се може инсталирати преузимањем са званичне Мицрософт веб странице. Али касније, с обзиром да је ова компанија сматрала да су гадгети извори рањивости система, одлучено је да их потпуно напусти. Сада алати који врше функцију контроле температуре за Виндовс 7 могу се преузети само са трећих страна. Затим ћемо разговарати више о различитим апликацијама из ове категорије.
Сви ЦПУ метри
Хајде да почнемо са описом гаџета за праћење температуре ЦПУ-а из једне од најпопуларнијих апликација у овом правцу - сви процесори.
- Идите на званичну страницу, преузмите не само Алл ЦПУ Метер, већ и ПЦ Метер утилити. Уколико га не инсталирате, гаџет ће приказати само оптерећење процесора, али неће моћи да прикаже своју температуру.
- После тога идите у "Екплорер" у директоријум у коме су пронађени објекти пронађени, и унзип садржај оба преузетих зип-архива.
- Затим покрените неупаковану датотеку помоћу екстензије гаџета.
- Отвориће се прозор, у којем морате потврдити своје радње кликом на "Инсталирање" .
- Гаџет ће бити инсталиран, а његов интерфејс одмах се отвори. Али ћете видети само информације о оптерећењу ЦПУ-а и појединачним језгрима, као ио процентуалном оптерећењу РАМ-а и страничког фајла. Подаци о температури неће бити приказани.
- Да бисте то поправили, померите курсор на Алл ЦПУ Метер. Приказује се дугме за затварање. Кликните на њега.
- Вратите се у директоријум у коме је садржај пакета ПЦМетер.зип распаковано. Идите у екстраковану фасциклу и кликните на датотеку помоћу екстензије ЕКСЕ, у име које постоји реч "ПЦМетер".
- Корисност ће бити инсталирана у позадини и приказана у лежишту.
- Сада кликните на десно дугме миша на "Десктоп" авиону. Међу представљеним опцијама изаберите "Гадгетс" .
- Отвара прозор гаџета. Кликните на назив "Сви ЦПУ метри" .
- Отвара интерфејс изабраног гаџета. Али нећемо видети температуру процесора. Поставите курсор преко Алл ЦПУ Метера. Са десне стране ће се појавити контролне иконе. Кликните на икону "Опције" у облику кључа.
- Отвара се прозор за подешавања. Пређите на картицу Опције .
- Приказује се сет подешавања. У пољу "Схов ЦПУ температурес" , из падајуће листе изаберите "ОН (ПЦ Метер)" . У пољу "Температура у приказу " , која се налази одмах испод, можете изабрати јединицу за температуру са падајуће листе: степен Целзијус (подразумевано) или Фахренхеит. После свих потребних поставки кликните на "ОК" .
- Сада, у односу на број сваког језгра у интерфејсу гаџета, биће приказана његова тренутна температура.
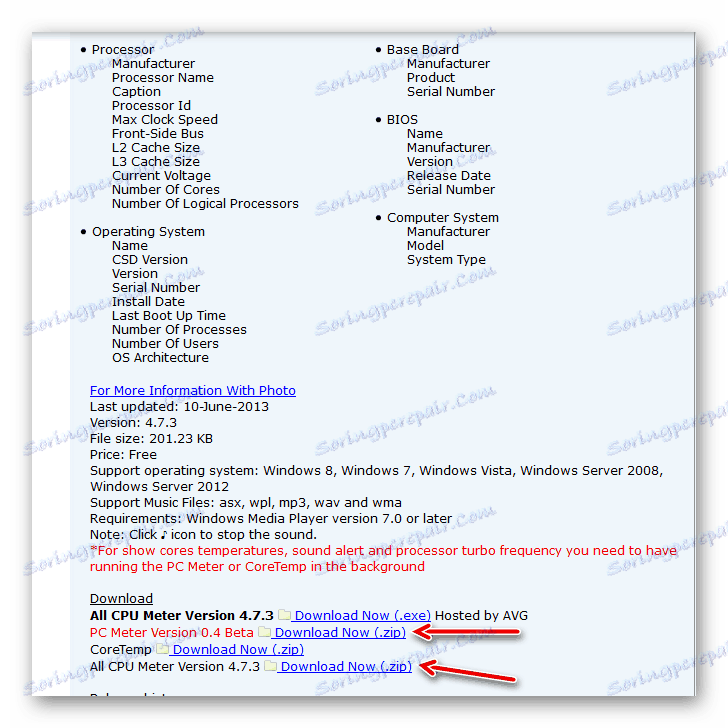
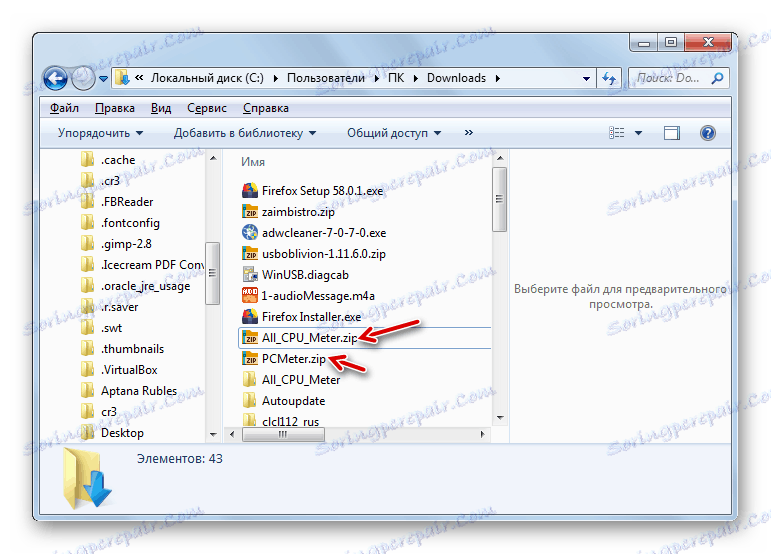

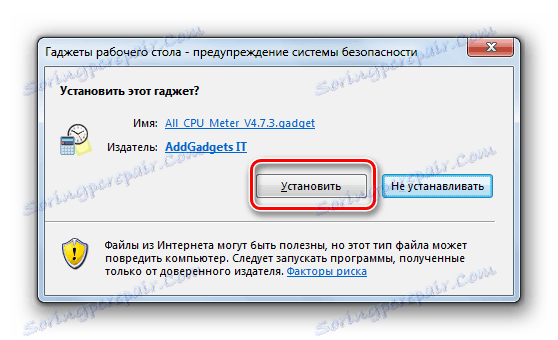

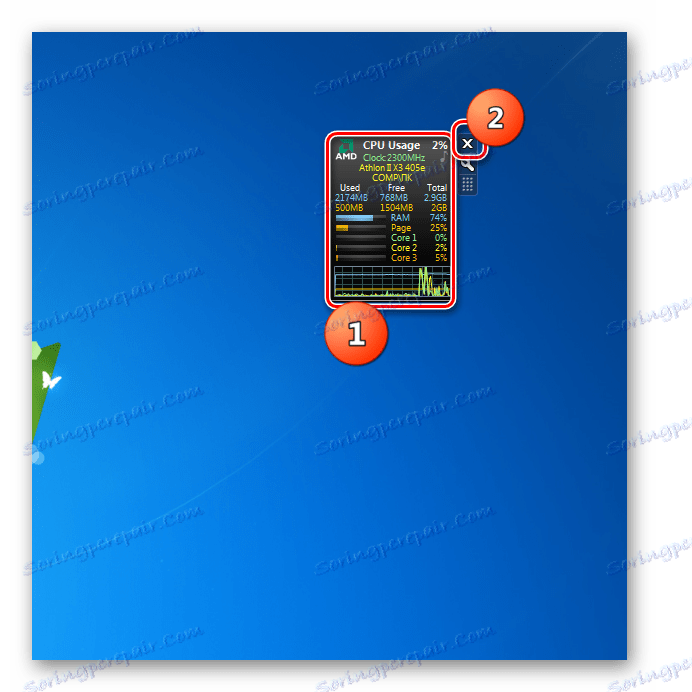
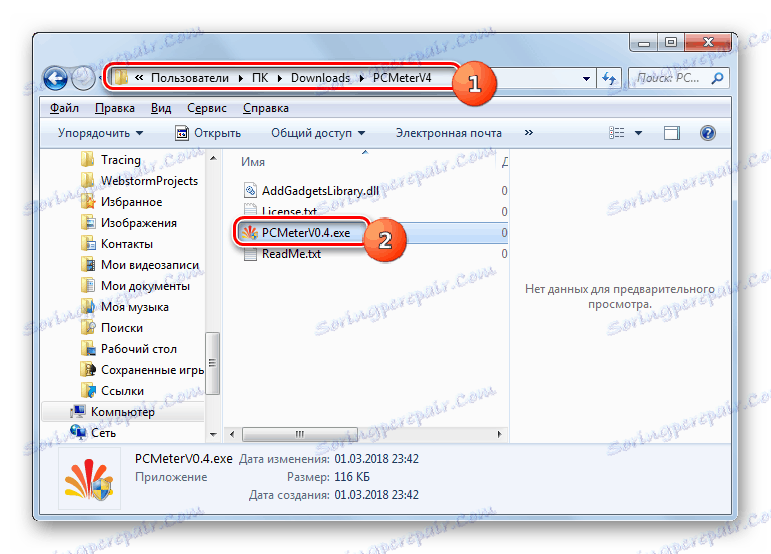

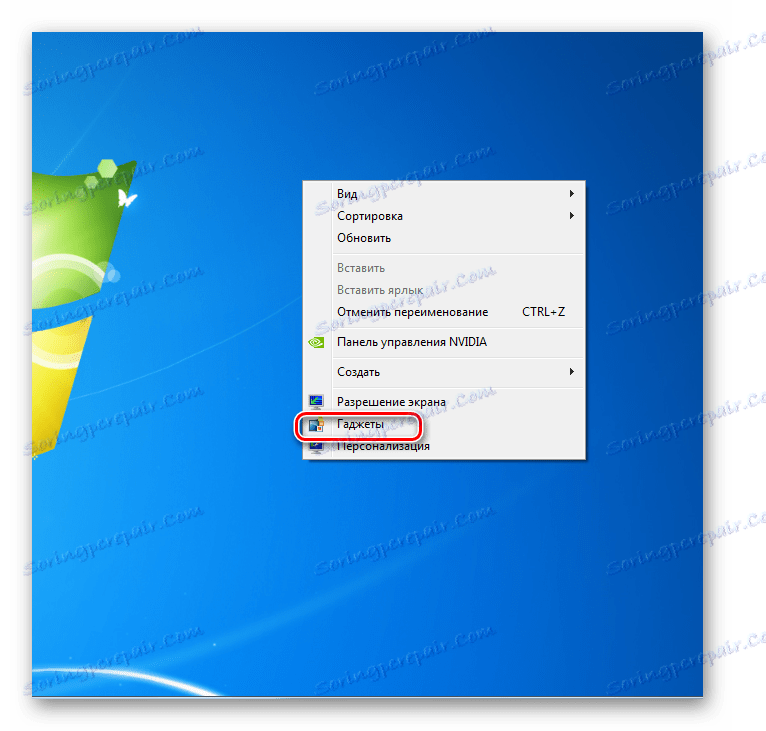

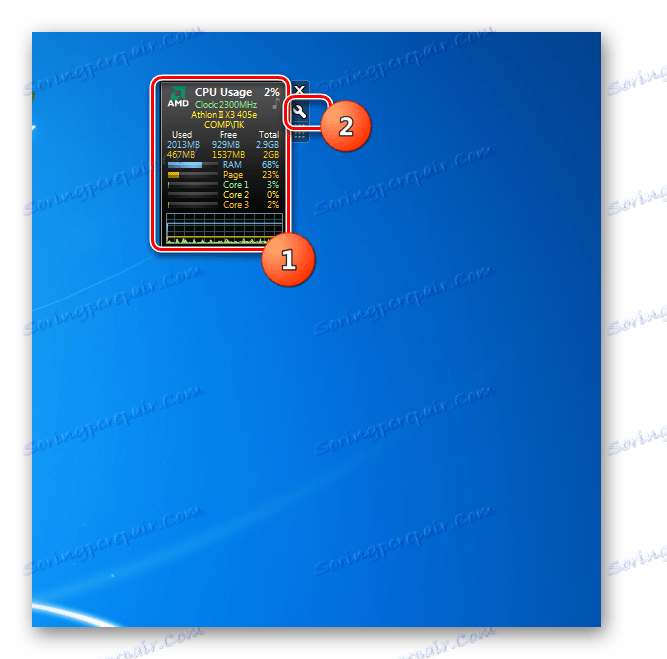
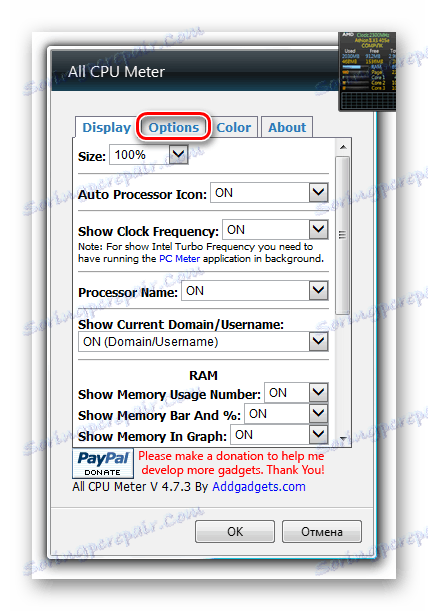
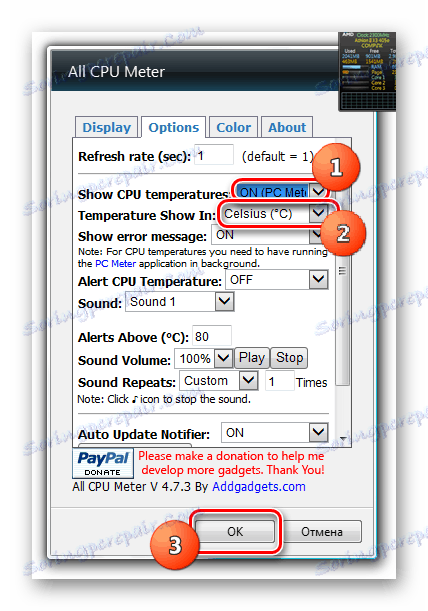
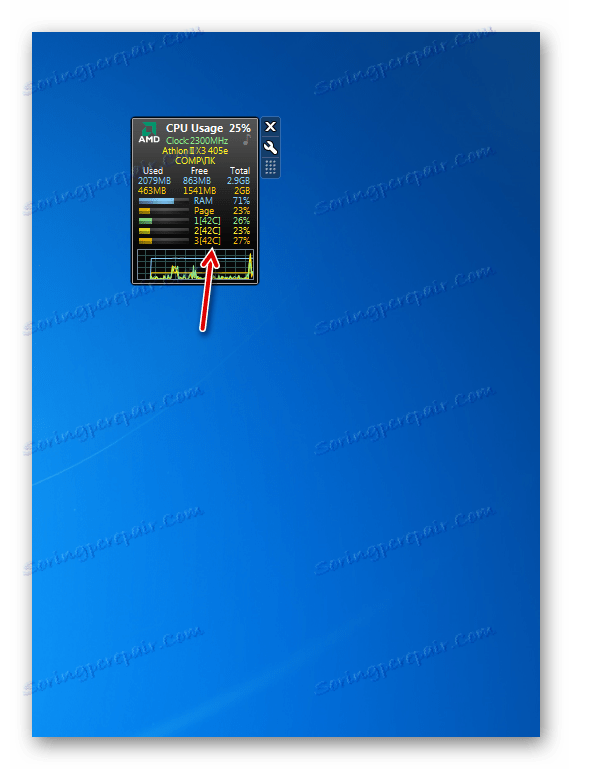
ЦореТемп
Следећи гаџет за одређивање температуре процесора, који ћемо размотрити, се зове ЦореТемп.
- Да би наведени гаџет правилно приказао температуру, прво морате инсталирати програм који се такође зове ЦореТемп .
- Након инсталације програма, распакујте претходно преузету архиву, а затим покрените извучену датотеку помоћу екстензије гаџета.
- Кликните на "Инсталирање" у пољу за потврду која се појављује.
- Гаџет ће се покренути, а температура процесора у њему ће бити приказана за свако језгро одвојено. Такође, његов интерфејс приказује информације о оптерећењу на ЦПУ и РАМ-у у процентима.

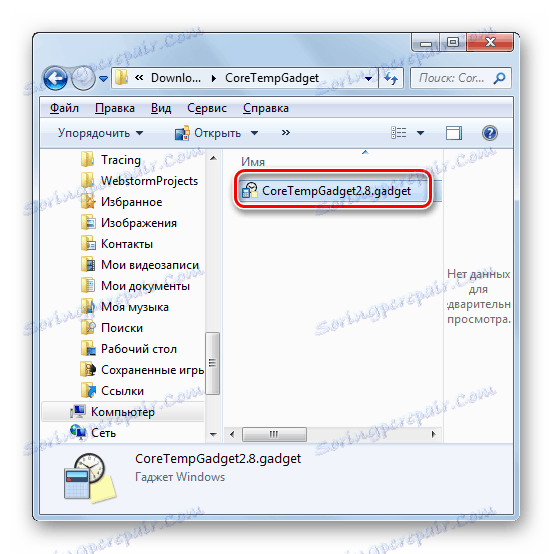
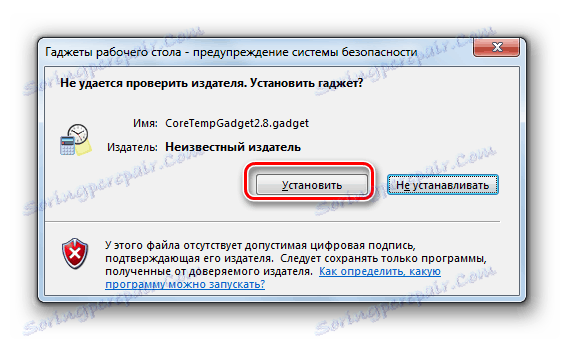
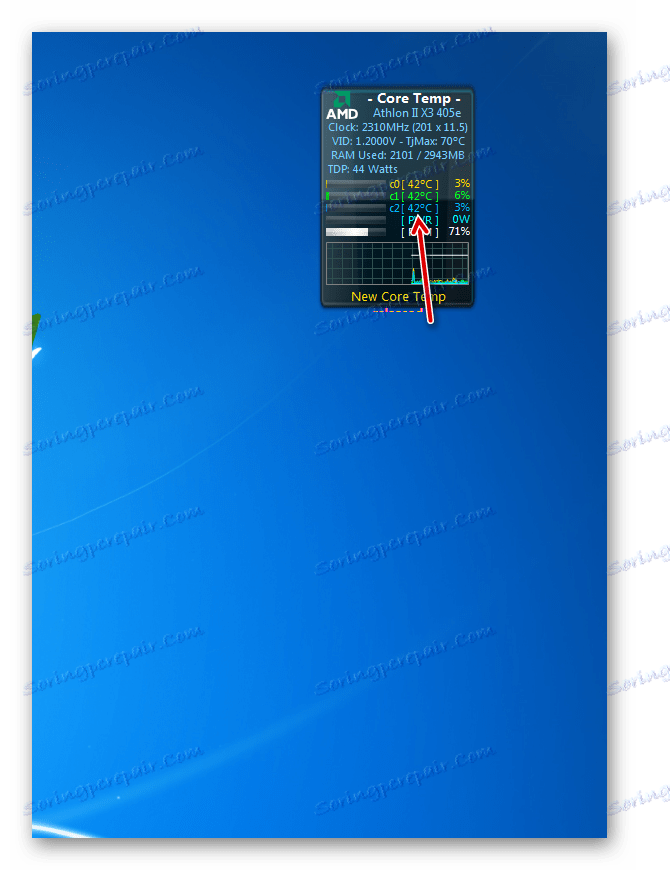
Треба напоменути да ће информације у гаџету бити приказане само док програм ЦореТемп ради. Када изађете из наведене апликације, сви подаци из прозора ће нестати. Да бисте наставили са њиховим приказом, морате поново покренути програм.
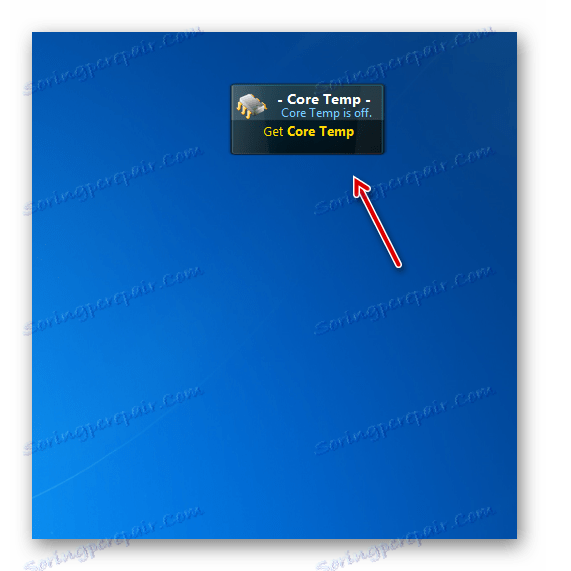
ХВиНФОМонитор
Следећи гаџет за одређивање температуре ЦПУ-а се зове ХВиНФОМонитор. Као и претходни аналоги, ради исправног функционисања захтева инсталацију матичног програма.
- Пре свега, преузмите и инсталирајте програм на свој рачунар ХВиНФО .
- Затим покрените претходно преузету гаџетску датотеку и кликните на "Инсталирај" у прозору који се отвори.
- Након тога, ХВиНФОМонитор ће започети, али ће приказати грешку. Да бисте подесили правилан рад, неопходно је извршити низ манипулација кроз интерфејс програма ХВиНФО.
- Покрените ХВиНФО љуску. Кликните на хоризонтални мени "Програм" и из падајуће листе изаберите "Сеттингс" .
- Отвара се прозор за подешавања. Обавезно проверите следеће ставке у вези са следећим:
- Смањује сензоре приликом покретања;
- Прикажите сензоре приликом покретања система;
- Минимизирајте главни Виндовс приликом покретања система.
Такође проверите да ли је потврђена опција "Подржана заједничка меморија" . Подразумевано, за разлику од претходних поставки, већ је инсталиран, али не боли за проверу. Након што сте означили ознаке на свим релевантним местима, кликните на "ОК" .
- Враћајући се у главни прозор апликације, кликните на дугме "Сензори" на траци са алаткама.
- Након тога отвориће се прозор "Сенсор Статус" .
- А главна ствар за нас је да ће велики број техничких података за надзор рачунара бити приказан у схелл гадгету. Насупрот ставци "ЦПУ (Тцтл)" , приказаће се температура ЦПУ-а.
- Као и код претходно описаних аналога, током рада ХВиНФОМонитор-а ради обезбеђивања приказа података, неопходно је да програм мајке ради. У овом случају - ХВиНФО. Али претходно смо подесили подешавања апликације тако да када кликнете на икону стандардне минимизе у прозору "Сенсор Статус" , минимизира се не на "Таскбар" , већ на тастер.
- У овом облику, програм може радити и не ометати вас. Њено деловање ће бити означено само иконом у области за обавештења.
- Ако поставите курсор на ХВиНФОМонитор љуску, видећете низ дугмади које се могу користити за затварање гаџета, повлачење или извршавање додатних подешавања. Конкретно, задња функција ће бити доступна након што кликне на икону у облику механичког кључа.
- Отвара се прозор подешавања гаџета, где корисник може да промени појаву своје схелл-а и других опција приказа.
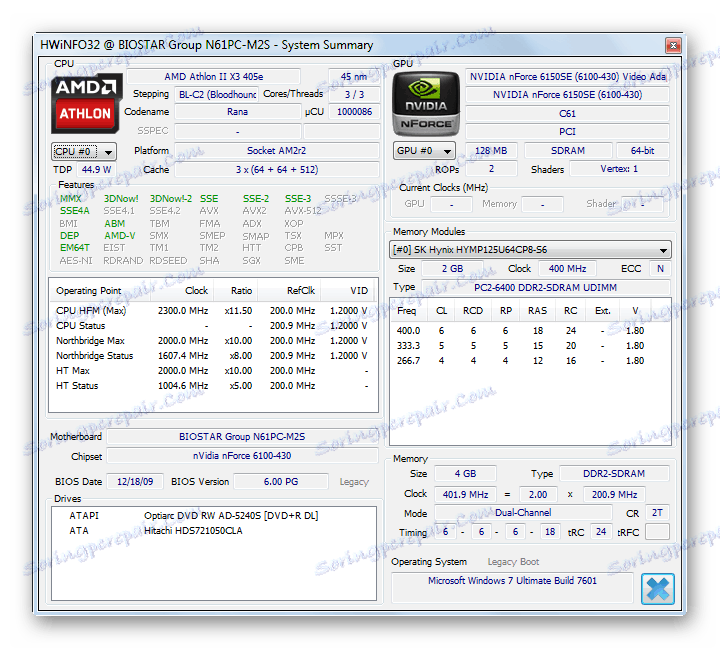
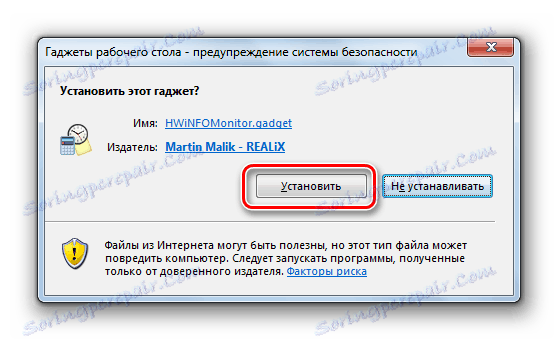
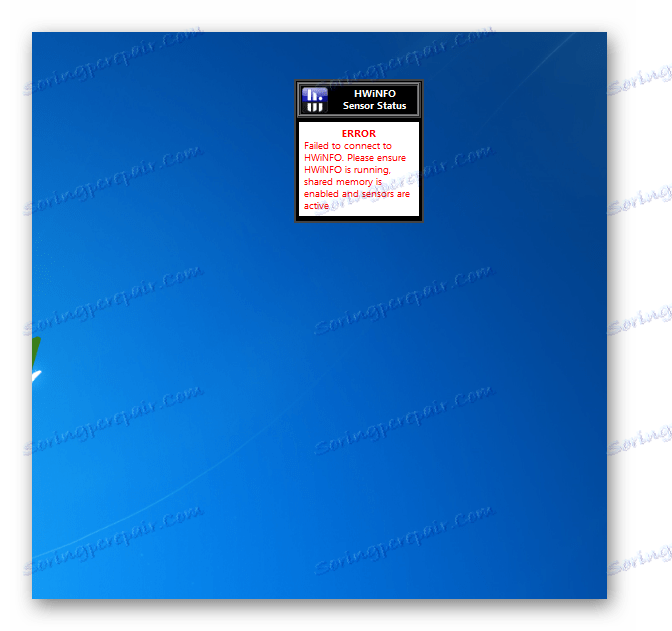
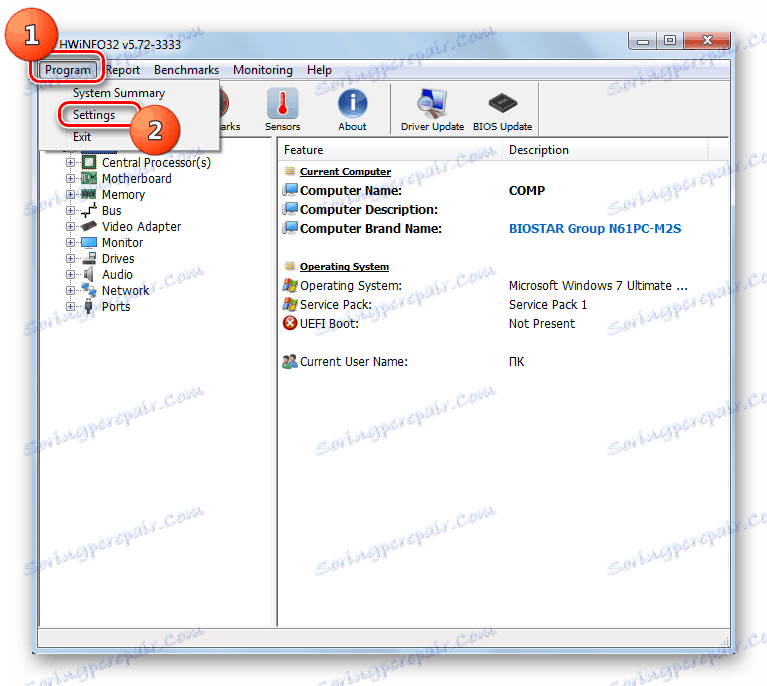
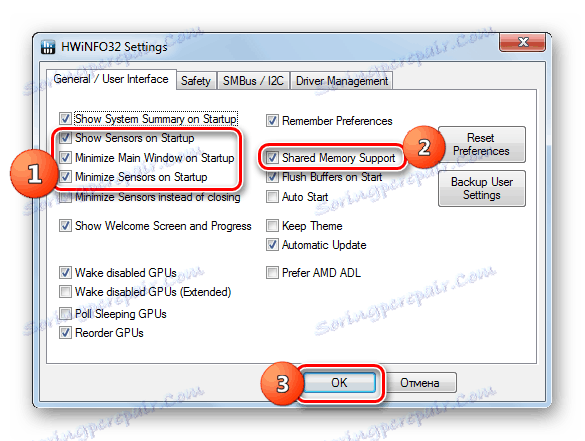
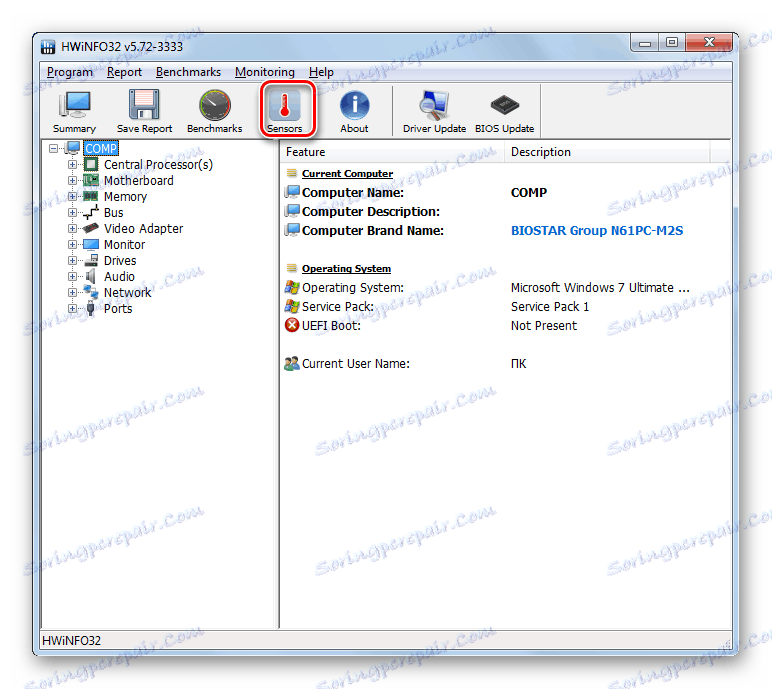
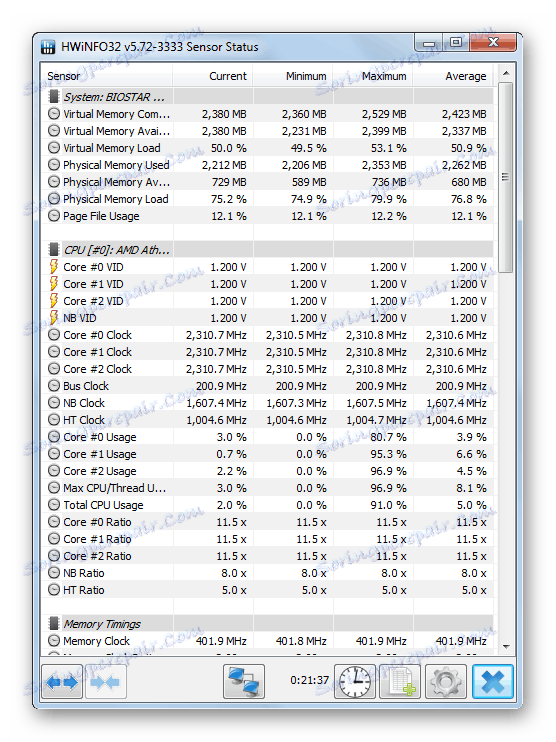
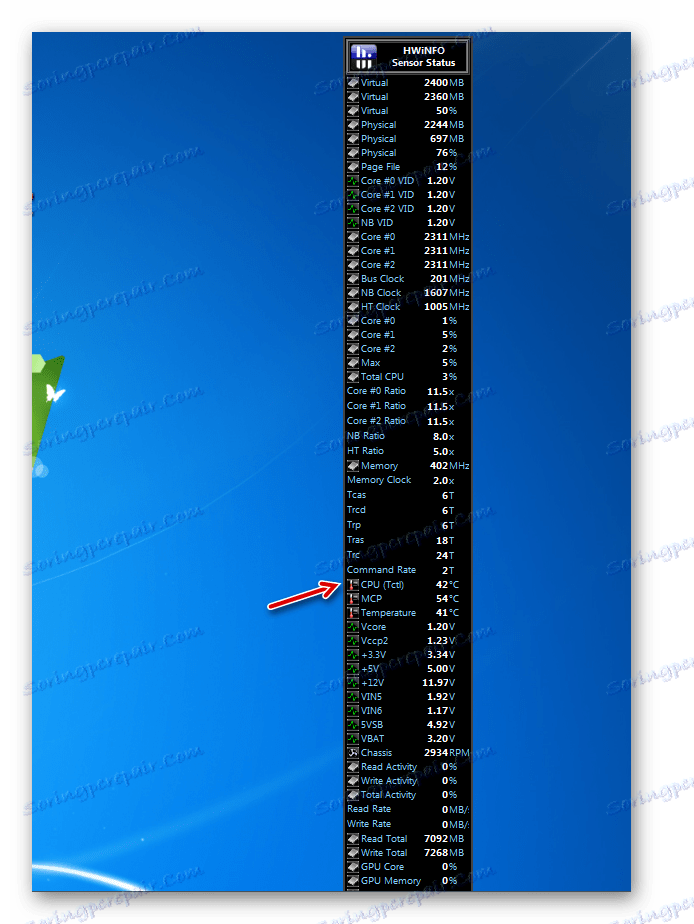
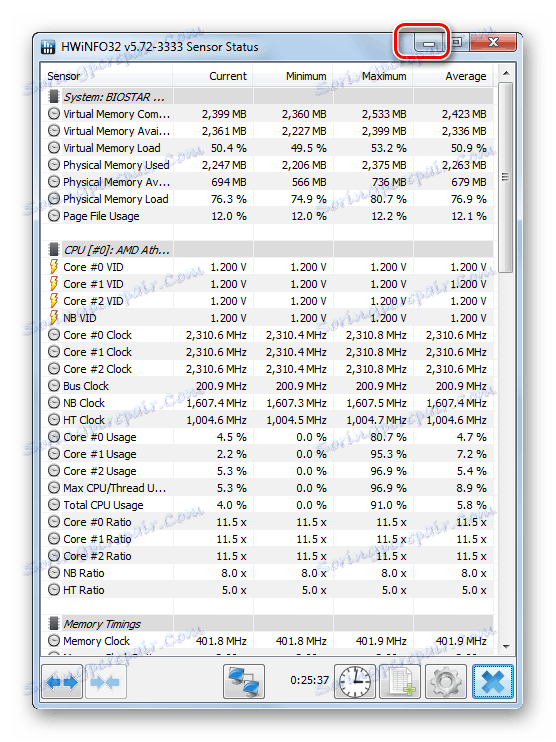

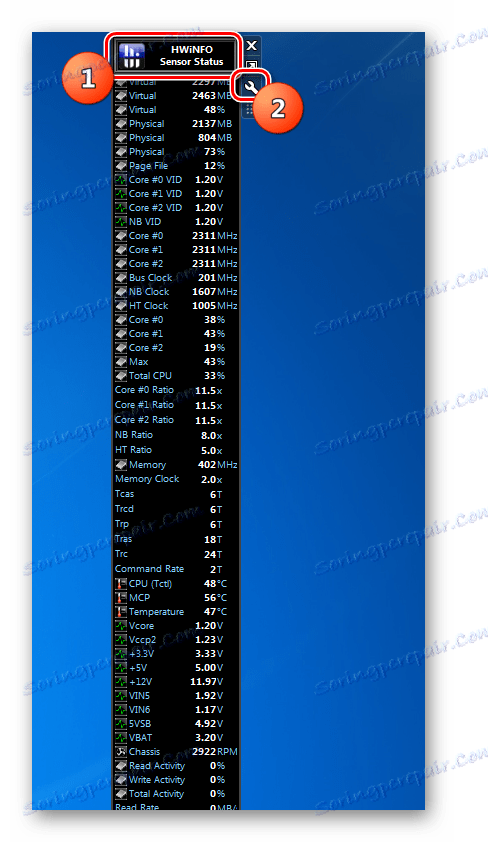
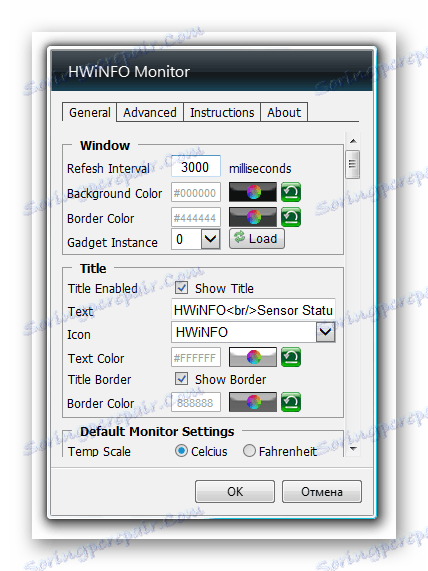
Упркос чињеници да је Мицрософт одбио да подржава гаџете, други програмери настављају да производе овакве апликације, укључујући и приказ температуре централног процесора. Ако вам је потребан минималан скуп приказаних информација, обратите пажњу на Алл ЦПУ Метер и ЦореТемп. Ако желите, поред података о температури, да примате информације о стању рачунара на многим другим параметрима, у овом случају ће вам приступити ХВиНФОМонитор. Карактеристика свих врста уређаја овог типа је да се прикаже њихова температура, неопходно је покренути матични програм.