Штампачи за тродимензионално штампање постају све приступачнији, односно купују их обични корисници који желе да савладају ову технологију. Неки нису задовољни штампањем готових модела преузетих са Интернета, па постављају питања о стварању сопственог пројекта. Задатак се изводи уз помоћ специјалног софтвера и захтева површно или детаљно познавање функционалности таквог софтвера, што зависи од захтева корисника за моделом.
1. метод: блендер
Блендер је први програм чија је главна сврха стварање 3Д модела за њихову даљу анимацију или употребу у разним областима рачунарске технологије. Дистрибуира се бесплатно и погодан је за почетнике који су се први пут сусрели са апликацијама ове врсте и због тога заузимају ову позицију. Кратко ћемо погледати поступак припреме модела за штампу корак по корак, почевши од постављања самог алата.
Корак 1: припремни кораци
Наравно, након покретања Блендера можете одмах да се упознате са интерфејсом и развојем модела, али прво је боље обратити пажњу на припремне кораке како бисте поставили радно окружење за распореде за 3Д штампаче. Ова операција не траје пуно времена и потребно је активирати само неколико параметара.
- За почетак у почетном прозору одаберите параметре изгледа и распоред елемената, почев од личних потреба.
- У следећем одељку прозора "Брзо подешавање" видећете различите предлошке за почетак и везе до ресурса са основним информацијама које ће вам добро доћи приликом савладавања софтвера. Затворите овај прозор да бисте прешли на следећи корак конфигурације.
- На табли са десне стране пронађите икону "Сцена" и кликните на њега. Име дугмета појављује се неколико секунди након што задржите показивач изнад њега.
- У категорији која се појави проширите блок "Јединице".
- Поставите метрички систем мерења и подесите скалу «1»... То је неопходно како би се параметри сцене у одговарајућем облику пренели у простор 3Д штампача.
- Сада обратите пажњу на горњу траку програма. Ето, задржите показивач миша "Уредити" и у искачућем менију који се појави изаберите „Преференцес“.
- У прозору подешавања дођите до „Додаци“.
- Пронађите и активирајте две ставке под именима „Мрежа: 3Д-Принт Тоолбок“ и Месх: ЛоопТоолс.
- Уверите се да су поља за потврду успешно означена, а затим напустите овај прозор.
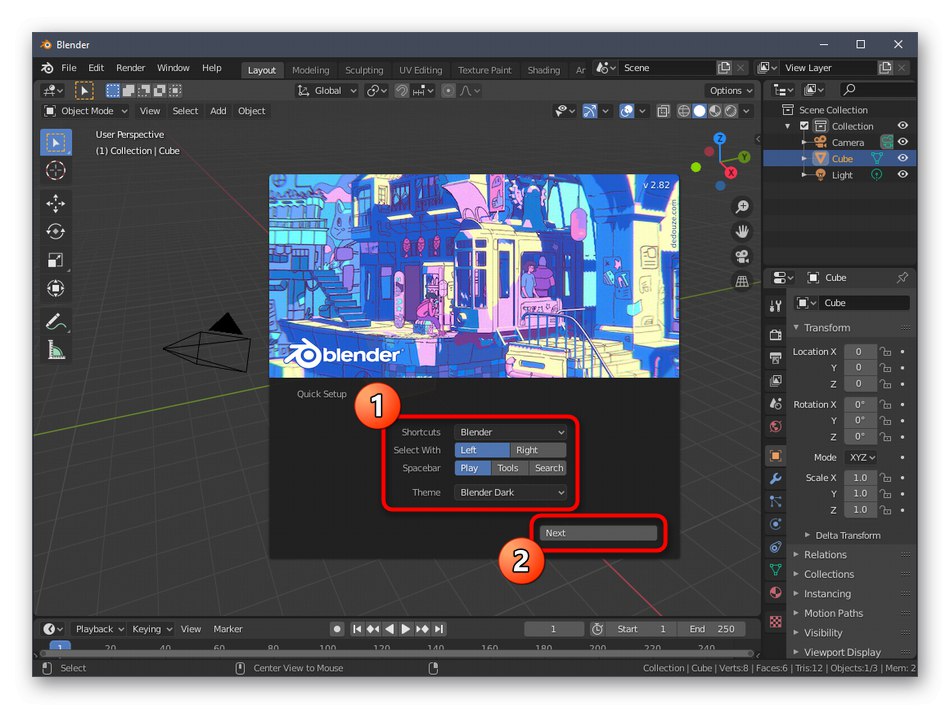
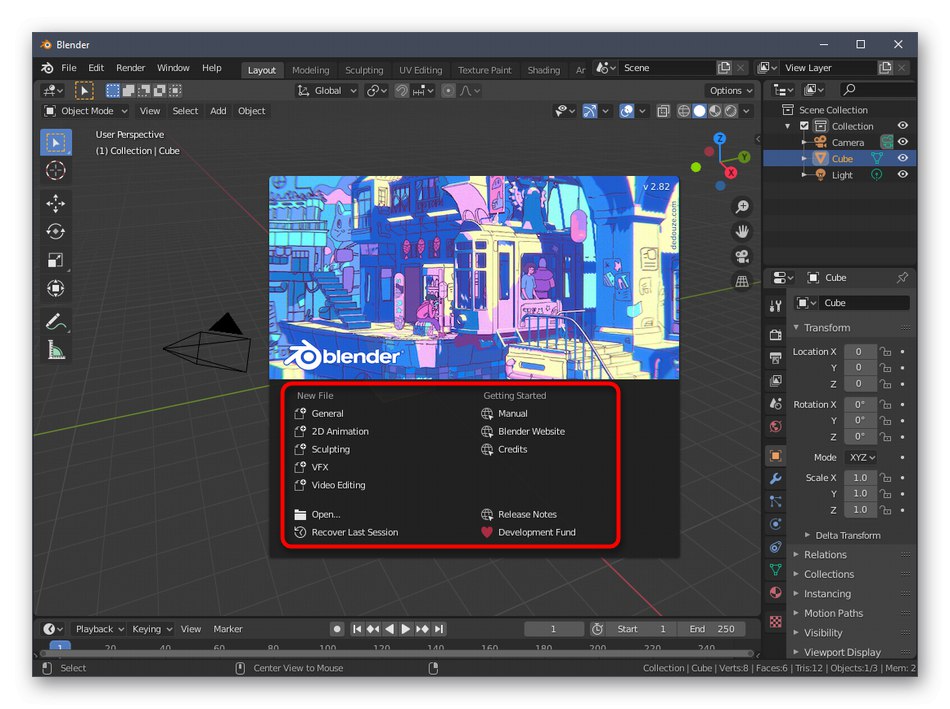
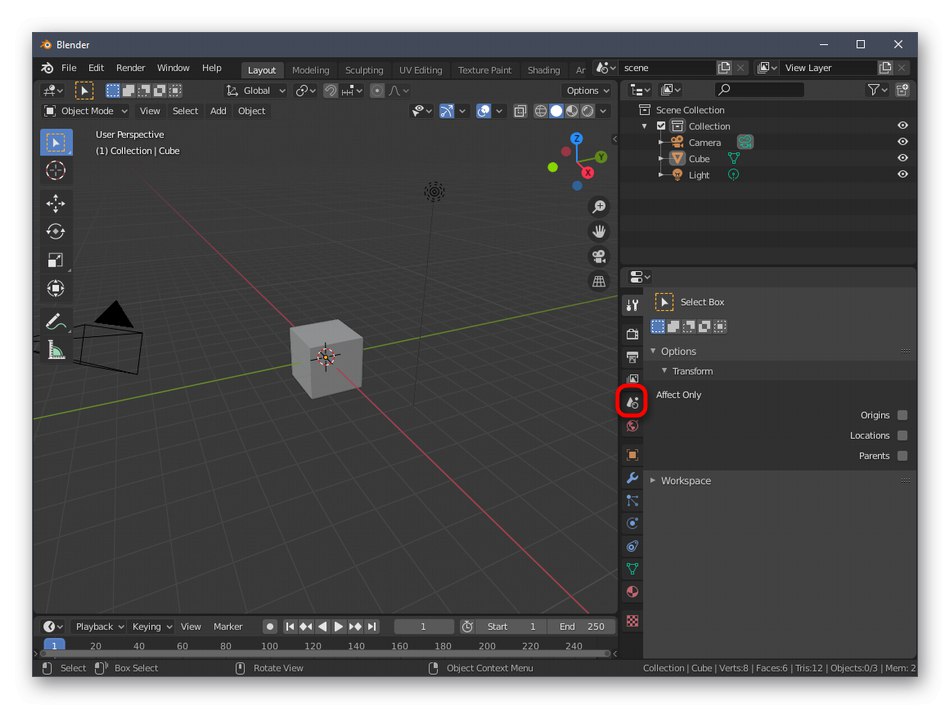
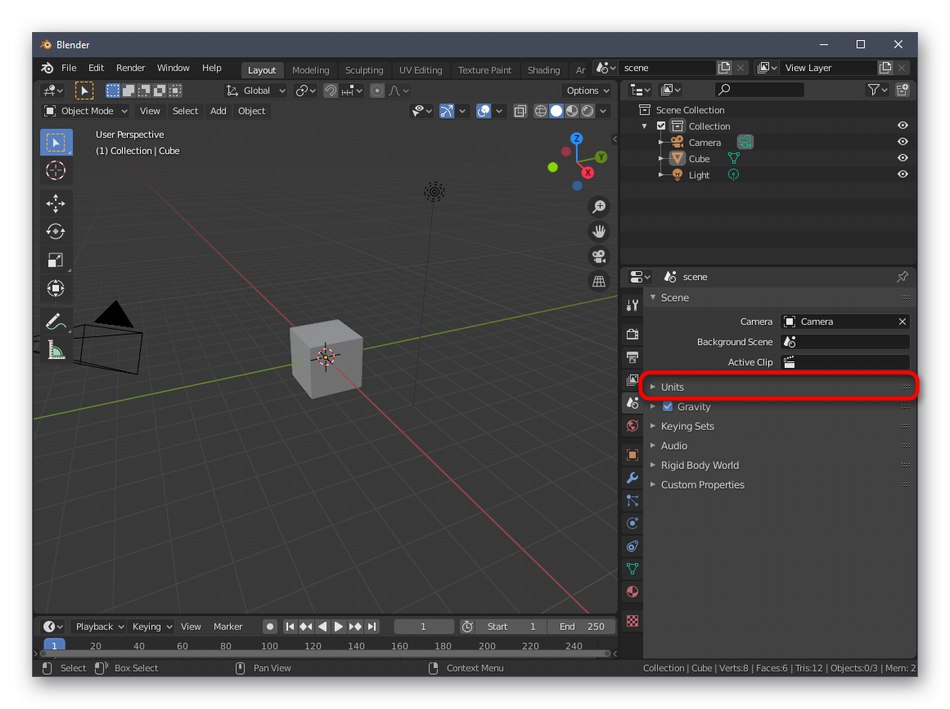
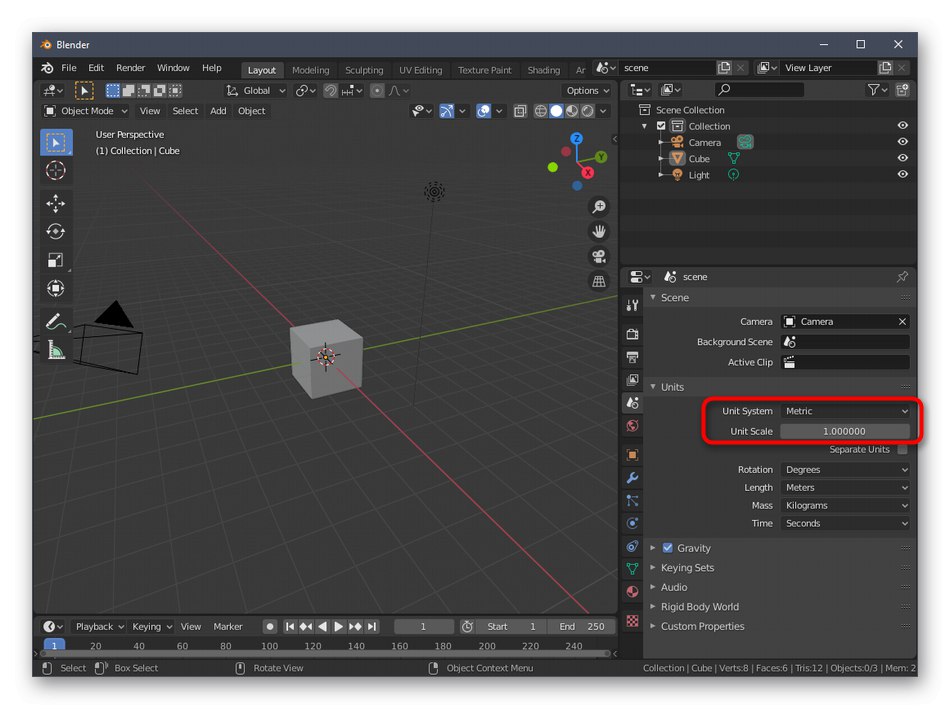
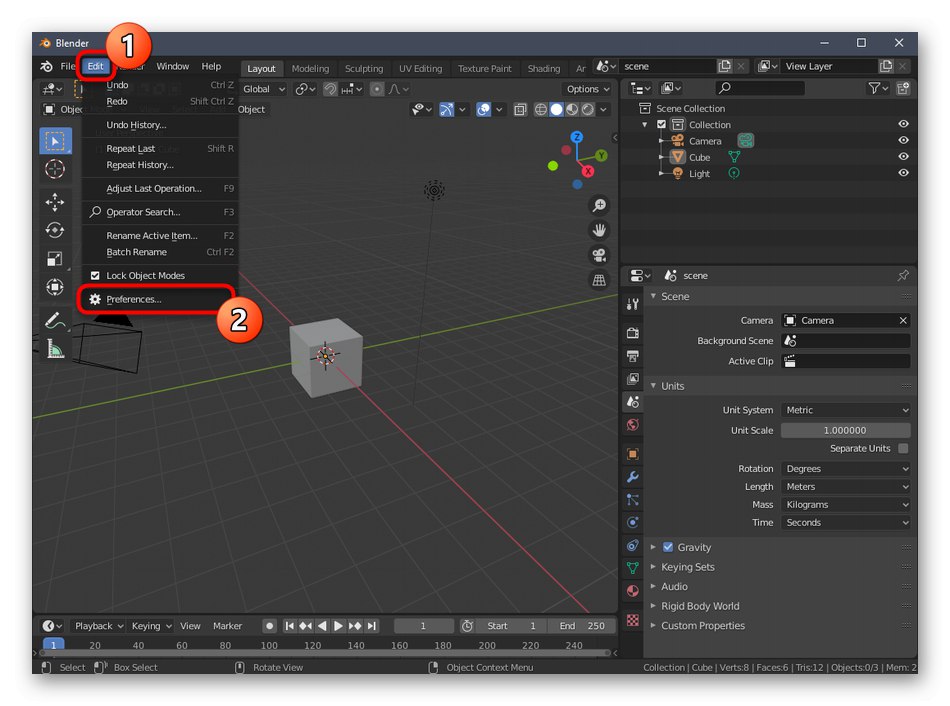
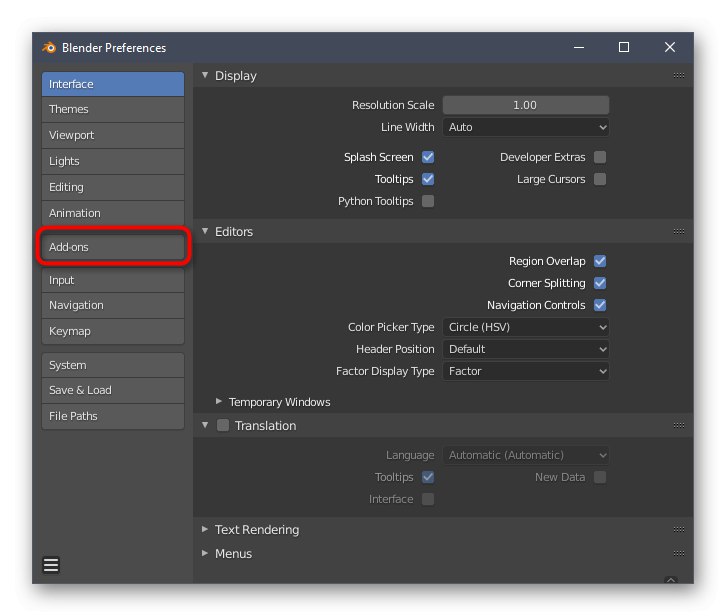
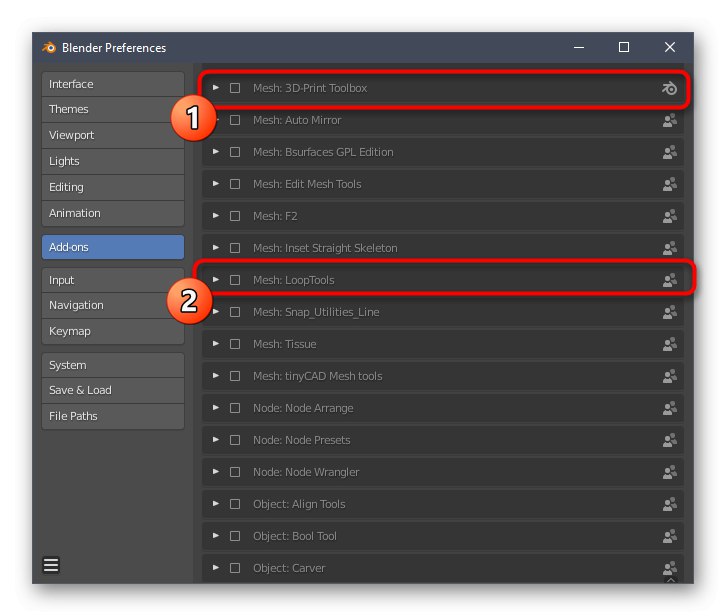
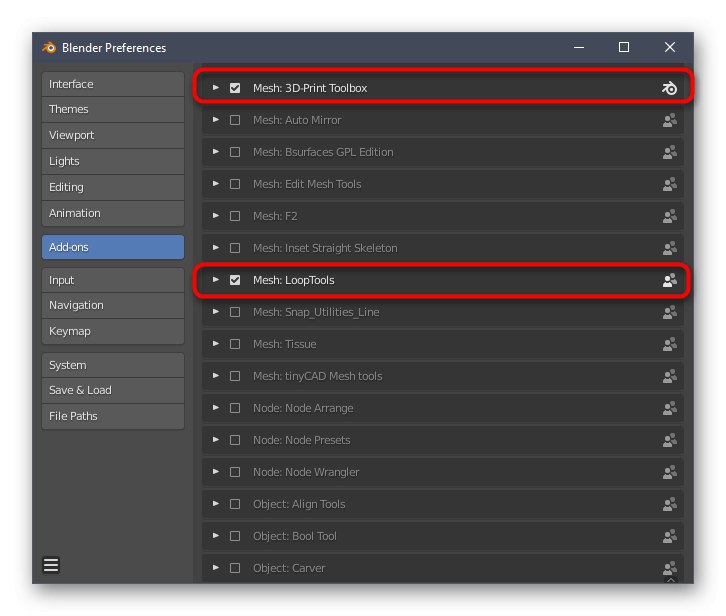
Поред тога, препоручујемо да обратите пажњу на друге ставке конфигурације. Овде можете прилагодити изглед програма, променити распоред елемената интерфејса, трансформисати их или потпуно онемогућити. Након што сте завршили све ове кораке, пређите на следећи корак.
Корак 2: направите 3Д објекат
Моделирање је главни процес стварања пројекта за даље штампање на одговарајућој опреми. Ову тему мораће да разуме сваки корисник који жели самостално да ради на разним облицима и предметима. Међутим, да бисте то урадили, мораћете да проучите прилично велик слој информација, јер је функционалност Блендера толико велика да можете интуитивно разумети само саме основе. Нажалост, формат нашег данашњег чланка неће дозволити да прими ни мали део свих информација и упутстава, па вам саветујемо да се обратите службеној документацији на руском језику, где су све информације подељене у категорије и детаљно описане. Да бисте то урадили, само кликните на следећу везу.
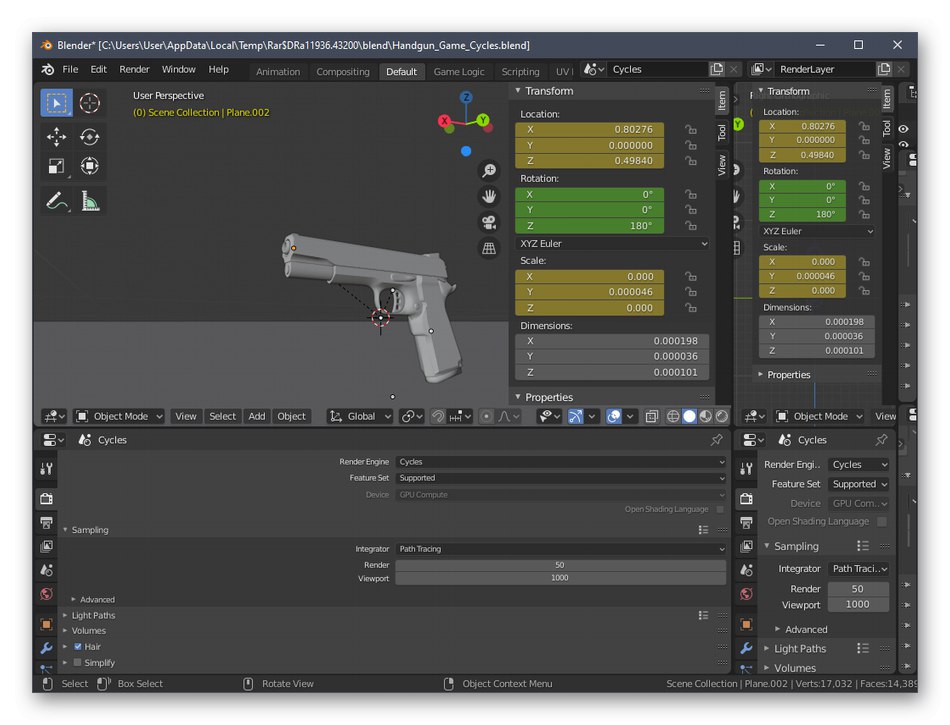
Идите на званичну Блендер документацију
Корак 3: Провера да ли је пројекат усклађен са општим смерницама
Пре довршавања модела, саветујемо вам да не превидите најважније аспекте које треба извршити да бисте оптимизовали пројекат и осигурали да је правилно одштампан на штампачу. Прво, уверите се да се ниједна површина не преклапа. Морају само да се додирују, чинећи један предмет. Ако нешто пређе оквир, вероватно ће бити проблема са квалитетом саме фигуре, јер ће се мали отказ догодити на погрешном месту. Ради удобности, увек можете да укључите приказ провидне мреже да бисте проверили сваку линију и поље.
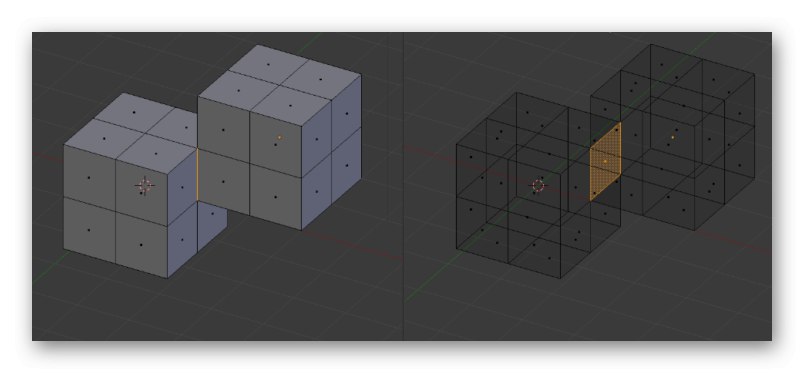
Даље, почните да смањујете број полигона, јер велики број ових елемената само вештачки компликује сам облик и омета оптимизацију. Наравно, препоручује се избегавање непотребних полигона чак и приликом креирања самог објекта, али то није увек могуће учинити у тренутној фази. Доступни су вам сви начини ове оптимизације, што је такође записано у документацији и описано у материјалима за обуку независних корисника.
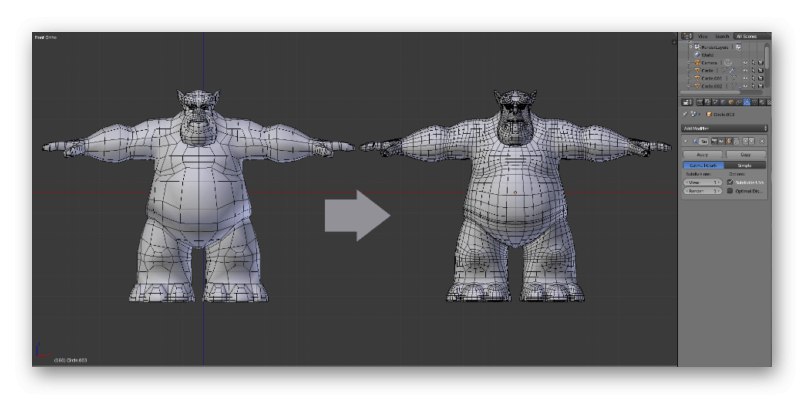
Сада желимо да означимо танке линије или неке прелазе. Као што знате, сама млазница има одређену величину, која такође зависи од модела штампача, а пластика није најпоузданији материјал. Због тога је боље избегавати присуство врло танких елемената који у теорији можда уопште неће деловати на штампи или ће бити изузетно крхки. Ако су такви тренуци присутни у пројекту, мало их повећајте, додајте подршку или, ако је могуће, отарасите их се.
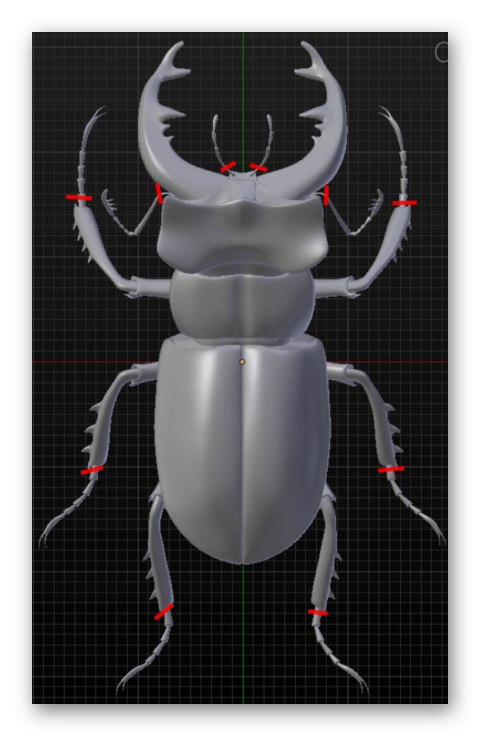
Корак 4: Извезите пројекат
Завршна фаза припреме модела за штампу је извоз у одговарајући СТЛ формат. Ову врсту података подржавају 3Д штампачи и они ће бити правилно препознати. Не морате да вршите никакву обраду или додатну обраду ако су пројекту већ додељене боје или било какве једноставне текстуре.
- Отворите мени „Датотека“ и задржите показивач изнад "Извоз".
- На искачућем списку који се појави изаберите „Стл (.стл)“.
- Наведите локацију на преносном или локалном медију, подесите име модела и кликните на "Извези СТЛ".

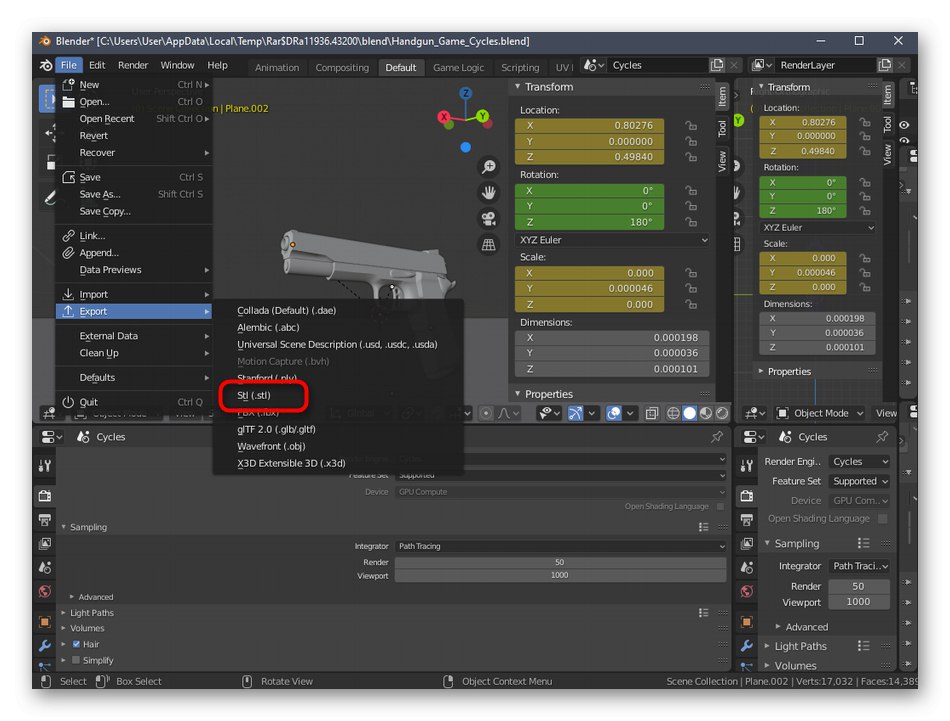
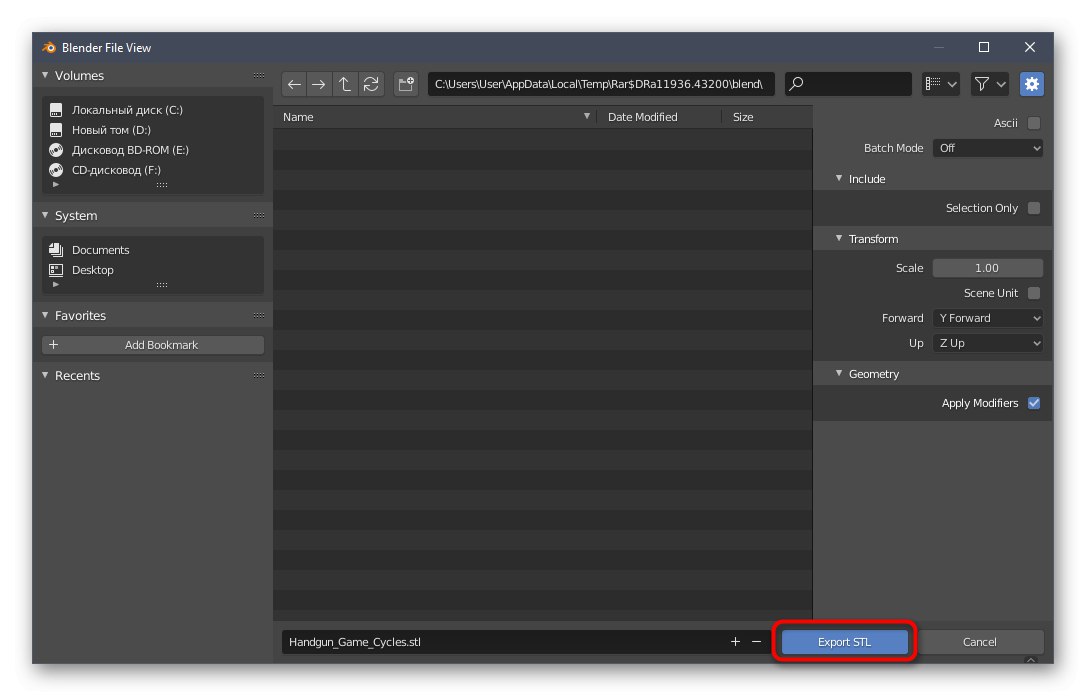
Пројекат ће бити одмах сачуван и доступан за друге акције. Сада можете да уметнете УСБ флеш диск у штампач или да га повежете са рачунаром да бисте започели постојећи посао. Нећемо давати савете за његово подешавање, јер су они потпуно индивидуални за сваки модел уређаја и јасно су наведени у упутствима и разној документацији.
2. метод: Аутодеск Фусион 360
Следећи програм, назван Аутодеск Фусион 360, доступан је бесплатно приватно за годину дана, па је сасвим погодан за савладавање и стварање једноставних модела за њихово штампање на постојећој опреми у будућности. Одлучили смо да принцип упознавања са овим софтвером учинимо истим као и са Блендером, па смо креирали фазно раздвајање.
Преузмите Аутодеск Фусион 360 са званичне веб странице
Корак 1: припремни кораци
Аутодеск Фусион 360 не мора ручно да активира траке са алаткама или да бира било које необичне опције. Корисник треба само да се увери у тачну метрику пројекта и, ако је потребно, промени својства страница приказа, што се дешава овако:
- Након преузимања и инсталирања Аутодеск Фусион 360 са званичне веб странице, требало би да се догоди прво покретање. Ниједан почетни прозор неће бити приказан, па ће се аутоматски креирати нови пројекат. Обратите пажњу на одељак "Претраживач", који се налази лево испод главних плоча. Изаберите овде „Подешавања документа“да проширите овај одељак.
- Идите на уређивање датотека "Јединице"ако нисте задовољни подразумеваном милиметарском вредношћу.
- У блоку приказаном са десне стране одаберите оптималну мерну јединицу коју ћете морати пратити током читавог времена интеракције са пројектом.
- После тога прочитајте одељак Именовани погледи и "Порекло"... Овде можете преименовати сваку страну према личним жељама и прилагодити приказ оса у радном простору.
- Када довршите конфигурацију, обавезно одаберите простор "Дизајн", јер се ту дешава примарно стварање свих објеката.
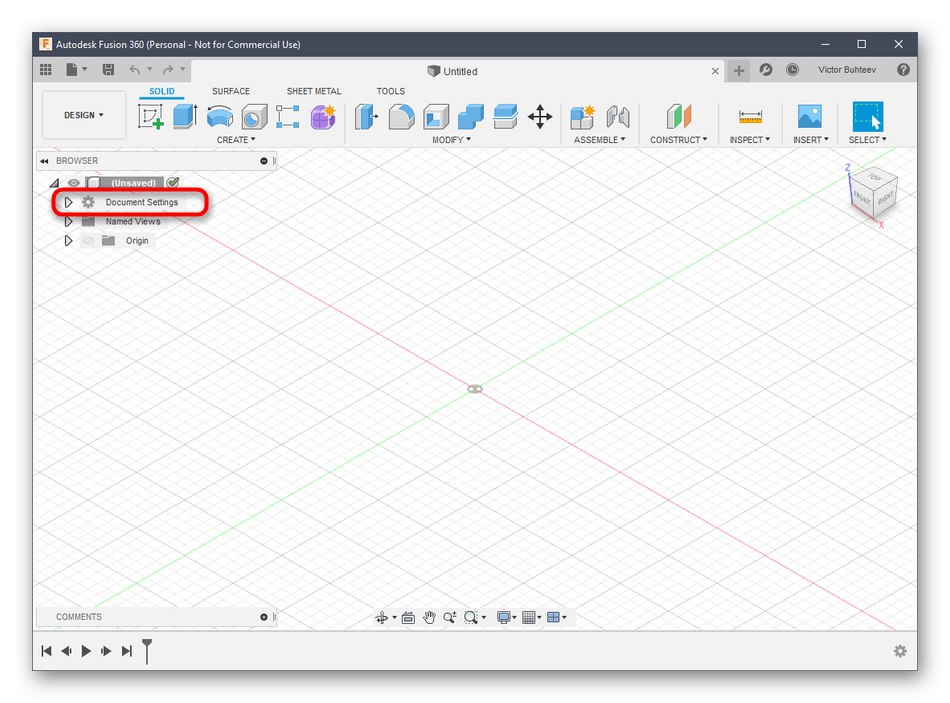
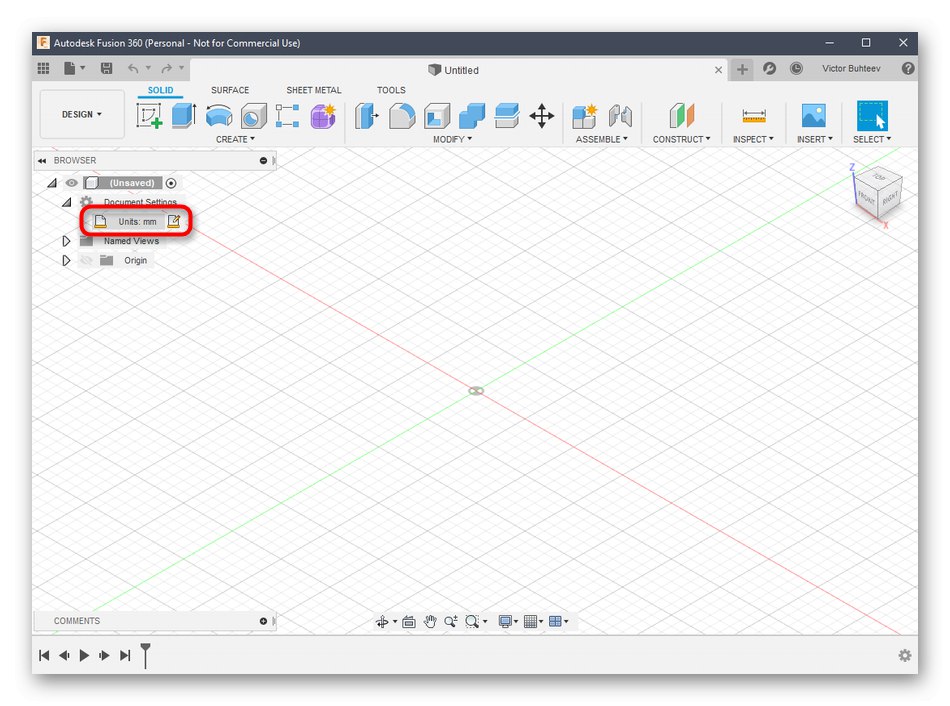
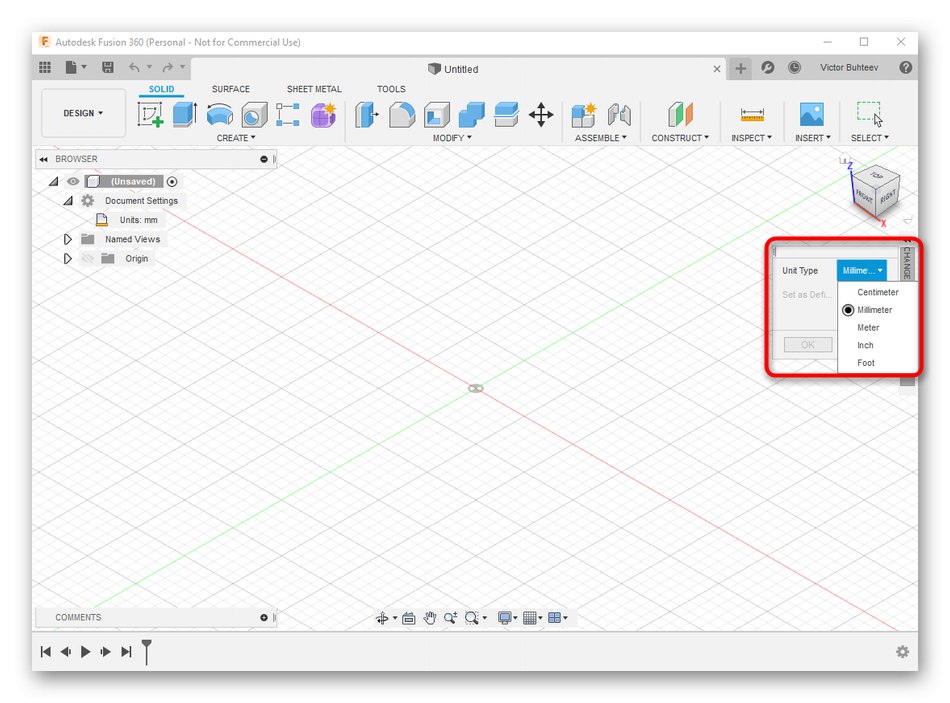
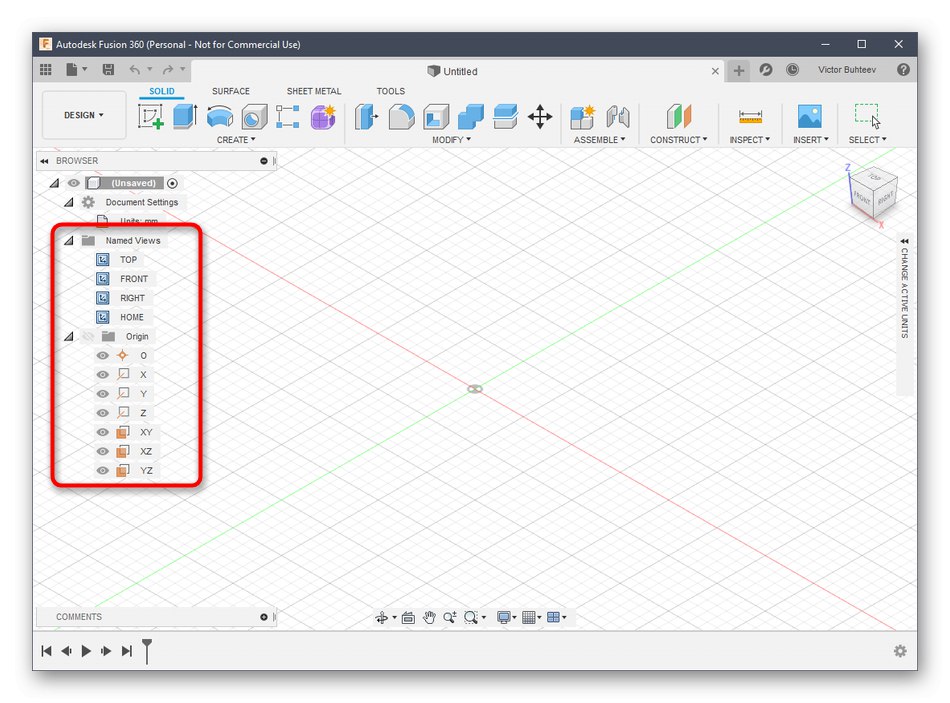
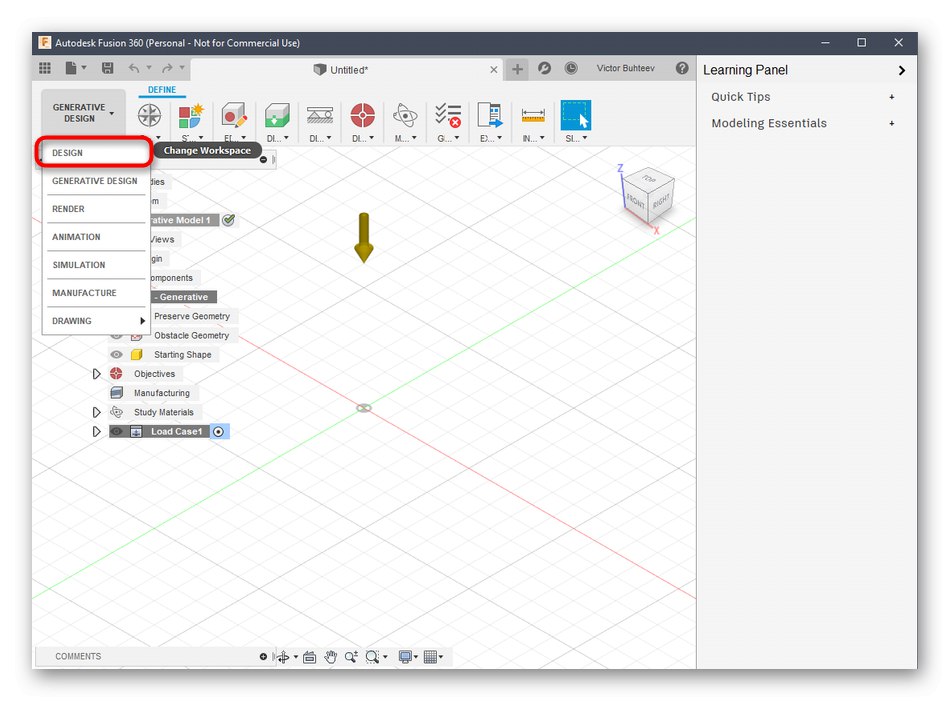
Корак 2: Развијте модел за штампање
Ако се суочите са потребом да ручно дизајнирате модел кроз Аутодеск Фусион 360, мораћете дуго да проучавате овај програм или бар да се упознате са основама. Погледајмо прво једноставан пример додавања облика и уређивања њихове величине.
- Отворите листу "Креирај" и проверите доступне облике и предмете. Као што видите, овде су присутни сви главни облици. Само кликните на један од њих да бисте ишли да га додате.
- Поред тога, погледајте и остале ставке на горњој траци. Главни простор овде заузимају модификатори. По дизајну њихових икона, јасно је за шта су одговорни. На пример, први модификатор истискује странице, други их заокружује, а трећи ствара удубљење.
- Након додавања облика предмета у радни простор, појавиће се полуге, померањем којих подешавате величину сваке стране.
- Приликом подешавања погледајте појединачно поље величине. Можете га сами уредити постављањем потребних вредности.
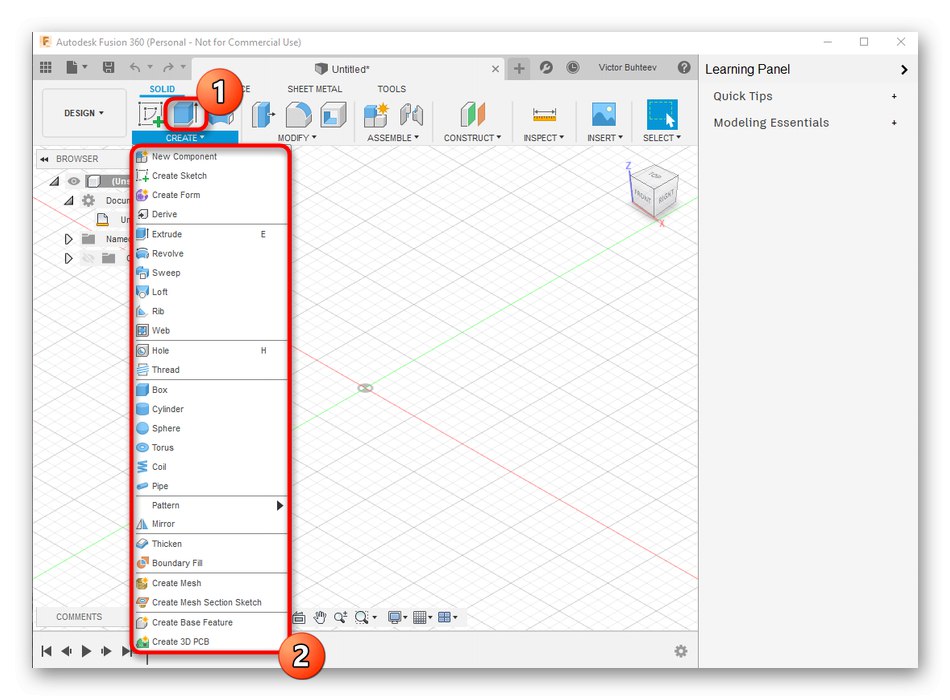
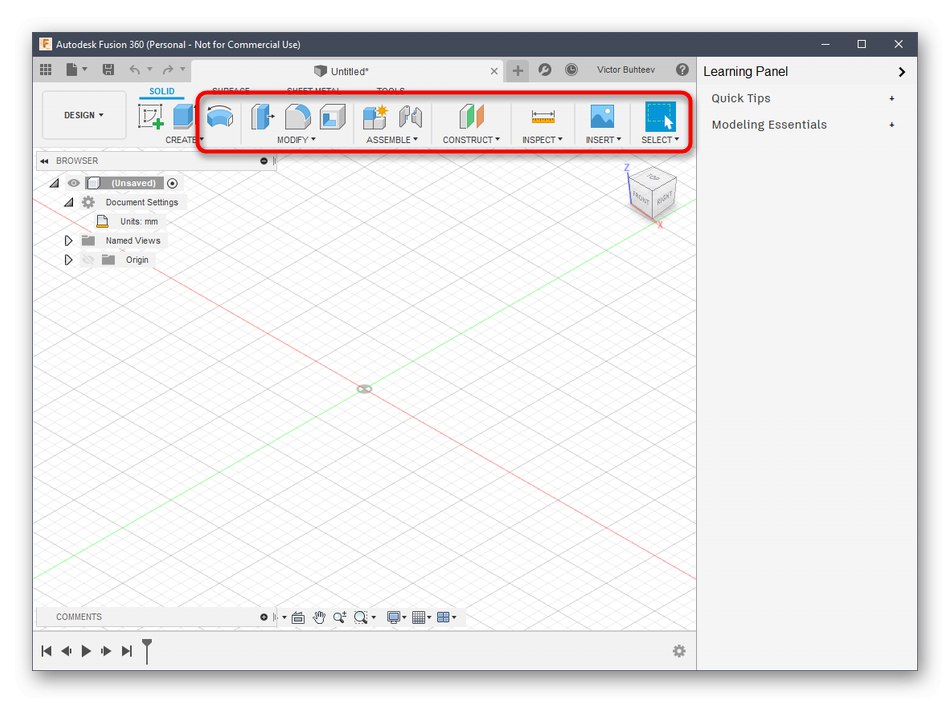
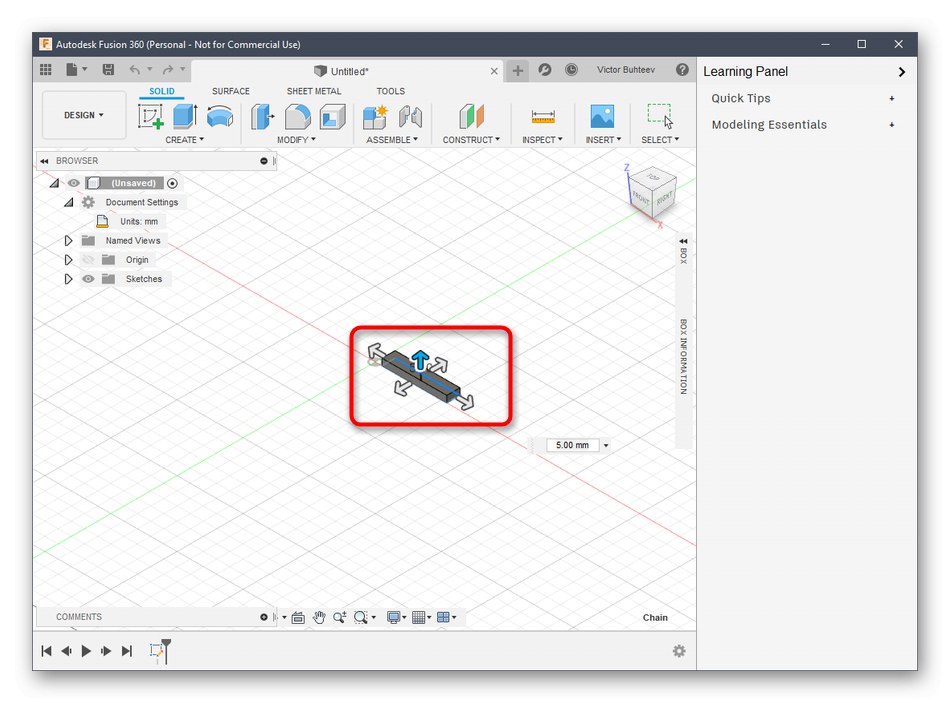
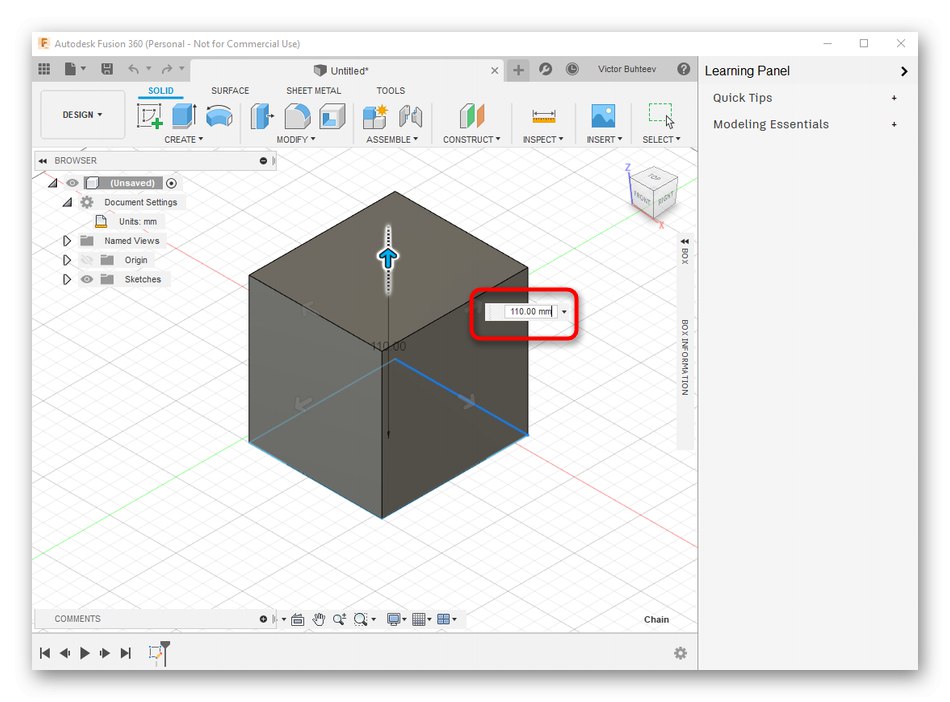
Већ смо говорили о главним карактеристикама које се морају поштовати приликом прегледа Блендера, па се нећемо више задржавати на овоме. Уместо тога, предлажемо да истражимо остатак интеракције са Аутодеск Фусион 360 читањем званичне документације на веб локацији како бисмо савладали стварање не само примитива, већ и објеката много вишег нивоа сложености.
Пређите на читање Аутодеск Фусион 360 документације
Корак 3: Припремите се за штампање / чување документа
У оквиру ове фазе говорићемо о две различите акције које су директно повезане са 3Д штампањем. Прва је да посао предате одмах путем софтвера који користите. Ова опција је погодна само у ситуацијама када се сам штампач може повезати са рачунаром и одржава комуникацију са таквим софтвером.
- На менију „Датотека“ активирајте ставку "3Д штампа".
- Блок са подешавањима ће се појавити с десне стране. Овде само треба да изаберете сам излазни уређај, ако је потребно - омогућите преглед и покрените задатак.
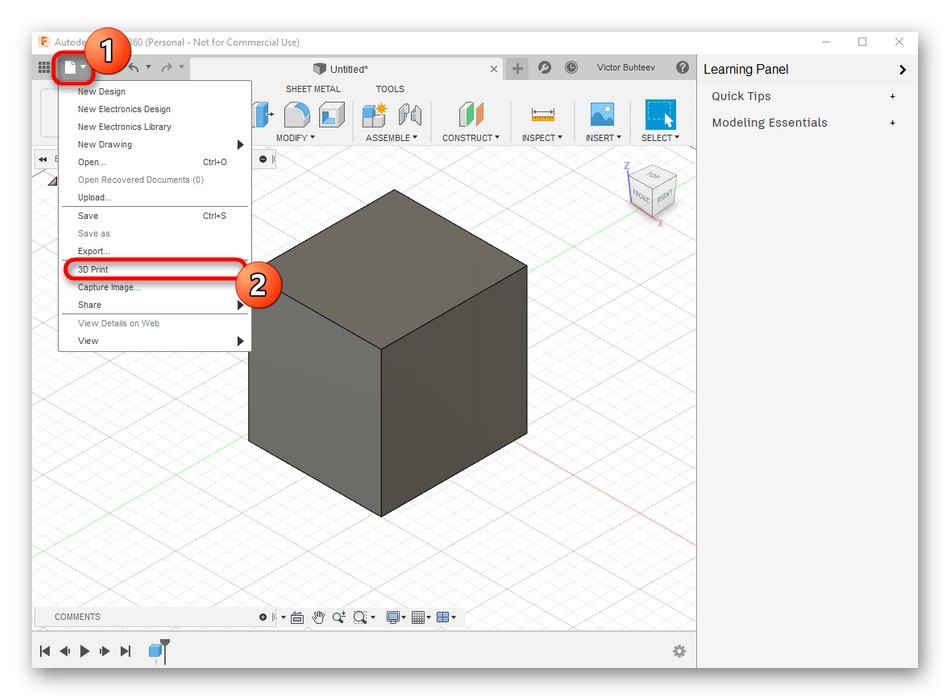
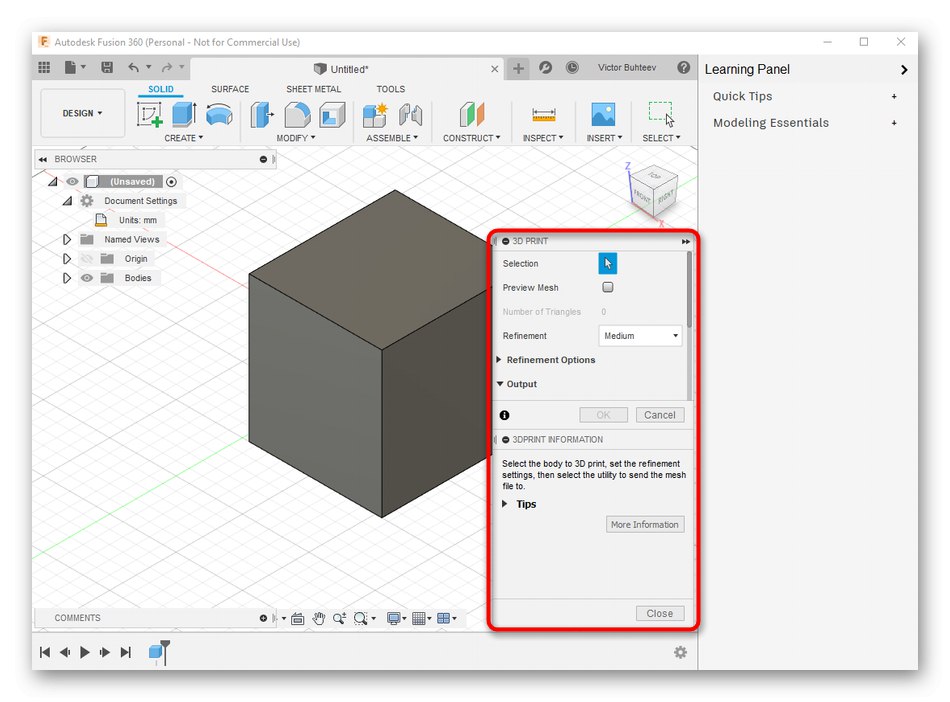
Међутим, сада већина стандардних уређаја за штампу и даље подржава само УСБ меморије или раде искључиво путем власничког софтвера, па се потреба за чувањем предмета јавља много чешће. Ово се ради овако:
- У истом искачућем менију „Датотека“ кликните на дугме "Извоз".
- Проширите листу "Тип".
- Одаберите ставку „ОБЈ датотеке (* обј)“ или „СТЛ датотеке (* .стл)“.
- Након тога подесите локацију за чување и кликните на плаво дугме "Извоз".
- Сачекајте крај спремања. Овај процес ће трајати само неколико минута.
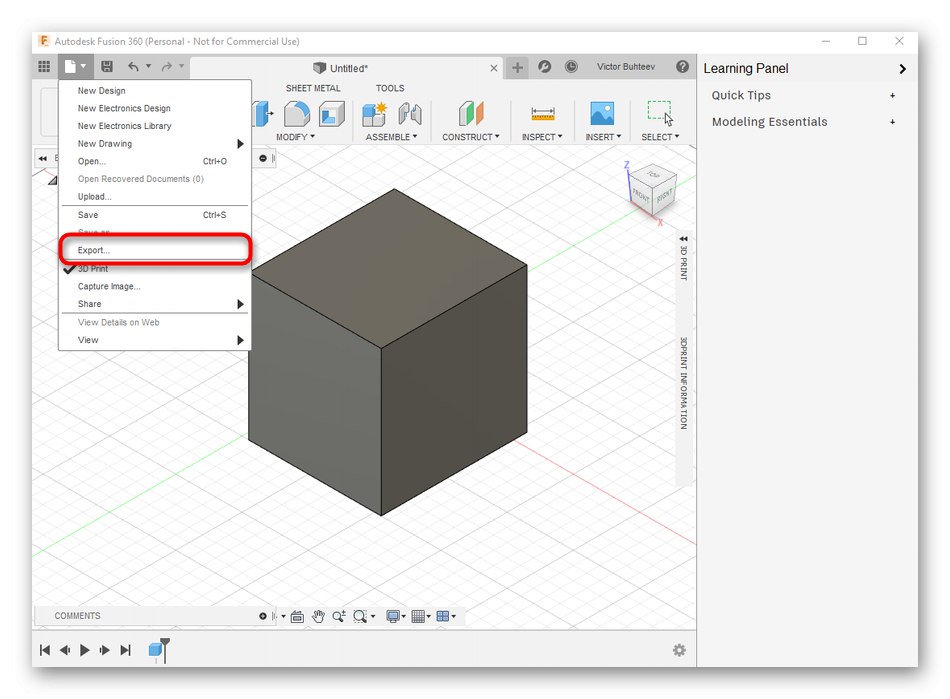
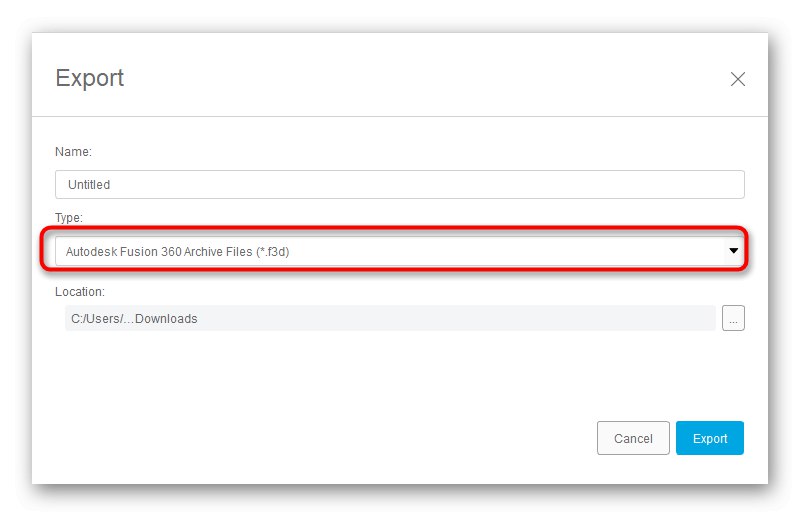
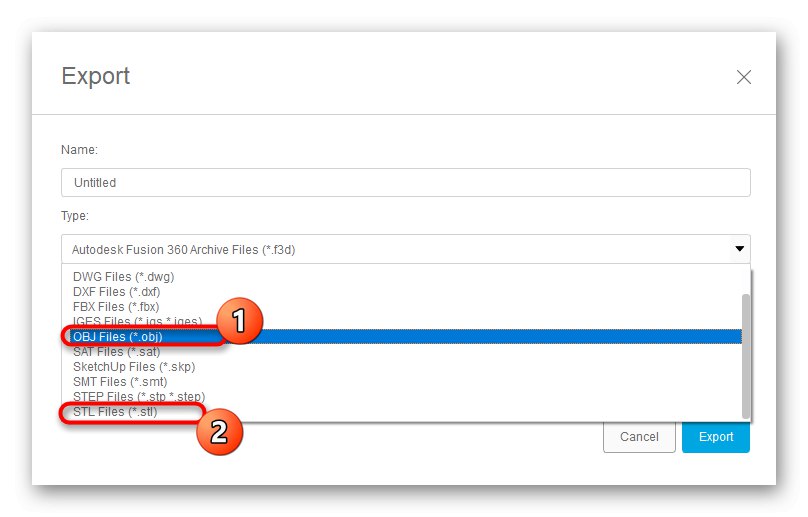
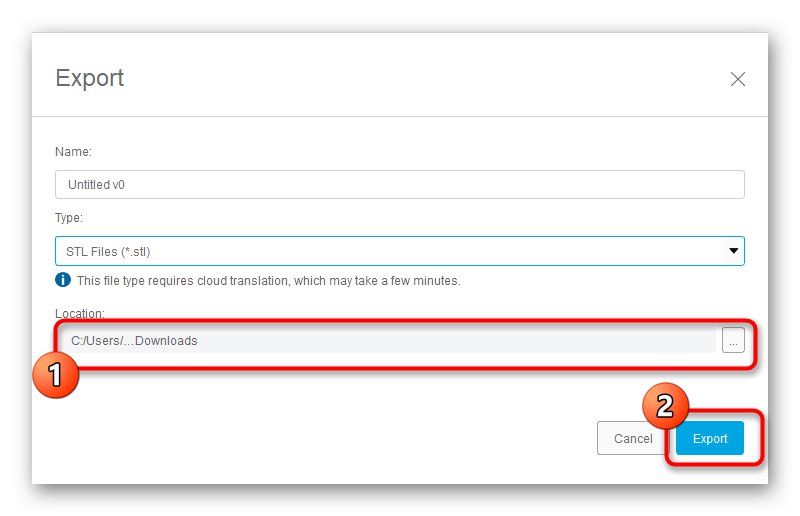
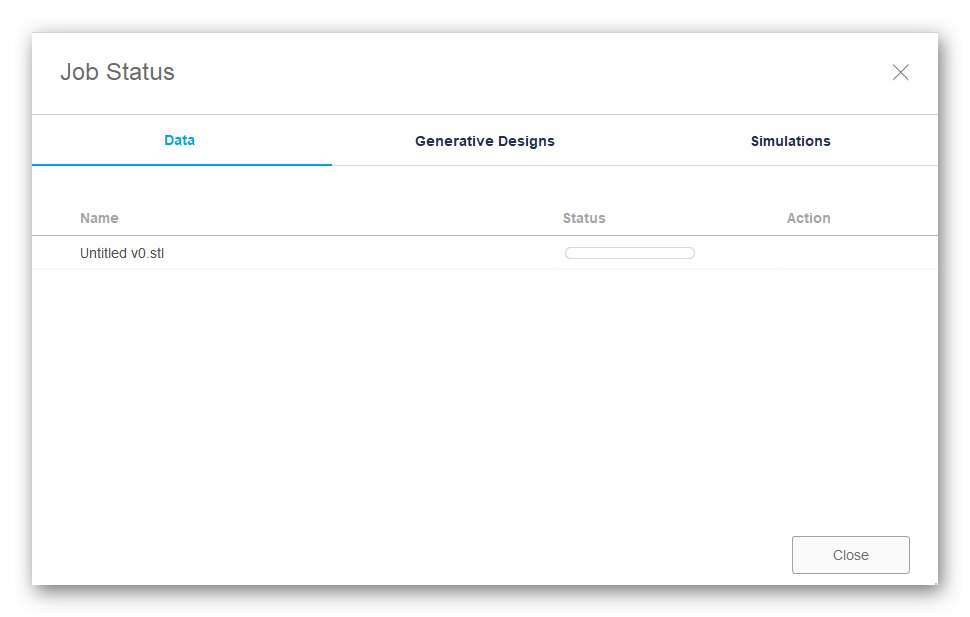
Ако овај извоз не успе, мораћете поново да сачувате пројекат. Да бисте то урадили, кликните на посебно дугме или користите стандардну комбинацију тастера Цтрл + С..
3. метод: СкетцхУп
Многи корисници знају СкетцхУп као алат за моделирање кућа, али функционалност овог софтвера је много шира, па се може користити као алат за рад са моделима у припреми за 3Д штампу. СкетцхУп се данас нашао на нашој листи због лаког увоза готових бесплатних модела за уређивање и даље чување у жељеном формату. Погледајмо редом све аспекте управљања овим софтвером.
Корак 1: Прво покретање и рад са моделима
Прво, предлажемо да се упознате са основним принципом интеракције са СкетцхУп-ом како бисте тачно разумели како додајете и управљате моделима. Даље ћемо оставити везу до водича ако желите детаљније проучити ово решење.
- Након инсталирања и покретања програма СкетцхУп, потребно је да кликнете на дугме "Да дођу у"за повезивање корисничког налога. Ако сте започели упознавање са пробним периодом, од овог тренутка почиње одбројавање дана до његовог завршетка.
- Када се појави прозор „Добродошли у СкетцхУп“ притисните на "Плаин"да одете у радни простор.
- Цртање облика у овом програму изводи се на исти начин као и у другим сличним решењима. Пређите курсором преко одељка "Нерешено" и изаберите прилагођени облик.
- После тога се поставља на радни простор и истовремено се уређује његова величина.
- Остатак дугмади на горњим плочама изводе опције модификатора и одговорни су за друге радње.
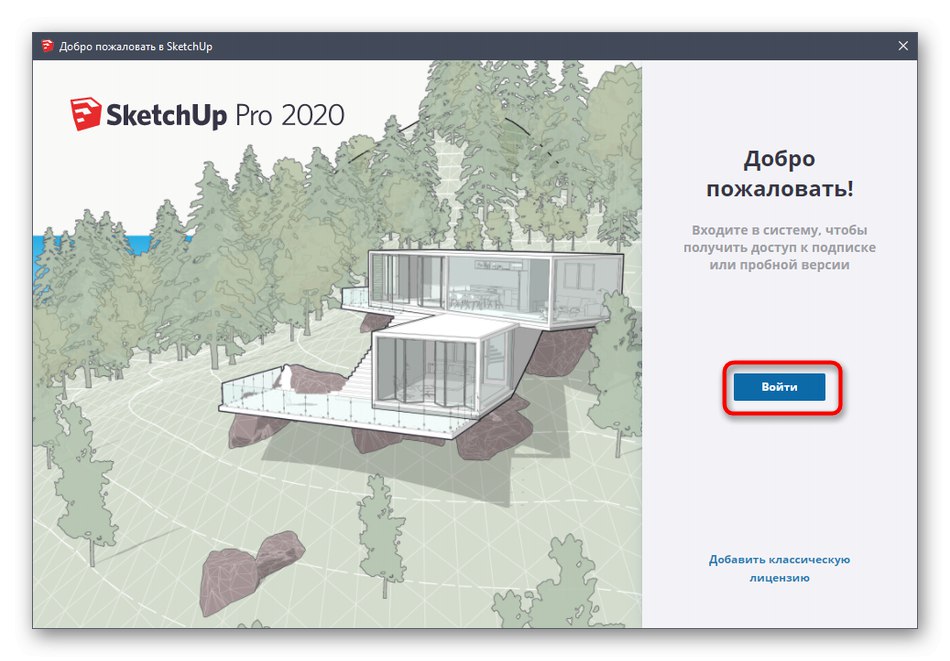
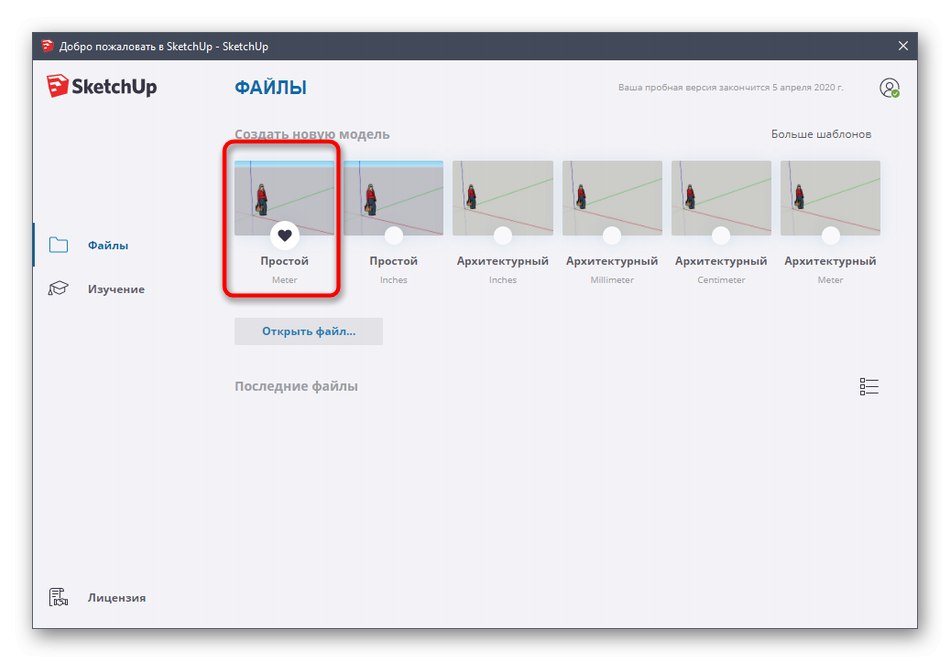
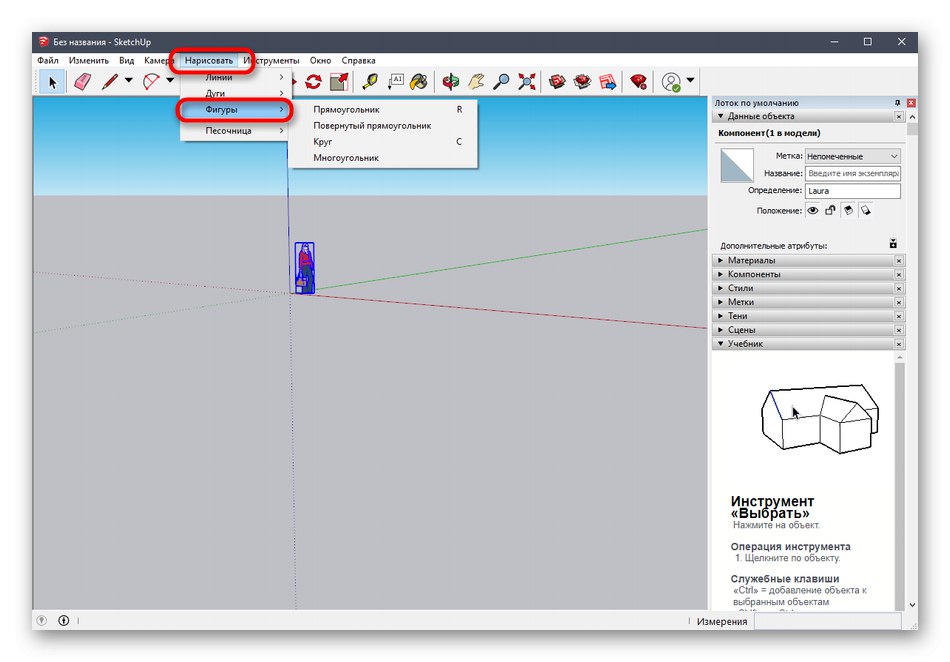
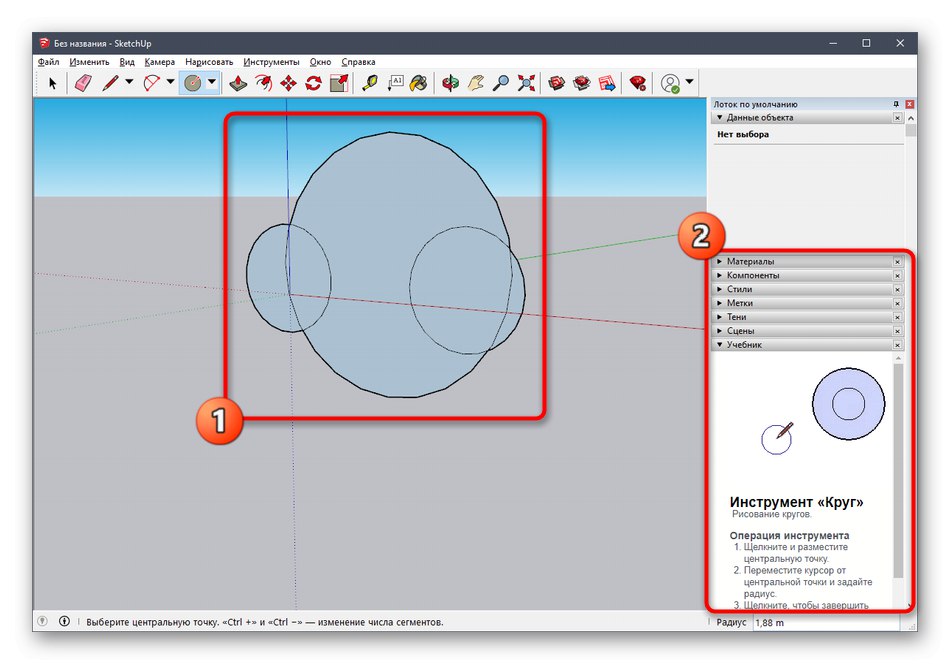

Као што смо раније рекли, програмери СкетцхУп пружају широку лепезу водича о томе како да интеракцију са овом апликацијом, не само у текстуалном формату, већ и као ИоуТубе видео. Са свим овим можете се упознати на званичној веб страници користећи везу испод.
Пређите на читање документације за СкетцхУп
Корак 2: Учитавање готовог модела
Не желе сви корисници да самостално креирају моделе који ће се убудуће слати на штампу. У таквим случајевима можете преузети готов пројекат, уредити га и тек онда извести у одговарајућем формату. За ово се користи званични ресурс програмера СкетцхУп.
Идите на преузимање модела за СкетцхУп
- Користите горњу везу да бисте отишли на главну страницу веб странице да бисте пронашли моделе. Тамо потврдите уговор о лиценци да бисте почели да користите.
- Даље, предлажемо да користите уграђену функцију претраживања категорија за брзо проналажење одговарајућег модела.
- Потражите опцију на листи, а такође обратите пажњу на додатне филтере.
- Након избора модела, остаје само да кликнете на "Преузимање".
- Покрените резултујућу датотеку кроз СкетцхУп.
- Прегледајте модел и уредите га ако је потребно.
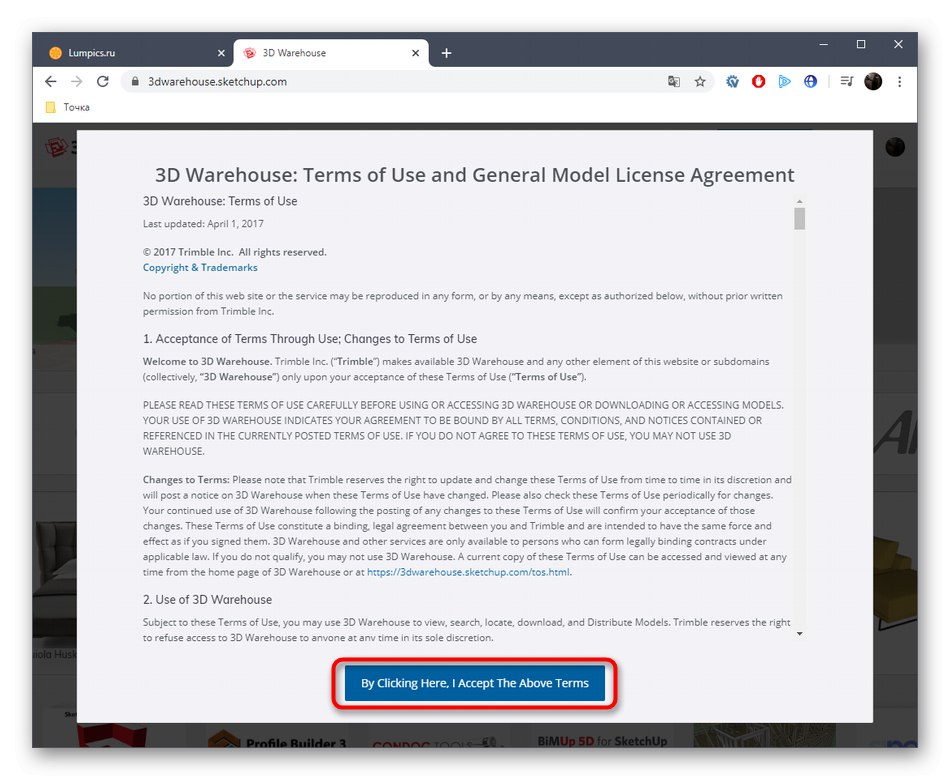
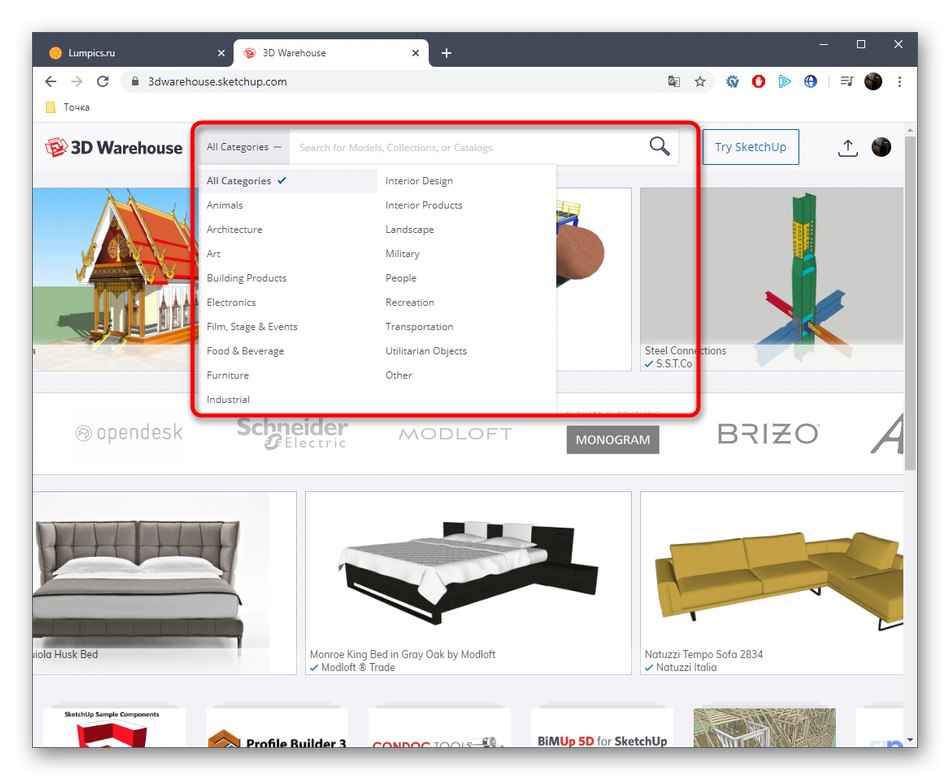
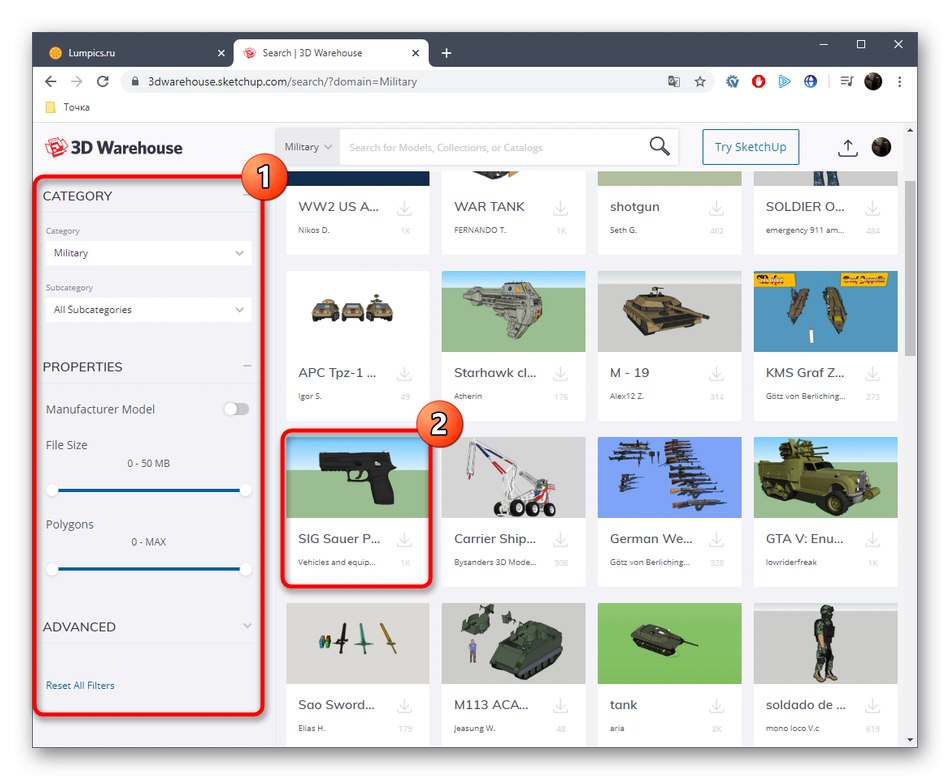
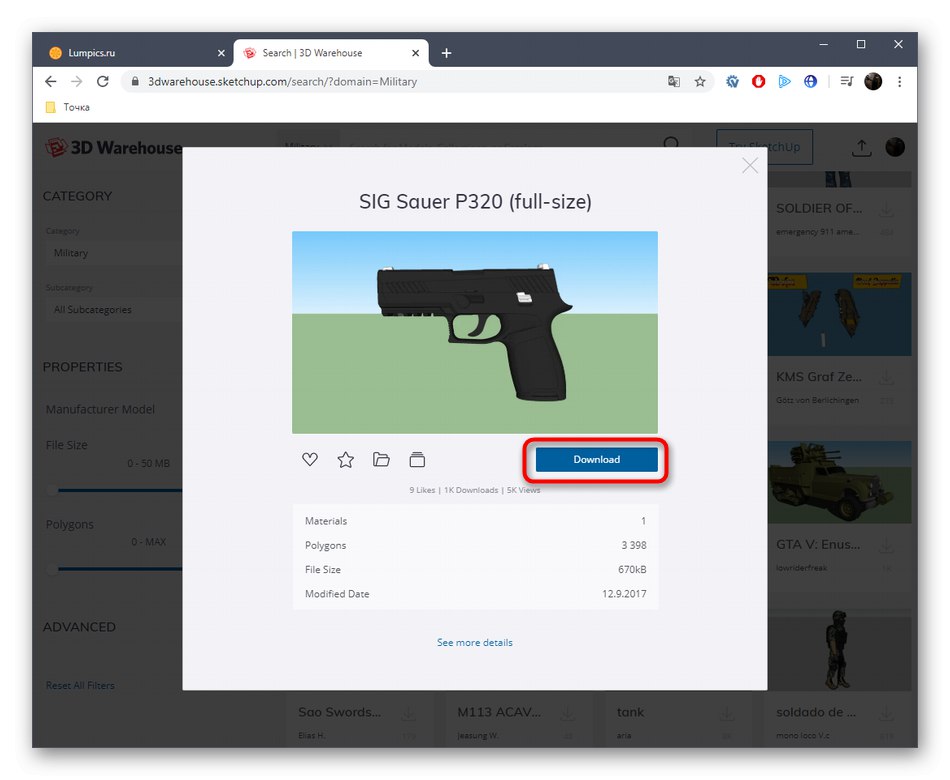
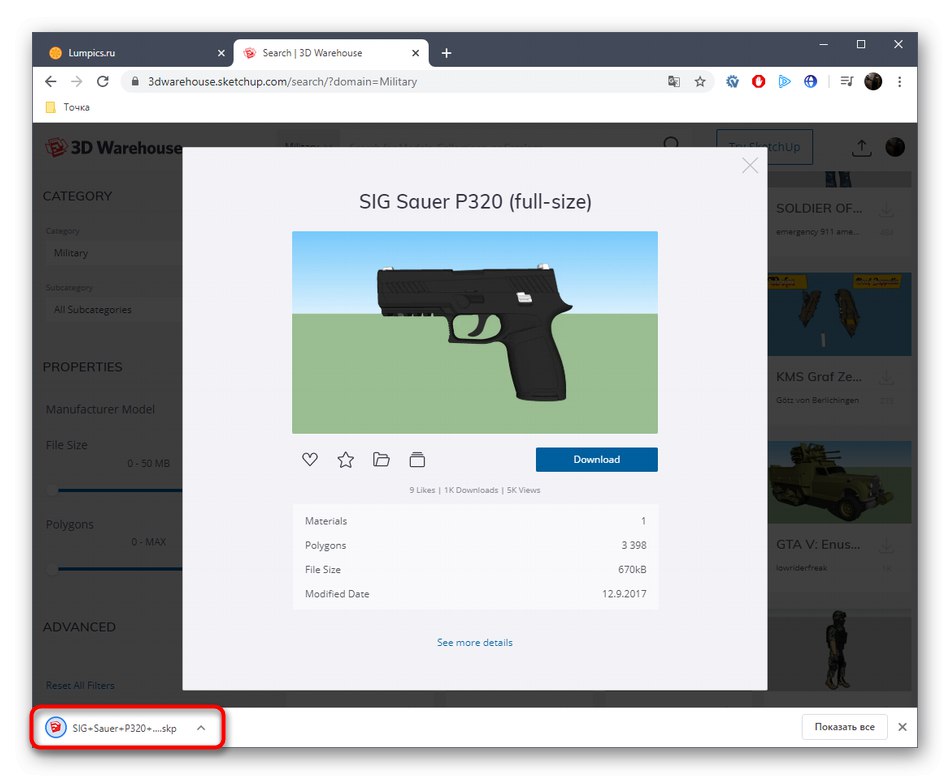
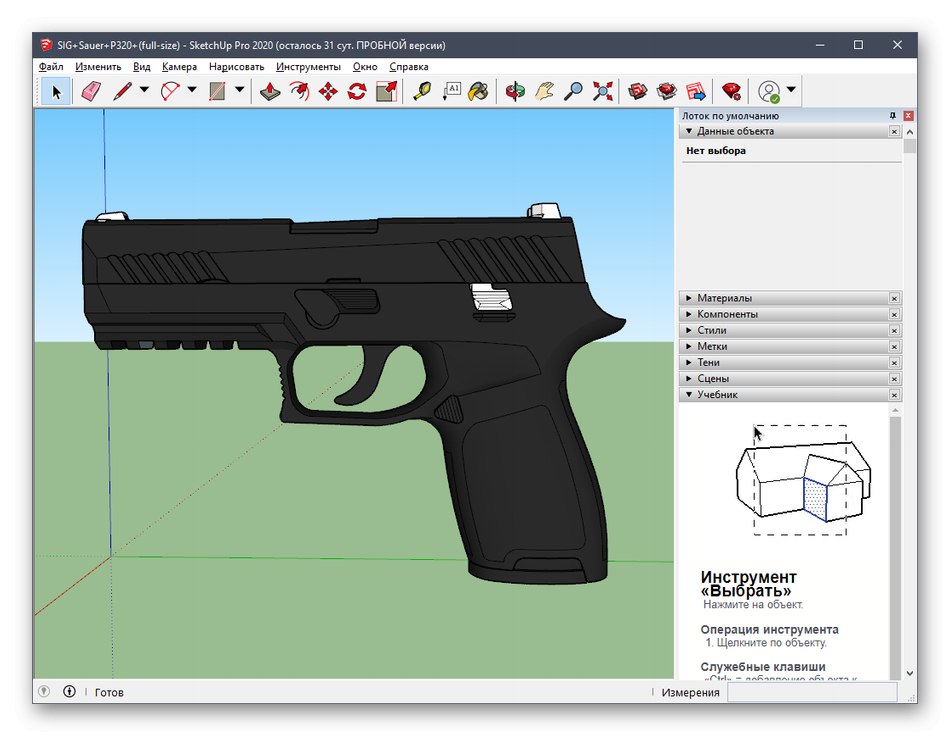
Корак 3: Извоз готовог пројекта
На крају, остаје само да се извезе готови пројекат за даље штампање на постојећем уређају. Већ знате у ком формату треба да сачувате датотеку, али то се ради овако:
- Пређите курсором преко одељка „Датотека“ — "Извоз" и изаберите "3Д модел".
- У прозору Екплорера који се појави занима вас формат ОБЈ или СТЛ.
- Након избора локације и формата остаје само да кликнете на "Извоз".
- Операција извоза започиње и статус можете сами да надгледате.
- Добићете информације о резултатима поступка и моћи ћете да наставите са задатком штампања.
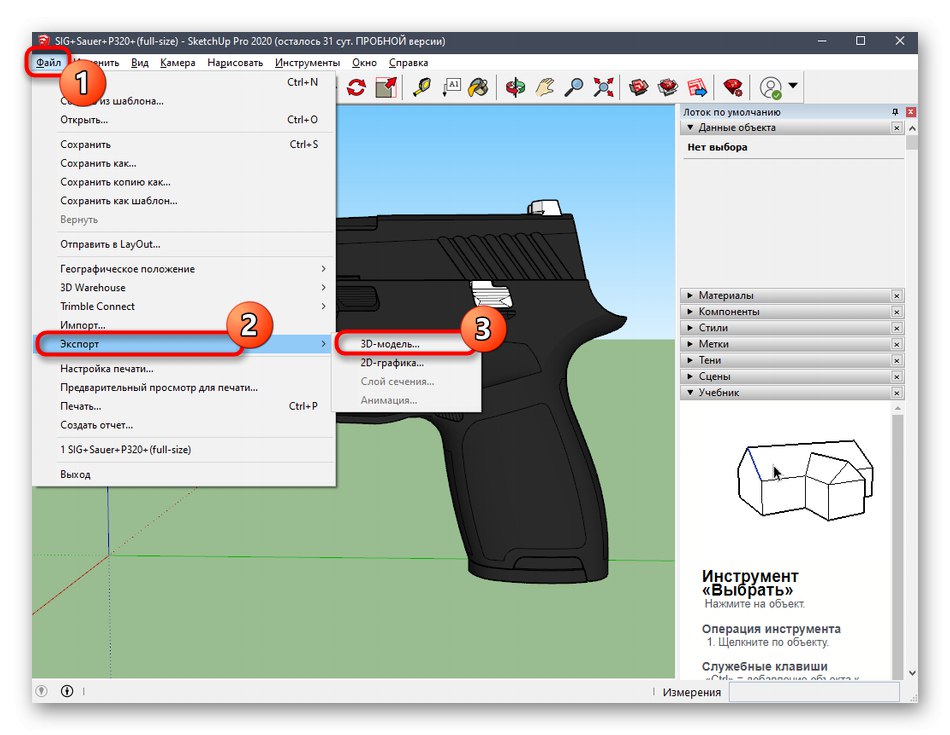
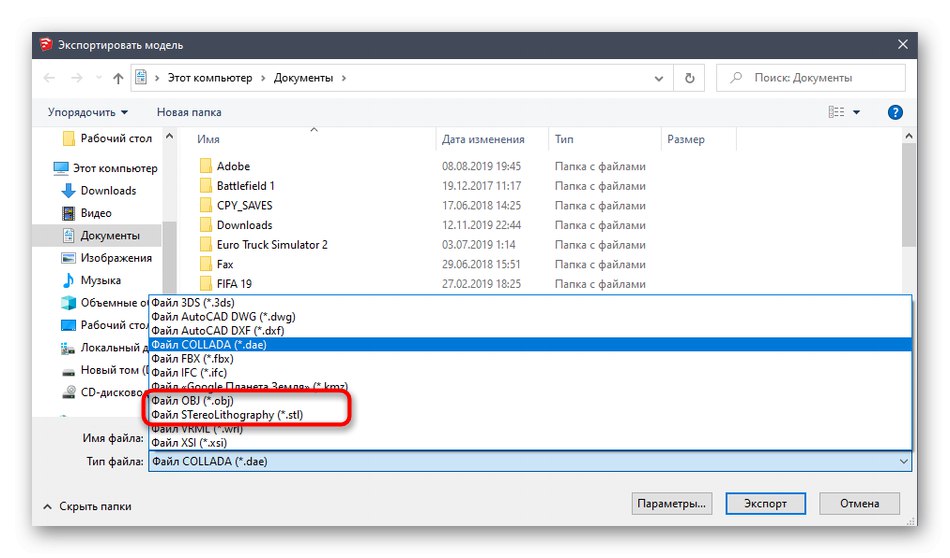
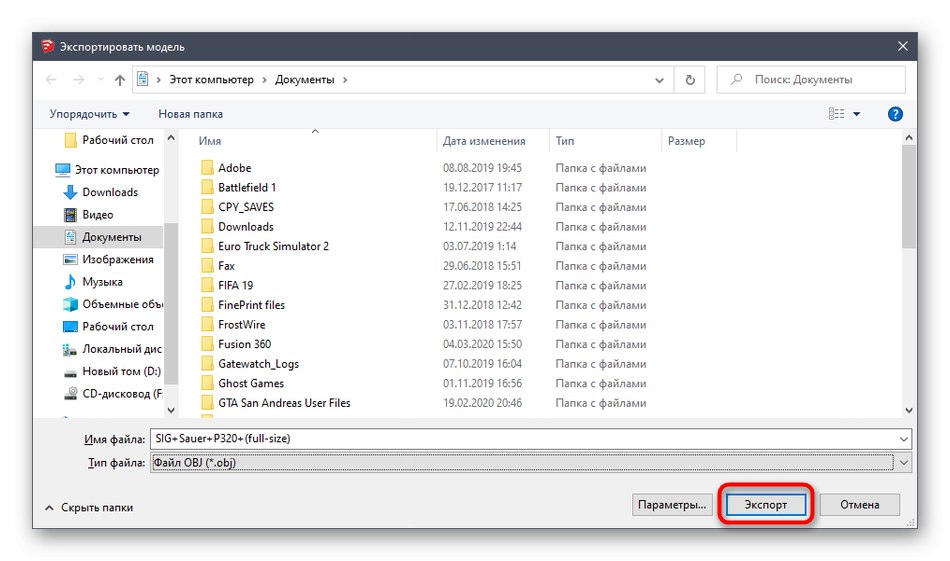
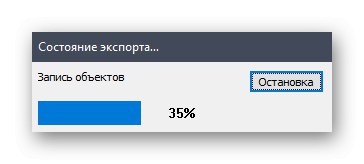
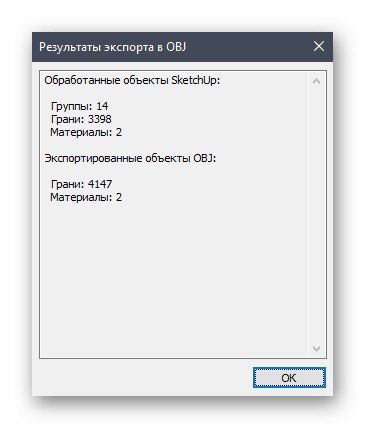
Управо сте сазнали за три различита програма за 3Д моделирање који су погодни за стварање било ког посла за штампање на 3Д штампачу. Постоје и друга слична решења која вам омогућавају да сачувате датотеке у СТЛ или ОБЈ формату. Препоручујемо вам да се упознате са њиховом листом у оним ситуацијама када вам горе описана решења из неког разлога не одговарају.
Детаљније: Софтвер за 3Д моделирање
Метод 4: Интернет услуге
Не можете занемарити специјализоване веб локације које вам омогућавају да креирате 3Д модел без преузимања апликације на рачунар, сачувате је у жељеном формату или је одмах пошаљете на штампање. Функционалност таквих веб услуга знатно је инфериорна у односу на пуноправни софтвер, тако да су погодне само за почетнике. Погледајмо пример рада на таквој веб локацији.
Идите на веб локацију Тинкерцад
- За пример смо изабрали Тинкерцад. Кликните на горњу везу да бисте отишли на веб локацију, где кликните на дугме "Почети".
- Ако немате Аутодеск налог, мораћете да га отворите да бисте отворили приступ свом личном налогу.
- После тога започните са креирањем новог пројекта.
- На десној страни радног простора видећете доступне облике и форме. Додају се у авион повлачењем.
- Тада се величина тела и рупе уређује у складу са захтевима корисника.
- Када завршите са пројектом, кликните на "Извоз".
- Доступни формати за 3Д штампу биће приказани у посебном прозору.
- Након избора, започет ће аутоматско преузимање.
- Ако не желите да преузмете датотеку и можете одмах послати задатак на штампање, идите на картицу "3Д штампање" и тамо изаберите штампач.
- Уследиће прелазак на спољни извор и тада ће започети процес припреме и извршавања задатка.
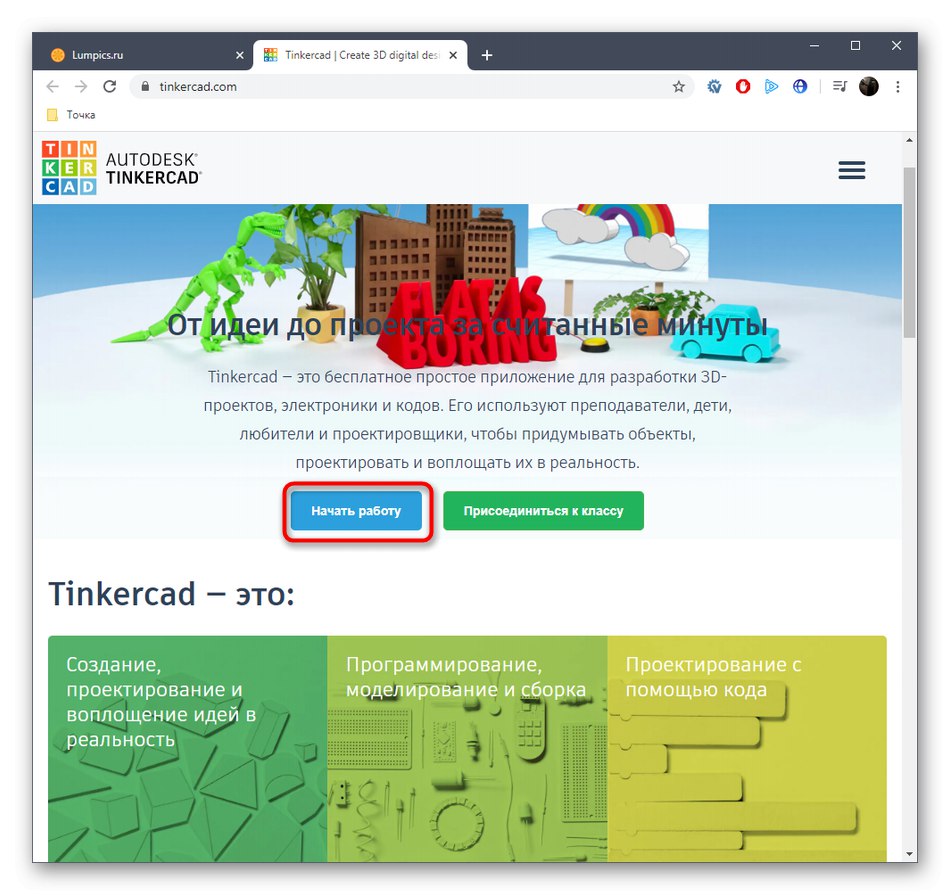
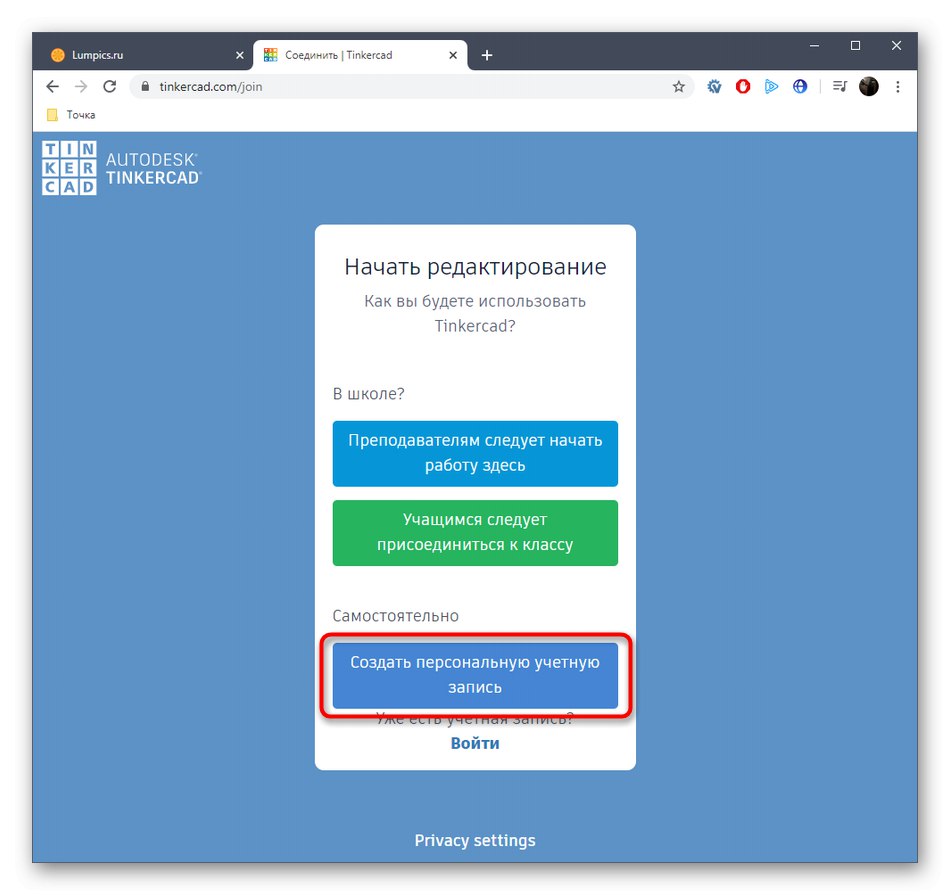
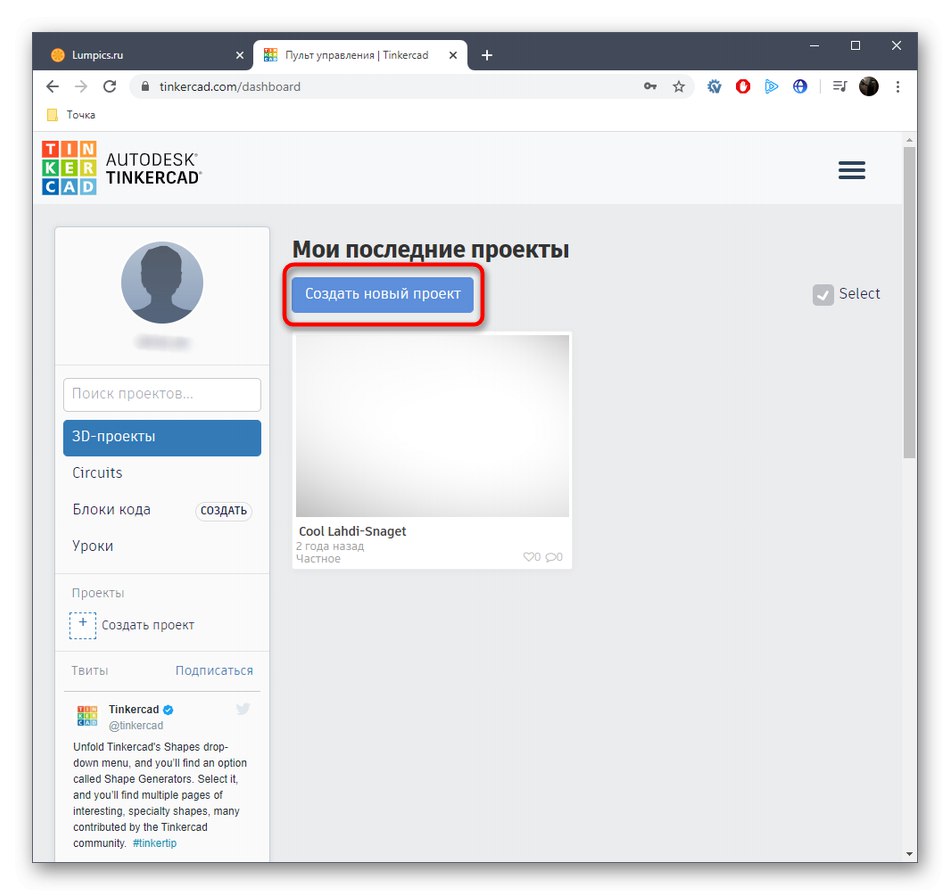
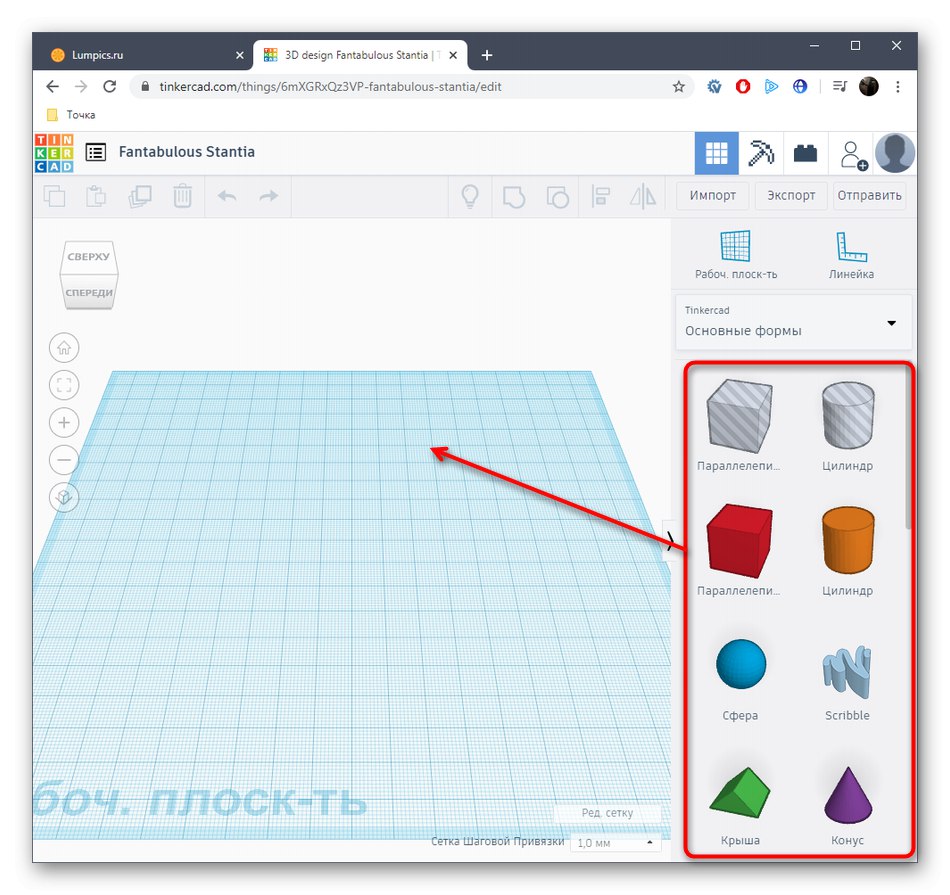
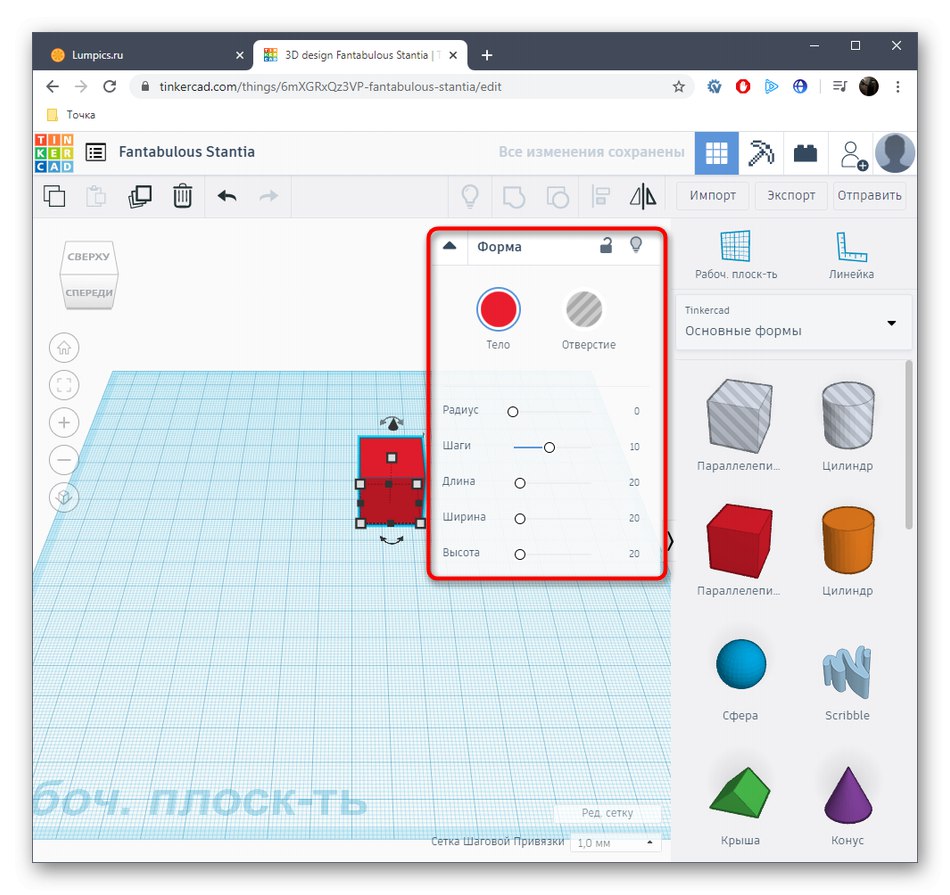

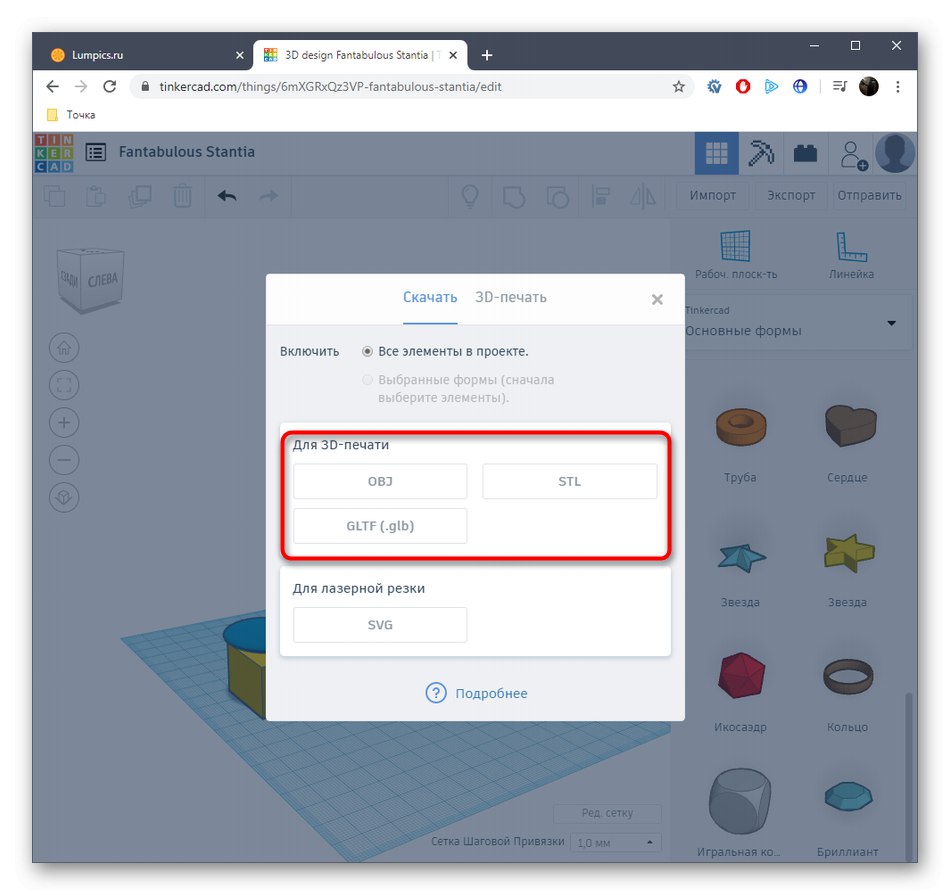
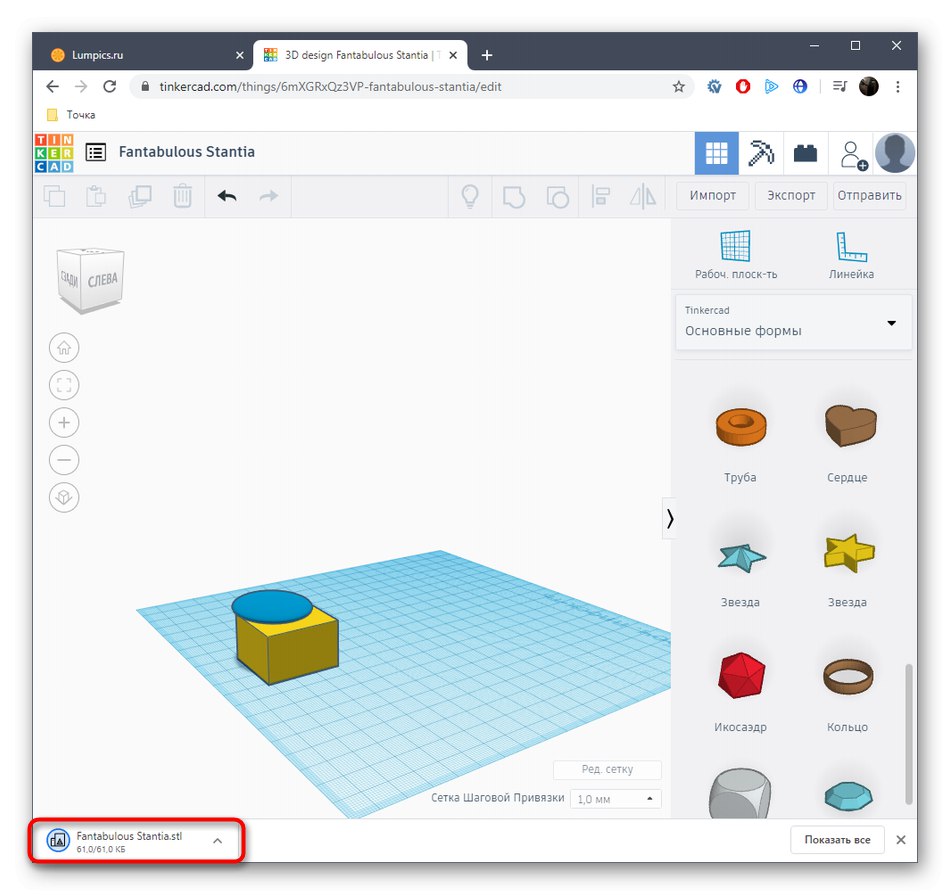
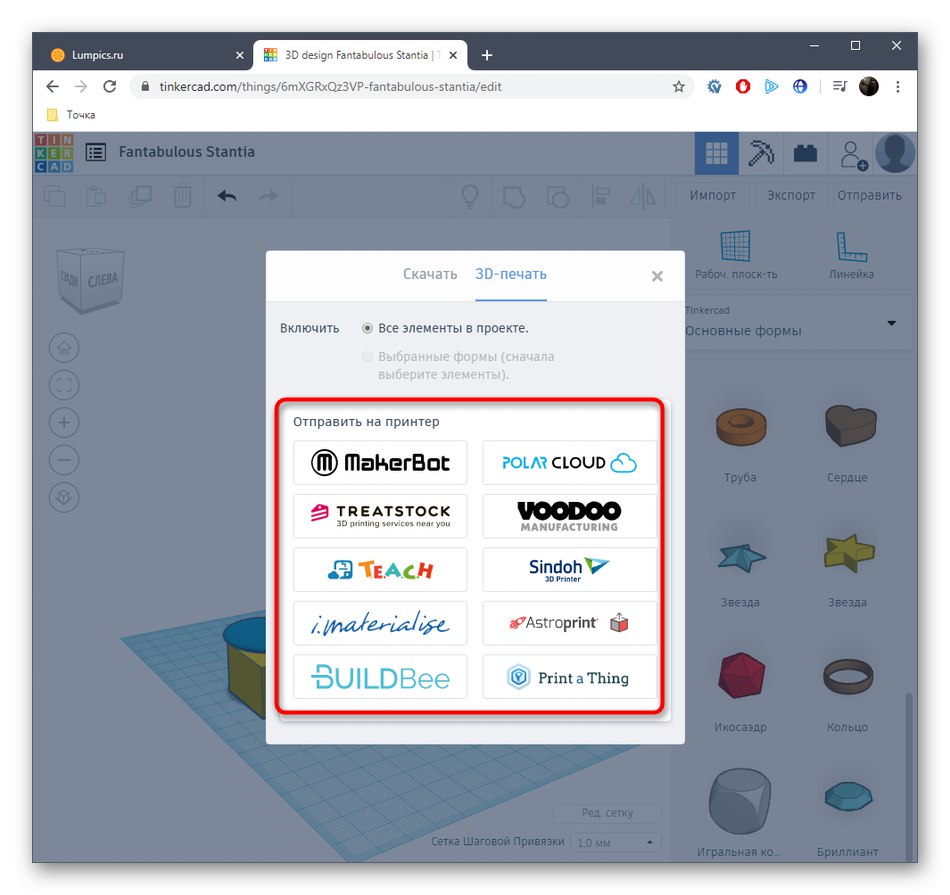
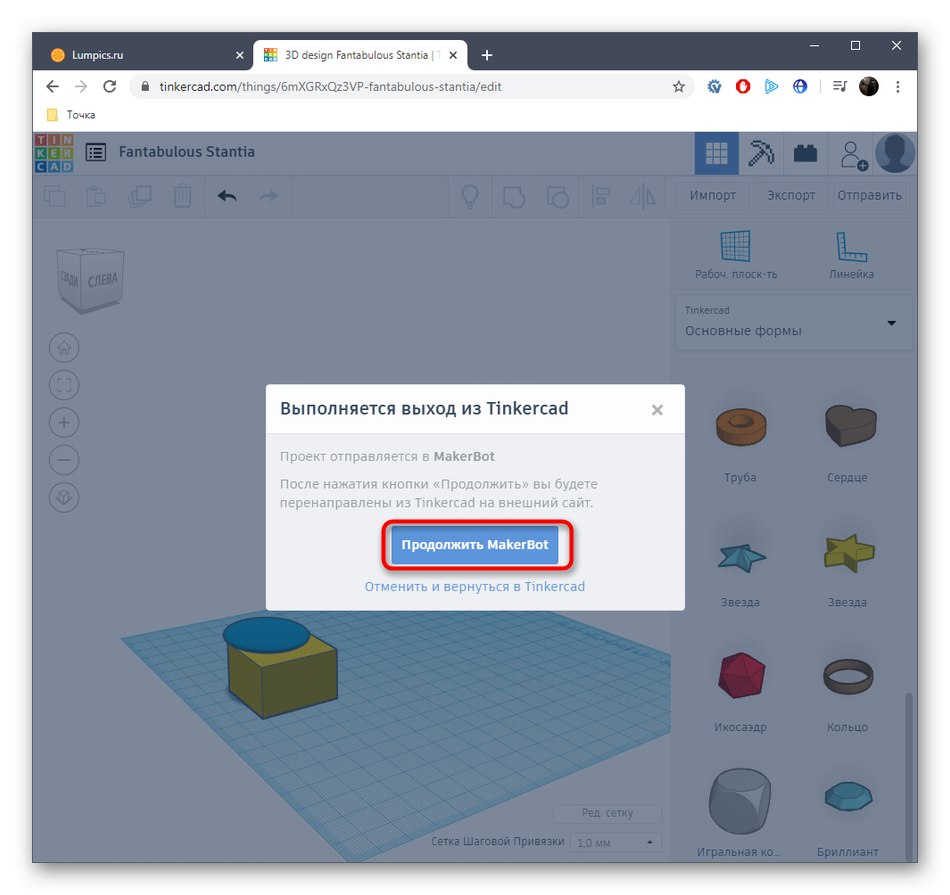
Не можемо узети у обзир апсолутно све популарне веб услуге за 3Д моделирање, па смо поменули само једну од најбољих и оптимизованих за 3Д штампу.Ако сте заинтересовани за ову методу, само потражите веб локације кроз прегледач да бисте пронашли најбољу опцију за себе.
Ово су биле све информације о стварању модела за штампу на 3Д штампачу које смо желели да поделимо у једном упутству. Затим само треба да датотеку са објектом учитате у софтвер за припрему посла, повежете штампач и започнете штампање.
Прочитајте такође: Софтвер за 3Д штампаче