Мицрософт Екцел: Пивот Таблес
Изводне табеле у Екцел-у пружају могућност корисницима на једном месту да групишу значајну количину информација садржаних у незгодним табелама, као и да сакупљају сложене извјештаје. У овом случају, вредности сумативних табела се ажурирају аутоматски када промените вредност било које придружене таблице. Хајде да сазнамо како да направимо округлог стола у Мицрософт Екцелу.
Садржај
Креирајте округлог стола на уобичајени начин
Иако ћемо размотрити процес стварања округлог стола коришћењем примера Мицрософт Екцел 2010, али овај алгоритам се примењује на друге модерне верзије ове апликације.
За основицу ћемо узети табелу плаћања зарада радницима предузећа. Наводи имена запослених, пол, категорија, датум плаћања и износ плаћања. То значи да свака епизода плаћања појединачном запосленом одговара посебној линији табеле. Грубоћемо лоциране податке у овој табели ћемо унети у једну збирну табелу. У овом случају, подаци ће се снимити само за трећи квартал 2016. године. Да видимо како да то урадимо на конкретном примеру.
Пре свега, оригиналну таблу конвертујемо у динамичну табелу. Ово је неопходно тако да ако додате редове и друге податке, они се аутоматски увлаче у табелу окретања. Да би то учинили, постајемо курсор на било којој ћелији табеле. Затим, у "Стилес" блок на траци, кликните на дугме "Формат као сто". Изаберите било који стил који волите.
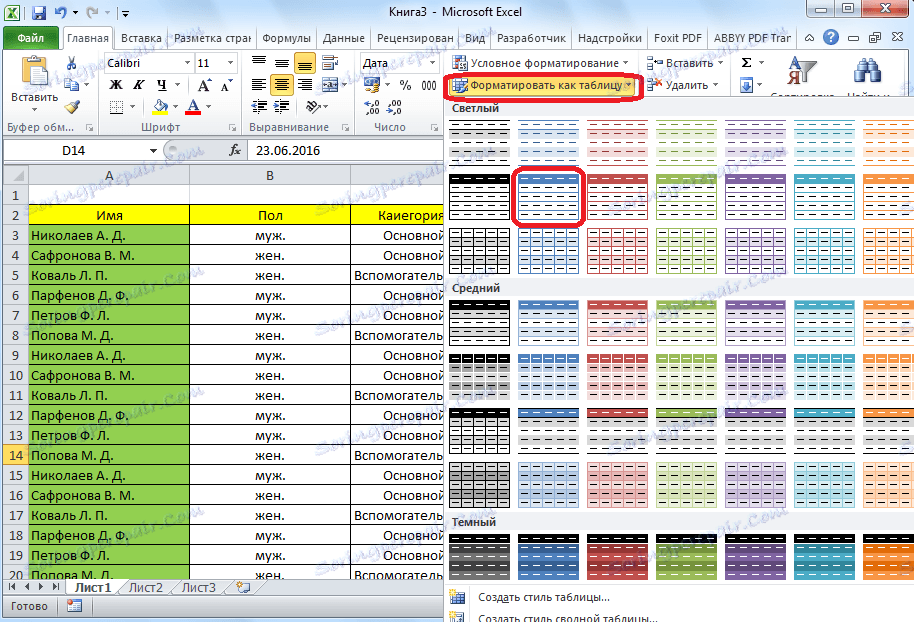
Затим се отвара дијалошки оквир, који нас тражи да наведемо координате тачке локације. Међутим, подразумевано, координате које програм нуди и тако покрива целу табелу. Зато се можемо сложити и кликнути на дугме "ОК". Међутим, корисници би требали знати да ако желе, могу промијенити параметре покривености подручја таблице.
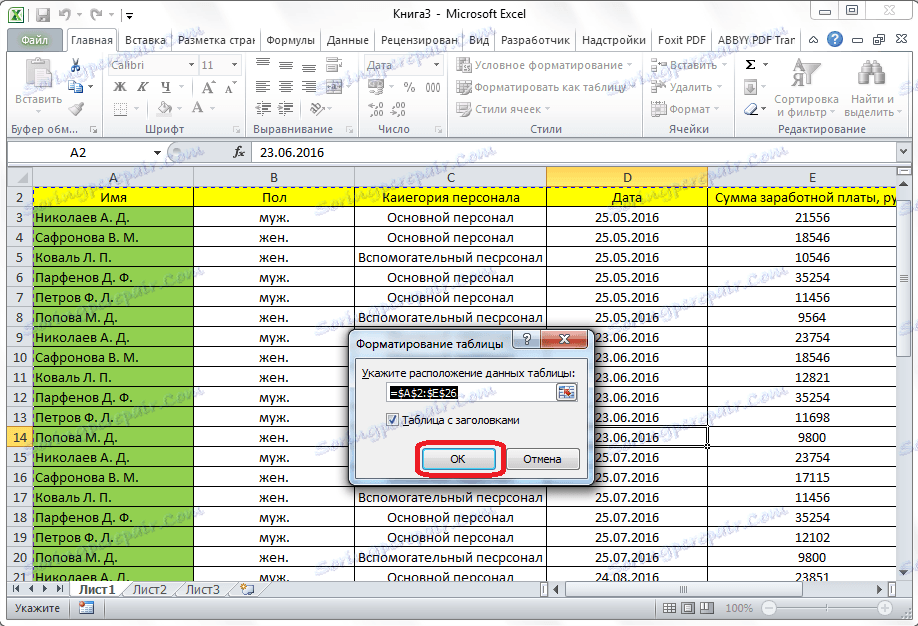
Након тога, табела се претвара у динамичан и ауторангинг. Такође добија име које, по жељи, корисник може променити на све што је погодно за њега. Можете видети или променити име таблице на картици "Дизајнер".
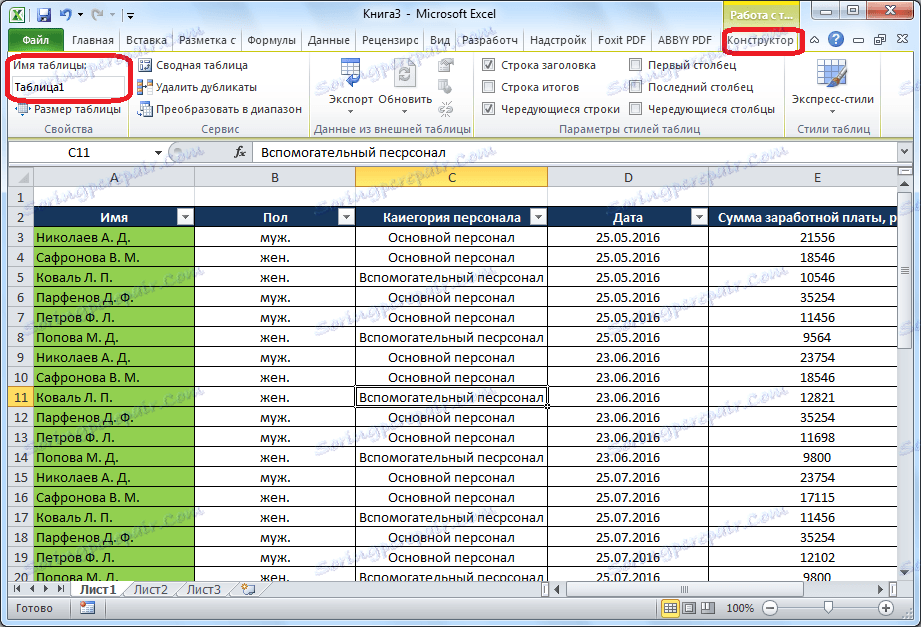
Да бисте директно креирали ПивотТабле, идите на картицу "Инсерт". Кликните на прво дугме на траци, која се зове "Пивот Табле". Након тога, отвара се мени, у којем би требало да изаберете шта ћемо направити, таблицу или графикон. Кликните на дугме "Сажета табела".
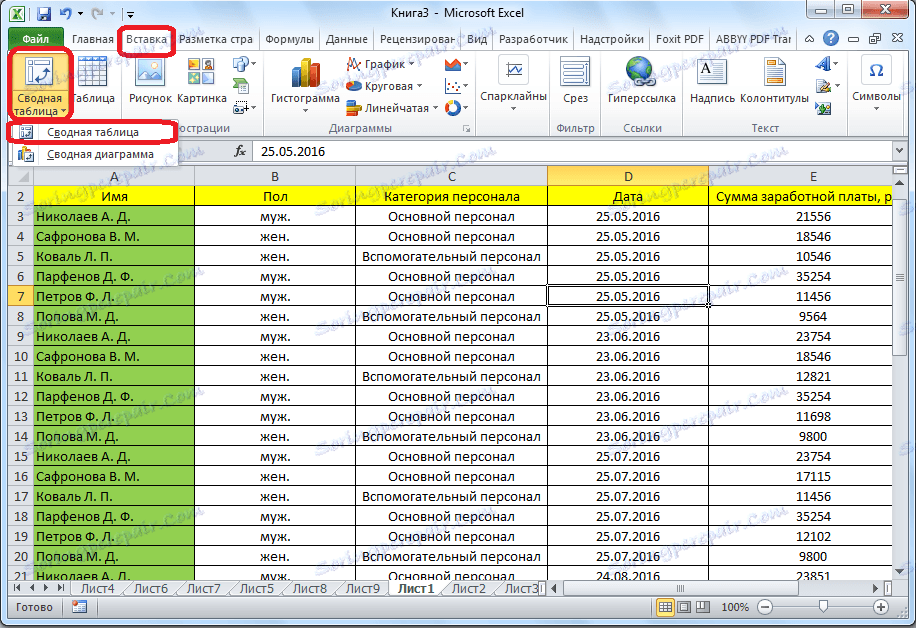
Отвара се прозор, у којем опет треба да изаберемо опсег или назив табеле. Као што видите, програм је већ пооштрио назив нашег стола, тако да нема ништа друго. На дну дијалог бок-а можете одабрати гдје да креирате табелу сажетака: на новом листу (подразумевано) или на истом листу. Наравно, у већини случајева, много је згодније користити резиме табеле на посебном листу. Али, ово је индивидуална ствар за сваког корисника, што зависи од његових преференција и задатака. Само кликните на дугме "ОК".
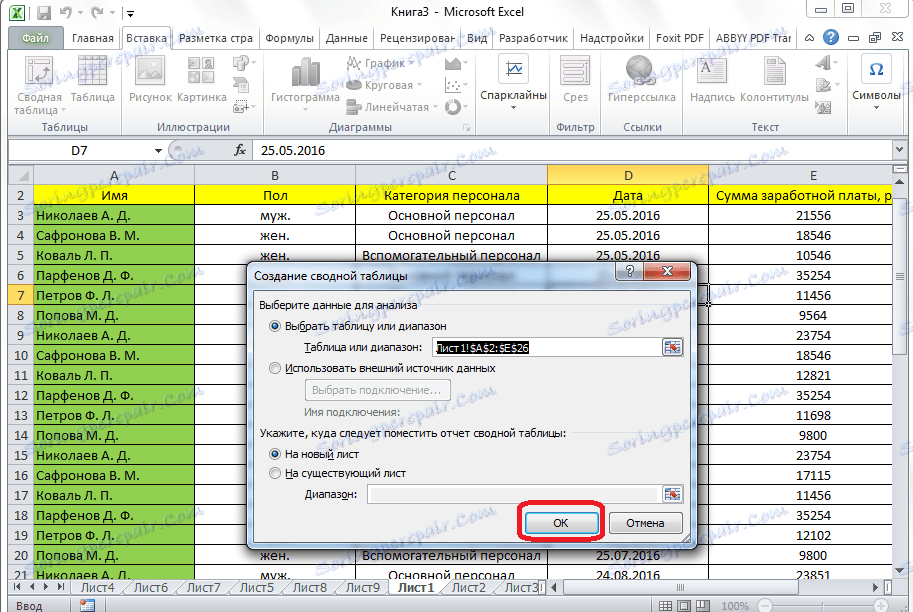
Након тога, на новом листу се отвара облик стварања округлог стола.

Као што видите, у десном делу прозора налази се листа поља таблица, а испод четири области:
- Имена линија;
- Имена колона;
- Вредности;
- Извештај филтра.
Једноставно, повлачимо мишем поља стола која су нам потребна на подручјима која одговарају нашим потребама. Не постоји никакво јасно правило, која поља треба преместити, јер све зависи од изворне таблице и од специфичних задатака који могу да се промене.
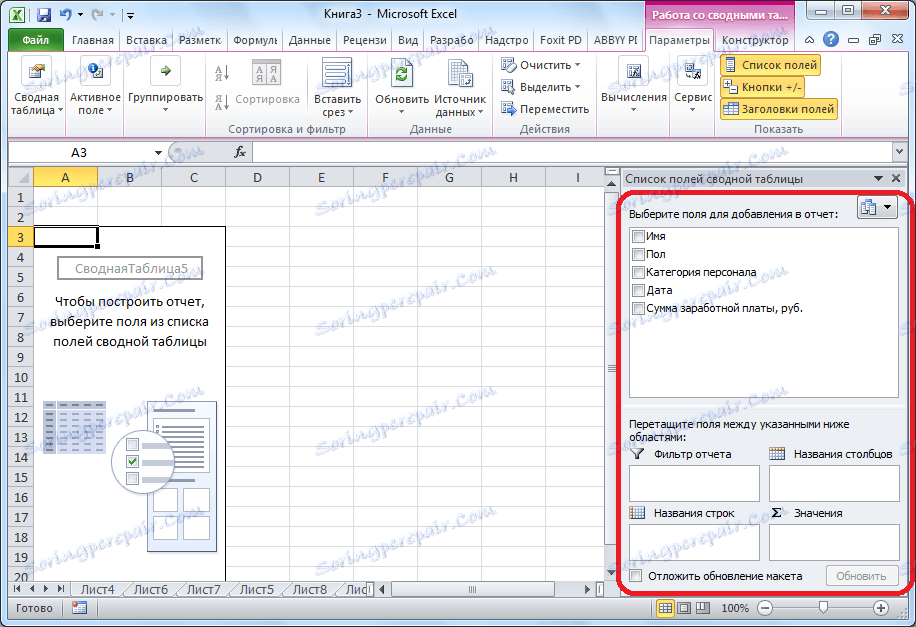
Дакле, у овом конкретном случају, поља "Род" и "Датум" премјестили смо у поље "Избор филтера", поље "Особље категорије" у пољу "Имена колона", поље "Име" у пољу "Линија", поље "Износ" зараде "у област" Вредности ". Треба напоменути да су све аритметичке прорачуне података извучене из друге табеле могуће само у последњој области. Као што можете видети, током времена када смо извршили ове манипулације са преносом поља у тој области, сама табела у левом делу прозора такође је измењена.
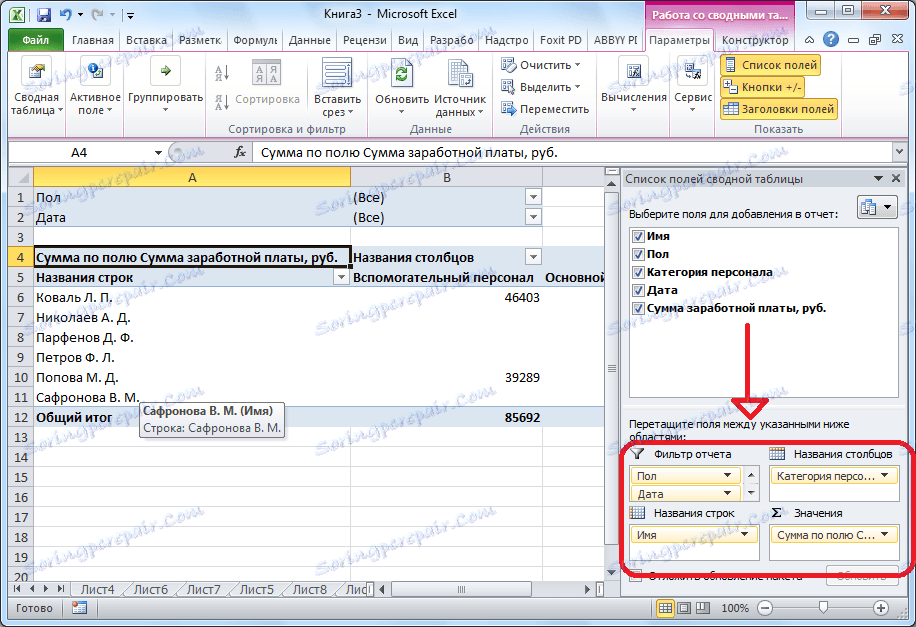
Ово је збирна табела. Изнад табеле, филтери се приказују по полу и датуму.
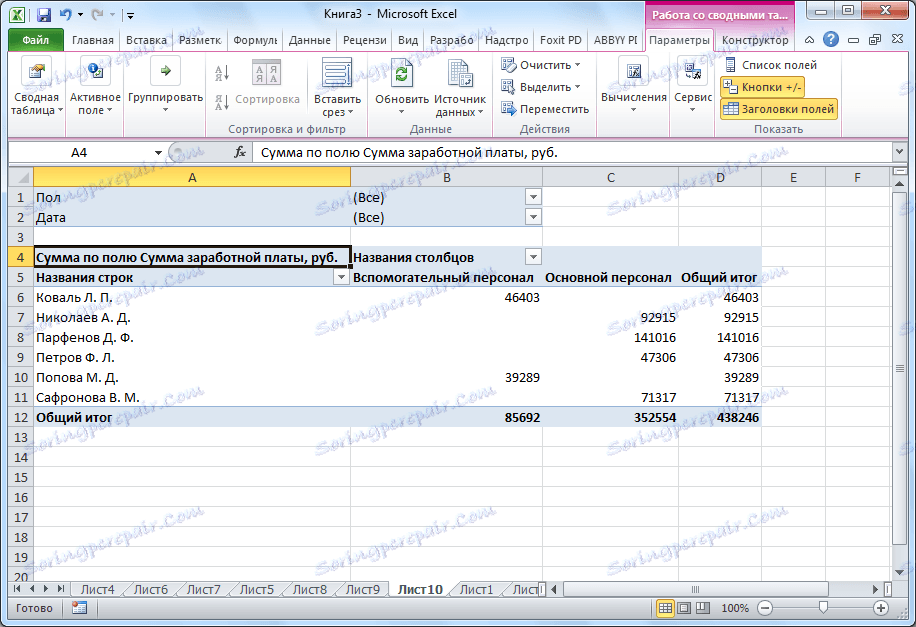
Конфигурисање ПивотТабле-а
Али, како се сећамо, у табели треба остати податак само за трећи квартал. У међувремену, приказују се подаци за цео период. Да бисте довели таблицу у жељени облик, кликните на дугме поред филтера "Датум". У прозору који се појављује потврдите поље изнад натписа "Изабери неколико елемената". Затим уклоните тик од свих датума који се не уклапају у трећем кварталу. У нашем случају, ово је само један датум. Кликните на дугме "ОК".
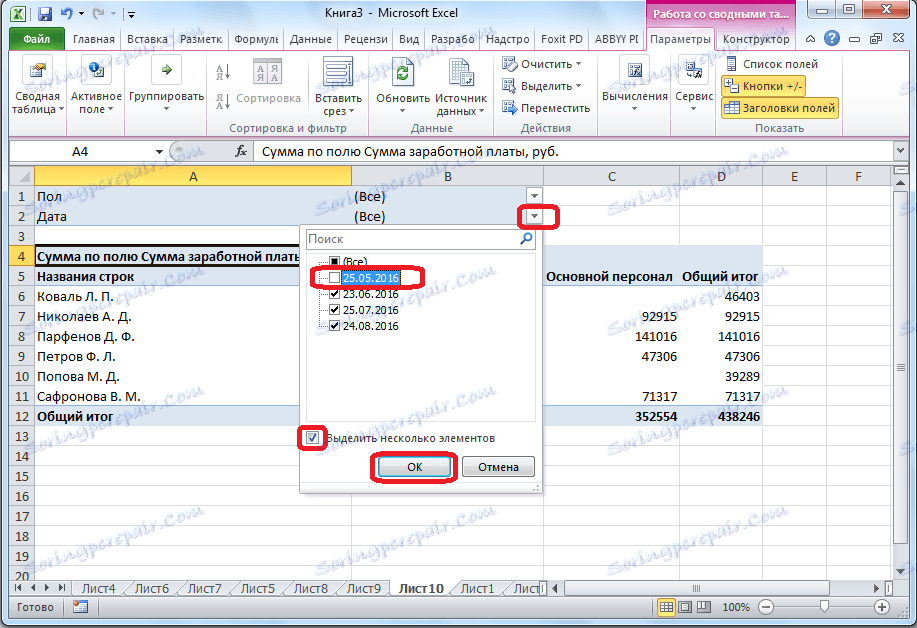
На исти начин можемо користити филтер на поду и изабрати за извештај, на пример, само неки мушкарци.
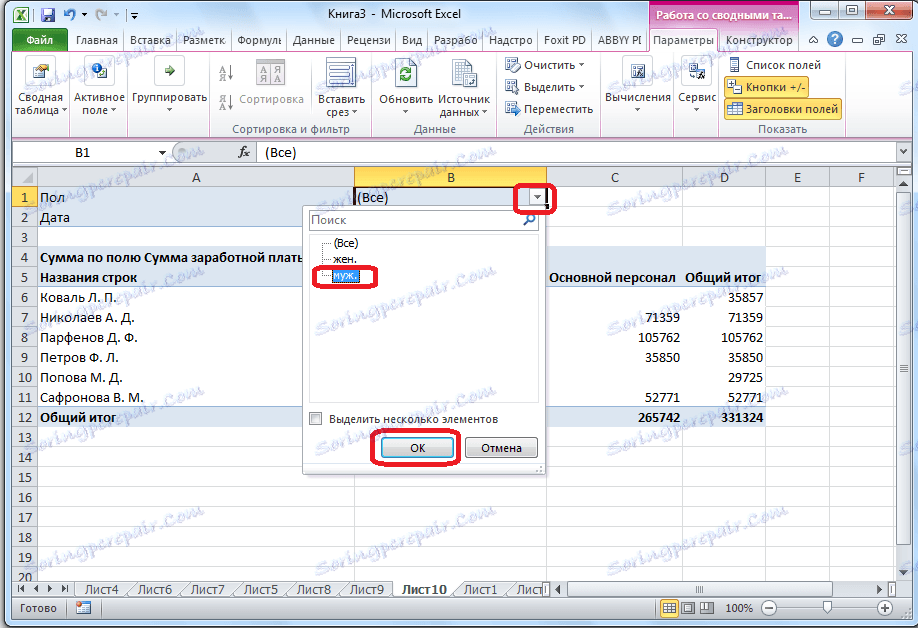
Након тога, табела са сазнањима је добила овај образац.
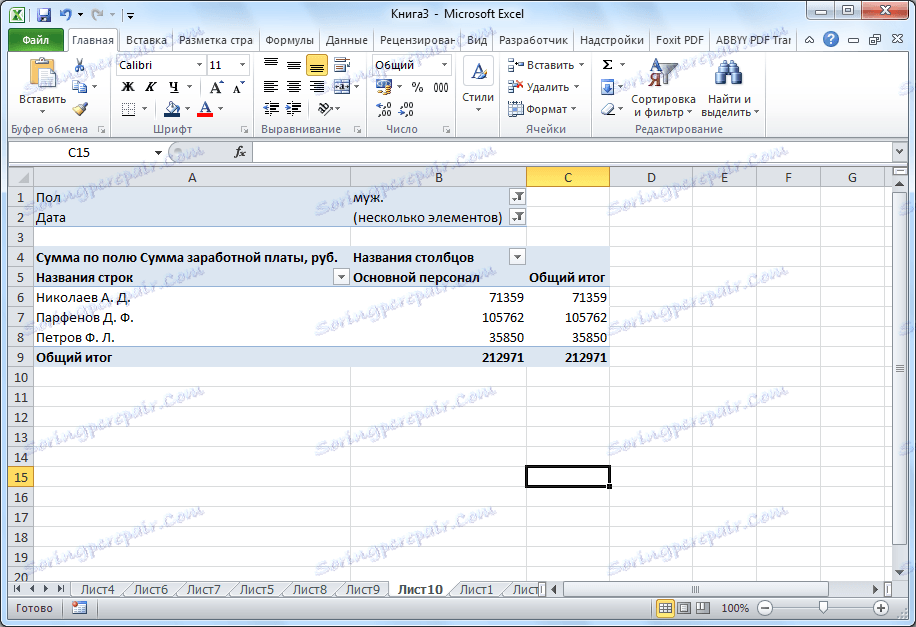
Да бисмо показали да можете управљати подацима у табелама како желите, поново отворимо форму листе поља. Да бисте то урадили, идите на картицу "Параметри" и кликните на дугме "Листа поља". Затим премјестите поље "Датум" из подручја "Извези филтер" на подручје "Назив линије", а између поља "Особље категорија" и "Род" размијенити подручја. Све операције се извршавају једноставним повлачењем елемената.
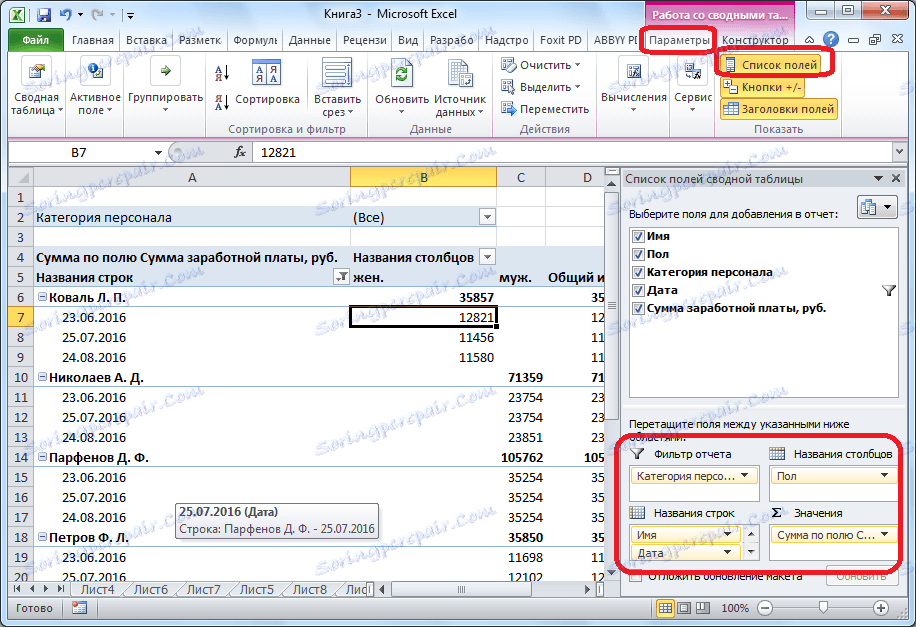
Сада, сто има потпуно другачији изглед. Колоне су подељене према полу, линије су раздвојене по месецима, а табела сада може бити филтрирана од стране категорије особља.

Ако померите назив редова на листи поља и ставите датум већи од имена, онда ће датуми плаћања бити подијељени на имена запослених.
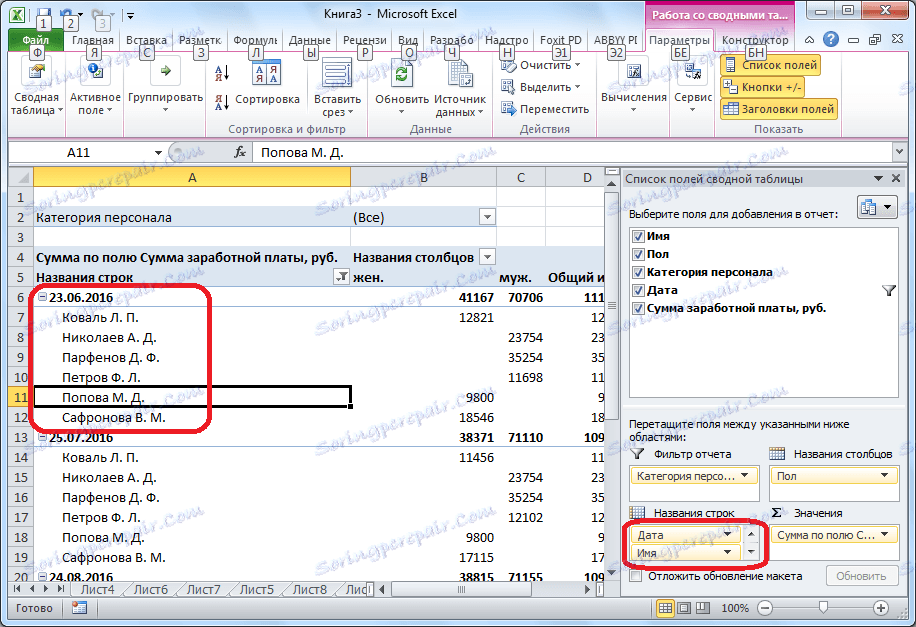
Такође, можете приказати нумеричке вредности таблице као хистограм. Да бисте то урадили, изаберите ћелију са нумеричком вриједношћу у таблици, идите на картицу "Почетна", кликните на дугме "Условно обликовање", идите на ставку "Хистограм" и изаберите врсту хистограма који вам се свиђа.
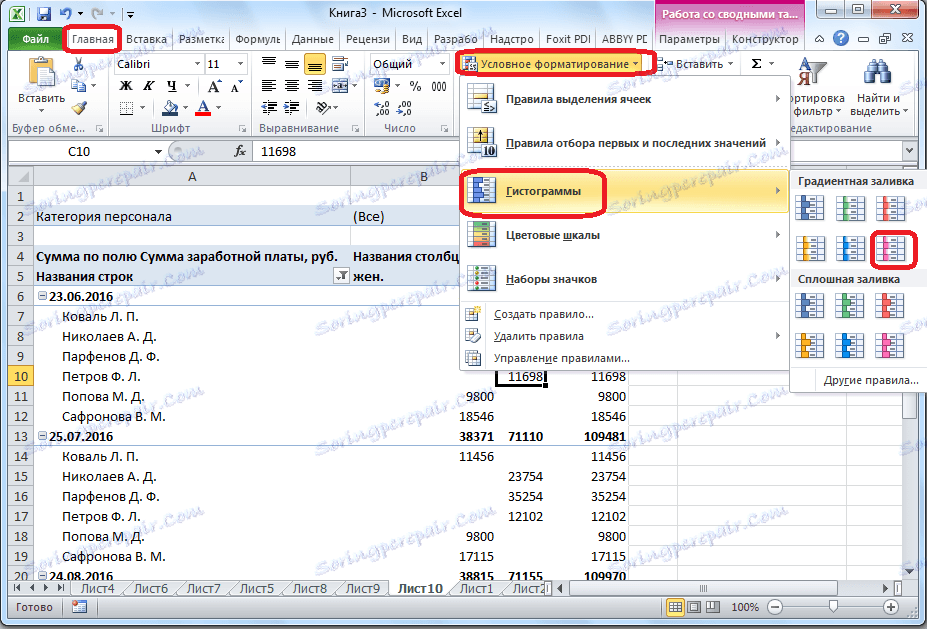
Као што видите, хистограм се појављује само у једној ћелији. Да би правило хистограма применило на све ћелије у табели, кликните на дугме које се појавило поред хистограма, а у отвореном прозору пребацујемо прекидач на позицију "За све ћелије".
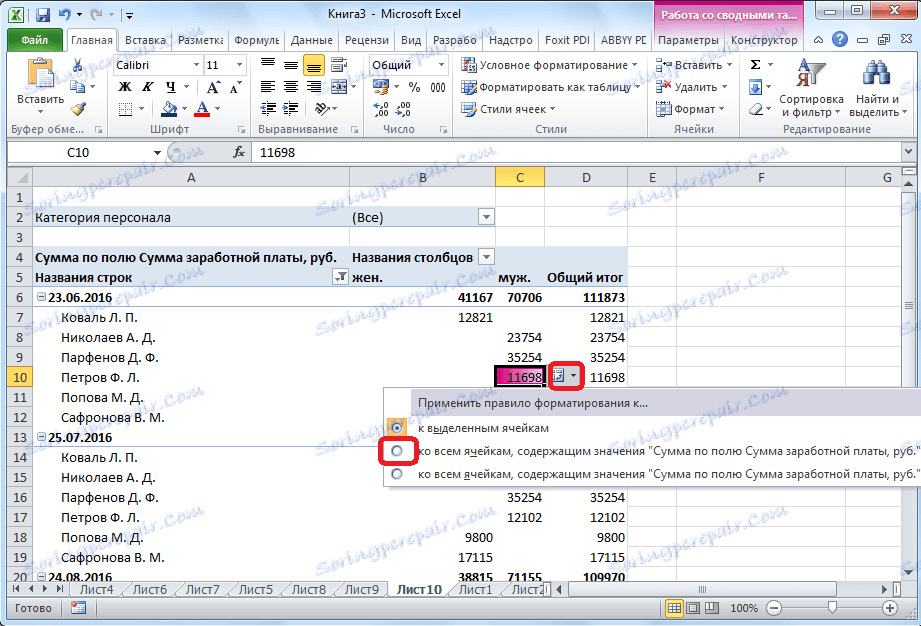
Сад, наша табела са сазнањима је стекла презентабилан изглед.
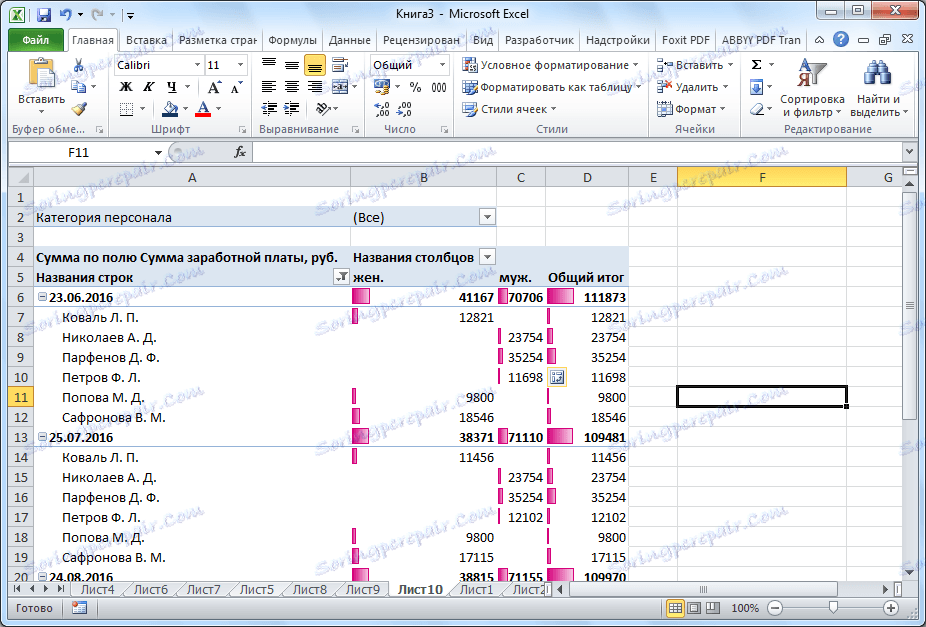
Креирајте округлим столом помоћу чаробњака ПивотТабле
Можете креирати ПивотТабле помоћу чаробњака за вртић. Али, за ово морате само да доведете овај алат на траку са алаткама за брзи приступ. Идите на ставку "Датотека" и кликните на дугме "Опције".
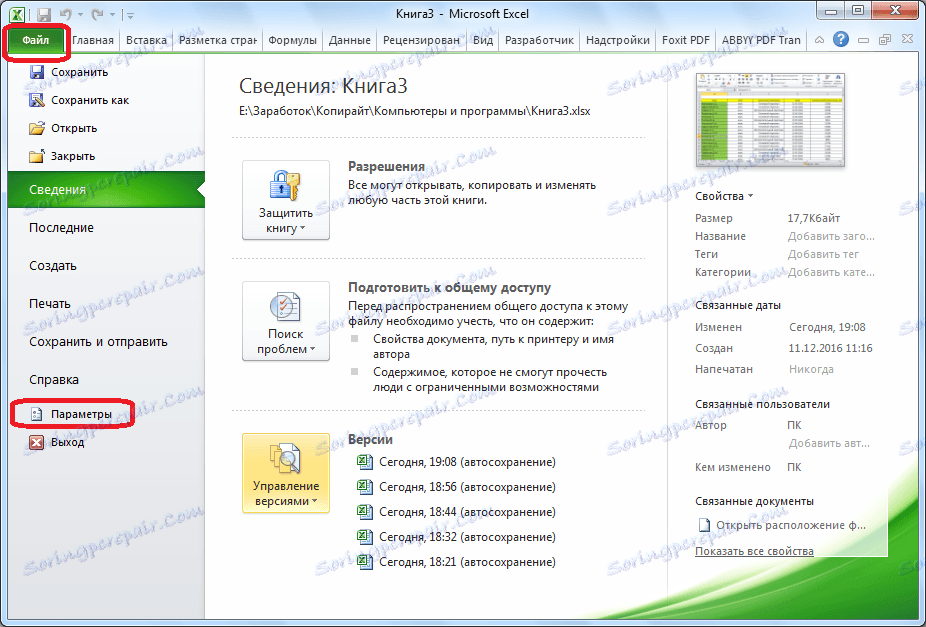
У прозору отворених параметара идите на "Куицк Аццесс Тоолбар". Изаберите команде из команди на траци. На листи ставки потражите "Чаробњак за обртну таблу и питу". Изаберите је, кликните на дугме "Додај", а затим кликните на дугме "ОК" у доњем десном углу прозора.
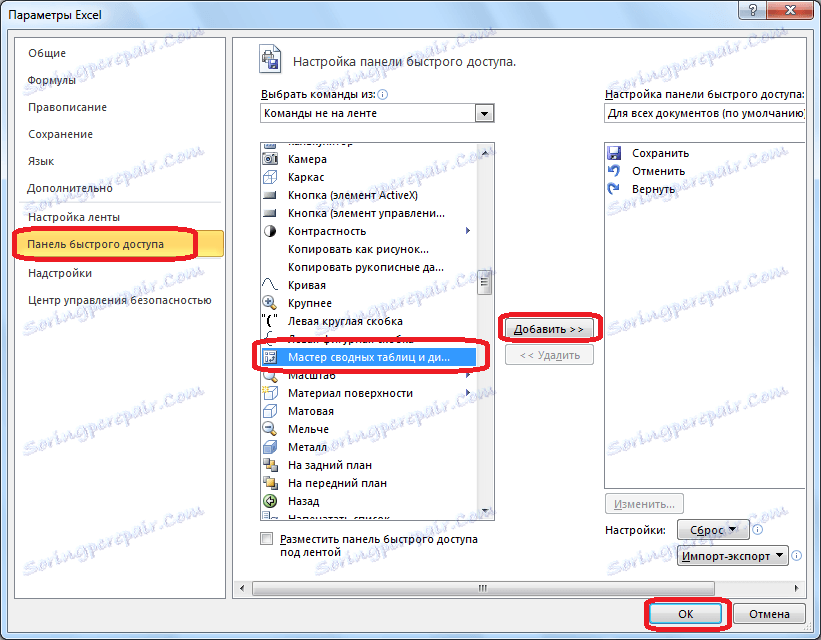
Као што видите, након наших акција појавила се нова икона на траци са алаткама за брзи приступ. Кликњемо на то.
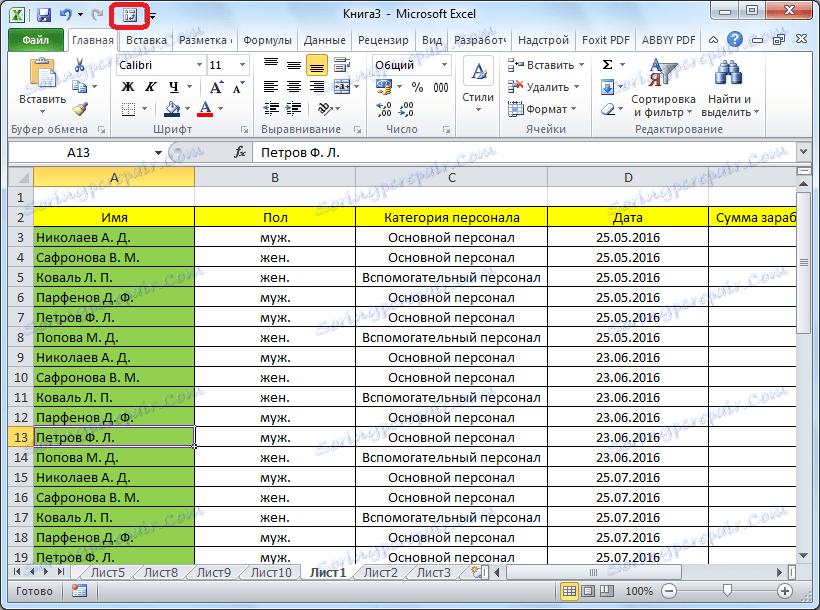
Након тога, отвара се чаробњак за ПивотТабле. Као што видите, имамо четири варијанте извора података, из којих ће се сложити табела:
- на листи или у Мицрософт Екцел бази података;
- у спољном извору података (друга датотека);
- у неколико опсега консолидације;
- у другој табели сажетака или у прегледној табели.
Испод изаберите шта ћемо направити, табеле сложених података или графикон. Направите избор и кликните на дугме "Нект".
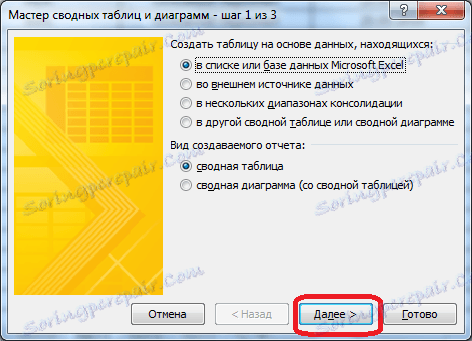
Након тога се појављује прозор с опсегом таблице са подацима, које можете променити ако желите, али не морамо то урадити. Само кликните на дугме "Нект".
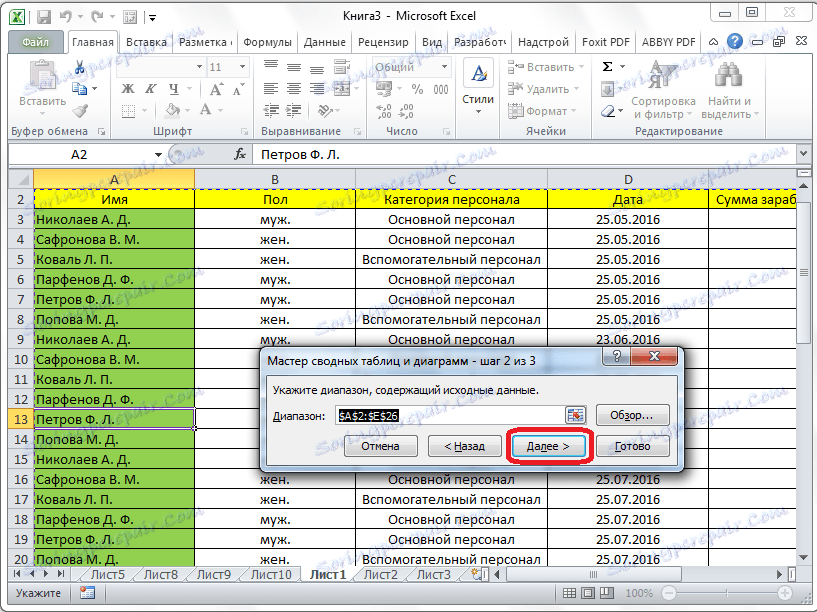
Затим, чаробњак за свичну табелу вам омогућава да изаберете место на којем ће нова табела бити постављена на исти или нови лист. Направите избор и кликните на дугме "Доне".
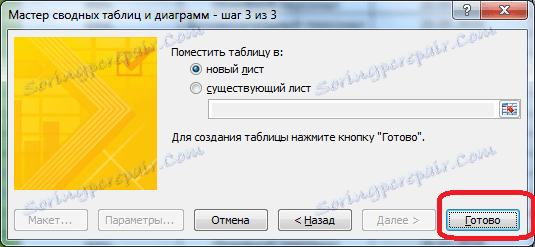
После тога, нови лист се отвара у потпуно истом облику као и уобичајени начин креирања округлог стола. Дакле, нема смисла у томе да се заустављамо одвојено.

Све даље радње се врше према истом алгоритму као што је описано горе.
Као што видите, у Мицрософт Екцелу можете креирати округлог стола на два начина: на уобичајени начин помоћу дугмета на траци и коришћењем Чаробњака за вртић. Друга метода даје више додатних опција, али у већини случајева, функција прве опције је довољна да испуни задатке. Збирне табеле могу генерисати податке у извештајима о скоро свим критеријумима које ће корисник одредити у подешавањима.