Коришћење критерија у Мицрософт Екцелу
Мицрософт Екцел није само едитор уредјаја таблице, већ и моћна апликација за различите прорачуне. Последње, али не и најмање важно, ова функција је последица уграђених функција. Уз помоћ одређених функција (оператора), могуће је одредити чак и услове калкулације, које се називају критеријуми. Да научимо детаљније како да их користимо приликом рада у Екцелу.
Примјена Критеријума
Критеријуми су услови под којима програм спроводи одређене акције. Користе се у више уграђених функција. У свом имену, израз "ИФ" најчешће је присутан. За ову групу оператора, прије свега, потребно је укључити ДРЖАВЕ , РАЧУНЕ , СУМ , СУММЕРЕ . Поред уграђених оператора, критеријуми у Екцелу се такође користе за условно форматирање. Хајде да размотримо њихову примену на послу различитим алатима датог табличног процесора.
АЦЦОУНТС
Главни задатак оператора ЦОУНТИФ , који се односи на статистичку групу, је бројање ћелија окупираних различитим вриједностима које задовољавају одређено унапред одређено стање. Њена синтакса је следећа:
=СЧЁТЕСЛИ(диапазон;критерий)
Као што видите, овај оператор има два аргумента. "Опсег" је адреса низова елемената на листу у којем се рачуна.
"Критеријум" је аргумент који одређује услов да мора садржавати ћелије одређене области које треба укључити у број. Као параметар можете користити нумерички израз, текст или референцу на ћелију у којој је критеријум садржан. У овом случају можете користити следеће симболе да наведете критеријум: "<" ( "мање" ), ">" ( "више" ), "=" ( "једнако" ), "<>" ( "није једнако" ). На примјер, ако наведете израз "<50" , само ће елементи који су наведени у "Ранге" аргументу, у којима су нумеричке вриједности мање од 50, узимати у обзир приликом израчунавања. Употреба ових знакова за одређивање параметара бит ће релевантна за све остале опције о којима ће се разговарати у овој лекцији испод.
А сада погледајмо конкретан примјер како овај оператер ради у пракси.
Дакле, постоји табела, која приказује приход од пет продавница недељно. Морамо знати број дана за овај период, у којем је у Схоп 2 приход од продаје премашио 15.000 рубаља.
- Изаберите елемент листа у којем ће оператер штампати резултат израчунавања. Након тога, кликните на икону "Инсерт фунцтион" .
- Стартује функционални чаробњак . Прелазимо на "Статистички блок". Тамо проналазимо и разликујемо име "ЗЕМЉЕ" . Затим кликните на дугме "ОК" .
- Прозор аргумената горе наведеног оператора је активиран. У пољу "Опсег" наведите област ћелија, међу којом ће се извршити обрачун. У нашем случају, требало би да изаберете садржај линије "Схоп 2" , у којој се налази приход по дану. Ставите курсор у наведено поље и држите леви тастер миша, изаберите одговарајући низ у табели. Адреса изабраног поља биће приказана у прозору.
У следећем пољу "Критеријум" само треба да одредите директни параметар селекције. У нашем случају, треба рачунати само оне елементе таблице у којима вредност прелази 15000. Због тога, користећи тастатуру, у наведено поље возимо изразом "> 15000" .
Након што се заврше све наведене манипулације, кликните на дугме "ОК" .
- Програм израчунава и приказује резултат у елементу листа који је означен пре активирања чаробњака функције . Као што можете видети, у овом случају резултат је једнак броју 5. То значи да у одабраном низу у пет ћелија постоје вриједности које прелазе 15000. То јест, можемо закључити да је у Схоп 2 у пет дана од седам анализираних, приход је премашио 15.000 рубаља.
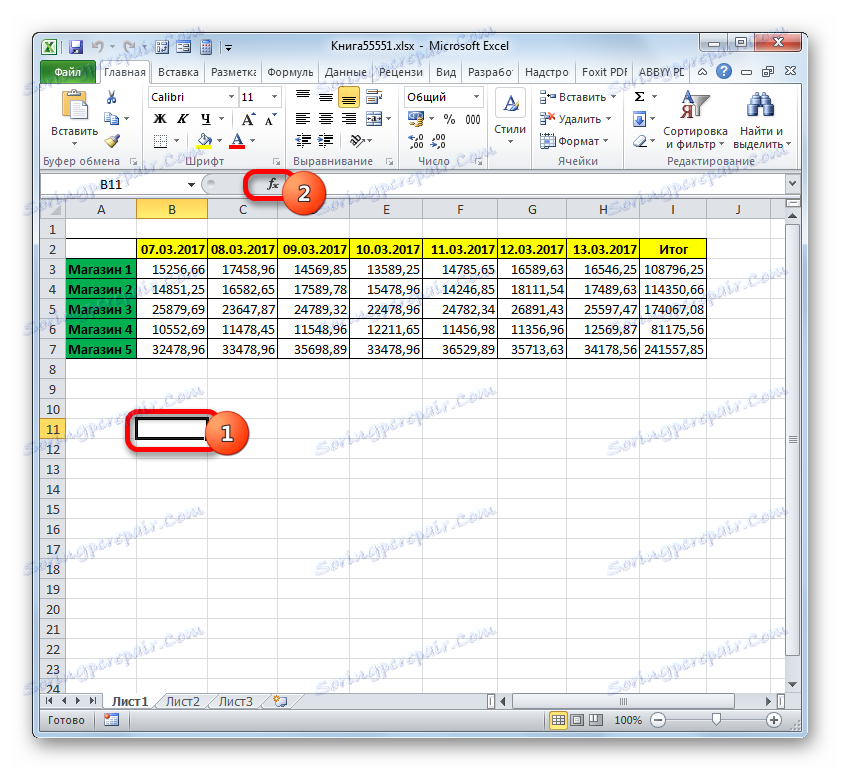
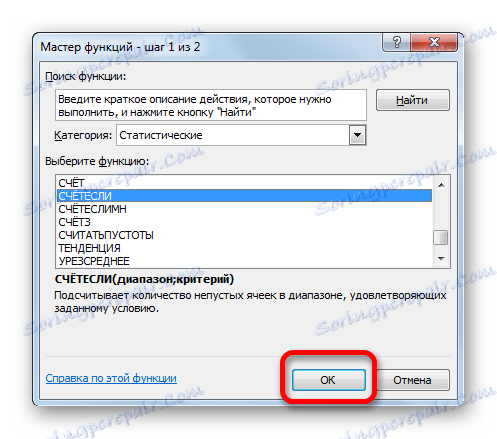
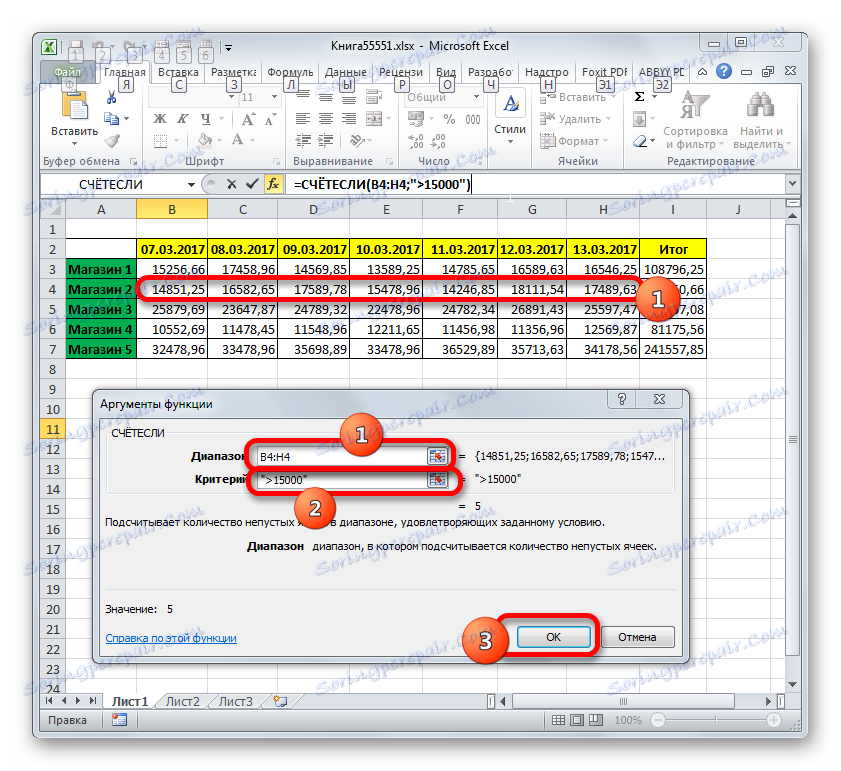
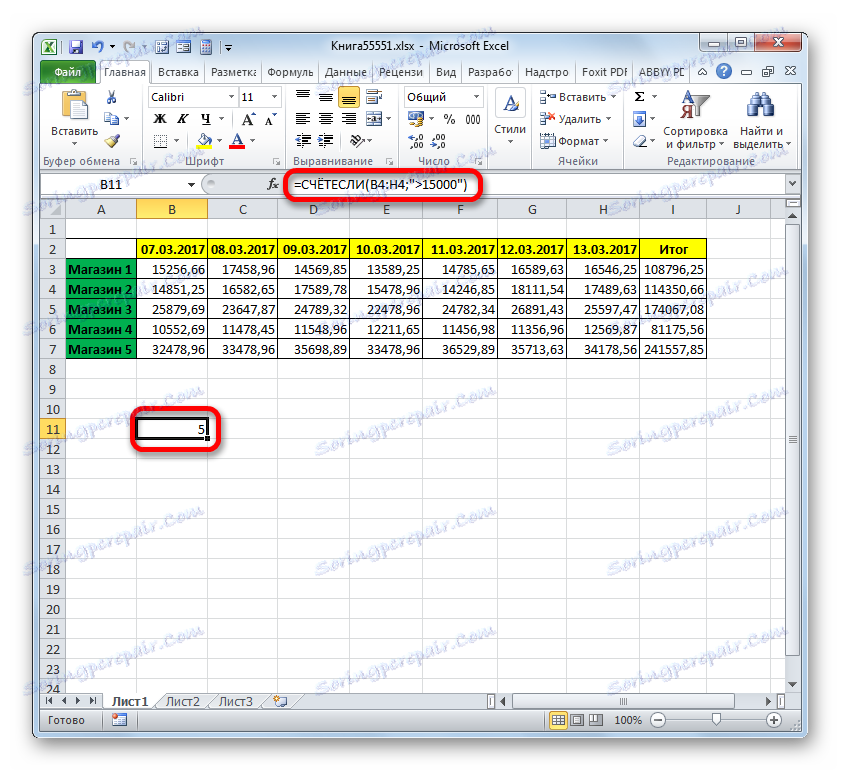
Лекција: Функцијски чаробњак у програму Екцел
ЦОУНТРИСИДЕ
Следећа функција која функционише са критеријима је ЦОУНТРИ . Такође се односи на статистичку групу оператора. Задатак ЦОУНТЕРМАН- а броји ћелије у одређеном низу који задовољавају одређени скуп услова. Чињеница је да можете одредити не само један, већ неколико параметара, и разликовати овај оператор од претходног. Синтакса је:
=СЧЁТЕСЛИМН(диапазон_условия1;условие1;диапазон_условия2;условие2;…)
Опсег условљености је идентичан првом аргументу претходне изјаве. То јест, то је упућивање на подручје у којем ће се бројати ћелије које задовољавају наведене услове. Овај оператор вам дозвољава да одједном одредите неколико таквих области.
"Услов" је критеријум који одређује који елементи из одговарајућег низа података ће ићи у прорачун и који неће. Свака дата подручја података морају бити наведена посебно, чак и ако се она подударају. Потребно је да сви низови који се користе као услови имају исти број редова и колона.
Да бисте одредили неколико параметара истог подручја података, на примјер, да бисте бројали број ћелија у којима су вриједности веће од одређеног броја, али мање од другог броја, ви бисте требали навести исти низ неколико пута у распону "Опсег стања" . Међутим, као одговарајуће аргументе "Стање" треба користити различите критеријуме.
На примеру истог стола са недељним приходима продавница погледаћемо како то функционише. Морамо знати број дана у недељи, када су приходи у свим наведеним локацијама достигли утврђену стопу за њих. Стопе прихода су следеће:
- Продавница 1 - 14000 рубаља;
- Продавница 2 - 15.000 рубаља;
- Продавница 3 - 24000 рубаља;
- Продавница 4 - 11.000 рубаља;
- Продавница 5 - 32000 рубаља.
- Да бисте обавили горњи задатак, означите курсор елементом радног листа, гдје ће се приказати резултат обраде ЦОУНТРИ података. Кликнемо на икону "Инсерт фунцтион" .
- Пребацивање на Чаробњак за функције , враћамо се у "Статистички" блок. На листи је потребно наћи назив ЗЕМЉИ ФОРМ и направити његов избор. Након извршења ове акције, потребно је да кликнете на дугме "ОК" .
- Након извршења горе наведеног алгоритма акција отвара се прозор аргумената ЦОУНТЛИНЕС .
У пољу "Стање распона1" унесите адресу линије у којој се налазе подаци за приход Схоп 1 недељно. Да бисте то урадили, поставите показивач у поље и изаберите одговарајући ред у табели. Координате су приказане у прозору.
С обзиром да је дневна стопа продавнице 1 14.000 рубаља, онда у пољу "Стање 1" уносимо израз "> 14000" .
У пољу "Условни опсег2 (3,4,5)", морате унети линијске координате са недељним приходима у складу са Сторе 2, Сторе 3, Сторе 4 и Сторе 5. Акција се врши према истом алгоритму као и за прву аргументацију ове групе.
У условима "Цондитион2" , "Цондитион3" , "Цондитион4" и "Цондитион5" уносимо вредности "> 15000 ", "> 24000" , "> 11000" и "> 32000" . Као што можете претпоставити, ове вриједности одговарају интервалу прихода који премашује норму за одговарајућу продавницу.
Након уноса свих потребних података (укупно 10 поља), кликните на дугме "ОК" .
- Програм израчунава и приказује резултат на екрану. Као што видите, то је једнако броју 3. То значи да је за три дана од анализе недеље приход у свим продајним местима премашио утврђену стопу за њих.
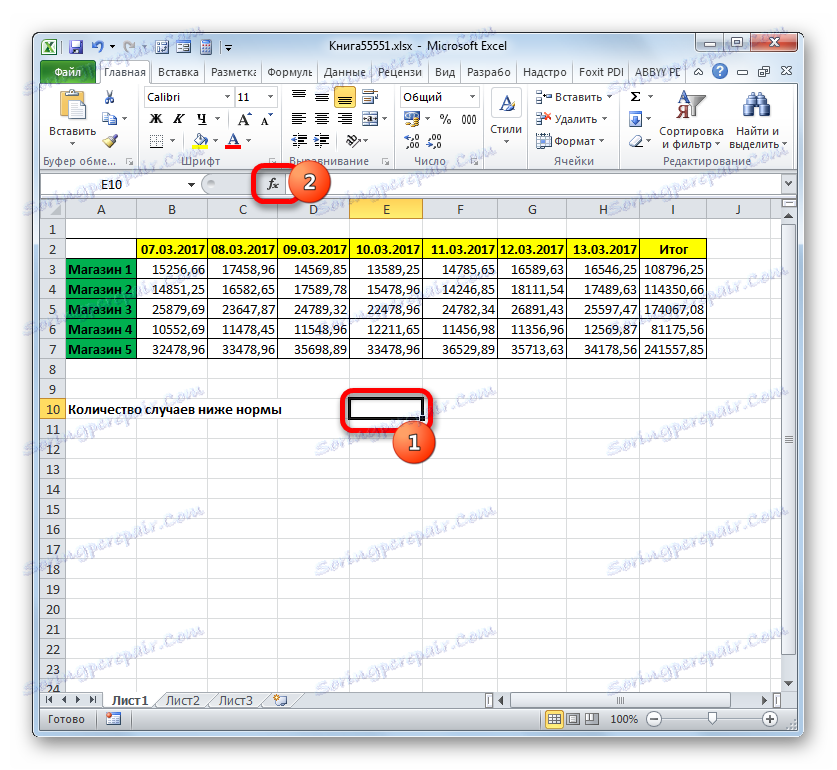

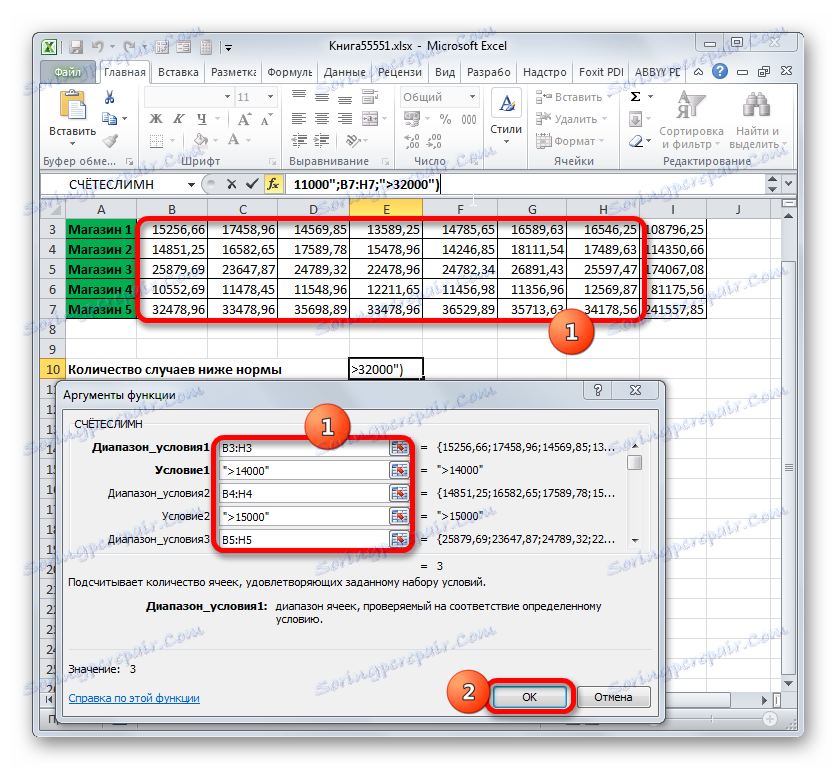
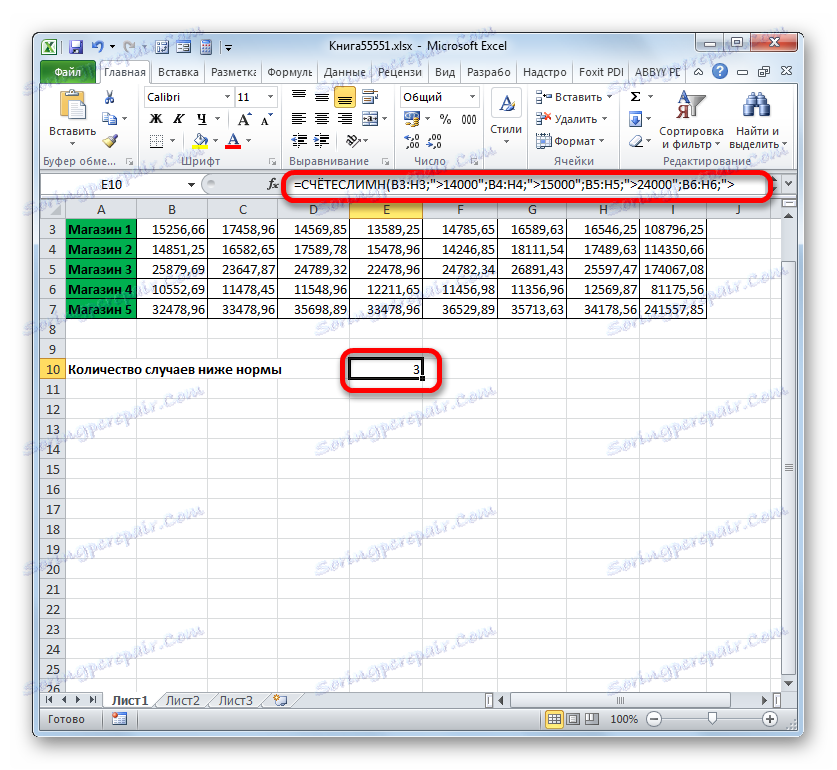
Сад, мало да променимо проблем. Треба израчунати број дана у којима је Схоп 1 примио приход већи од 14.000 рубаља, али мање од 17.000 рубаља.
- Поставили смо курсор у елемент у коме ће излаз из резултата израчунавања излазити. Кликнути на икону "Инсерт фунцтион" изнад радне површине листе.
- Пошто смо недавно применили формулу ЦОУНЦИЛС , сада није неопходно ићи у групу чаробњака функције "Статистичка" . Име овог оператора се може наћи у категорији "10 недавно коришћених" . Изаберите је и кликните на дугме "ОК" .
- Отвара прозор аргумената оператора СЧОТЕСЛИМН који нам је већ познат. Поставили смо курсор у поље "Условни опсег1" и, након стезања лијевог дугмета миша, изаберите све ћелије које садрже приход до дана Сторе 1. Они се налазе у реду, који се зове "Схоп 1" . Након тога, координате одређеног подручја ће се рефлектовати у прозору.
Затим поставите курсор у поље "Цондитион1" . Овде треба да одредимо доњу границу вредности у ћелијама које ће учествовати у израчунавању. Наведите израз "> 14000" .
У пољу "Условни опсег2" уносимо исту адресу на исти начин као што је унето у поље "Цондитион ранге1" , односно поново уносимо координате ћелија са вредностима прихода на првом продајном месту.
У пољу "Цондитион2" означава се горња граница избора: "<17000" .
После свих горе наведених радњи, кликните на дугме "ОК" .
- Програм излази резултат израчунавања. Као што видите, коначна вредност је једнака 5. То значи да је за 5 дана од седам анализа приход у првој продавници био у распону од 14.000 до 17.000 рубаља.
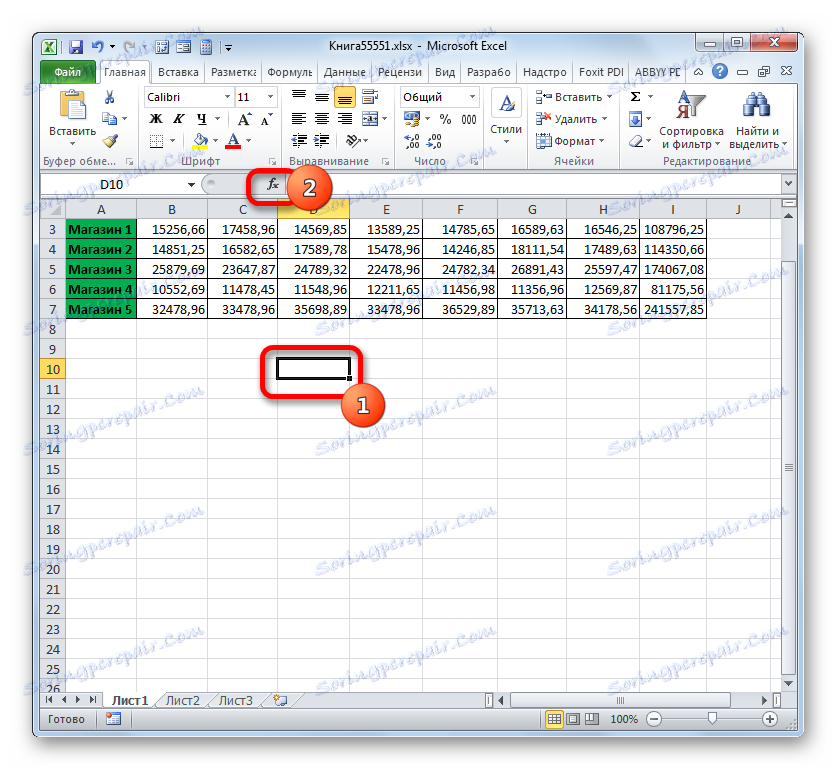
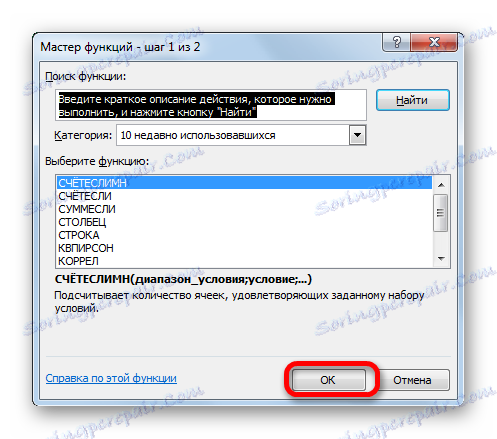

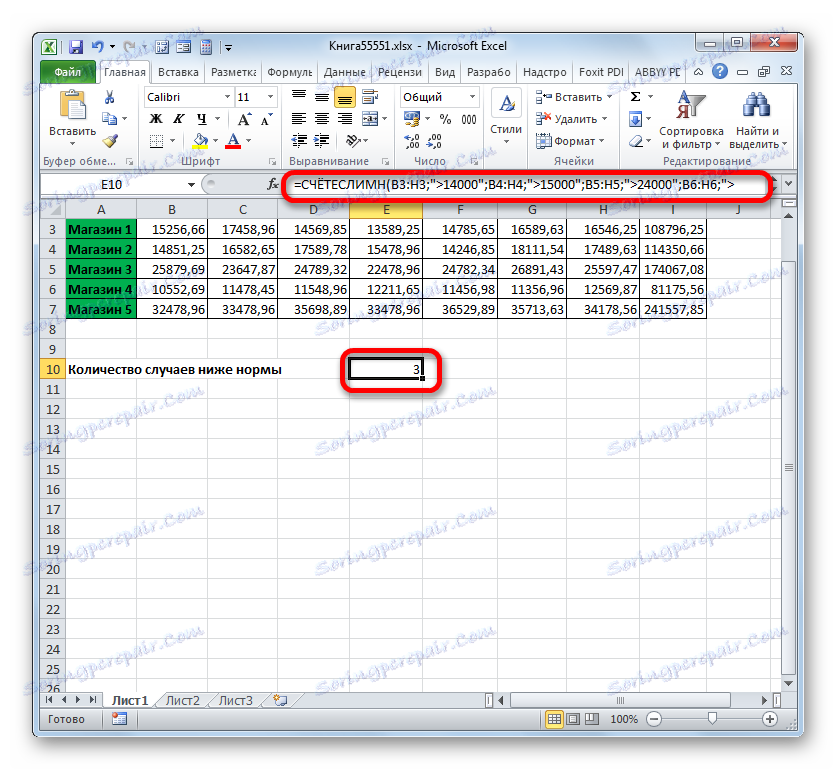
ЛЕТО
Други оператер који користи критеријуме је ЛЕТО . За разлику од претходних функција, она се односи на математички блок оператора. Његов задатак је да сумира податке у ћелијама које одговарају одређеном стању. Синтакса је:
=СУММЕСЛИ(диапазон;критерий;[диапазон_суммирования])
Аргумент "Опсег" означава област ћелија која ће бити проверена за усаглашеност са условима. Заправо, постављен је на исти принцип, као и исти аргумент функције САВЕТА .
"Критеријум" је обавезан аргумент који специфицира параметар селекције ћелија из одређеног подручја података који се сумира. Принципи индикације су исти као и код аналогних аргумената претходних оператора, који смо разматрали изнад.
"Распон сумирања" је опциони аргумент. Она указује на специфичну област поља у којој ће се извршити сумирање. Ако га испуштате и не прецизирате, подразумевано се сматра да је једнака вриједности траженог аргумента "Опсег" .
Сада, као и увек, размислите о примени овог оператора у пракси. На основу исте табеле, пред нама је задатак израчунавања висине прихода у Продавници 1 за период од 11.03.2017.
- Изаберите ћелију у којој ће се излазити резултат. Кликнемо на икону "Инсерт фунцтион" .
- Идите на чаробњака функције у "Матхематицал" блок и пронађите назив "ЛЕТО" . Кликните на дугме "ОК" .
- Покренут је прозор аргумената функције СУМИФЕР . Постоје три поља која одговарају аргументима наведеног оператора.
У пољу "Опсег" унесите подручје табеле у којој ће се лоцирати вриједности које ће се провјерити за усклађеност са условима. У нашем случају ово ће бити низ датума. Поставили смо курсор у ово поље и изаберите све ћелије које садрже датуме.
Пошто треба додати само средства из 11. марта, уносимо вриједност "> 10.03.2017" у поље "Цритерион" .
У пољу "Опсег сумирања" потребно је одредити област, чије се вредности, у складу са наведеним критеријумима, сумирају. У нашем случају, ово су приходне вредности линије "Схоп1" . Изаберите одговарајући низ елемената листа.
Након увоења свих наведених података, кликните на дугме "ОК" .
- Након тога, резултат обраде података помоћу функције СУММЕР ће бити приказан у претходно наведеном елементу радног листа. У нашем случају, то је 47921.53. То значи да је од 11.03.2017. Године до краја истог периода укупан приход за Сторе 1 износио 47.921,53 рубља.
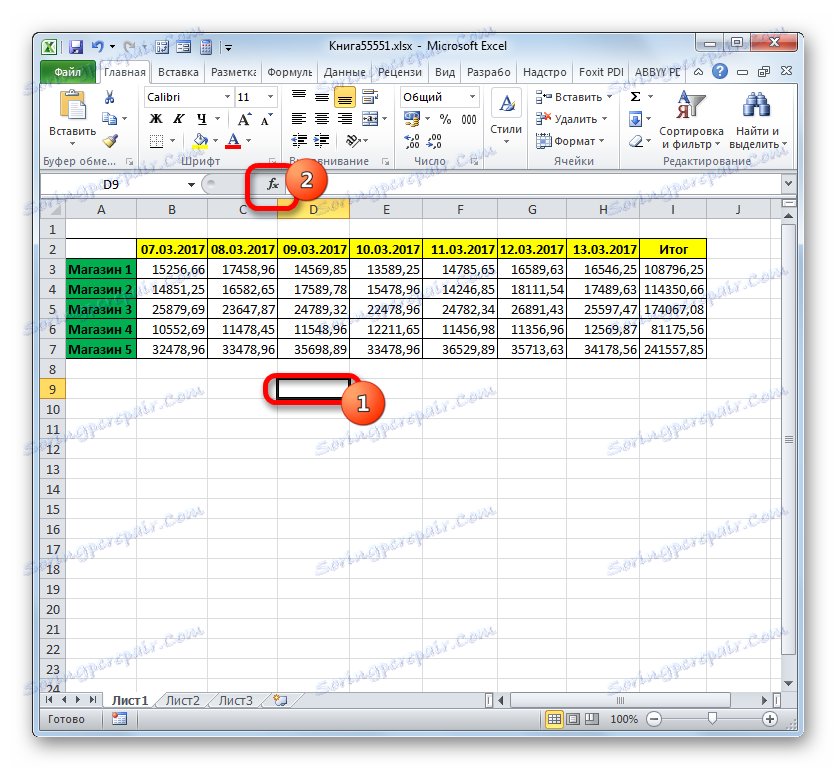

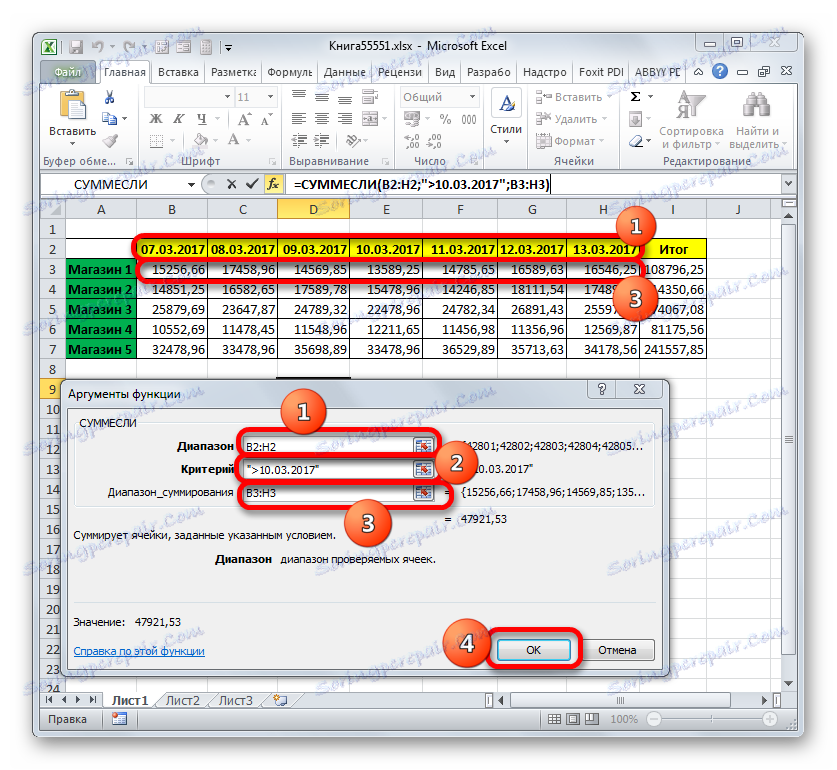
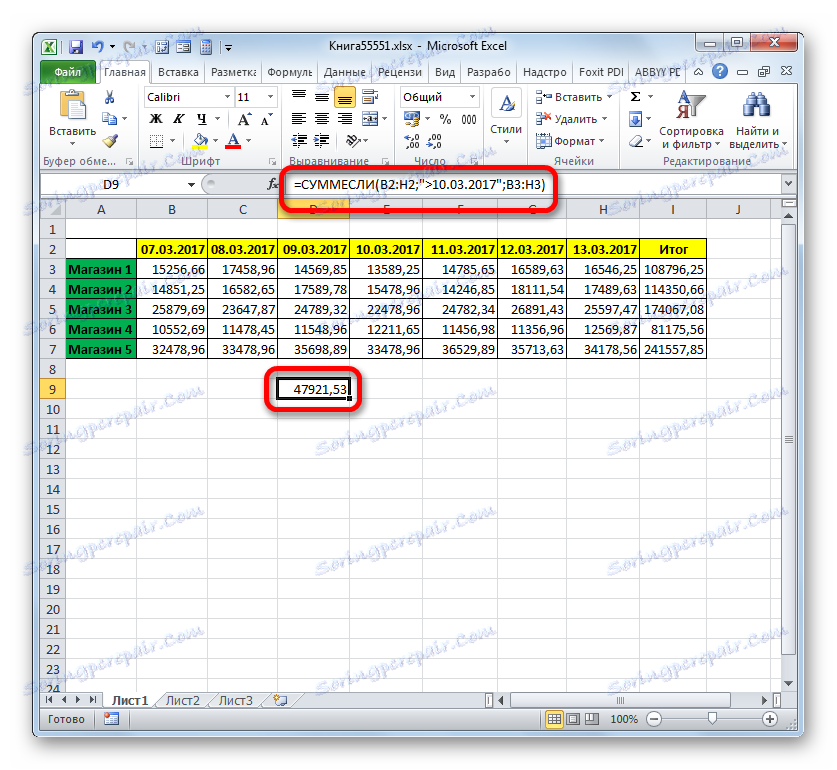
РЕЗИМЕ
Завршавамо проучавање оператора који користе критеријуме, заустављајући се на функцији СУММАРИ . Задатак ове математичке функције је сума вриједности назначених подручја табеле, одабране са неколико параметара. Синтакса одређеног оператора је:
=СУММЕСЛИМН(диапазон_суммирования;диапазон_условия1;условие1;диапазон_условия2;условие2;…)
"Опсег сумирања" је аргумент који је адреса тог поља, ћелије у којима ће се додати одређени критеријум.
"Опсег услова" је аргумент који представља низ података који се проверавају за усаглашеност са условима;
"Услов" је аргумент који је критеријум за додавање.
Ова функција подразумева операције са неколико сета сличних оператора.
Да видимо како се овај оператер примјењује на рјешавање проблема у контексту табеле прихода продаје у продајним местима. Мораћемо да израчунамо приход који је Схоп 1 донио за период од 09. до 13. марта 2017. године. Истовремено, када се сумира приход, треба размотрити само оне дане са приходима већи од 14.000 рубаља.
- Поново, изаберите ћелију да прикажете укупно и кликнете на икону "Инсерт фунцтион" .
- У чаробњаку функције , пре свега, прелазимо на "Математички" блок, и тамо изаберемо ставку под називом "СУММЕСЛИМН" . Кликните на дугме "ОК" .
- Покренут је прозор аргумената оператера, чије име је поменуто горе.
Поставите курсор у поље "Опсег сумирања" . За разлику од следећих аргумената, овај је такав и указује на низ вредности у којима ће се извршити сума података која одговара одређеним критеријумима. Затим изаберите област линије "Схоп1" , која је објавила вредности прихода за одговарајући излаз.
Након што се адреса прикаже у прозору, идите на поље "Условни опсег1" . Овде ћемо морати да прикажемо координате реда са датумима. Прикачимо лијево дугме миша и изаберите све датуме у табели.
Поставили смо курсор у поље "Цондитион1" . Први услов је да ћемо сумирати податке не раније од 9. марта. Зато уносимо вредност "> 08.03.2017" .
Прелазимо на аргумент "Услов распона2" . Овде треба унети исте координате које су снимљене у пољу "Опсег стања1" . Ми то радимо на исти начин, тј. Истицањем линије са датумима.
Поставите курсор у поље "Цондитион2" . Други услов је да дани за које ће се додати приход мора бити најкасније до 13. марта. Стога, записујемо следећи израз: «<14.03.2017» .
Идите у поље "Услови распона2" . У овом случају, морамо одабрати исти низ чија је адреса унета као низ сума.
Након што је у прозору приказана адреса наведеног поља, идите у поље "Цондитион3" . Узимајући у обзир да ће у збирку бити укључене само вриједности које премашују 14.000 рубаља, напомињемо следећи карактер: "> 14000" .
После последње акције, кликните на дугме "ОК" .
- Програм излази на листу. Једнако је 62491.38. То значи да је за период од 09. до 13. марта 2017. износ прихода када је био додан у данима када је већи од 14.000 рубаља износио је 62491,38 рубаља.
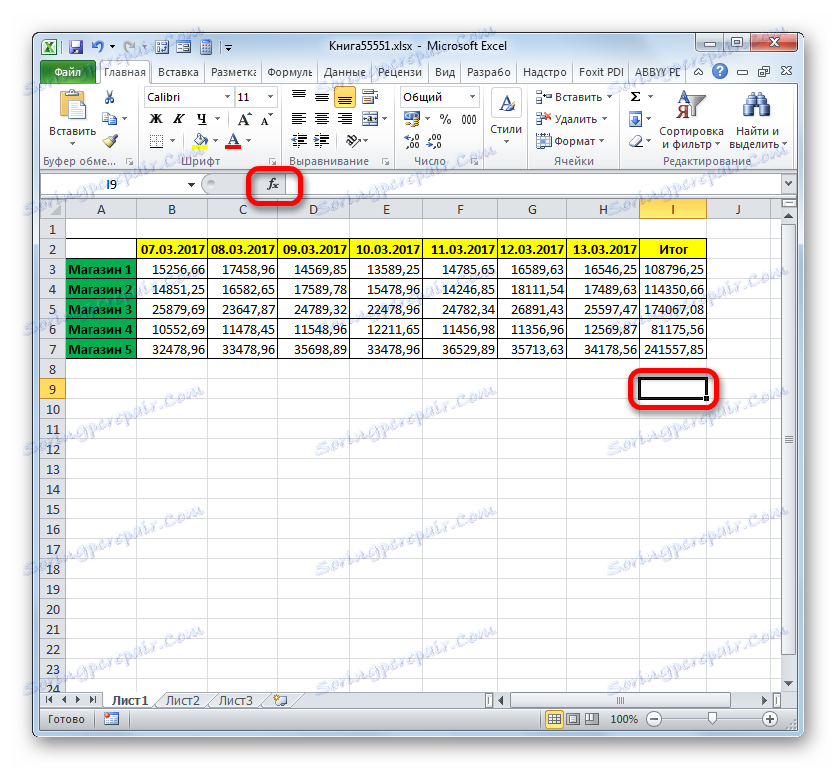

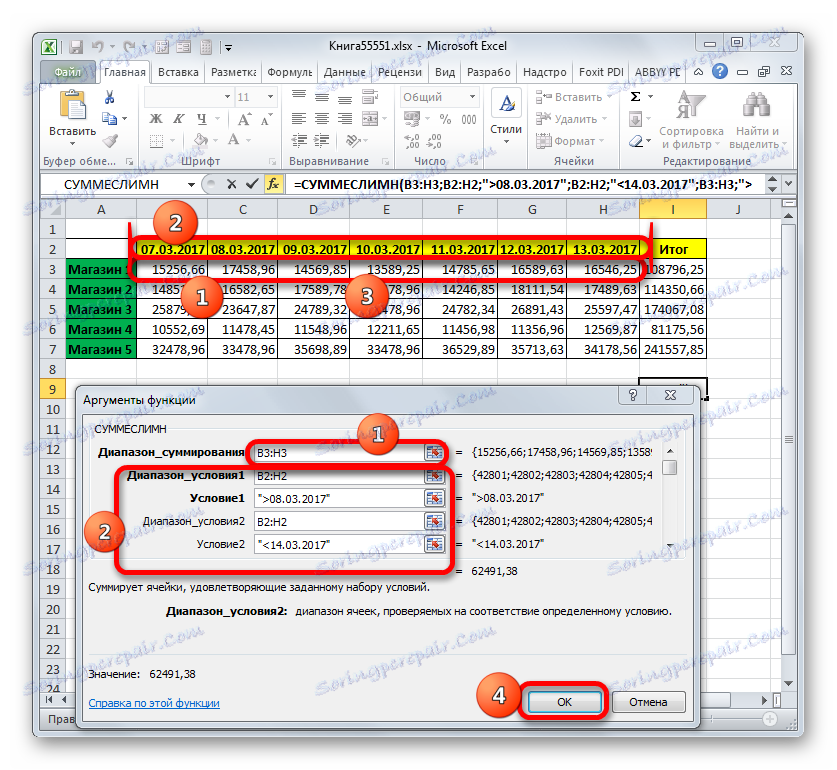
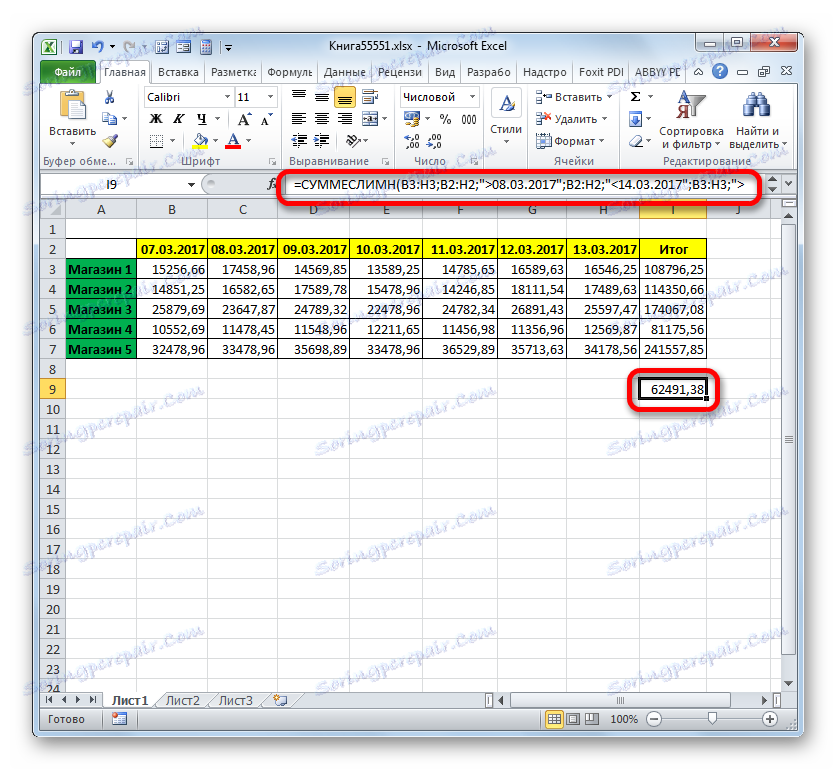
Условно обликовање
Последњи, описани од стране нас, алат, када радимо са којим критеријумима се користи, условно је форматирање. Она врши одређено обликовање ћелија које испуњавају наведене услове. Погледајмо пример рада са условним форматирањем.
Селектујте ћелије у таблици плавом бојом, гдје вриједности за дан прелазе 14.000 рублеј.
- Изаберите читав низ ставки у табели, што указује на приход прихода по дану.
- Прелазимо на картицу "Хоме" . Кликом на икону "Условно обликовање" , налази се у блоку "Стилес" на траци. Приказује се листа акција. Кликњемо га на позицију "Креирај правило ..." .
- Прозор генерисања правила форматирања је активиран. У области одабира типа правила изаберите назив "Форматирај само ћелије које садрже" . У првом пољу условног блока из листе могућих опција изаберите "Вредност ћелије" . У следећем пољу изаберите позицију "Још" . У другом, ми специфицирамо саму вредност, од којих је више потребно да форматишемо елементе таблице. Имамо 14000. Да бирамо врсту форматирања, кликните на дугме "Формат ..." .
- Прозор за формат је активиран. Прелазак на картицу "Попуњавање" . Из предложенных вариантов цветов заливки выбираем синий, щелкая по нему левой кнопкой мыши. После того, как выбранный цвет отобразился в области «Образец» , клацаем по кнопке «OK» .
- Автоматически происходит возврат к окну генерации правила форматирования. В нём также в области «Образец» отображается синий цвет. Тут нам нужно произвести одно единственное действие: клацнуть по кнопке «OK» .
- После выполнения последнего действия, все ячейки выделенного массива, где содержится число большее, чем 14000, будут залиты синим цветом.
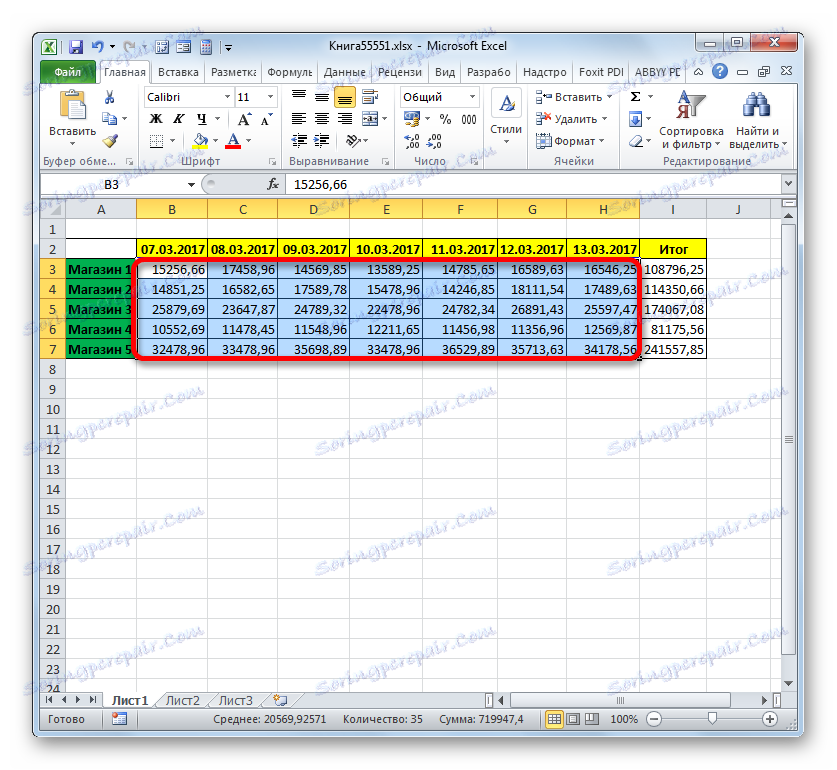
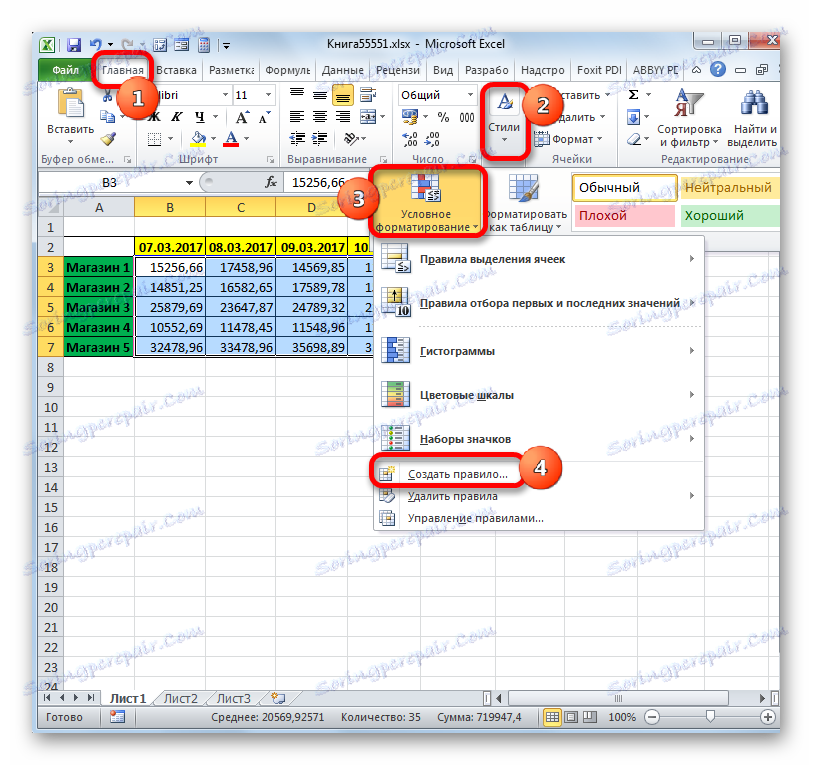
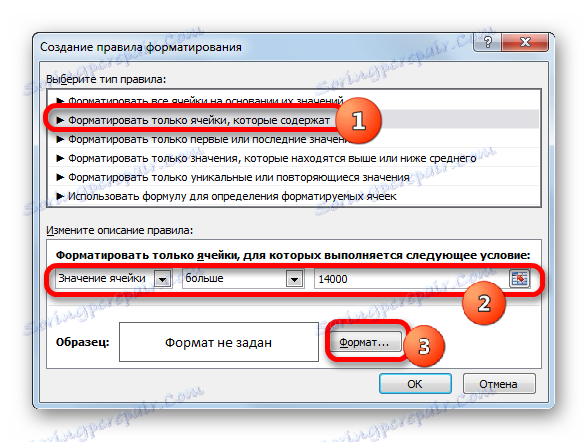
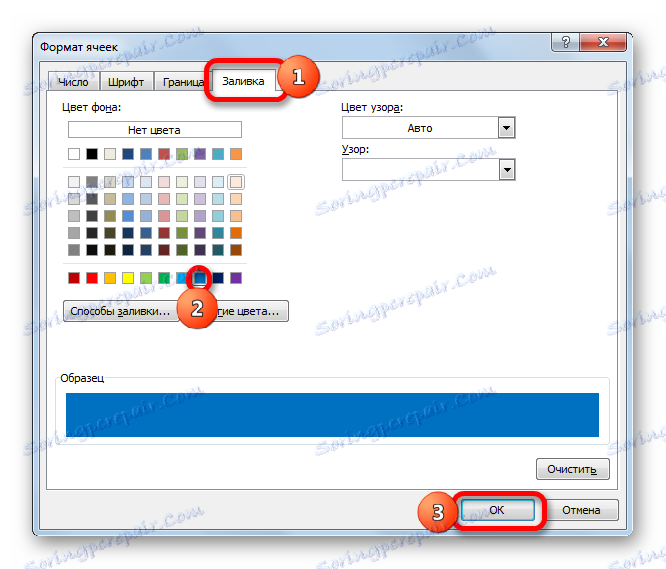
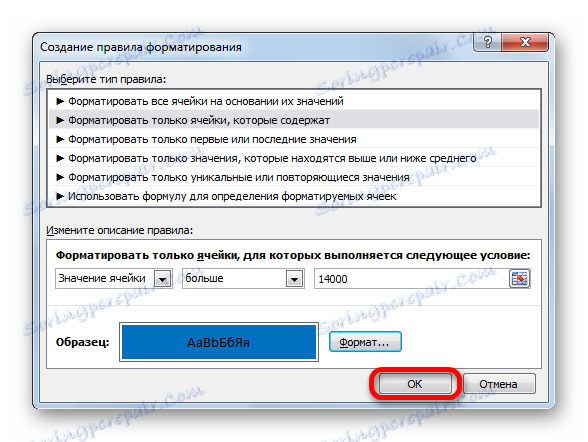
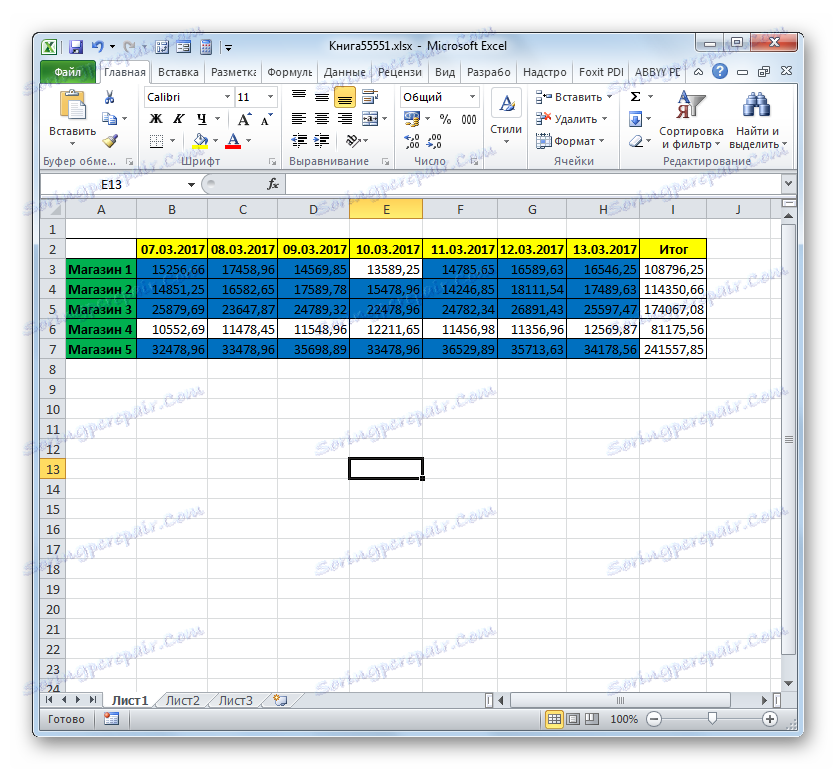
Более подробно о возможностях условного форматирования рассказывается в отдельной статье.
Лекција: Условное форматирование в программе Эксель
Как видим, с помощью инструментов, использующих при своей работе критерии, в Экселе можно решать довольно разноплановые задачи. Это может быть, как подсчет сумм и значений, так и форматирование, а также выполнение многих других задач. Основными инструментами, работающими в данной программе с критериями, то есть, с определенными условиями, при выполнении которых активируется указанное действие, является набор встроенных функций, а также условное форматирование.