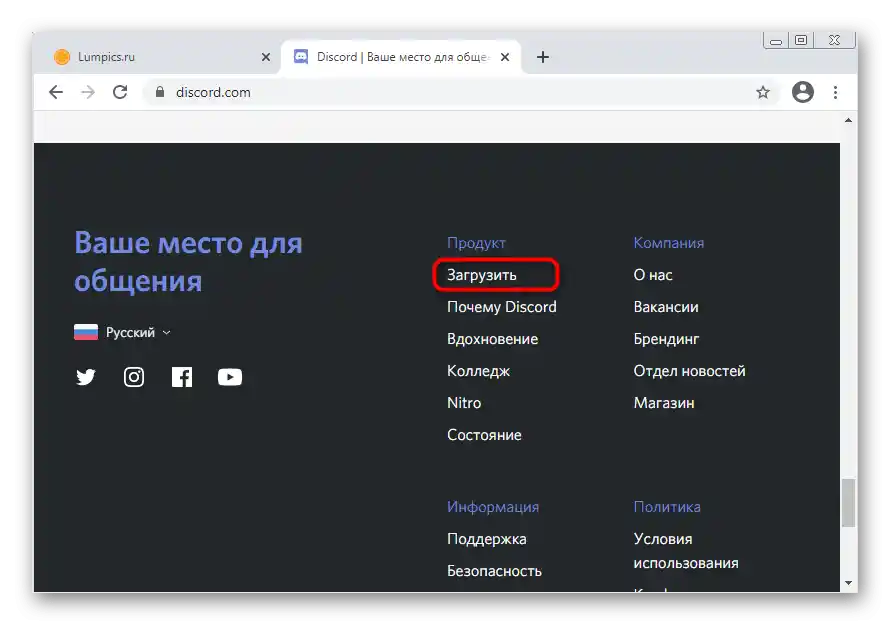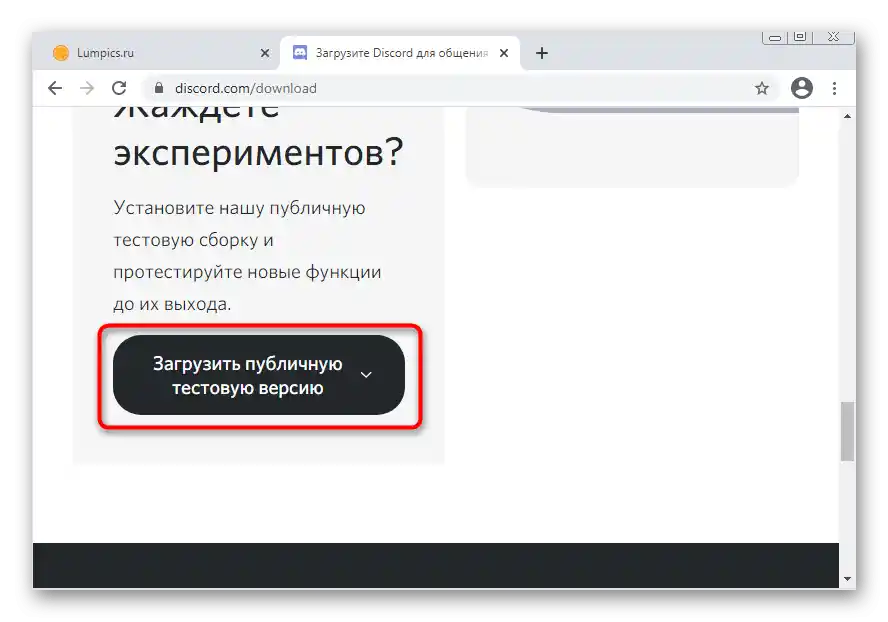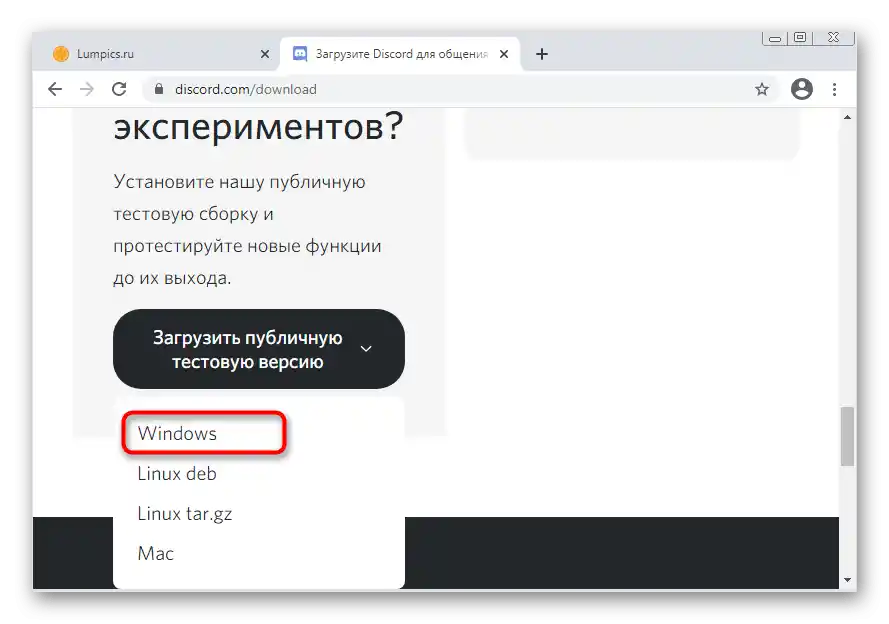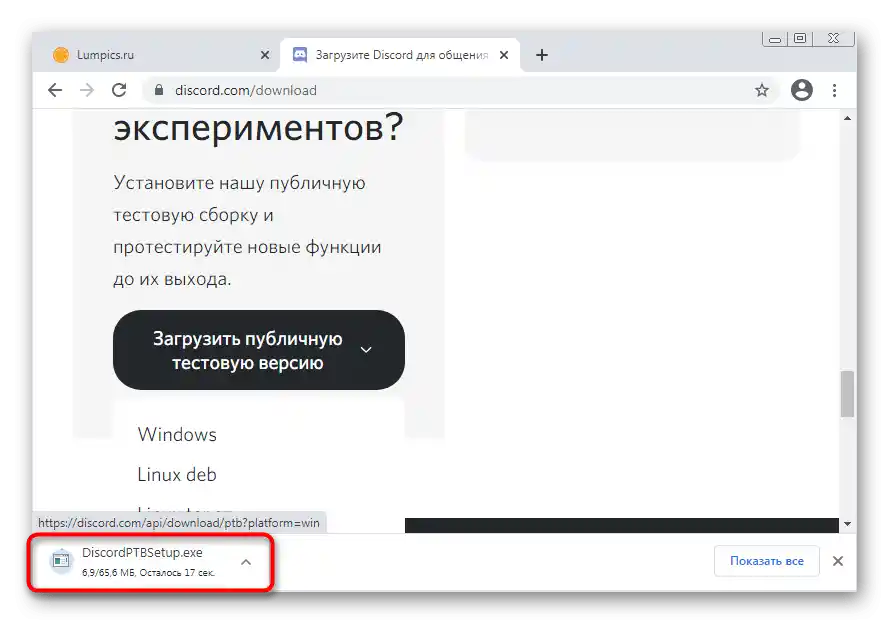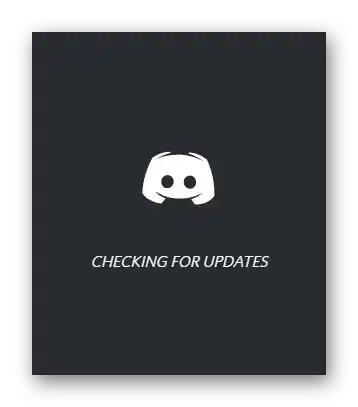Sadržaj:
- Metod 1: Zatvaranje veb verzije
- Metod 2: Ponovno pokretanje Discord-a uz završavanje svih zadataka
- Metod 3: Korišćenje režima kompatibilnosti
- Metod 4: Privremeno isključivanje antivirusnog programa
- Metod 5: Ažuriranje drajvera komponenti
- Metod 6: Instalacija dodatnih Windows biblioteka
- Metod 7: Ažuriranje sadržaja Discord-a
- Metod 8: Ponovna instalacija uz čišćenje sadržaja
- Metod 9: Instalacija javne beta verzije
- Pitanja i odgovori: 1
U ovom članku će biti reči o rešenju problema sa crnim ekranom prilikom pokretanja Discord-a. Ako se ovakva situacija javlja tokom deljenja ekrana, biće vam potrebne potpuno druge instrukcije sa spiskom načina koji omogućavaju rešavanje ovog problema. Detaljnije o tome pročitajte u drugom članku na našem sajtu, prelaskom na sledeći link.
Više informacija: Ispravka problema sa crnim ekranom prilikom njegovog deljenja u Discord-u
Metod 1: Zatvaranje veb verzije
Jedan od mogućih uzroka pojave crnog ekrana u Discord-u na Windows 7 je paralelno pokrenuta veb verzija. Ponekad to dovodi do problema sa sinhronizacijom naloga i procesa koje program izvršava.
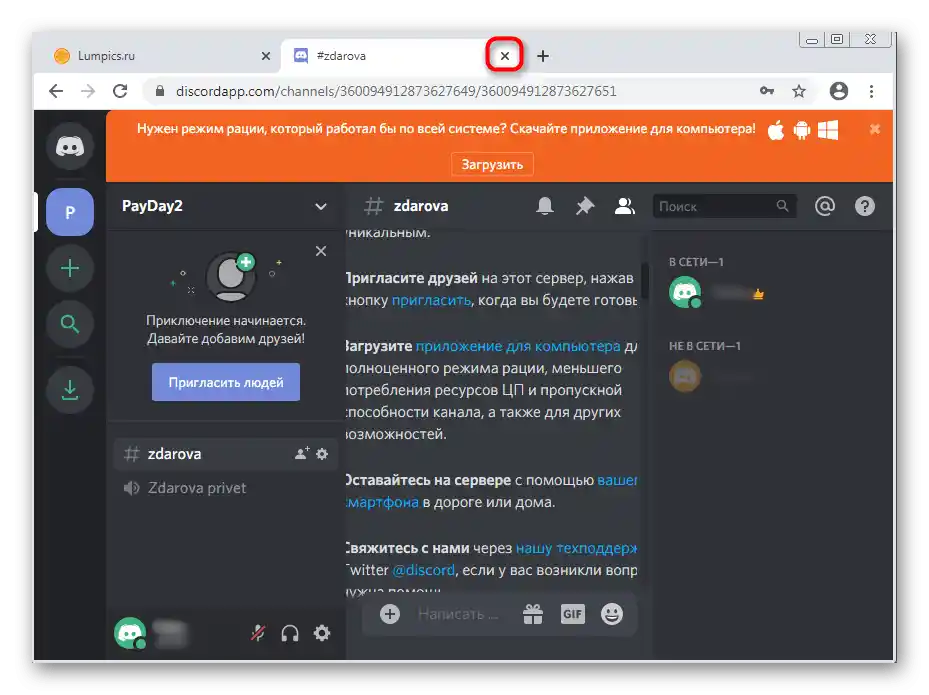
Ako trenutno koristite i veb verziju mesindžera, preporučujemo da je zatvorite i ponovo pokrenete aplikaciju kako biste proverili efikasnost ove preporuke.
Metod 2: Ponovno pokretanje Discord-a uz završavanje svih zadataka
Tokom aktivnog rada Discord-a u operativnom sistemu se kreira nekoliko zadataka povezanih sa ovim softverom. Dešavaju se situacije kada nakon završetka jedne sesije njegovi procesi i dalje ostaju aktivni, izazivajući razne sukobe prilikom učitavanja podataka.Kao rešenje predlažemo da završite sve zadatke i ponovo pokrenete Discord, što se vrši na sledeći način:
- Kliknite desnim tasterom miša na prazno mesto na traci zadataka i iz kontekstualnog menija odaberite opciju "Pokreni upravnik zadataka".
- U njemu pređite na karticu "Procesi" i pronađite sve redove sa nazivom "Discord". Usput, to može biti čak i nezavršeni proces instalatera, ako se crni ekran pojavio odmah nakon pokušaja instalacije. I njega će takođe biti potrebno isključiti.
- Za to kliknite desnim tasterom miša na potrebni red i odaberite opciju "Završi proces". Ako se pored nalazi više zadataka sa istim imenima, potrebna vam je sledeća opcija — "Završi stablo procesa".
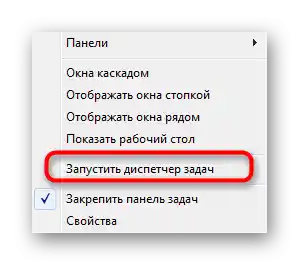
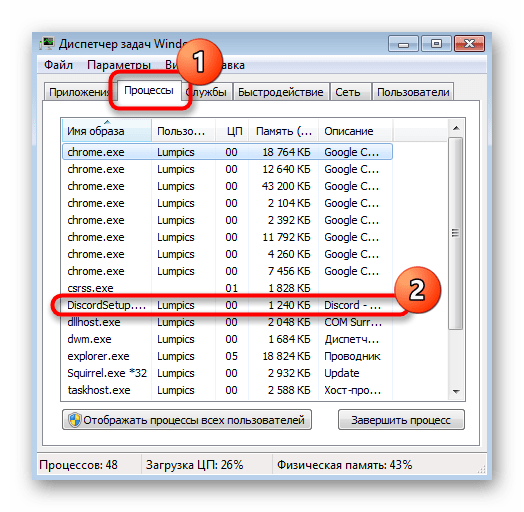
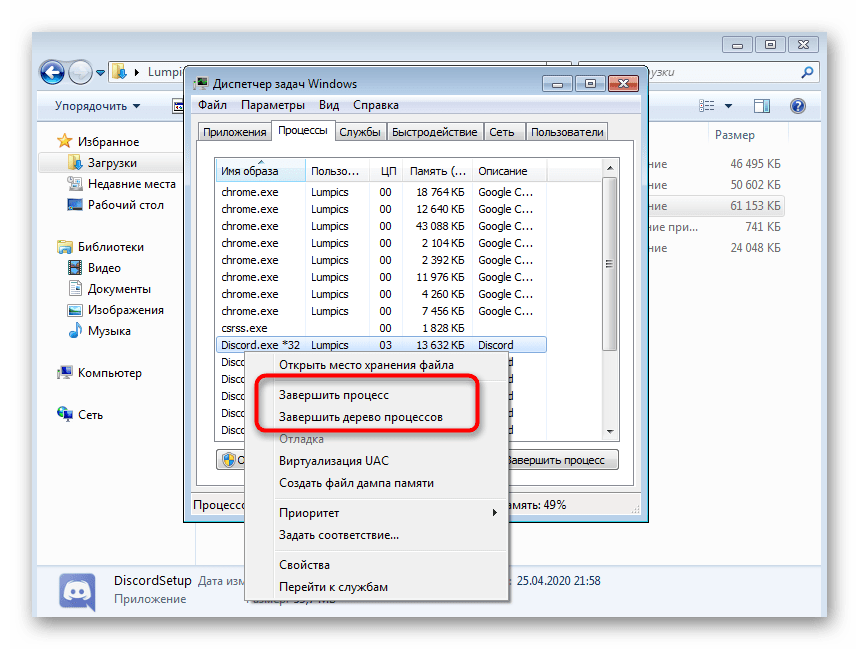
Nakon što ste se pozabavili svim procesima u "Upravniku zadataka", pokrenite Discord putem prečice na radnoj površini ili na bilo koji drugi pogodan način.
Način 3: Korišćenje režima kompatibilnosti
Razvijači mesendžera su već dugo fokusirani isključivo na najnovije verzije operativnih sistema, ne baveći se otklanjanjem nekih problema sa kompatibilnošću sa Windows 7. Umesto toga, preporučuju korišćenje posebnog režima, čijom aktivacijom bi potencijalni problemi trebali nestati. Hajde da proverimo to kao rešenje za crni ekran prilikom pokretanja Discord-a.
- Otvorite alatku "Pokreni", koristeći standardnu prečicu Win + R. U polje unesite
%appdata%i pritisnite taster Enter da biste prešli na ovu putanju.Pročitajte takođe: Uključivanje prikaza skrivenih foldera i fajlova u Windows 7
- U otvorenom katalogu pronađite direktorijum "Discord".
- U njemu vas interesuje katalog sa nazivom trenutne verzije aplikacije.
- Tamo se nalazi izvršna datoteka "Discord", na koju treba kliknuti desnim tasterom miša i kroz pojavljeni kontekstualni meni preći na "Svojstva".
- Otvorite karticu "Kompatibilnost".
- Označite opciju "Pokreni program u režimu kompatibilnosti sa:".
- Iz padajuće liste izaberite opciju "Windows 7".
- Dodatno, možete označiti opciju "Pokretati ovu aplikaciju kao administrator", nakon čega primenite promene, zatvorite ovo meni i ponovo pokrenite Discord.
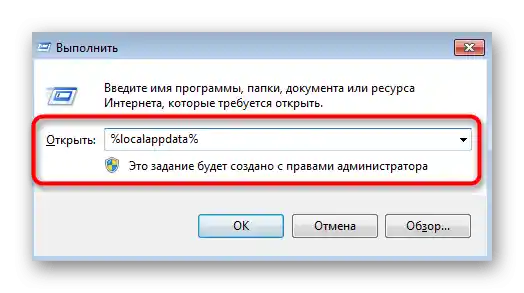
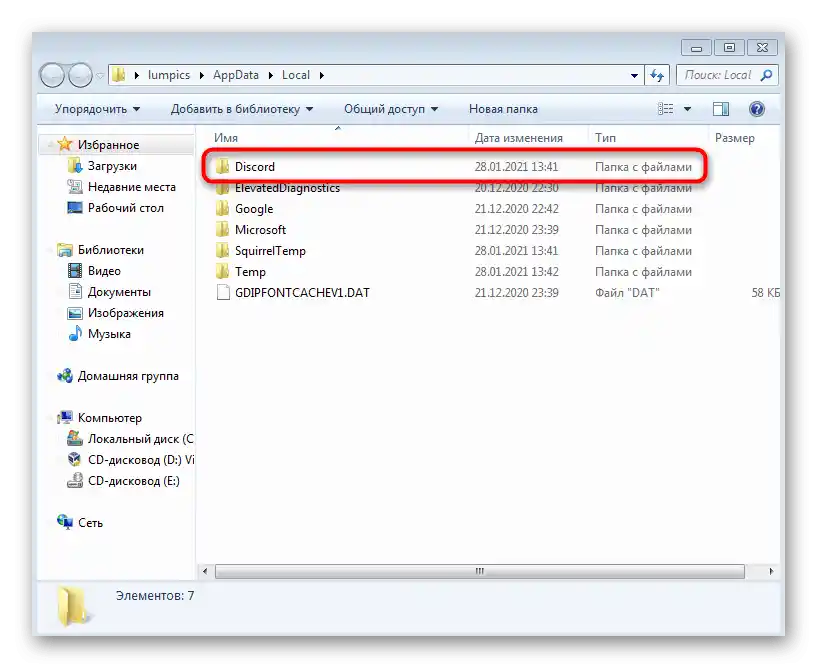
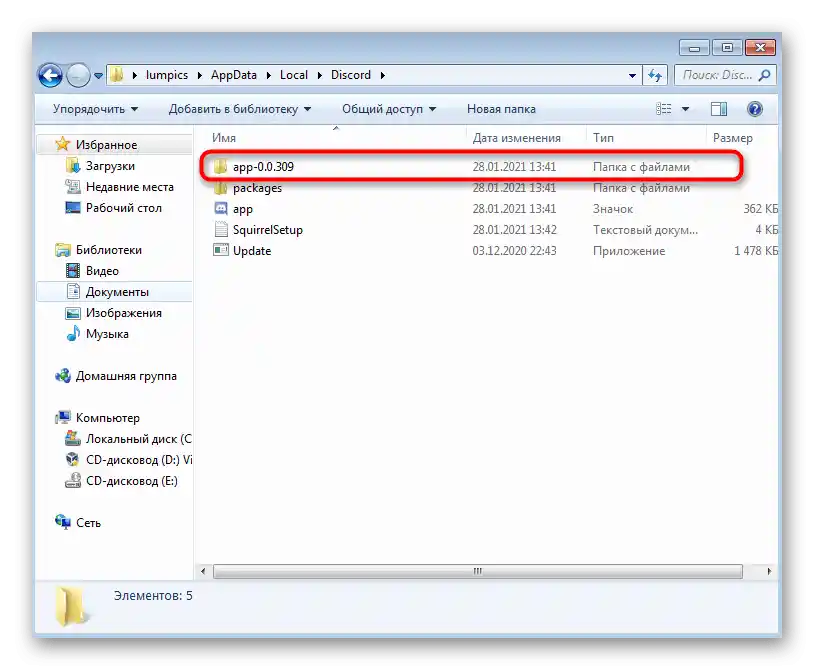
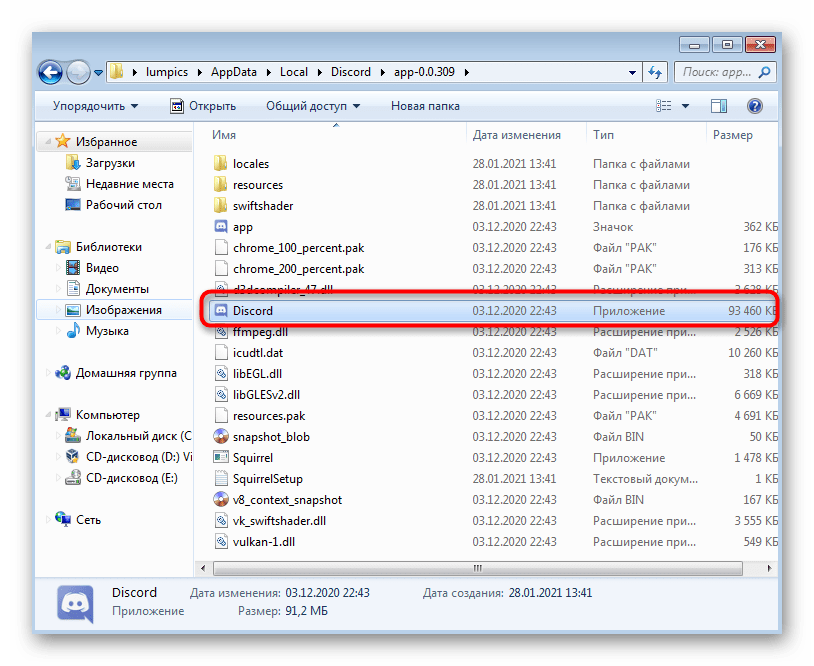
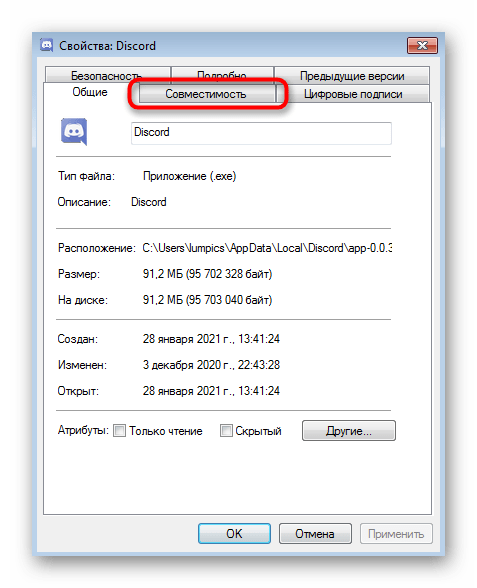
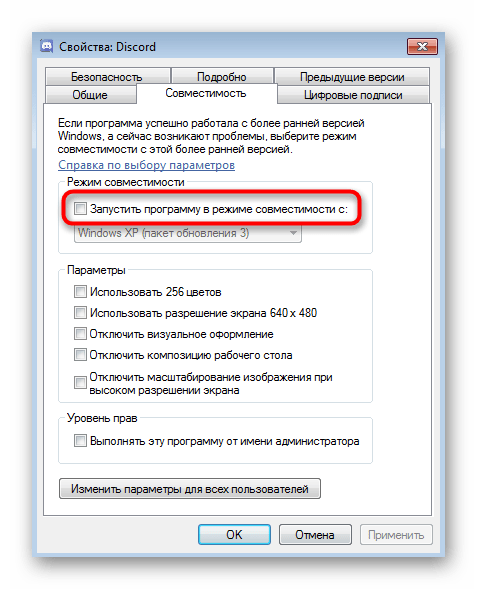
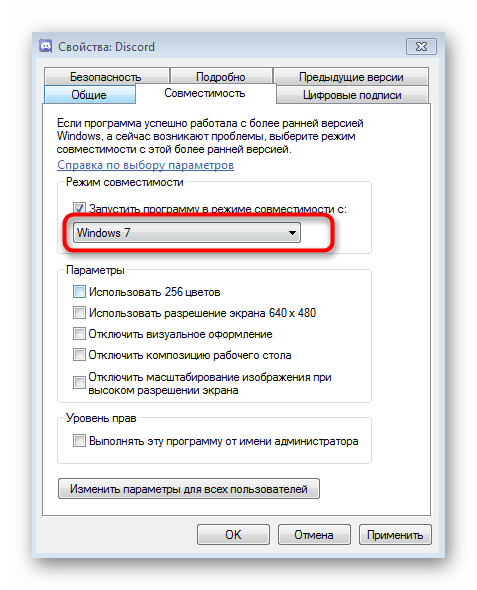
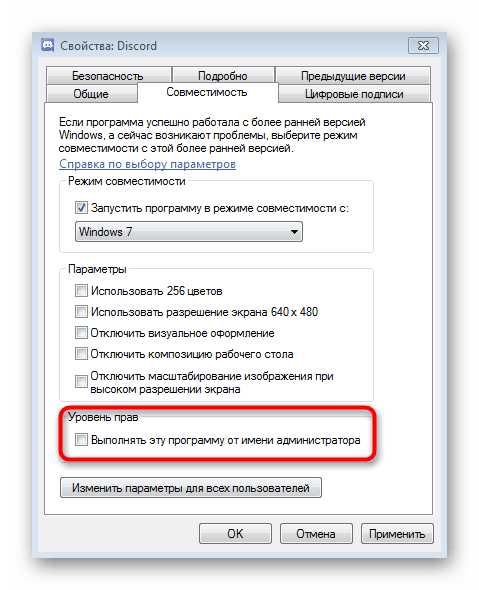
Metod 4: Privremeno isključivanje antivirusnog programa
Ova metoda se odnosi samo na korisnike koji koriste spoljni antivirus na svom računaru sa Windows 7. Ponekad njegovo delovanje blokira dolazne veze, što ometa Discord da učita informacije o serverima i kanalima, izazivajući pojavu crnog ekrana. Da biste proverili ovu metodu, savetujemo da privremeno isključite antivirusnu zaštitu, a opštu instrukciju o ovoj temi možete pronaći u članku ispod.
Više: Isključivanje antivirusnog programa
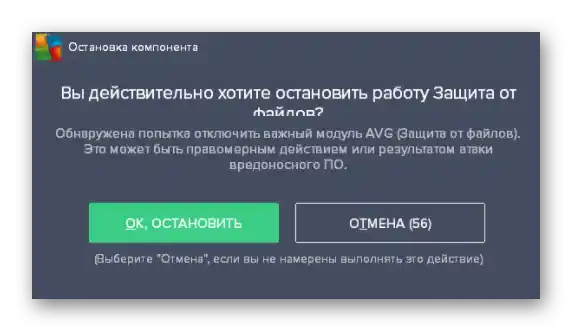
Ako je to pomoglo i sigurni ste da je uzrok crnog ekrana aktivni antivirus, naravno, možete ga ostaviti isključenim, ali optimalna opcija je dodavanje Discord-a u izuzetke, na osnovu uputstva od drugog našeg autora.
Više: Dodavanje programa u izuzetke antivirusnog programa
Metod 5: Ažuriranje drajvera komponenti
Nedostatak važnih ažuriranja unutrašnjih računarskih komponenti povremeno dovodi do pojave raznih grešaka u radu operativnog sistema i pratećih programa.U slučaju greške sa crnim ekranom u Discord-u, prvo treba obratiti pažnju na drajvere grafičke kartice, ali nije na odmet proveriti i druga ažuriranja.
Detaljnije: Kako ažurirati drajvere na računaru
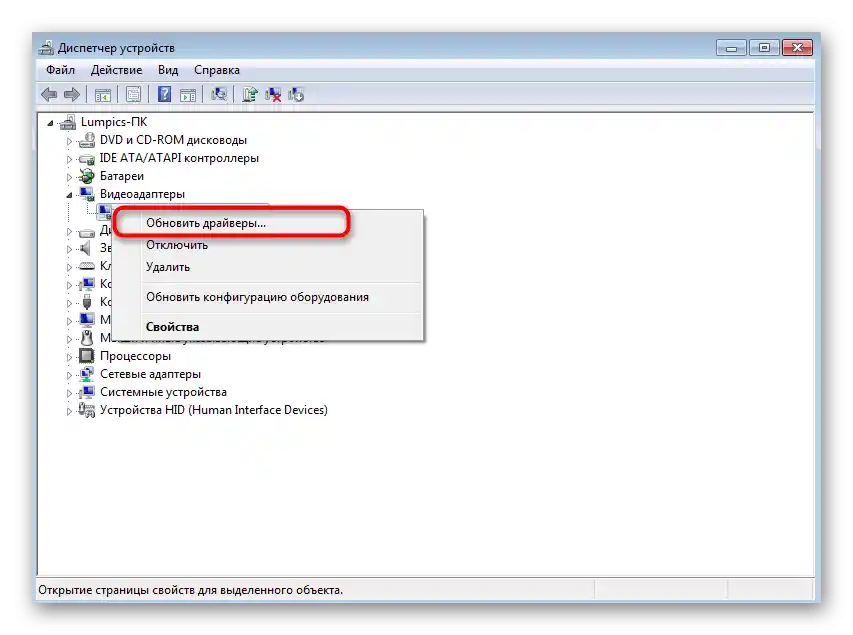
Način 6: Instalacija dodatnih Windows biblioteka
Jedna od zvaničnih preporuka od developera je provera ažuriranja za dodatne Windows komponente, koje uključuju Visual C++, .NET Framework i DirectX. Obično se sve ove biblioteke instaliraju ručno ili tokom instalacije spoljnih programa. Discord ih ne dodaje, pa će biti potrebno da se time bavite sami. U člancima na linkovima ispod naći ćete sve instrukcije kako brzo da se nosite sa postavljenim zadatkom.
/
Detaljnije:
Kako ažurirati .NET Framework
Kako instalirati DirectX11 u Windows
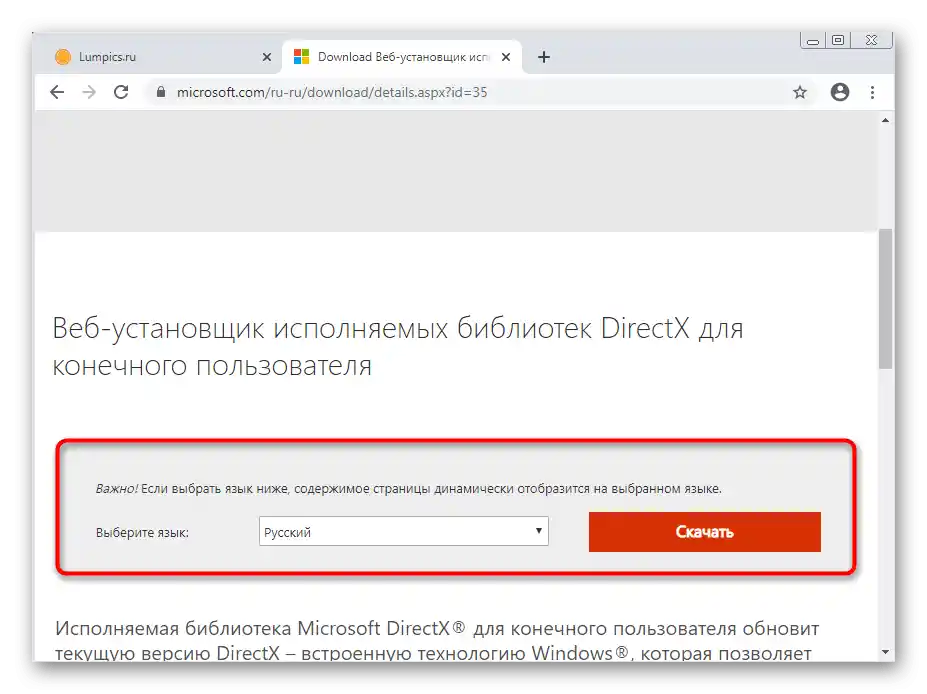
Način 7: Ažuriranje sadržaja Discord-a
Aplikacija Discord je konstruisana tako da funkcioniše gotovo kao sajt u pretraživaču, ali sa svojim karakteristikama i podržanim grafičkim elementima. Ipak, ovde se takođe može pozvati konzola za programere radi provere saobraćaja, učitavanih elemenata i drugih informacija.Ova konzola će biti korisna prilikom ažuriranja sadržaja, ako dođe do greške u njegovom prikazu i pojavi se crni ekran.
- Pokrenite program i čak i u slučaju crnog ekrana pritisnite kombinaciju tastera Ctrl + Shift + I.
- Pojaviće se konzola za programere, u kojoj pređite na karticu "Network".
- Označite opciju "Disable cache".
- Koristite kombinaciju tastera Ctrl + R za ponovo učitavanje sadržaja.
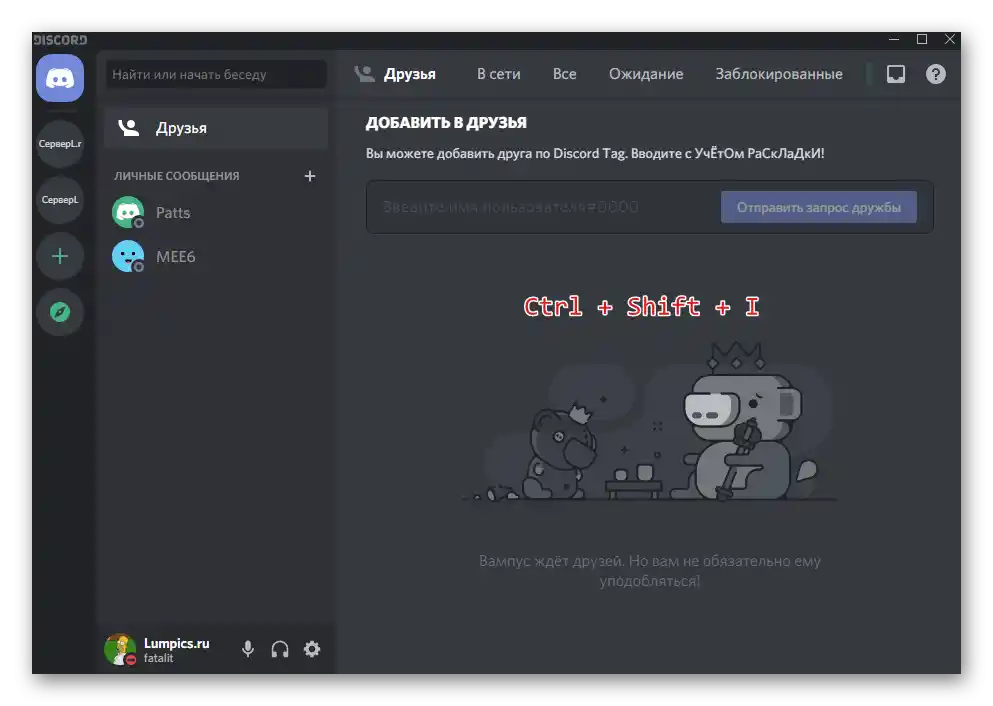
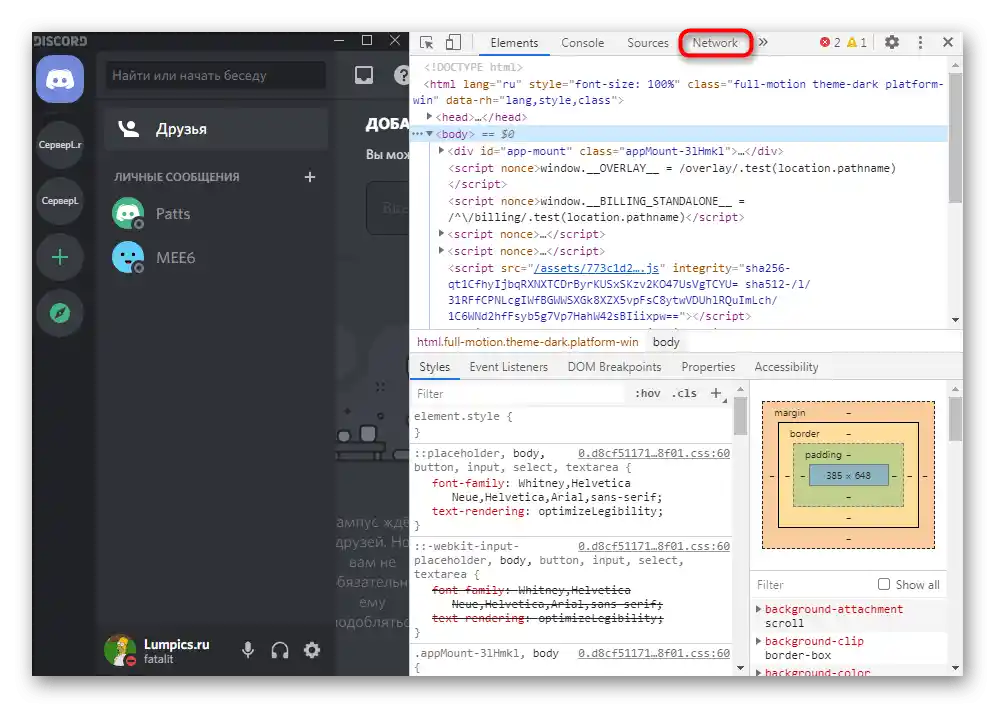
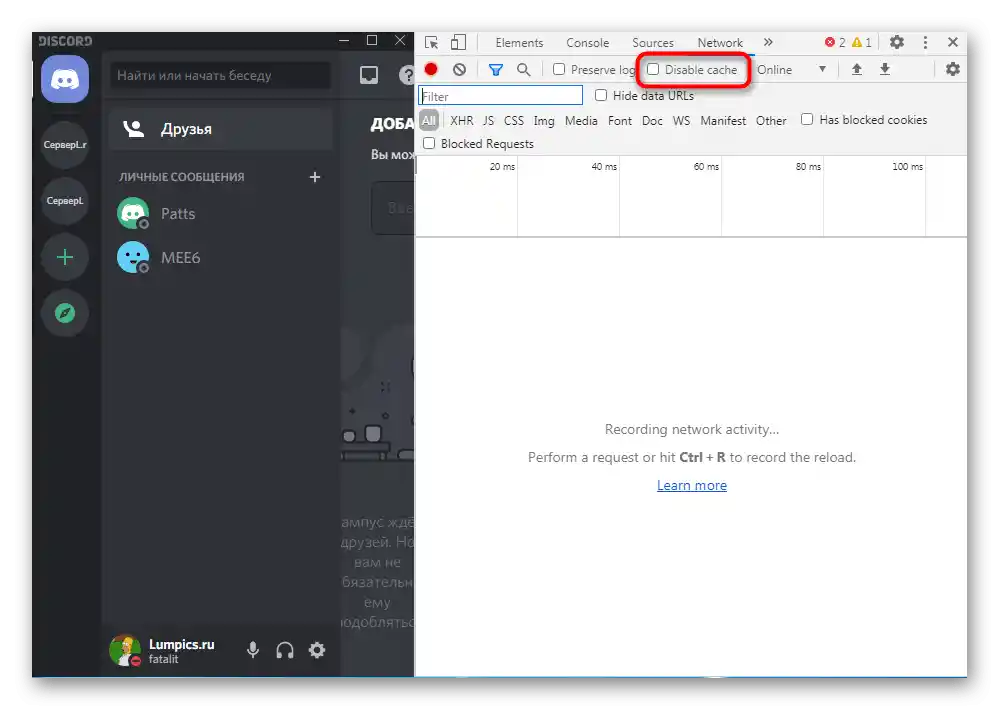
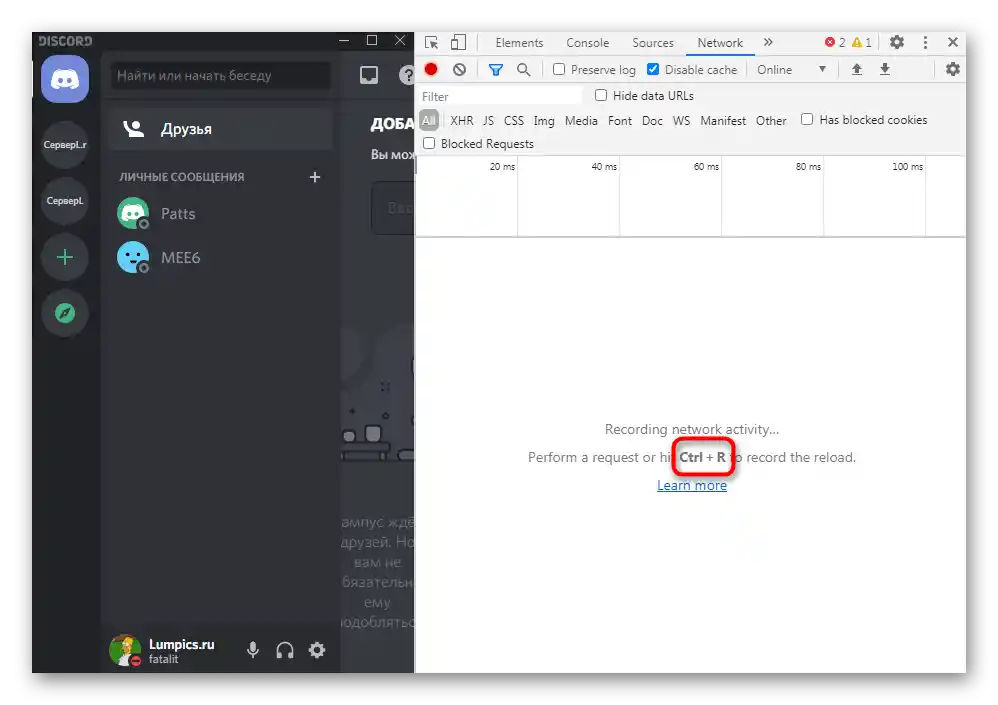
Imajte na umu da će ponovo učitavanje sadržaja trajati mnogo duže nego obično pokretanje aplikacije, pa sačekajte barem nekoliko minuta pre nego što zatvorite Discord i pređete na sledeće metode.
Metod 8: Ponovna instalacija sa čišćenjem sadržaja
Ako ništa od navedenog nije donelo željeni rezultat, moguće je da su problemi nastali još u fazi instalacije programa na računar. Preporučujemo da izvršite čistu instalaciju, ali prvo treba da se oslobodite trenutne verzije softvera. U vezi s tim, pomoći će vam opšti članak na našem sajtu.
Više informacija: Instalacija i deinstalacija programa u Windows 7
Čim je glavni proces deinstalacije završen, možete odmah preći na čišćenje preostalih fajlova. To je neophodno kako bi prilikom instalacije svi oni bili zamenjeni, a ne dopunjeni nedostajućim, jer je naš cilj — čista instalacija.
- Za to otvorite već poznatu alatku "Pokreni" (Win + R) i pređite na put
%appdata%. - Pronađite tamo folder pod nazivom "Discord" i kliknite desnim tasterom miša na njega.
- Iz kontekstualnog menija izaberite opciju "Obriši" i potvrdite premestanje direktorijuma u korpu.
- Ponovo otvorite "Pokreni", ali ovaj put kao put navedite
%localappdata%. - Pronađite u njemu direktorijum sa istim nazivom i obrišite ga.
- Preuzmite najnoviju verziju Discord-a sa zvaničnog sajta i ni u kom slučaju ne koristite spoljne resurse ili već postojeći instalator.O tome kako se vrši instalacija ovog softvera, čitajte u materijalu ispod.
Detaljnije: Instalacija Discord-a na računar
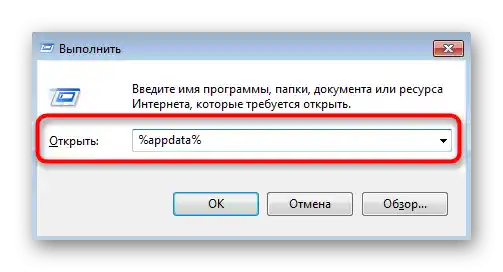
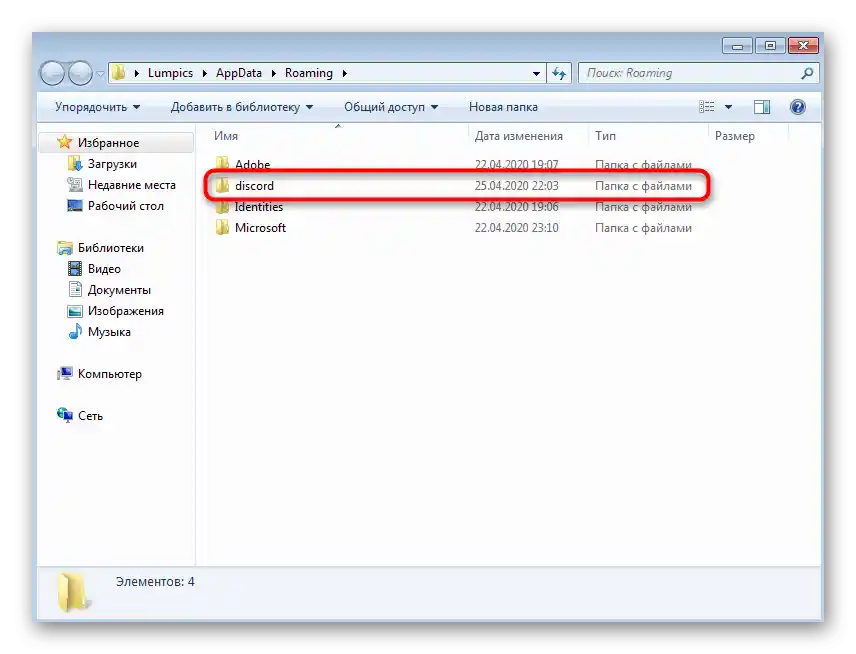
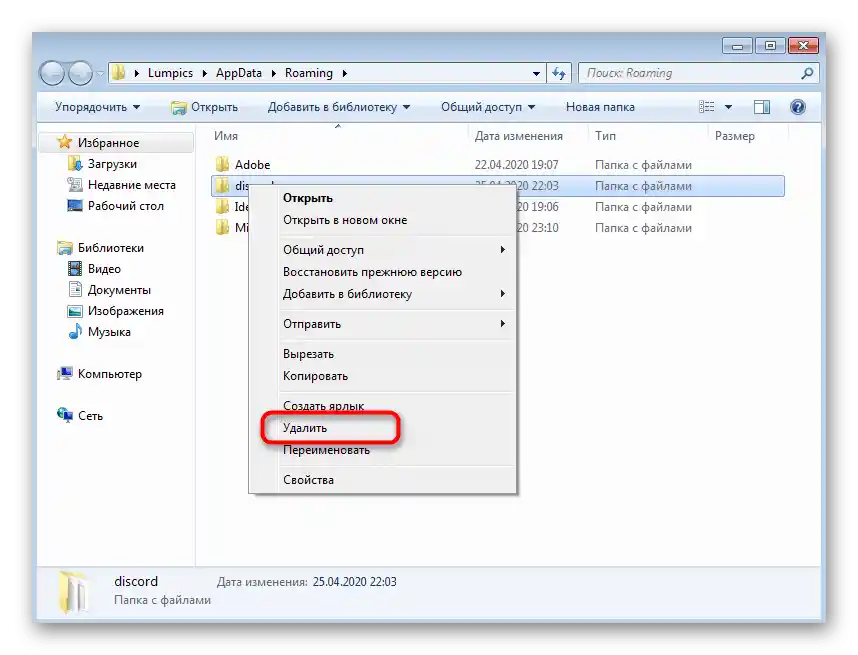
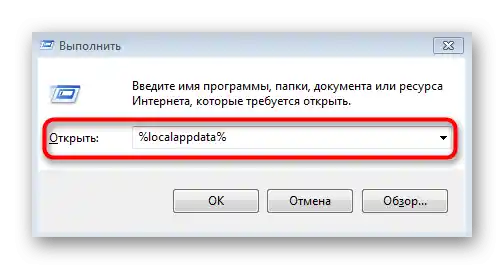
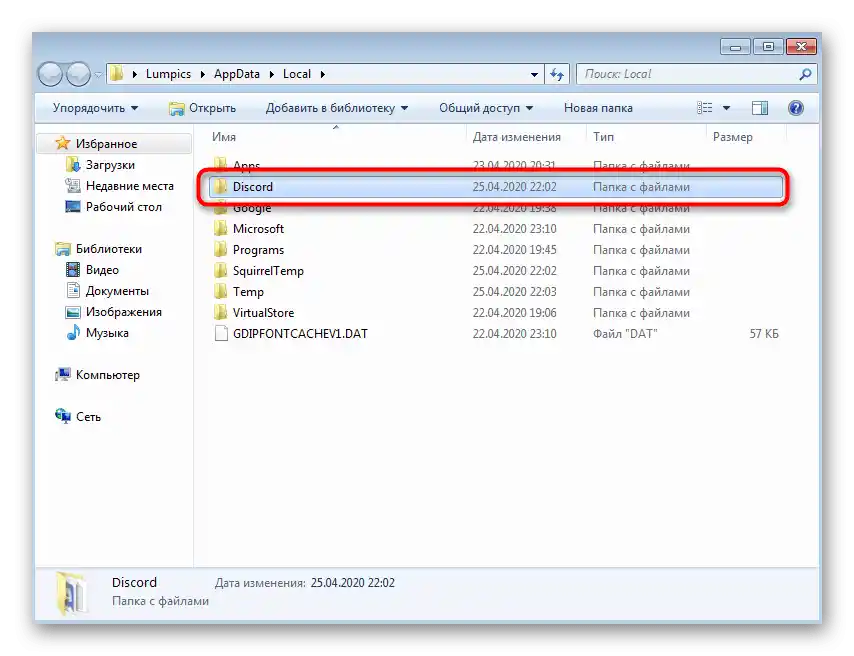
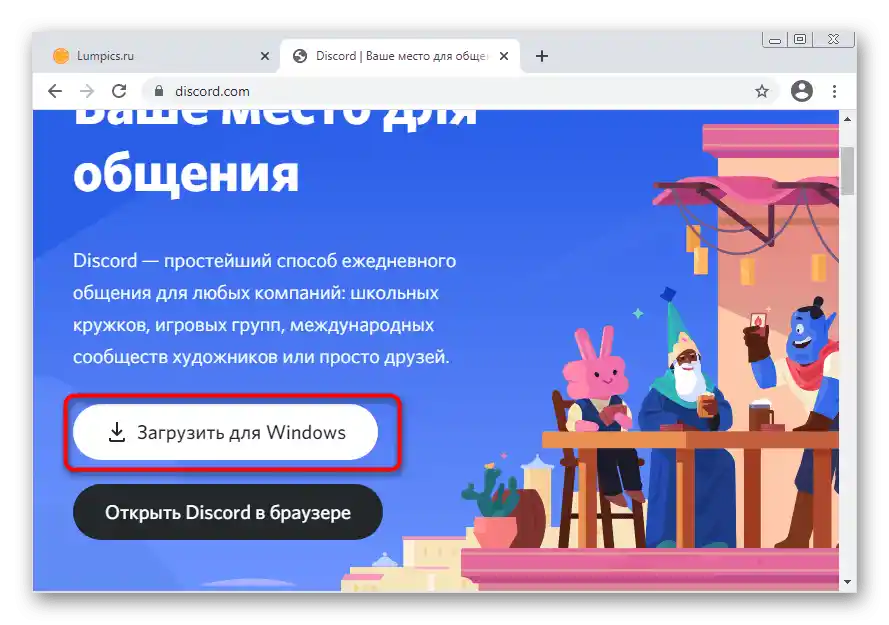
Način 9: Instalacija javne beta verzije
Ako stabilna verzija Discord-a još uvek odbija da radi, možda greška sa crnim ekranom neće pojaviti u javnoj beta verziji, koja se češće ažurira, ali ima testne funkcije i manje je stabilna. Ipak, ako su sve prethodne metode već isprobane, možete je instalirati i proveriti funkcionalnost.
Pređite na zvanični sajt Discord
- Kliknite na link iznad za prelazak na glavnu stranicu sajta Discord i u odeljku "Proizvod" pronađite stavku "Preuzeti".
- Među svim opcijama za preuzimanje pronađite dugme "Preuzeti javnu test verziju".
- Nakon klika na njega, pojaviće se lista sa podržanim platformama, gde treba izabrati "Windows".
- Sačekajte da se preuzimanje izvršnog fajla završi i pokrenite ga.
- Instalacija će trajati doslovno nekoliko minuta, nakon čega će se pokrenuti provera ažuriranja i forma za autorizaciju. Prijavite se na svoj nalog i proverite da li je greška sa crnim ekranom nestala.