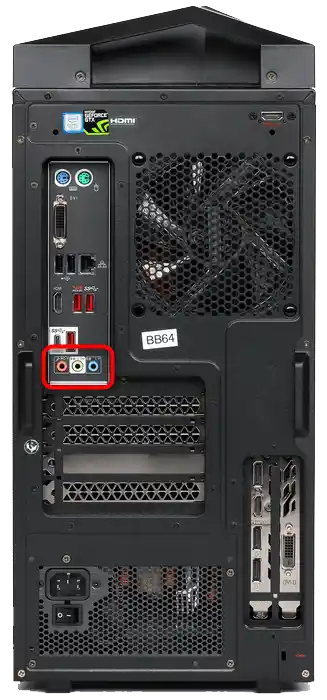Sadržaj:
- Metod 1: Provera podešavanja Discord-a
- Metod 2: Isključivanje funkcije "Slušati sa ovog uređaja"
- Metod 3: Smanjenje pojačanja mikrofona
- Metod 4: Isključivanje zvučnih vizuelnih efekata
- Metod 5: Isključivanje stereo miksera
- Metod 6: Promena položaja mikrofona
- Metod 7: Povezivanje slušalica i mikrofona na različite priključke
- Pitanja i odgovori: 2
Ako čujete zvukove igre dok komunicirate s drugim korisnicima u Discord-u, potrebno je da im pošaljete ovu instrukciju kako bi sami rešili ovaj problem. U slučaju da su vam ukazali na slične probleme tokom razgovora preko mikrofona, redom izvršite sledeće preporuke.
Metod 1: Provera podešavanja Discord-a
Prvo razmotrite najjednostavniju metodu, za koju nećete morati da menjate sistemske parametre ili se bavite hardverskim delom korišćene slušalice. Biće vam potreban samo Discord i nekoliko minuta da proverite podešavanja naloga.
- Sa desne strane od kontrolnog bloka profila kliknite na ikonu u obliku zupčanika.
- Otvorit će se meni sa opcijama naloga, gde pređite u odeljak "Glas i video".
- Uverite se da su kao "Uređaj za unos" i "Uređaj za izlaz" odabrani korišćeni zvučnici i mikrofon. Pokušajte da podesite jačinu zvuka svakog, paralelno razgovarajući s drugim korisnikom radi provere promena.
- Možete koristiti ugrađeni alat za proveru, ali tada ćete prvo morati da ga pokrenete, zatim pređete u igru, kažete nekoliko reči i vratite se da čujete rezultat.
- Postoji funkcija automatskog određivanja osetljivosti mikrofona — isključite je i izvršite ručno podešavanje ovog parametra u zavisnosti od jačine zvukova igre koje uređaj hvata.To treba uraditi za korisnike koji ne koriste slušalice, već igraju sa zvučnicima priključenim na računar ili ugrađenim u laptop.
- Još jedan koristan alat — "Smanjenje buke". On će pomoći da se eliminišu sitni šumovi povezani sa pokrenutom igrom, ako ih mikrofon povremeno hvata.
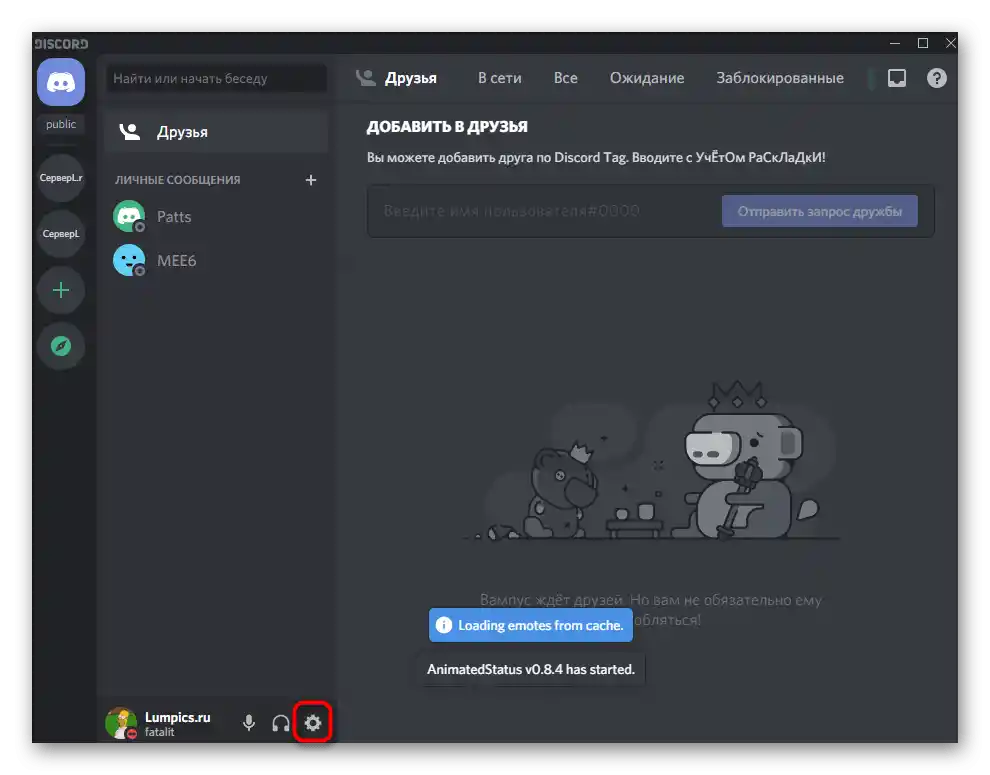
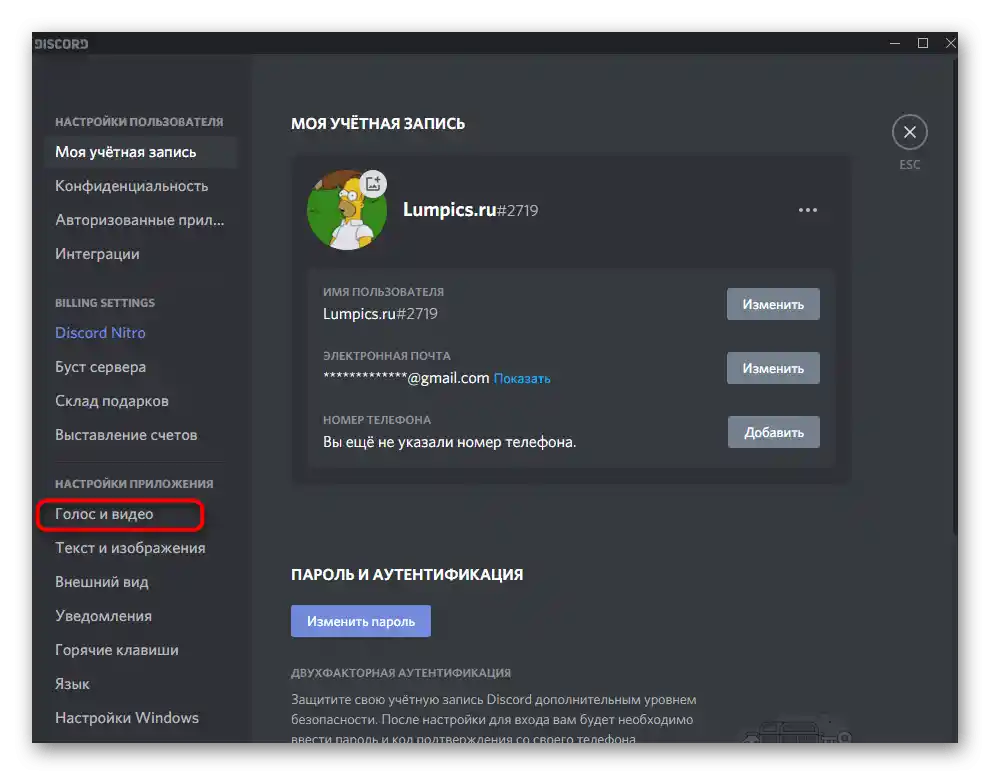
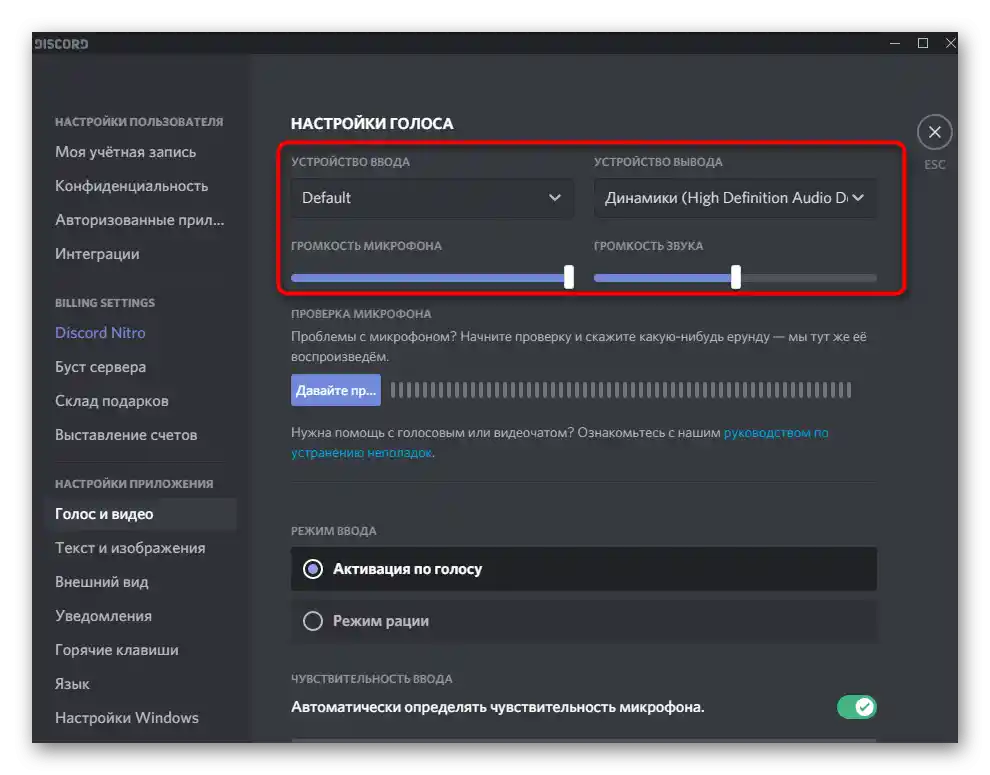
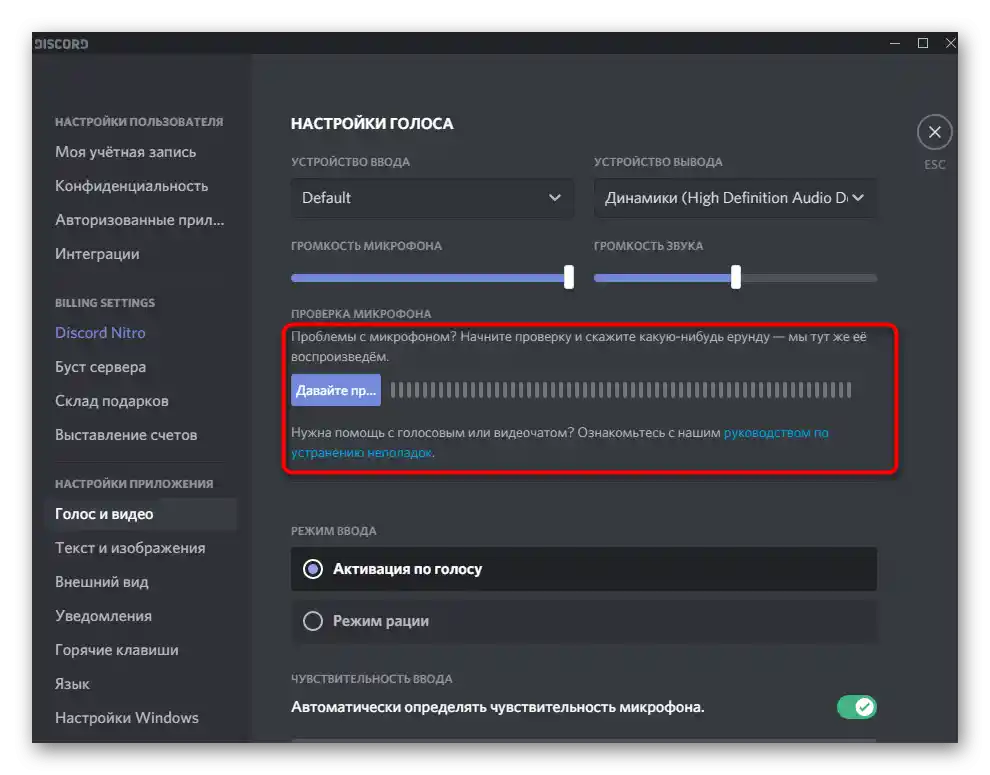
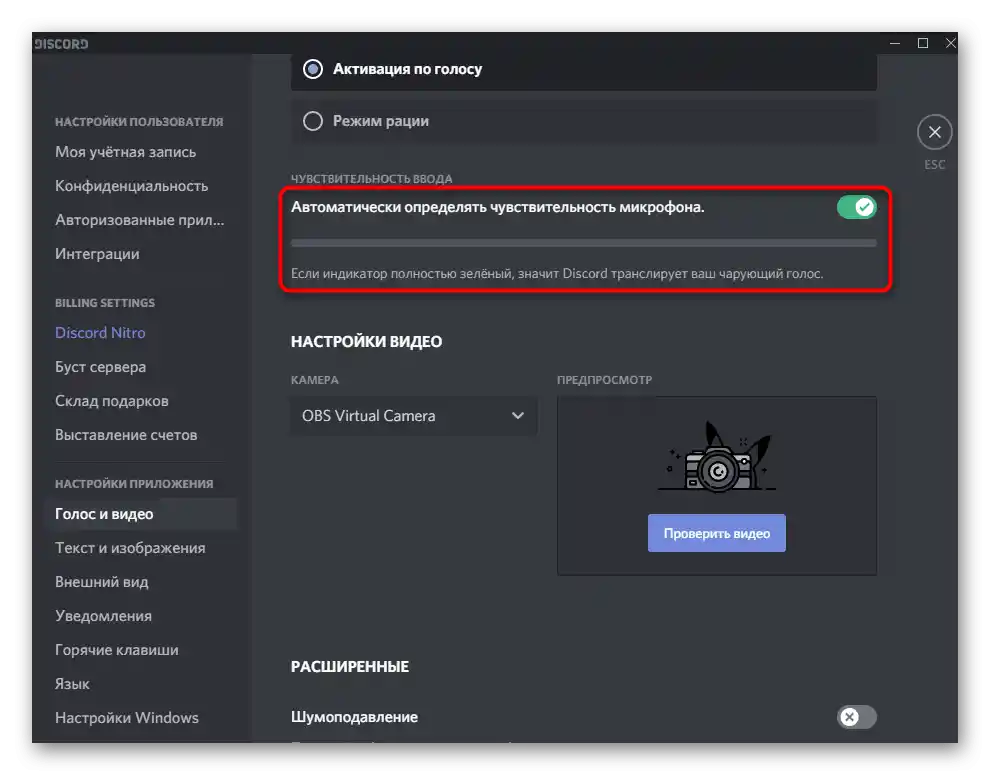
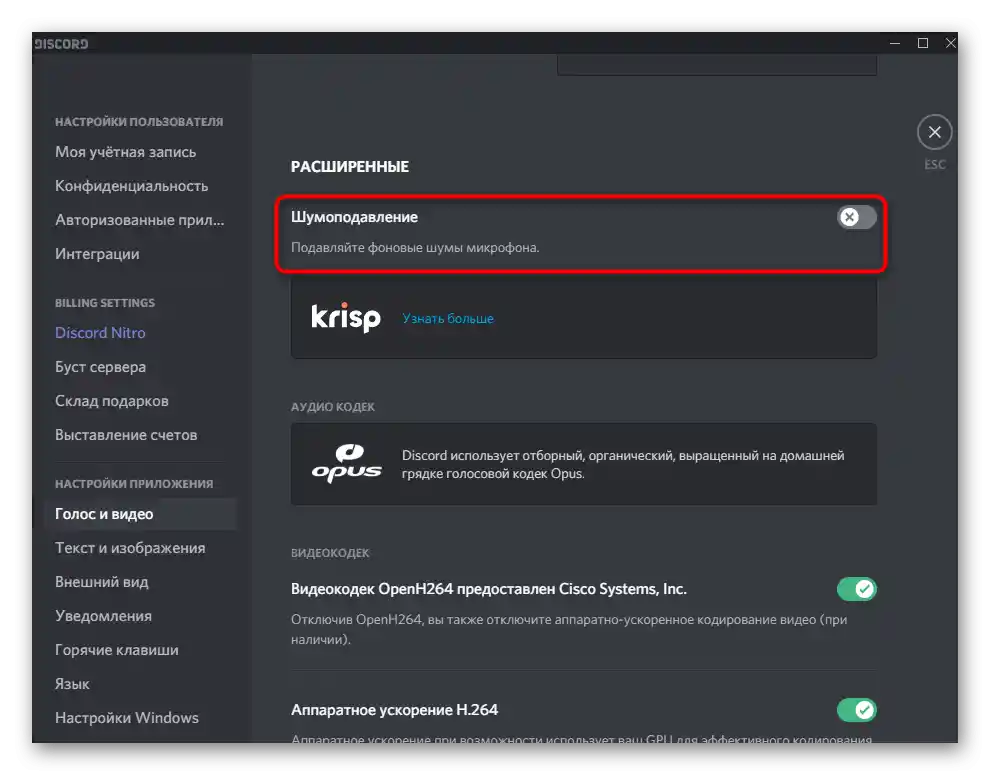
Ako nakon provere i promene svih ovih parametara zvuci igre i dalje budu hvatajući Discord, pređite na sledeće metode — postavili smo ih po redosledu od lakih i efikasnih do složenih i specifičnih.
Metod 2: Isključivanje funkcije "Slušati sa ovog uređaja"
Parametar "Slušati sa ovog uređaja" za mikrofon treba isključiti svima koji se suočavaju sa hvatanjem nepotrebnih zvukova prilikom komunikacije na Discordu, kako iz igre, tako i sopstvenog glasa. Da biste to uradili, izvršite sledeće korake:
- Otvorite "Start" i idite na "Podešavanja".
- Izaberite prvi odeljak — "Sistem".
- Kroz levu traku pređite na kategoriju "Zvuk".
- Pronađite blok "Povezani parametri" i kliknite na stavku "Kontrolna tabla zvuka".
- Otvorit će se novo prozoro "Zvuk", u kojem pređite na karticu "Snimanje".
- Dvaput kliknite levim tasterom miša na korišćeni mikrofon da biste otvorili njegove osobine.
- Prebacite se na karticu "Slušati".
- Uklonite oznaku sa stavke "Slušati sa ovog uređaja" i primenite promene.
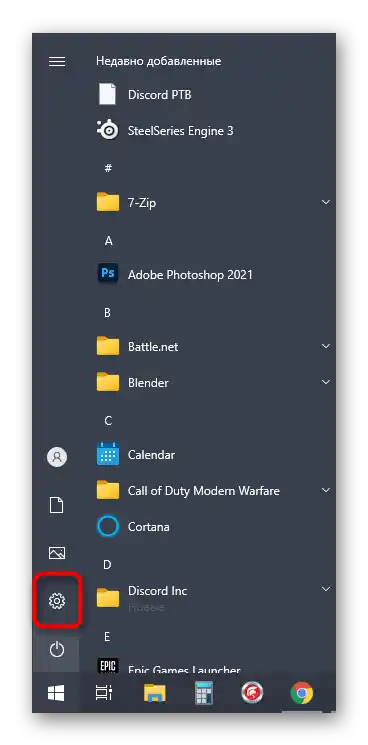
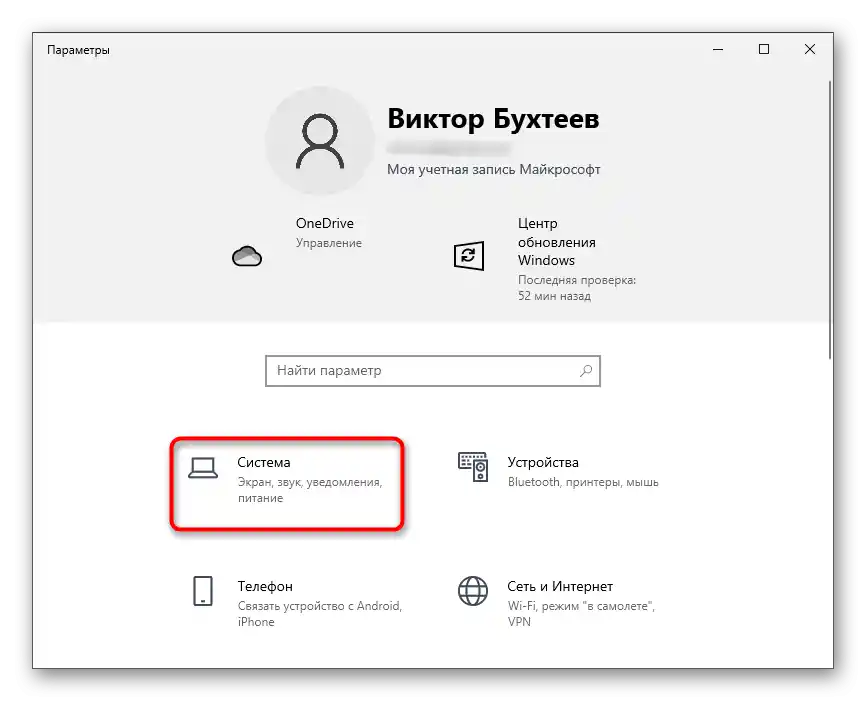
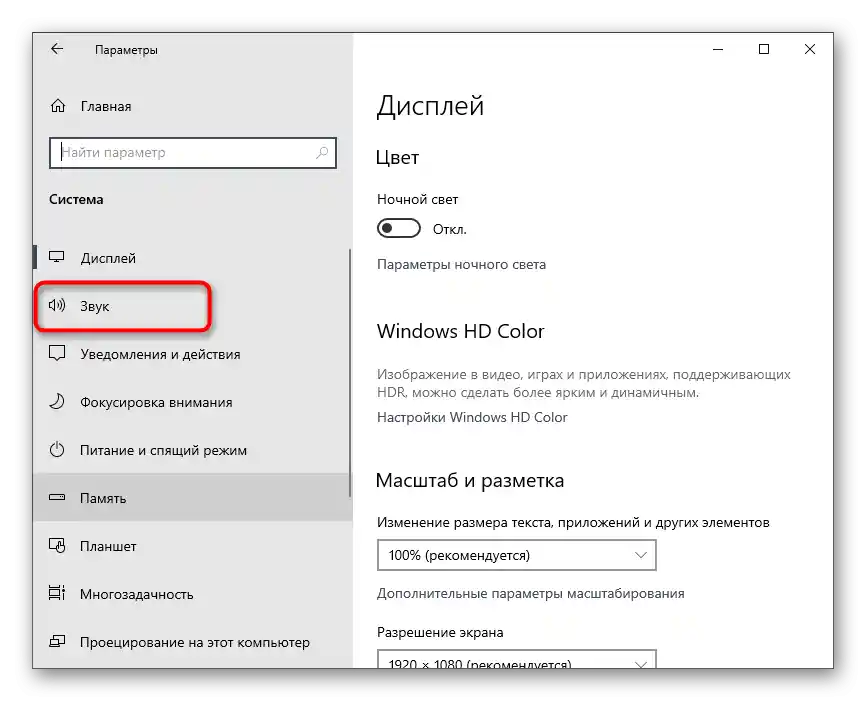
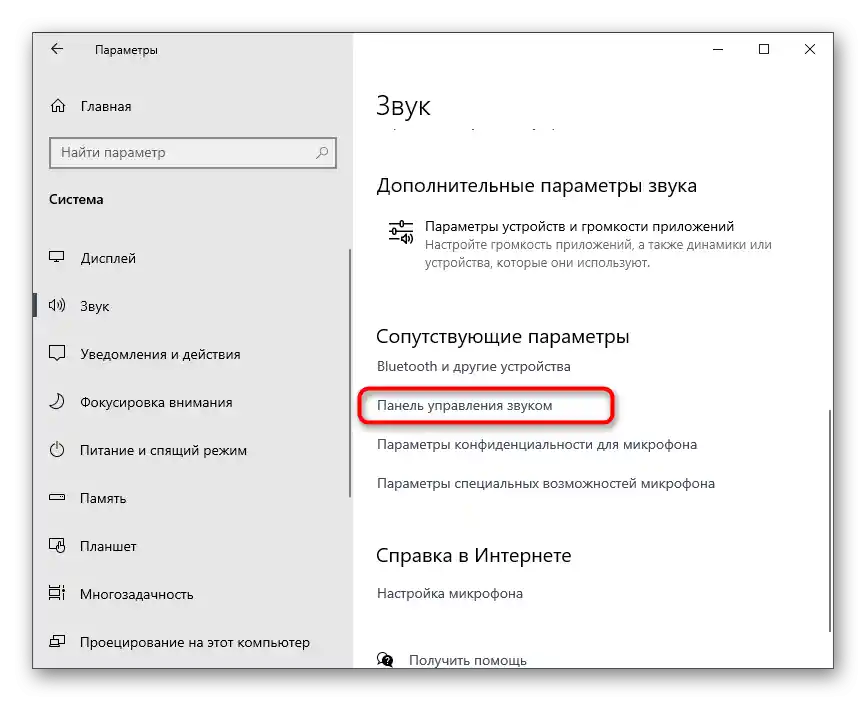
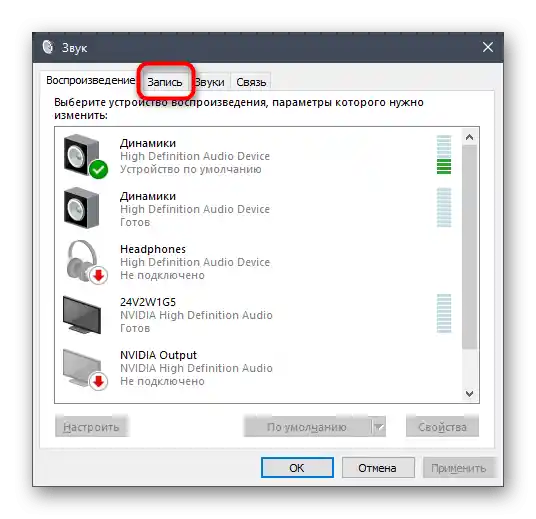
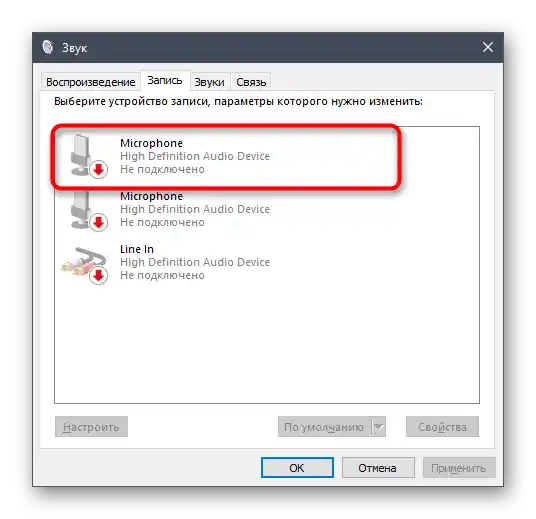
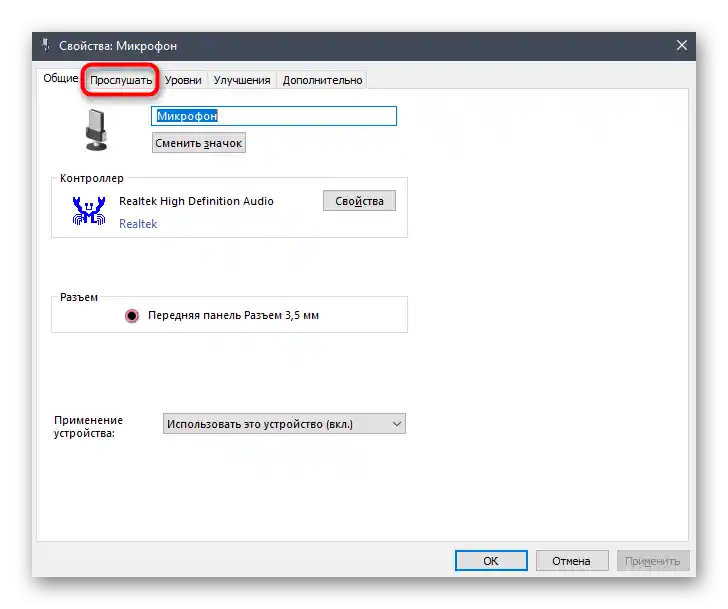
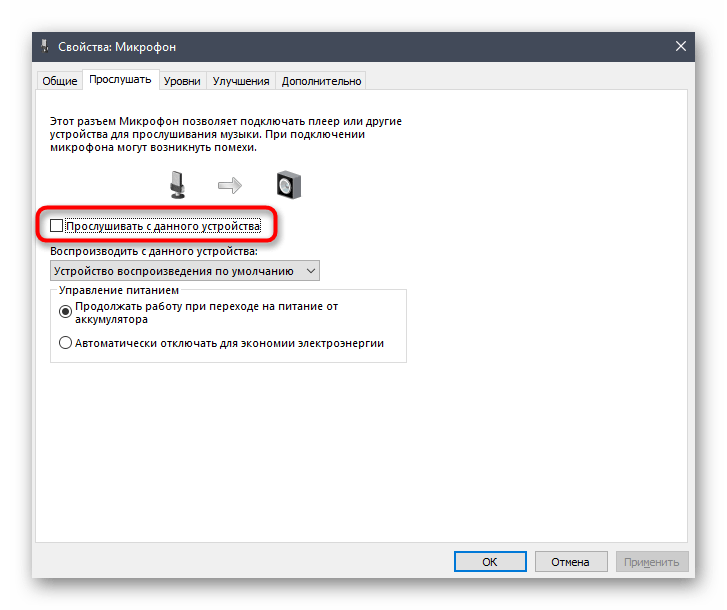
Vlasnicima dodatnog softvera za upravljanje zvukom, kao što je Realtek upravljač, biće potrebno da provere i njega. Lokacija i naziv interesantne funkcije zavise direktno od samog grafičkog interfejsa.Разговорићемо о најпопуларнијој опцији од Realtek.
- Отворите скривене иконе на панелу задатака и идите на програм за управљање звуком.
- Изаберите таб за подешавање микрофона.
- Пронађите опцију "Громност репродукције" или "Слушај са овог уређаја" и искључите је.

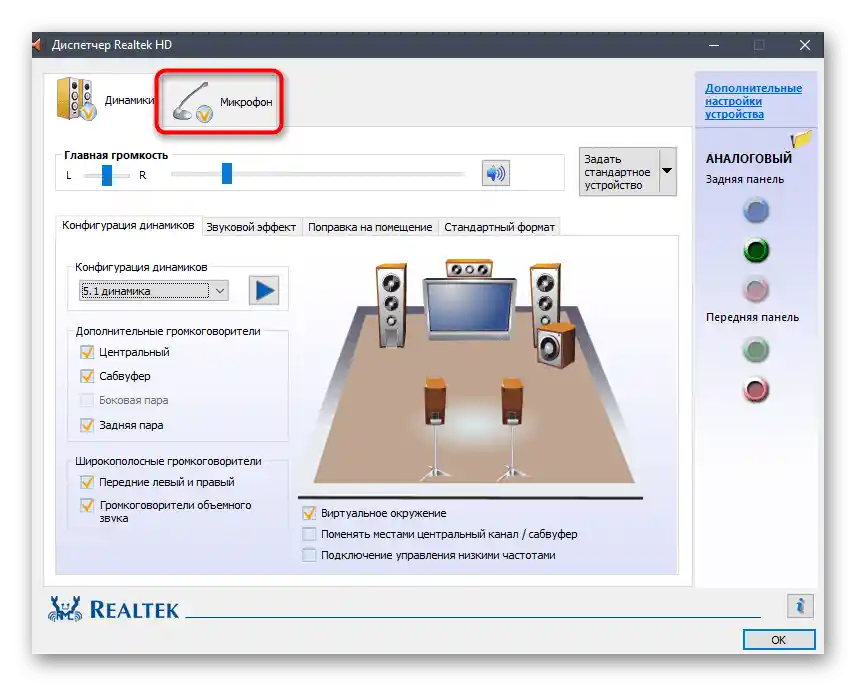
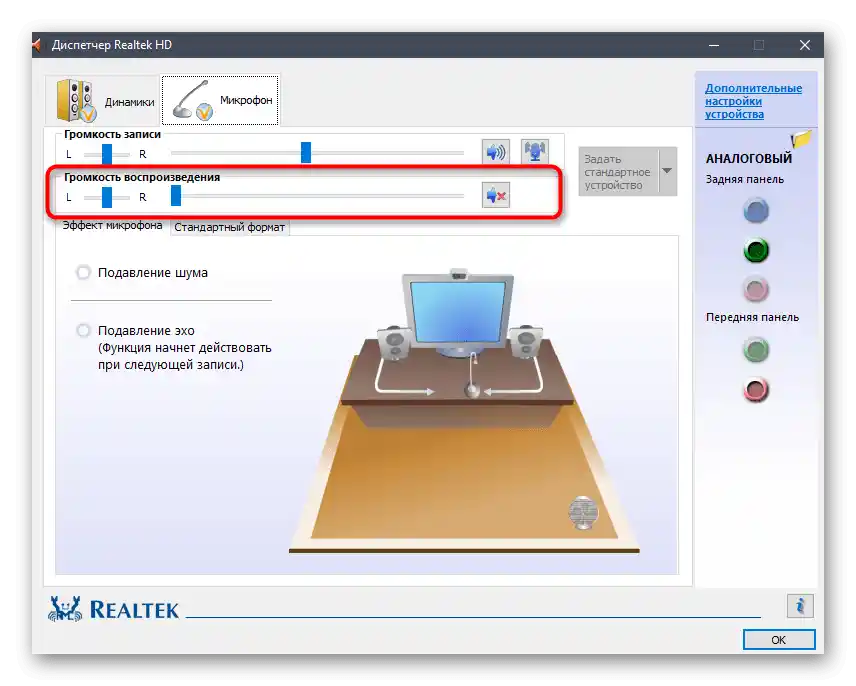
Метод 3: Смањење појачања микрофона
Ова опција ће бити корисна корисницима који слушају звукове игре не преко слушалица, већ помоћу звучника који се налазе у непосредној близини микрофона. Чак и на ниском нивоу гласноће, неки фрагменти могу да допру до саговорника. Једно од могућих решења ове ситуације је смањење појачања микрофона.
- За то поново отворите његове особине као што је раније показано, али овог пута изаберите таб "Нивои".
- Први клизач је за подешавање укупне гласноће, а други — за појачање. Према томе, управо њега треба спустити на минималну вредност, ако је то могуће.
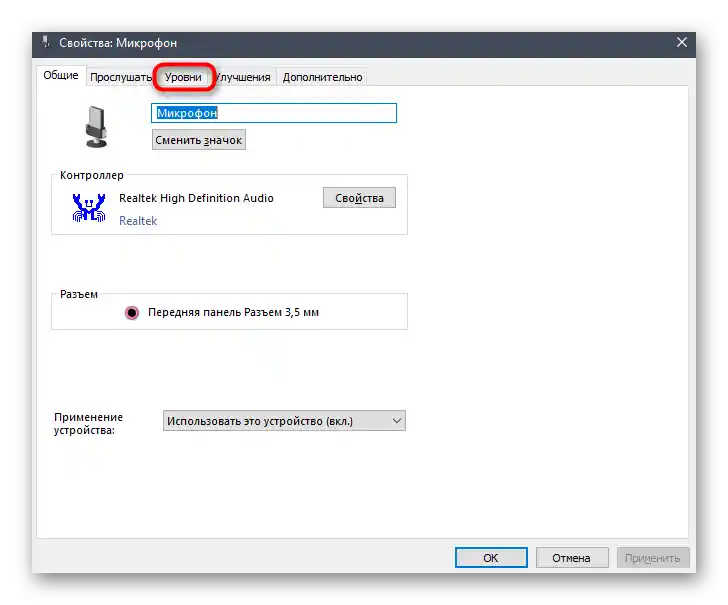
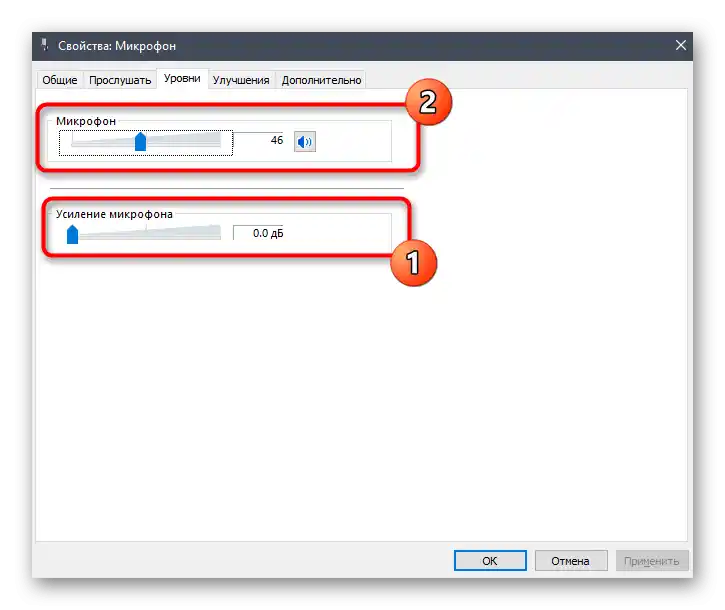
Након свих измена, позовите пријатеља или започните снимање на рачунару да бисте чули резултат. То је неопходно, јер гласноћа буџетских микрофона може значајно опасти услед потпуног искључивања појачања, што може довести до лоше комуникације.
Метод 4: Искључивање звучних визуелних ефеката
Звучни визуелни ефекти подржавају готово све савремене звучне картице и не увек позитивно утичу на рад уређаја за унос и излаз.U slučaju različitih problema sa zvukom, savetujemo da potpuno isključite nepotrebne efekte kako biste proverili da li će to uticati na trenutnu situaciju.
- Ponovo otvorite "Podešavanja", idite na odeljak "Sistem", izaberite "Zvuk" i pokrenite "Kontrolnu tablu zvuka".
- Pređite na karticu "Snimanje", gde dvaput kliknite na trenutno korišćeni mikrofon.
- Otvorite "Poboljšanja" i stavite kvačicu pored stavke "Isključi sve zvučne efekte". Kada koristite suzbijanje eha i šuma, ostavite te opcije, ali deaktivirajte ostale.
- Vratite se na prethodni prozor i pređite na karticu "Reprodukcija". Dvaput kliknite na zvučnik koji se koristi za reprodukciju zvuka na računaru.
- Na istoj kartici "Poboljšanja" pronađite već poznatu stavku — "Isključi sve zvučne efekte".
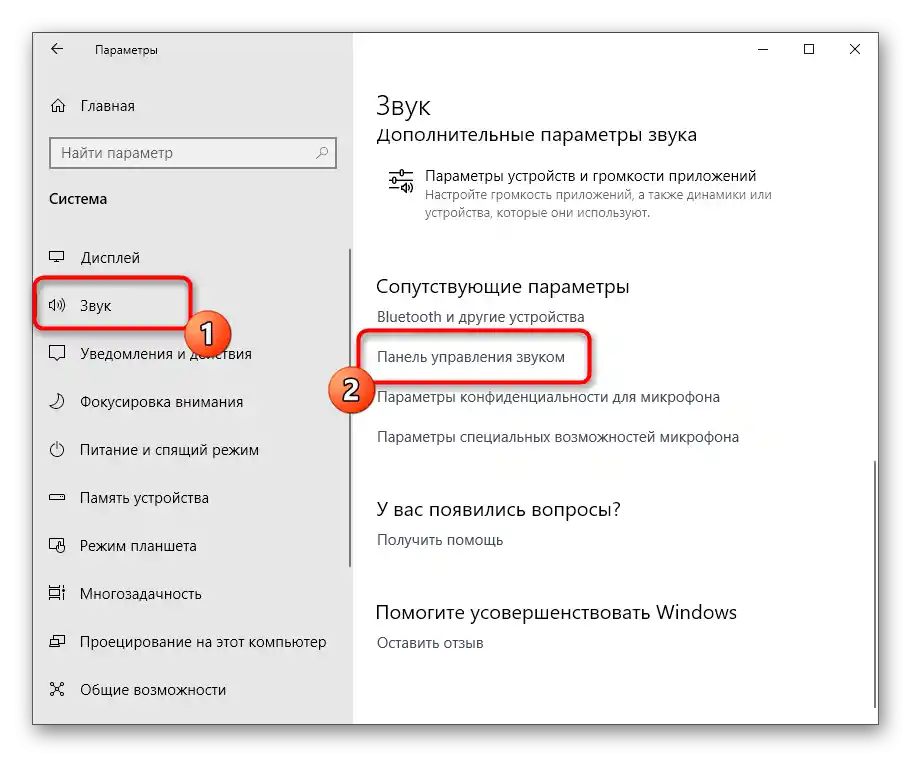
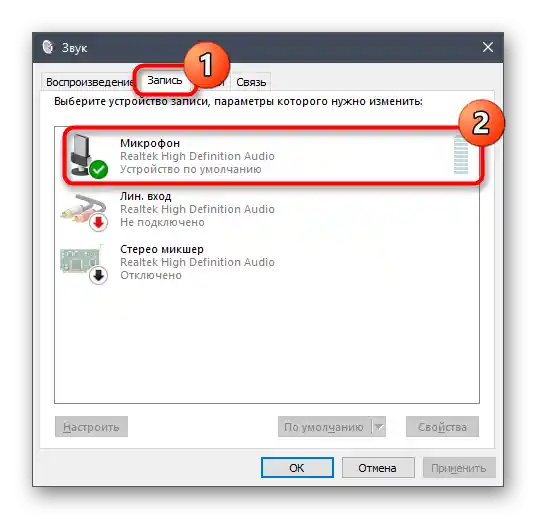
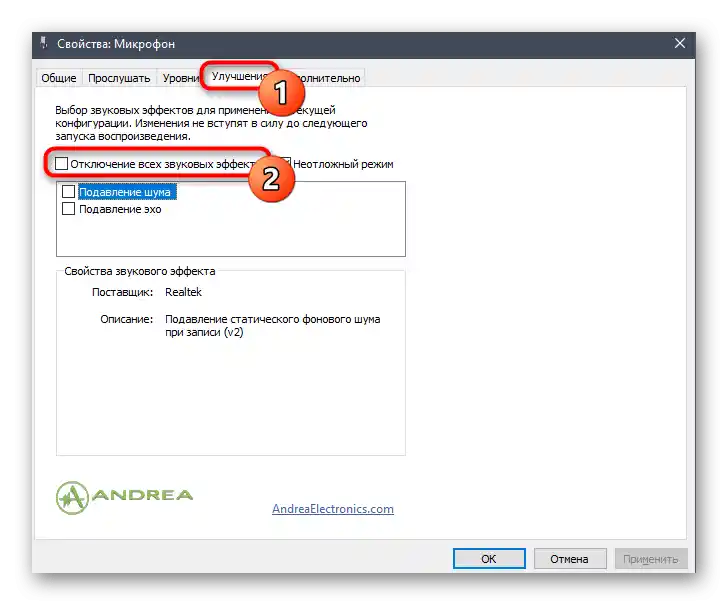
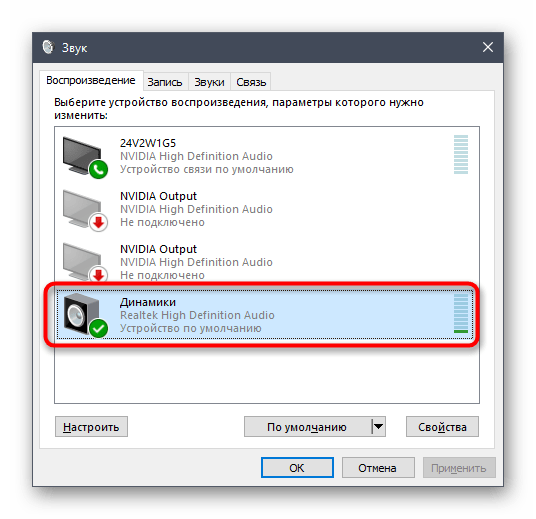
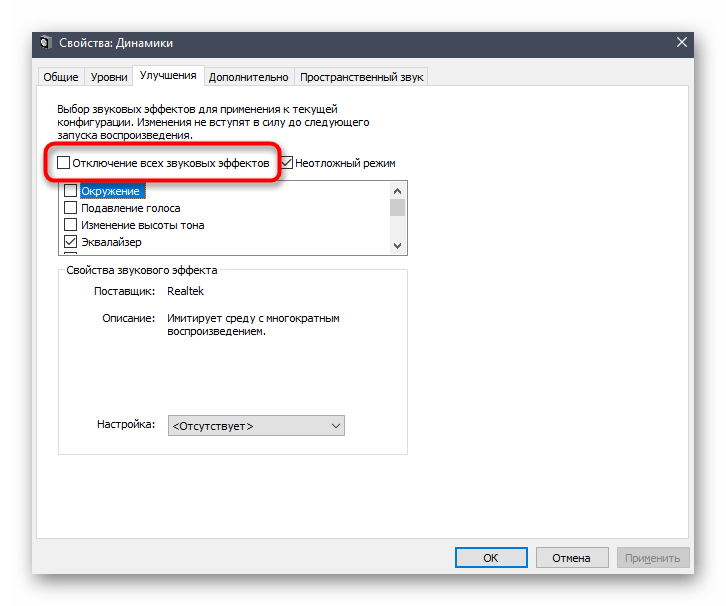
U gornjem načinu već smo spomenuli različite upravljače zvuka koji se instaliraju zajedno sa drajverom zvučne kartice. Oni takođe podržavaju zvučne efekte, pa je potrebno proveriti i ovaj program.
- Pronađite njen ikonu na traci zadataka ili je pokrenite sami.
- Otvorite podešavanje zvučnika i na kartici "Zvučni efekat" postavite vrednost "Nema" za "Okruženje". Isto to uradite i sa mikrofonom, ako softver podržava efekte za ovaj uređaj.
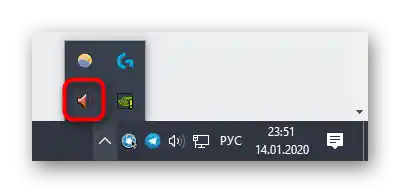
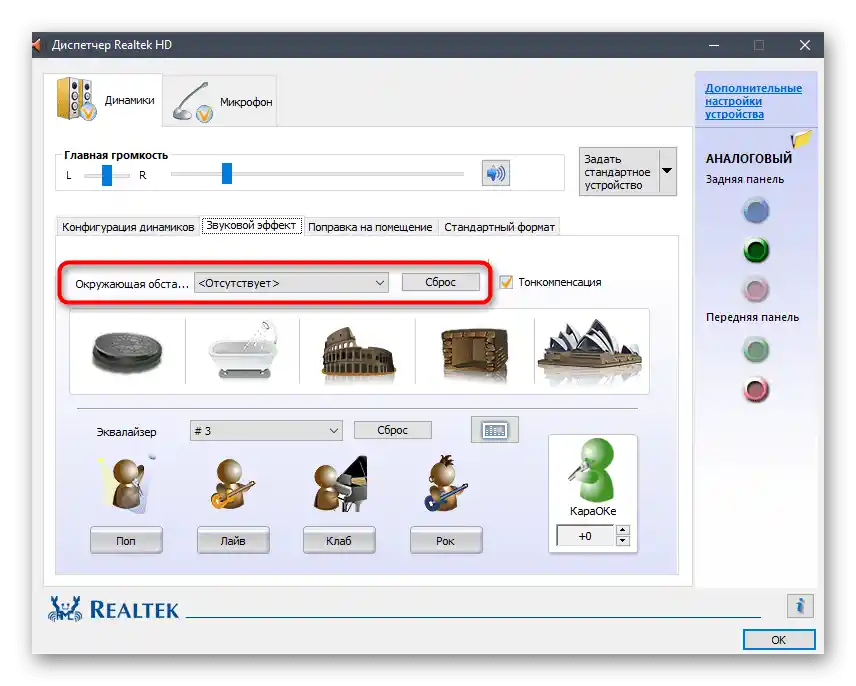
Način 5: Isključivanje stereo miksera
Ovaj način se češće pokazuje kao funkcionalan kada nema razloga zbog kojih zvuci igre mogu biti čujni drugim korisnicima, posebno kada se koriste dobri slušalice. Uređaj "Stereo mikser" može nepravilno raditi, utičući na glavni mikrofon, pa ga treba isključiti.
Otvorite "Kontrolnu tablu zvuka", kao što je prikazano iznad, prvo pronađite "Mikrofon" i putem kontekstualnog menija postavite ga kao podrazumevani uređaj.Наконец, позовите контекстно мени "Стерео микшера" и изаберите опцију "Откључити".
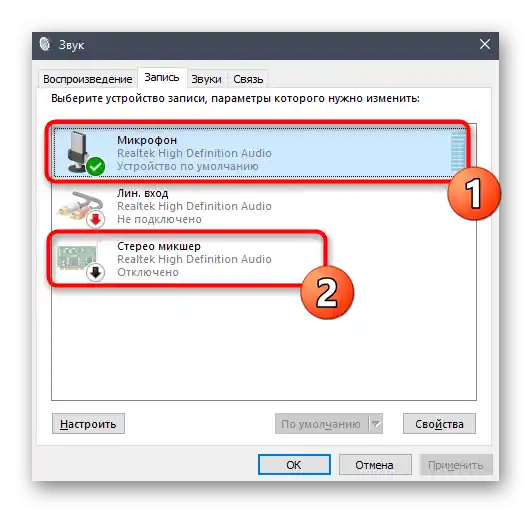
Метод 6: Промена положаја микрофона
На крају ћемо размотрити два метода која се односе на хардвер. Први подразумева промену положаја излазећег микрофона слушалица. Према томе, одговараће само корисницима који имају микрофон који се увлачи у чашицу. Важно је да га потпуно извуку, а не да говоре када је скривен, јер управо тако звукови игре постају чујни саговорницима — то је посебно актуелно за слушалице отвореног типа.

Метод 7: Повезивање слушалица и микрофона на различите прикључке
Овај метод могу извршити корисници који повезују микрофон и слушалице преко два различита аудио прикључка, а не комбинованог или USB. Суштина је у томе да један од каблова убаците на предњој панелу кућишта рачунара, а други — директно у звучну картицу матичне плоче.

На следећој слици видите те исте прикључке, ако случајно имате проблема са њиховим проналажењем. Обично је зелени порт намењен за слушалице, а ружичасти — за микрофон.