Конфигурисање рутера је обавезан процес од којег зависи даље функционисање уређаја. Ово се односи и на модел Д-Линк ДИР-825 који се данас разматра, па бисмо желели да вам детаљно кажемо о поступку конфигурације, дотичући се сваке његове фазе. За почетак појаснимо да ће се све даље радње изводити у најновијој верзији веб интерфејса са ажурираним изгледом.
Припремне радње
Распакивање и повезивање уређаја је први корак на путу до конфигурације, јер сам рутер мора бити повезан на рачунар и примити сигнал од добављача како бисте могли да одете на веб интерфејс и подесите тачне параметре. Истовремено, важно је одабрати праву локацију, јер не желе сви да положе ВАН кабл у свом стану или да купе дугачку ЛАН жицу за повезивање рутера са рачунаром. Узмите у обзир подручје покривености Ви-Фи-јем при одабиру локације која је идеална да сигнал са бежичне приступне тачке буде у било којој соби у којој се налазе лаптоп, паметни телефон или таблет. Предлажемо да се детаљно упознате са поступком повезивања мрежне опреме у другом чланку на нашој веб страници кликом на доњу везу.

Детаљније: Повезивање рутера са рачунаром
Када анализирамо следеће кораке за конфигурисање Д-Линк ДИР-825 рутера, говорићемо о протоколима за снабдевање саобраћаја од добављача и другим карактеристикама жичне везе. Морат ћете ручно подесити све параметре, осигуравајући тако нормалан рад уређаја. Пре него што то учините, саветујемо вам да се уверите да својства мрежног адаптера у оперативном систему имају жељене вредности. Неопходно је да се ИП и ДНС добијају аутоматски како не би дошло до сукоба са конфигурацијом рутера. Чланак у наставку ће вам помоћи да разумете како то проверити.
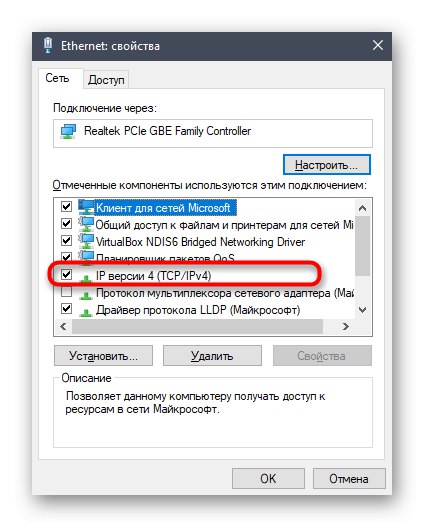
Детаљније: Виндовс мрежна подешавања
Овлашћење Интернет центра
Да бисте ушли у веб интерфејс рутера Д-Линк ДИР-825, морате отворити било који прикладан прегледач и тамо се регистровати 192.168.1.1 или 192.168.0.1... Притисак на тастер Ентер активира прелазак на наведену адресу, након чега ће се појавити образац у који треба да унесете податке о ауторизацији. Корисничко име и лозинка су подразумевано исти админмеђутим не можемо гарантовати да ће ово подешавање остати исто у купљеној спецификацији. Ако се подаци које смо поменули нису уклапали, прочитајте тематска упутства за одређивање пријаве и лозинке различитим методама кликом на наслов испод.
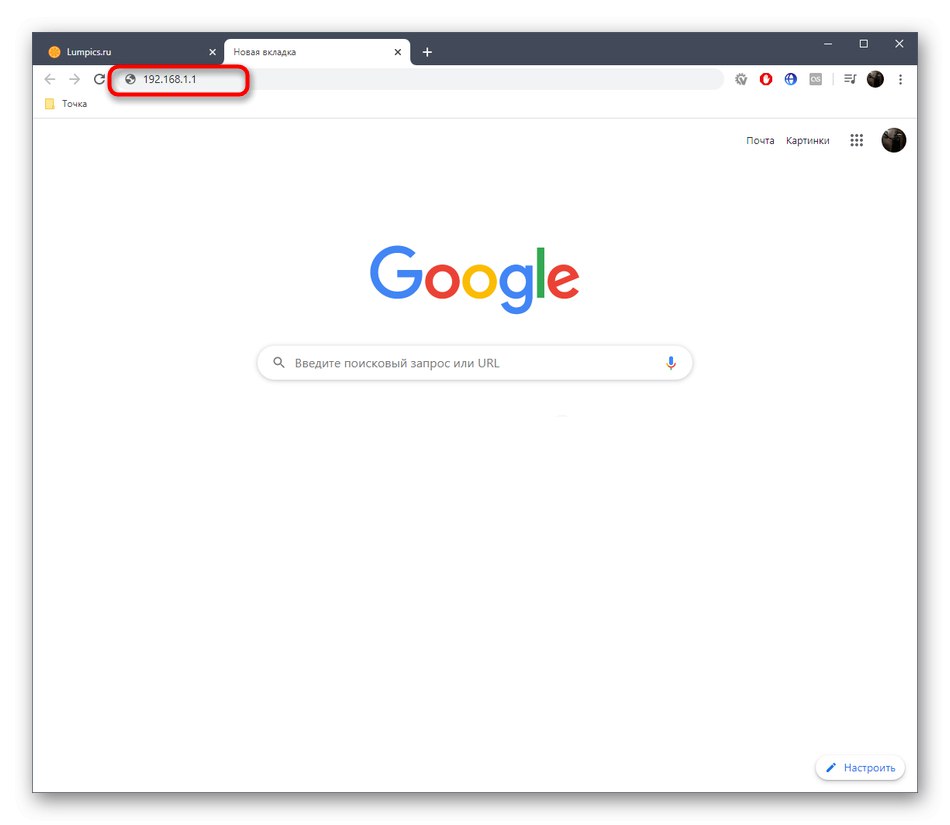
Детаљније: Дефинисање пријаве и лозинке за улазак у подешавања рутера
Брзо подешавање
Програмери рутера који се данас разматрају нуде својим корисницима да користе једну од две доступне опције за конфигурисање уређаја. Прва је употреба чаробњака за отклањање грешака, у којем се уређују само главни параметри, неопходни за правилно функционисање опреме путем ЛАН-а, бежичне мреже и ИПТВ-а. Ова опција је погодна за све почетнике и оне којима није потребна детаљна конфигурација Д-Линк ДИР-825, па смо одлучили да се прво задржимо на њој, корак по корак анализирајући интеракцију са сваким алатом који се налази у Интернет центру.
Корак 1: Кликните на 'Цоннецт'
Подешавање ВАН параметара у брзом режиму врши се помоћу апликације "Цлицк'н'Цоннецт"... Овде корисник бира добављача са доступне листе или самостално подешава вредности избором протокола који ће се користити. Погледајмо ово ближе.
- Након успешне ауторизације у веб интерфејсу, саветујемо вам да пређете на руски ако се то није догодило аутоматски.
- Затим кроз одељак "Почетак" покрените апликацију "Цлицк'н'Цоннецт"кликом на ово дугме.
- Ако Етхернет кабл добављача још није повезан са рутером, на екрану ће се појавити обавештење. Прикључите га у одговарајући отвор, а затим кликните на "Даље".
- Отворите листу доступних добављача.
- Изаберите свог ИСП прегледавањем свих ставки падајућег менија. Ако тражена опција није пронађена, оставите вредност „Ручно“ и крени даље.
- У следећем прозору, ако ручно изаберете тип везе, проверите коришћени протокол. У истом прозору програмери дају детаљне описе свих присутних сорти. Прочитајте уговор или упутства добављача да бисте разумели који тип одабрати у овој фази. Ако је потребно, обратите се техничкој подршци, јер не можете само одабрати случајну опцију од доступних.
- Следећи прозор зависи од тога који је избор извршен раније. На основу упутстава добијених од добављача, мораћете да попуните сва поља црвеном звездицом. За статичку ИП адресу постављају се сама адреса, мрежна маска, мрежни пролаз и коришћени ДНС сервер.
- Ако говоримо о ПППоЕ, популарном у Русији, онда се овде уносе корисничко име и лозинка да бисте добили поставке од добављача. Након отварања додатних подешавања, можете да подесите изолацију везе или да клонирате МАЦ адресу, у случају да је то договорено са добављачем услуга.
- У закључку бисмо желели да укажемо на најпогоднији и најпопуларнији тип везе, ДХЦП или Динамиц ИП. Када га одаберете, потребно је само да подесите име мреже, које је одабрано само ради лакшег коришћења. ДНС сервер се мора аутоматски добити, зато не одзначите одговарајућу опцију.
- На крају се уверите да сте одабрали тачне параметре, а затим кликните на дугме "Применити".
- Потврдите своје промене избором Да у искачућем менију.
- Сачекајте док се уређај поново не покрене, након чега можете одмах да приступите тестирању квалитета и стабилности Интернета путем ЛАН кабла.
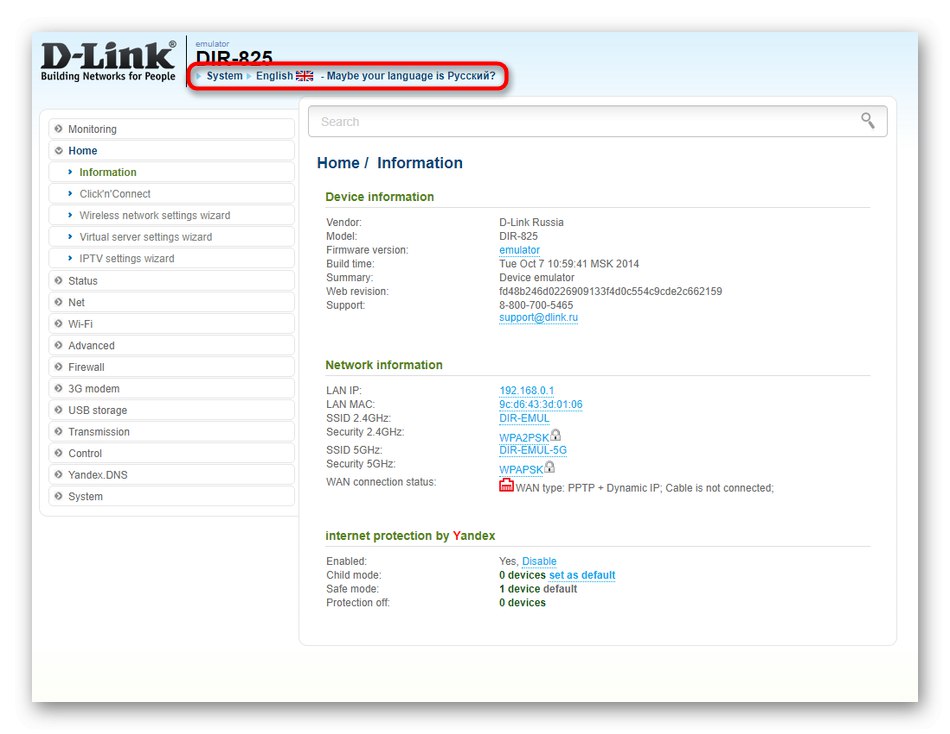

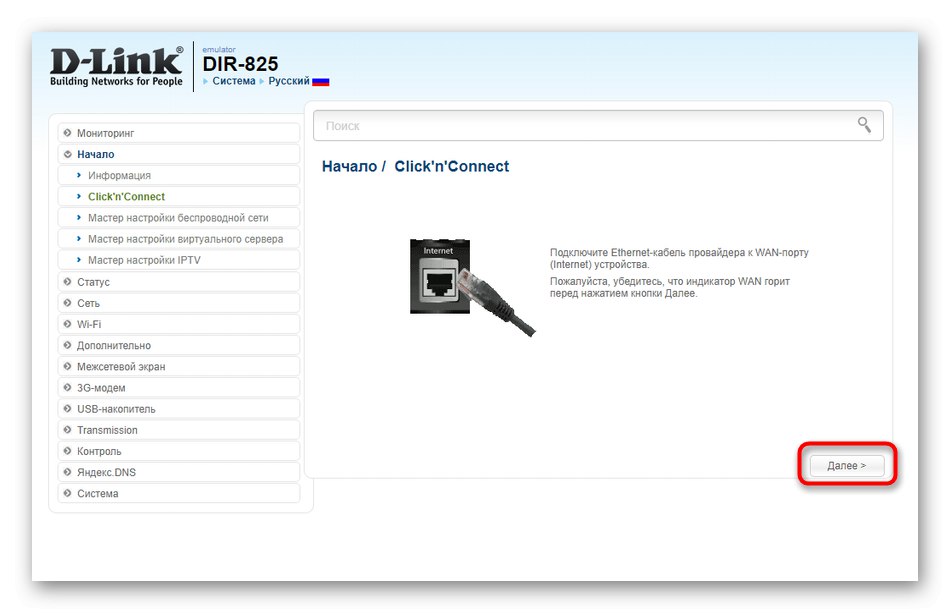
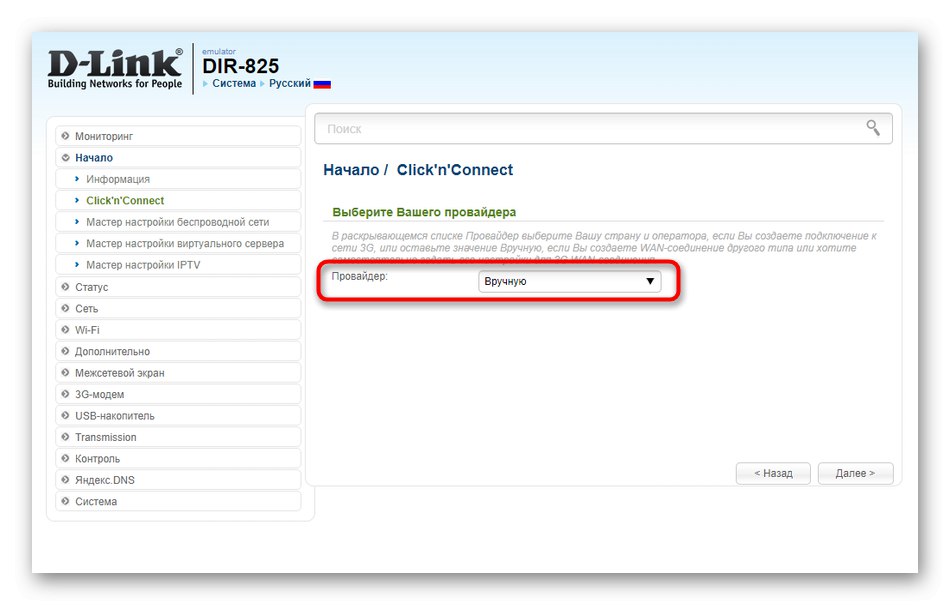
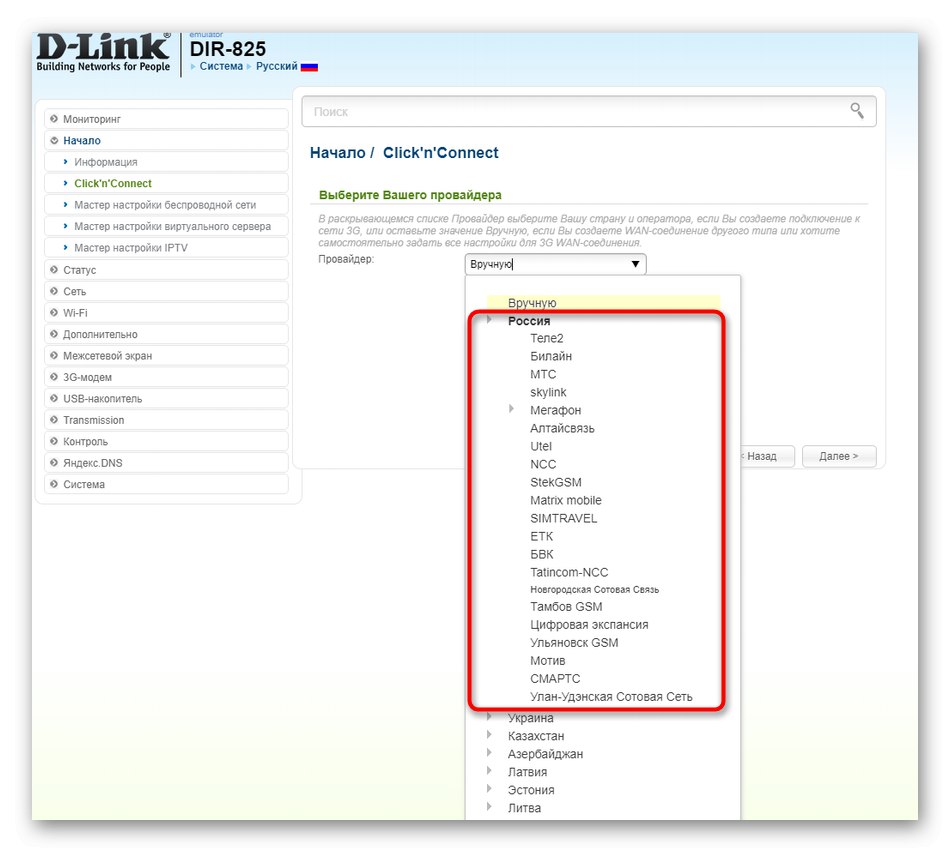
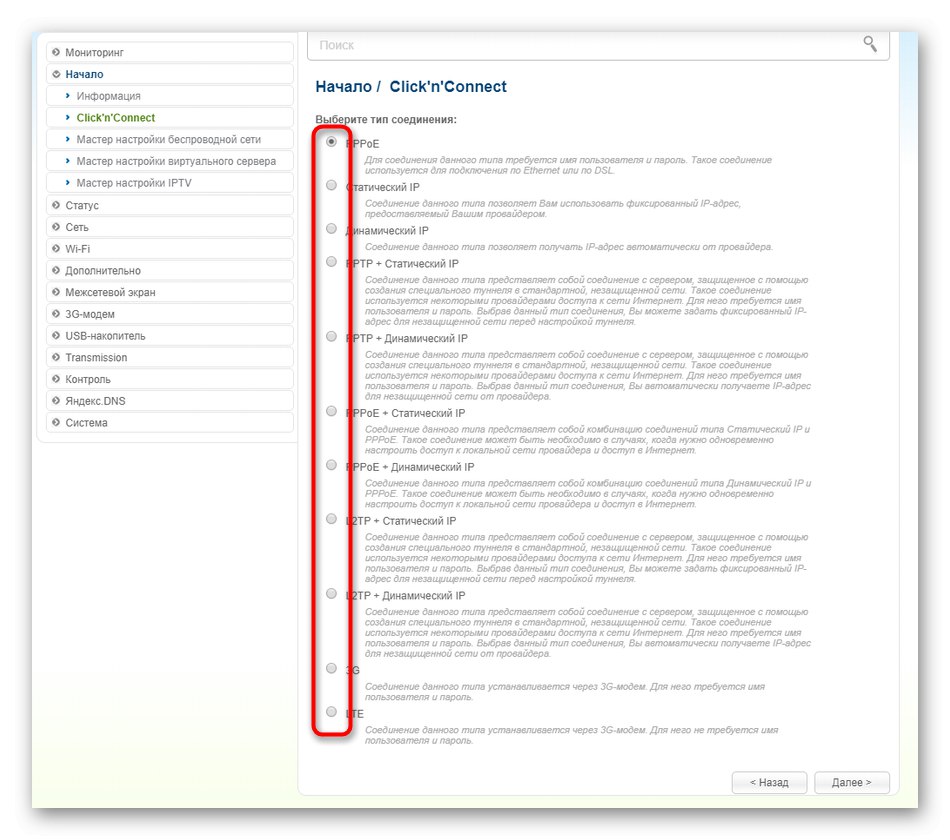
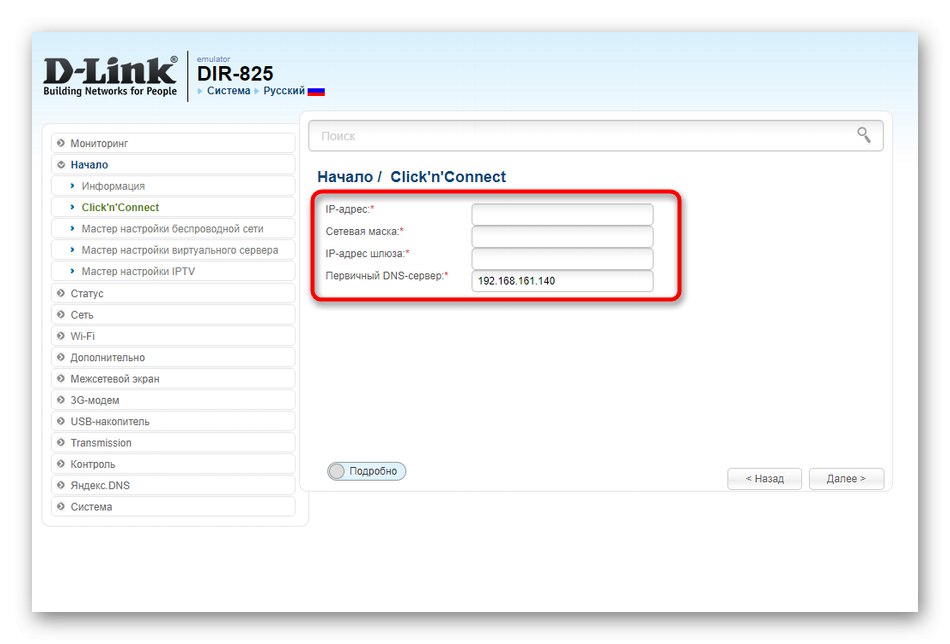
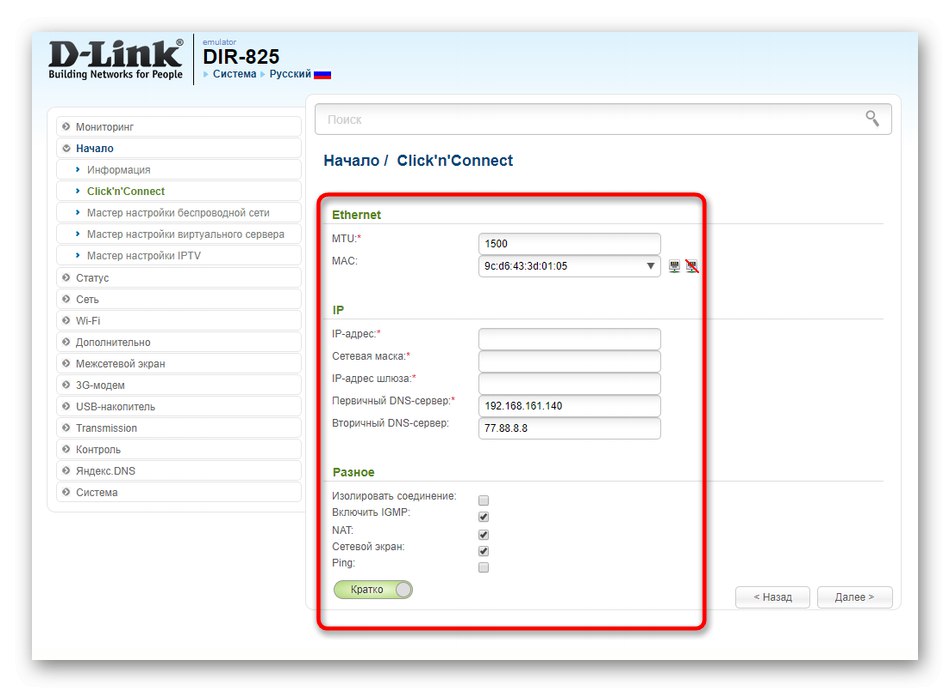
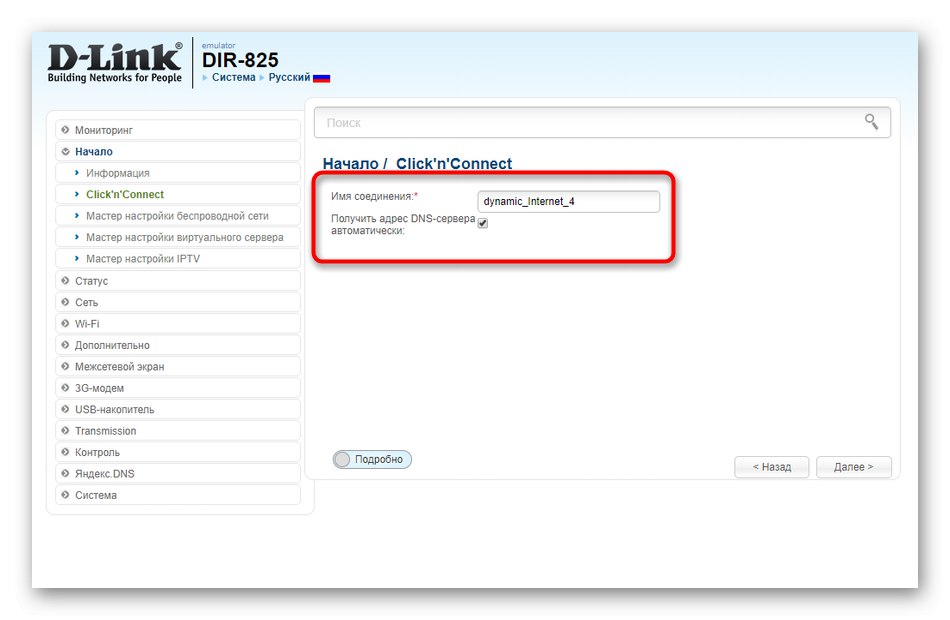
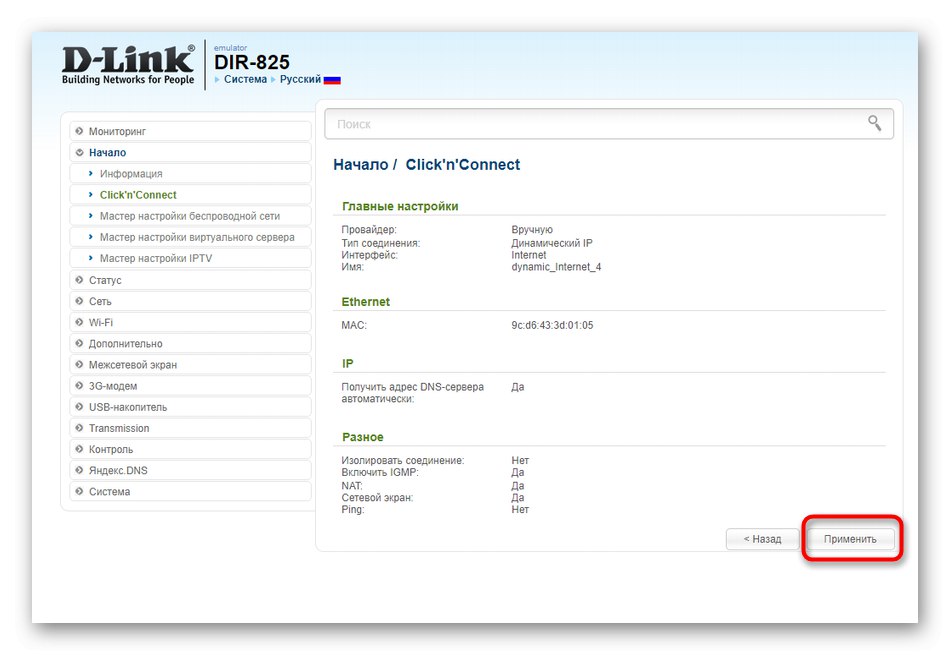
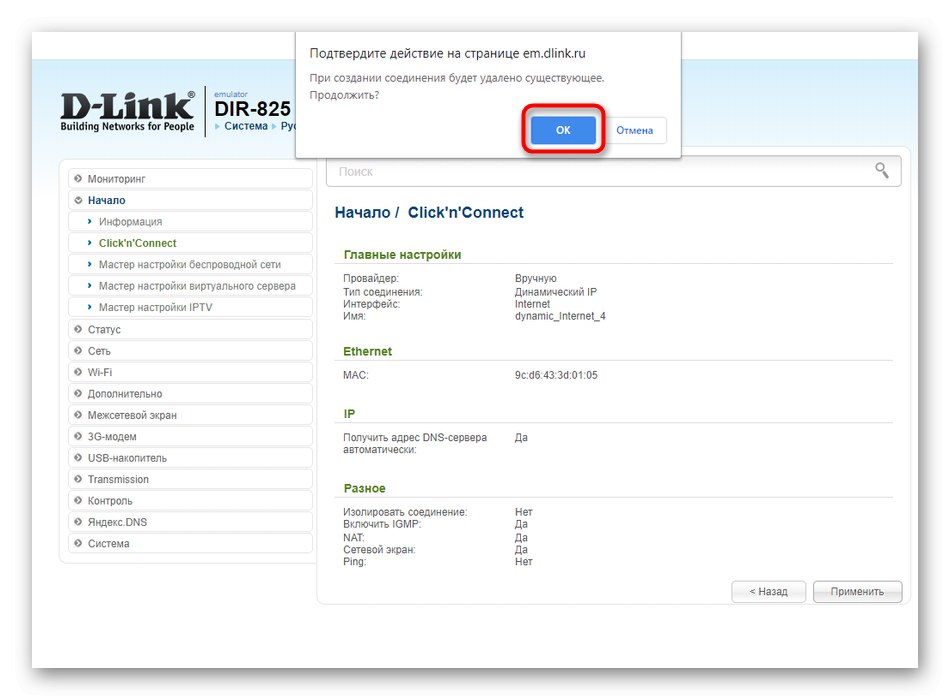
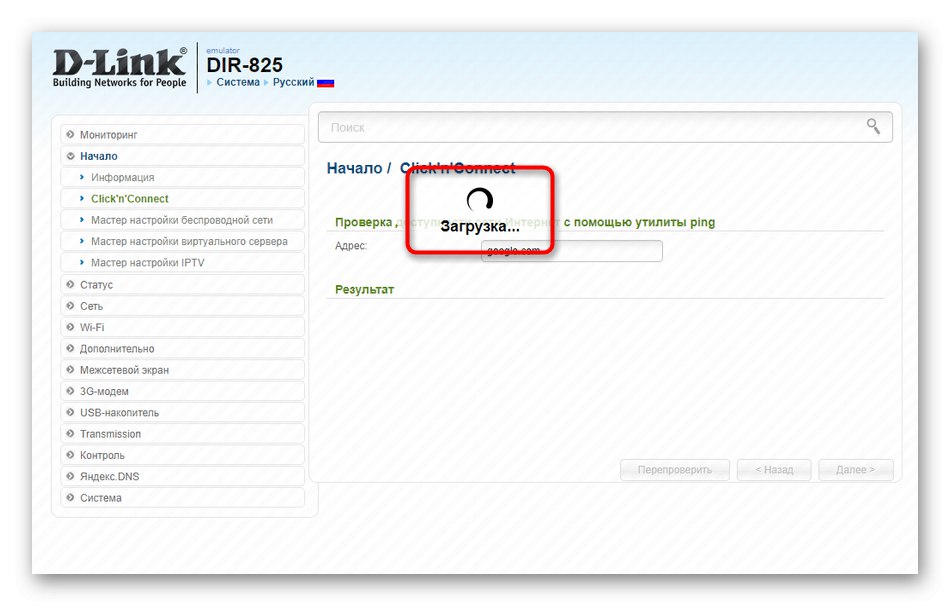
ВАН можете променити у било ком тренутку, али најбоље би било да то урадите у ручном режиму. О томе ћемо разговарати у једном од доле наведених корака, па вам препоручујемо да га прочитате ако требате да одредите додатна подешавања за локалну мрежу, на пример, резервисањем једне од адреса када је ДХЦП омогућен.
Корак 2: Чаробњак за бежично подешавање
Читајући претходна упутства, можда сте приметили да је подешавање утицало само на жичну мрежу. Тренутно је Ви-Фи и даље подешен на стандардне параметре или су жаришне тачке уопште онемогућене. Треба их активирати и конфигурисати одвојено путем одговарајуће апликације која се покреће овако:
- У истом одељку "Почетак" кликните на категорију Чаробњак за бежично подешавање.
- Изаберите режим рада бежичне мреже обележавањем маркером "Приступна тачка"а затим кренути даље.
- Рутер који се данас разматра ради на две фреквенције, што значи да се за њега могу створити две различите приступне тачке. Дајте произвољно име првом и кликните на дугме "Даље".
- Препоручује се да одаберете врсту мрежне потврде идентитета „Сигурна мрежа“, након чега ће бити приказано друго поље "Безбедоносни кључ", где је постављена лозинка за Ви-Фи, која се састоји од најмање осам знакова.
- Затим почните да уносите име за другу приступну тачку.
- Изаберите режим заштите за њу на исти начин.
- Прегледајте коначну конфигурацију и примените је. Ако вам нешто не одговара, увек се можете вратити и променити било који од наведених параметара.
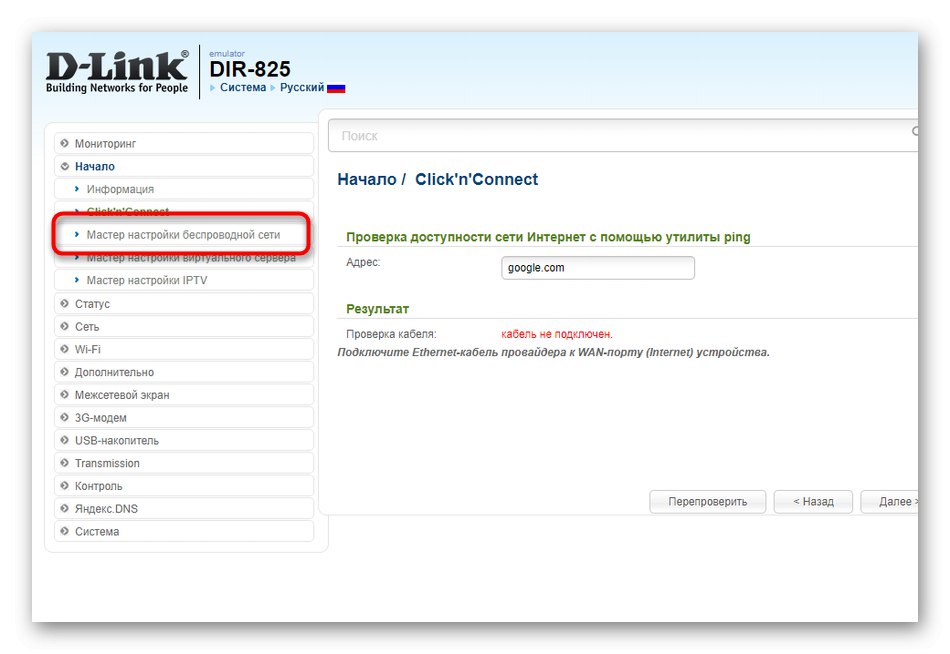
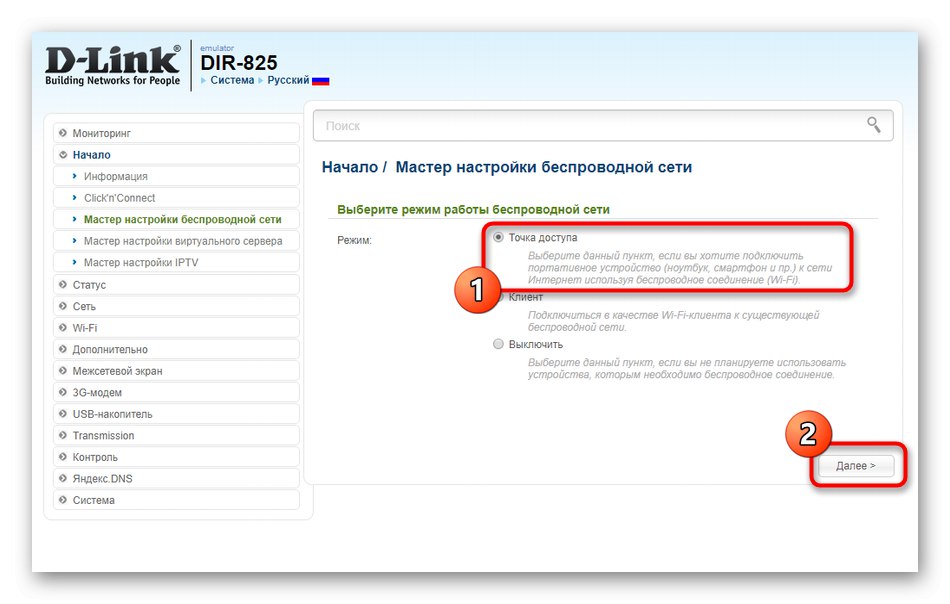
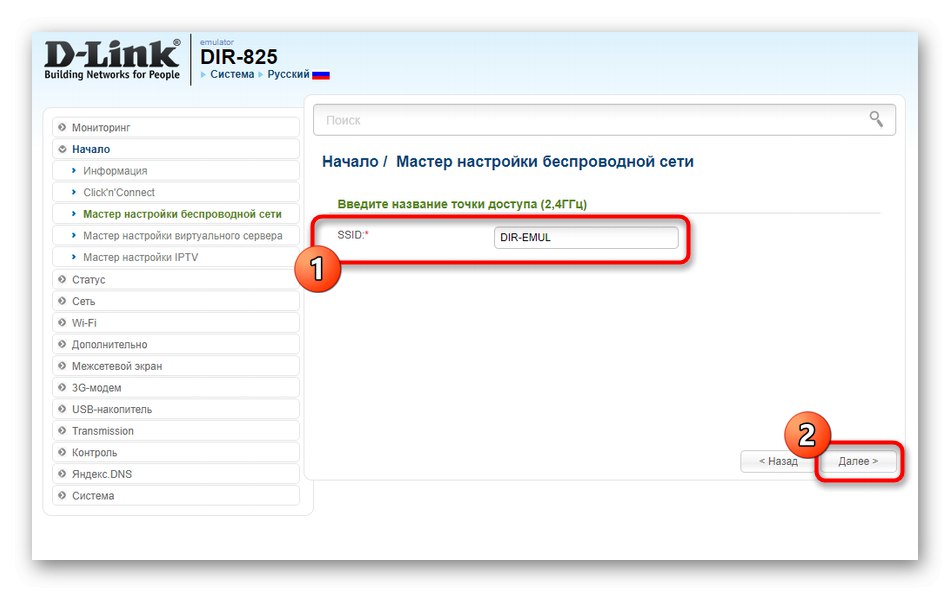
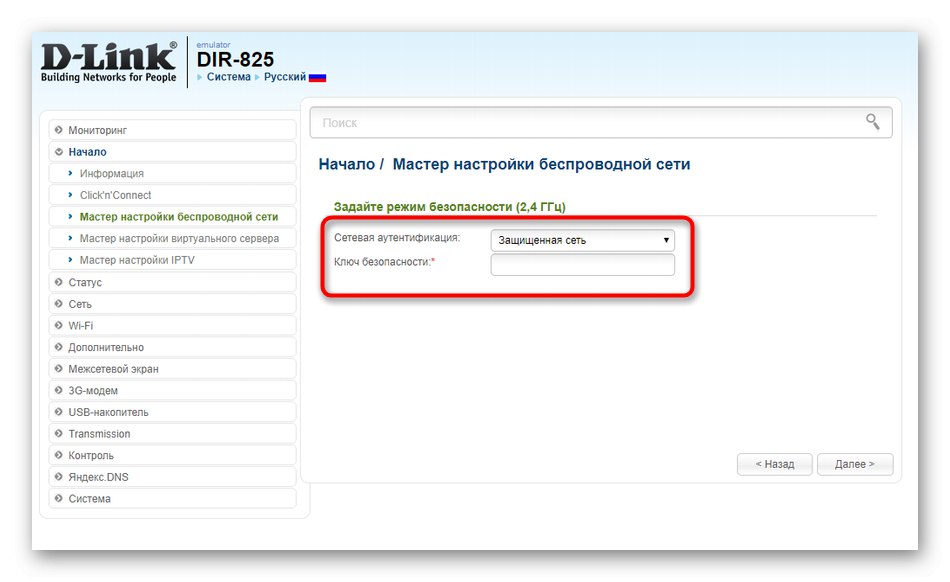
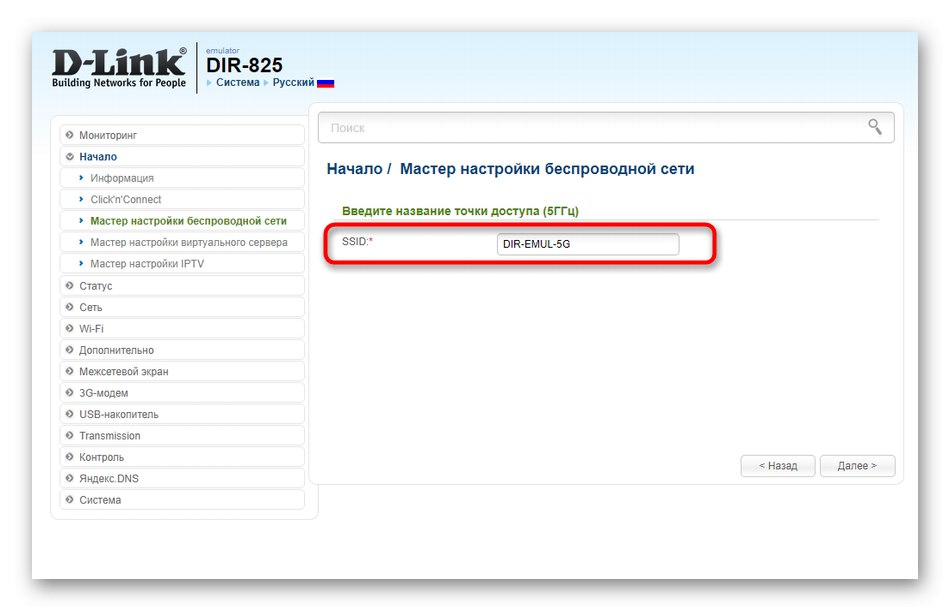
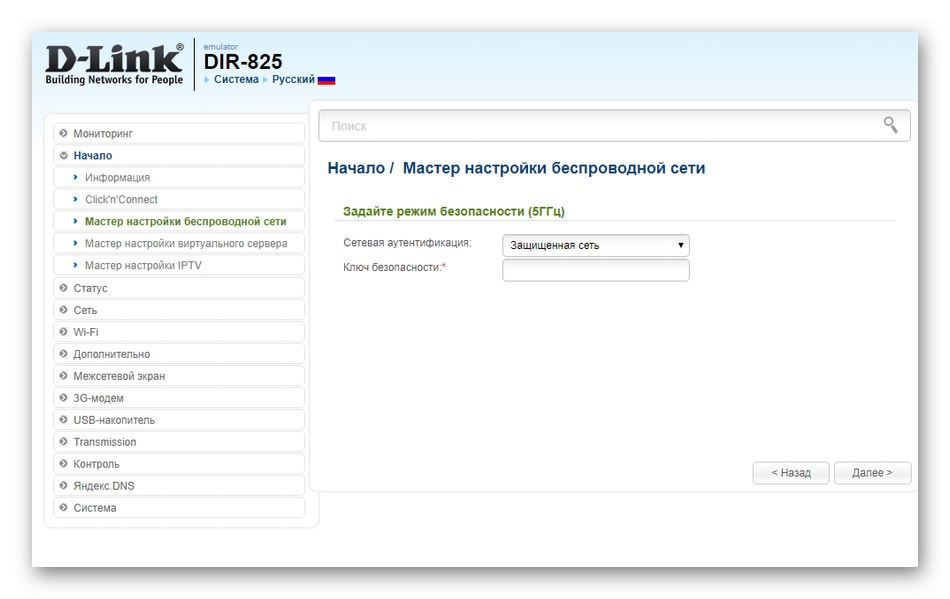
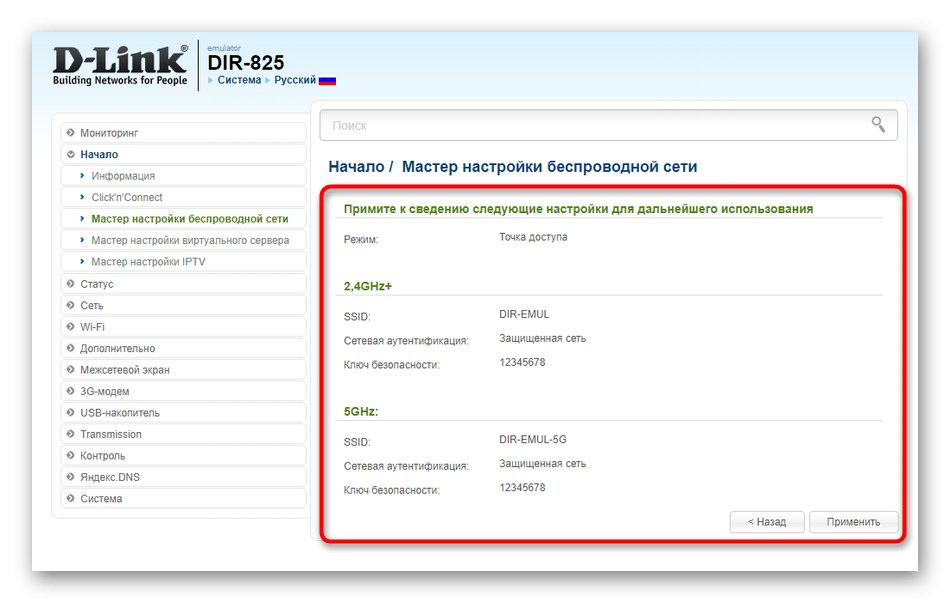
Након поновног покретања рутера, узмите било који мобилни уређај или лаптоп да бисте тестирали функционисање било које доступне бежичне приступне тачке.Унесите лозинку и успоставите везу, након чега можете да проверите брзину путем посебних веб сервера или да одете на странице за сурфовање.
Корак 3: Чаробњак за конфигурацију виртуелног сервера
Активација виртуелног сервера једини је одељак за брзо подешавање који редовни корисници често не захтевају. Ова технологија организује преусмеравање долазног Интернет саобраћаја на одабрану ИП адресу која се налази у локалној мрежи. Преусмеравање је применљиво ако, на пример, користите пеер-то-пеер мреже или желите да креирате сервер на неком од својих локалних уређаја са приступом са Интернета. Понекад преусмеравање постаје корисно за игре за више играча приликом креирања личног сервера.
- Да бисте поставили параметре, кликните на дугме Чаробњак за конфигурацију виртуелног сервера.
- Користите један од предефинисаних шаблона да бисте аутоматски поставили подразумеване вредности за неке ставке.
- Затим попуните преостала поља обрасца према вашим личним захтевима. Нећемо моћи да пружимо детаљна упутства, јер не знамо у коју сврху креирате виртуелни сервер и како тачно треба да функционише. Мораћете лично да пронађете упутства за пружање потребне врсте комуникације.
- Када завршите, не заборавите да сачувате све промене кликом на "Применити".
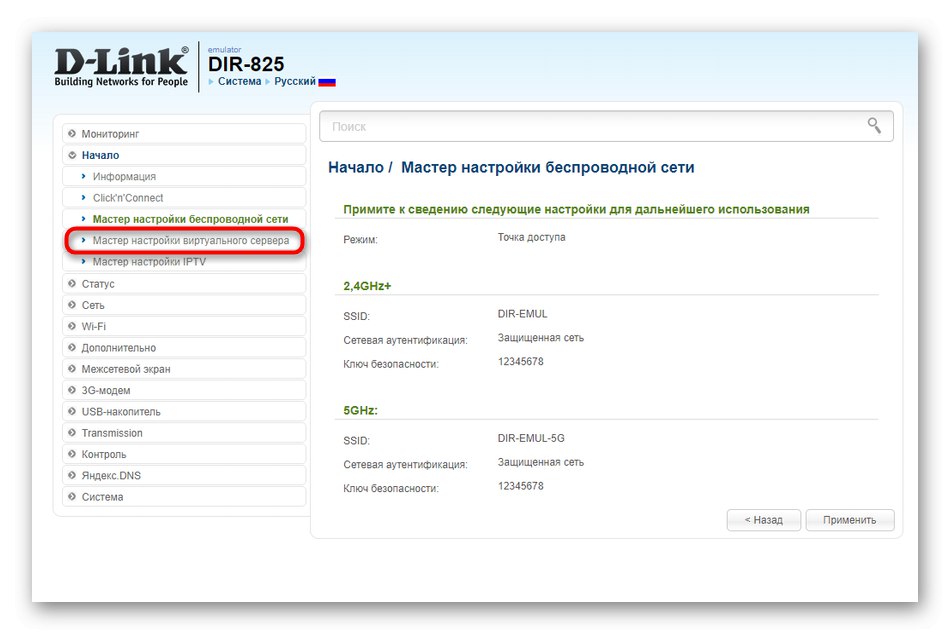
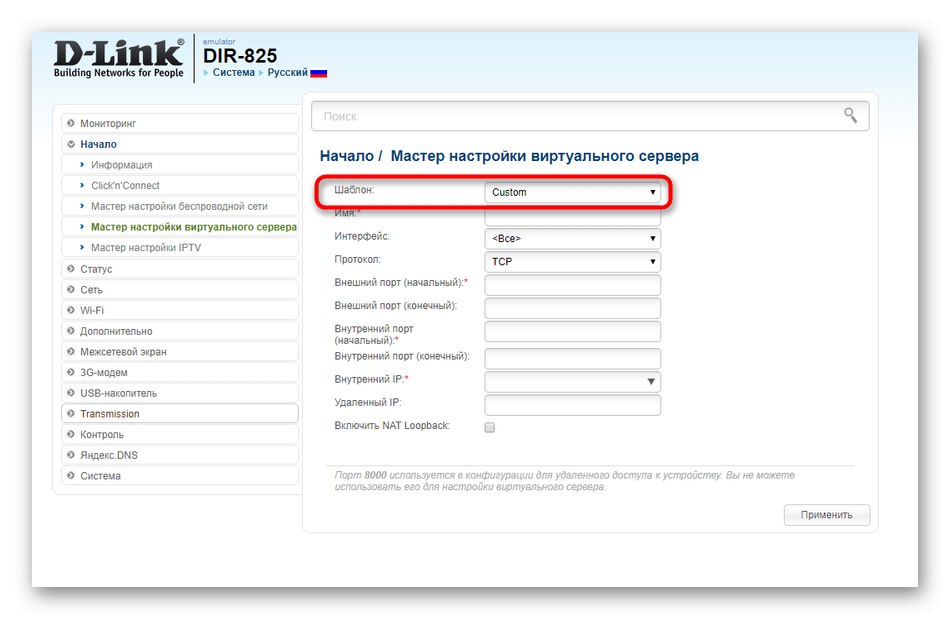
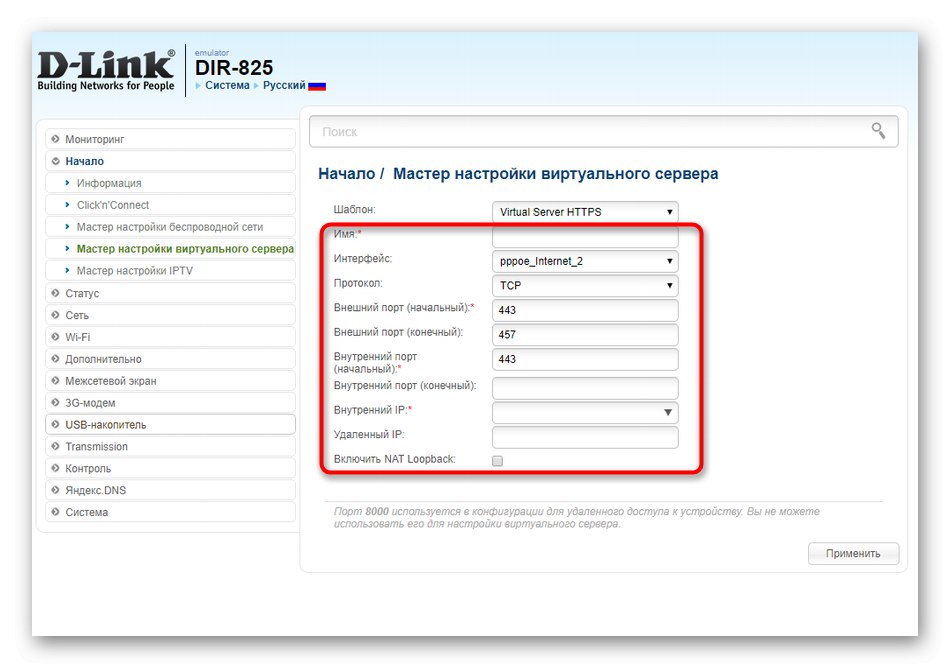
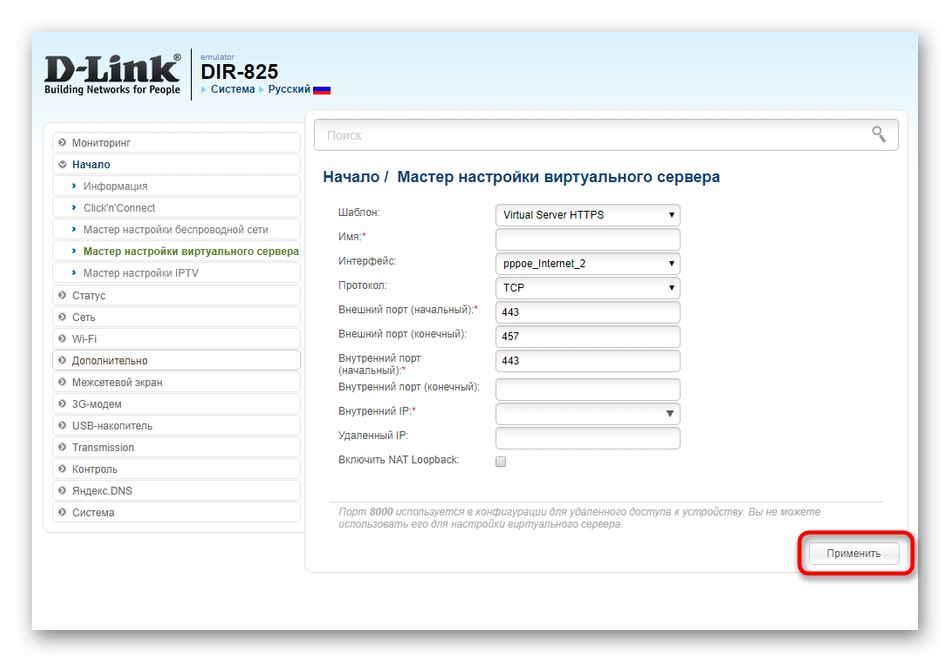
Корак 4: Чаробњак за подешавање ИПТВ-а
Завршава брзу конфигурацију компоненте рутера Д-Линк ДИР-825 „Чаробњак за подешавање ИПТВ-а“... Његово лансирање се одвија кроз исти одељак "Почетак", што видите на следећој слици.
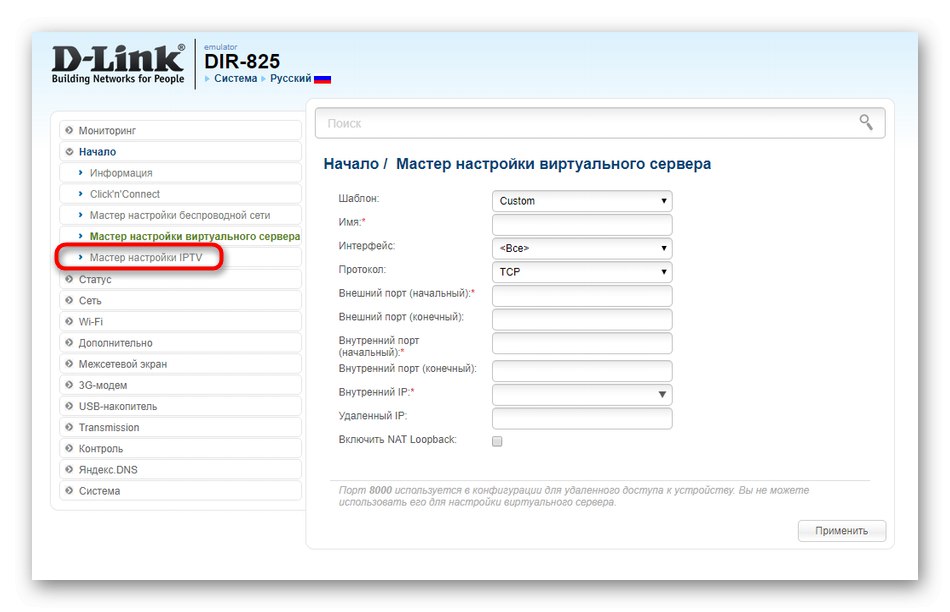
Све даље радње састоје се само у избору порта који ће бити резервисан за сет-топ бок прикључен на рутер. Изаберите одговарајући конектор и сачувајте промене. Треба имати на уму да се може повезати само на наведени порт и неће пружати приступ Интернету.
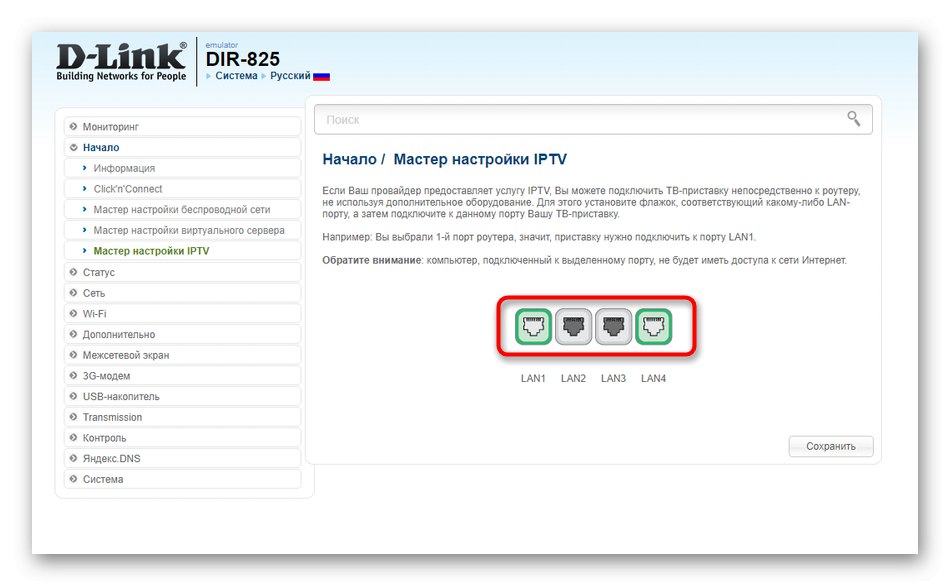
Ово је био брзи водич за подешавање Д-Линк ДИР-825 рутера. Као што видите, нису дотакнути сви аспекти, јер се они једноставно не могу сместити у једноставне алате за кориснике почетнике. Препоручујемо да сви који желе ручно да конфигуришу параметре ВАН-а, ВЛАН-а, заштитног зида и система рутера пређу на анализу следећег одељка нашег чланка.
Ручно подешавање
Током ручне конфигурације рутера, корисник има низ нових могућности, јер веб-интерфејс Д-Линк ДИР-825 садржи много занимљивих ставки, иако се ретко активирају или се њихове подразумеване вредности мењају. Погледајмо општу процедуру за ручну конфигурацију, дотичући се оних аспеката о којима није било речи у анализи чаробњака горе.
Корак 1: Мрежа
Прва фаза је идентична оној која се изводи током аутоматског уређивања параметара. Његова суштина лежи у успостављању ВАН везе у складу са упутствима добављача. Не дајемо прецизне препоруке, јер ће принцип избора параметара за сваког корисника бити индивидуалан, али ипак анализирајмо главне карактеристике.
- Идите на ВАН кроз одељак "Мрежа"... Ако овде већ постоје било који профили подешавања, означите их ознаком и избришите, а затим кликните на дугме Додати да бисте креирали нову конфигурацију.
- У блоку „Главна подешавања“ свог добављача можете пронаћи тако да се врста везе и додатна подешавања за њу аутоматски одређују. Ако ово не успе, сами одаберите протокол, а затим му поставите било које име или оставите овај параметар у подразумеваном стању.
- Алгоритам за попуњавање обрасца типа везе зависи искључиво од препорука добављача Интернет услуга. На пример, када користите ПППоЕ, добијате корисничко име и лозинку за приступ мрежи, а понекад се означавају и додатне за извршавање подешавања. Потражите све ове информације у уговору са добављачем или контактирајте техничку подршку да бисте их утврдили, а затим попуните образац у одговарајућем менију веб интерфејса.
- Што се тиче осталих типова везе, желео бих да поменем статичку ИП адресу.Овде ИП адресу, мрежну маску, ДНС и ИП адресу мрежног пролаза издаје добављач, па се сва ова поља попуњавају у складу са упутствима.
- Само власницима типа „Динамичка ИП адреса“ не треба да попуњавате додатне податке, јер се сви параметри добијају аутоматски. Једини изузетак је ДНС сервер, ако корисник има личне преференције у погледу избора ове поставке.
- По завршетку поставке ВАН-а, идите на "ЛАН".
- Конфигурише локалну мрежу. Саветујемо вам да обезбедите да су ИП адреса и мрежна маска уређаја постављене на стандардне вредности
192.168.0.1и255.255.255.0редом. Омогућите ДХЦП режим тако да се сваком повезаном уређају додељује јединствена ИП адреса на основу наведеног опсега. Оставите подразумеване и започните ИП вредности. Ако је потребно, одређени уређај се може конфигурисати са статичким ДХЦП-ом, ако је потребно. - Позвана је последња категорија мрежних подешавања „КоС“ и у њему се уређују приоритети за пријем саобраћаја. Основна конфигурација по подразумеваној вредности није инсталирана, па ће сваки уређај повезан на рутер имати иста права. Међутим, ово можете променити. Да бисте то урадили, изаберите „Основна конфигурација“ и кликните на дугме Додати.
- Активирајте класификатор и изаберите смер преноса саобраћаја. Активирајте ограничавање брзине, поставите приоритете и ограничења ако је потребно.
- У поткатегорији „Редови“ можете пратити приоритете сваке присутне опреме и видети које ограничење брзине се односи на њих. Не препоручује се омогућавање КоС опције ако желите увек максимално да искористите потенцијал мреже, без обзира са ког рачунара или паметног телефона сте били повезани.
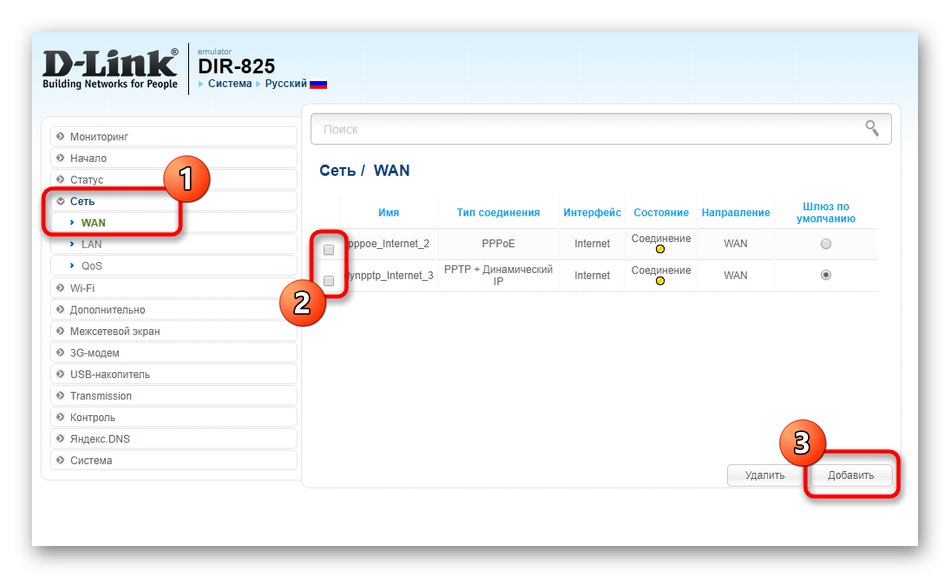
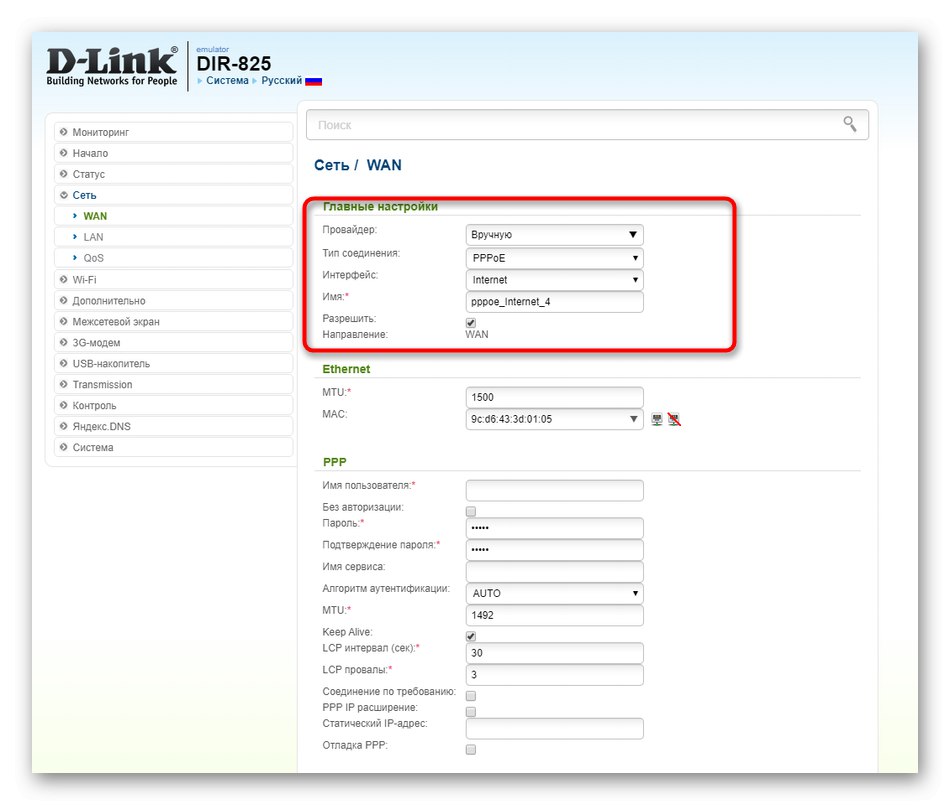
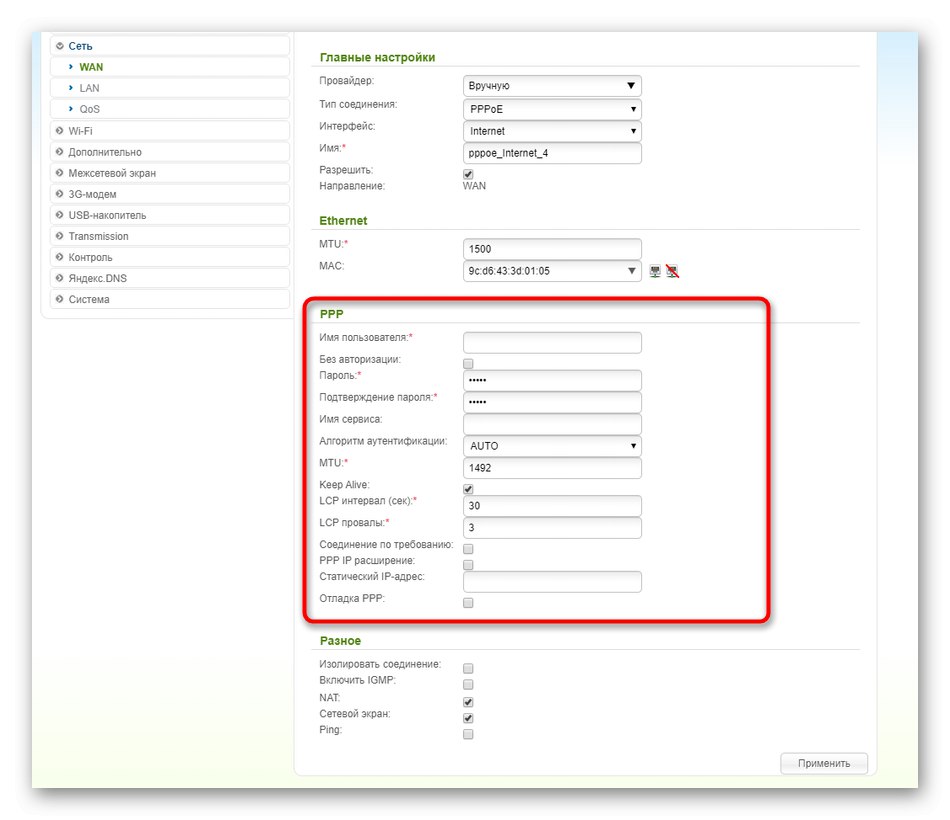
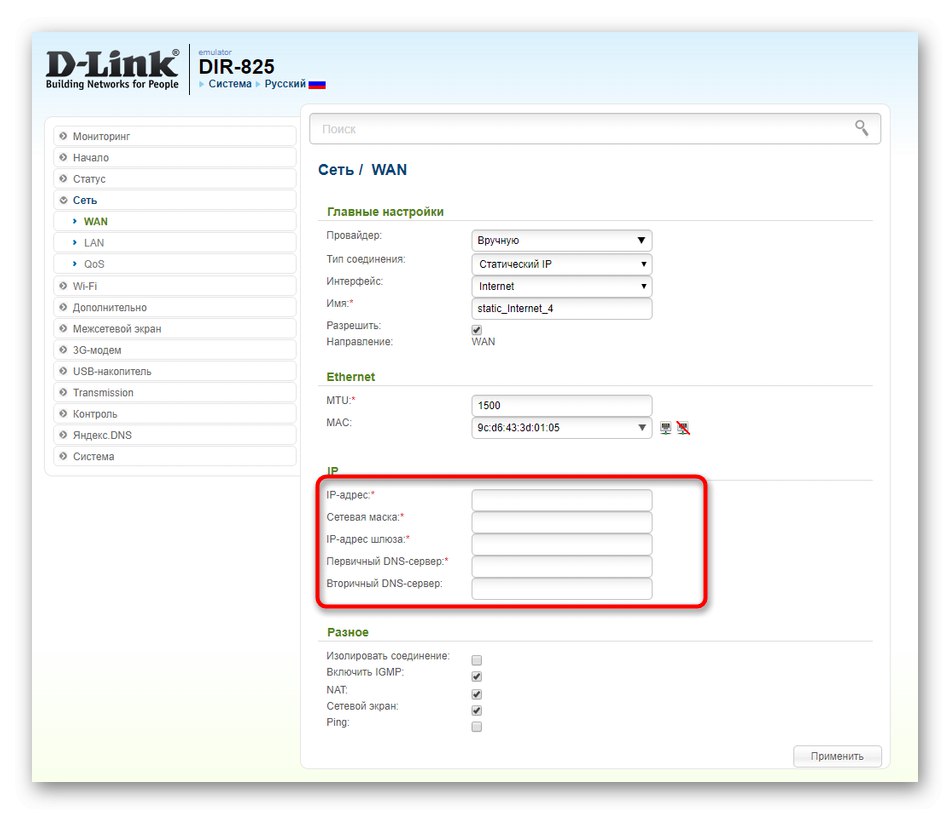
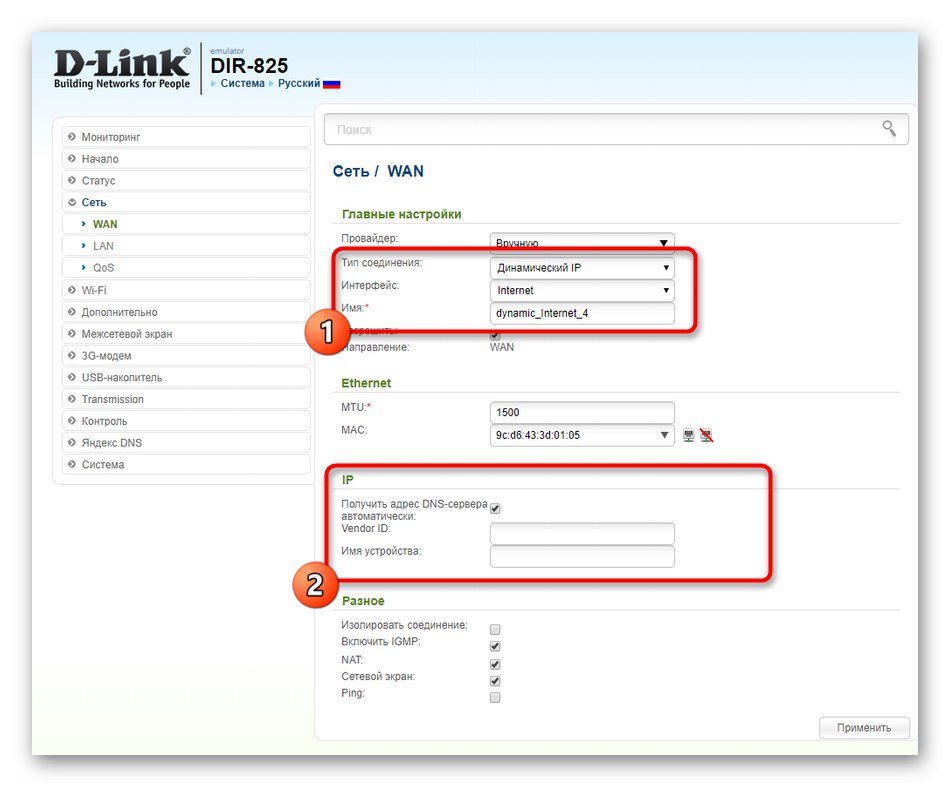
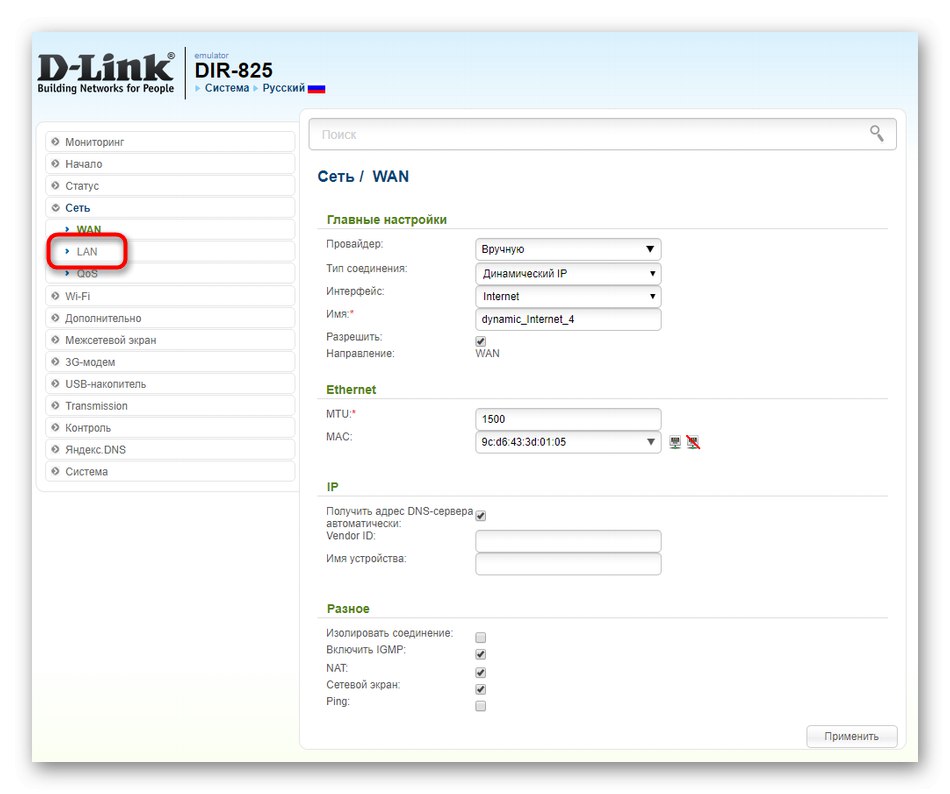
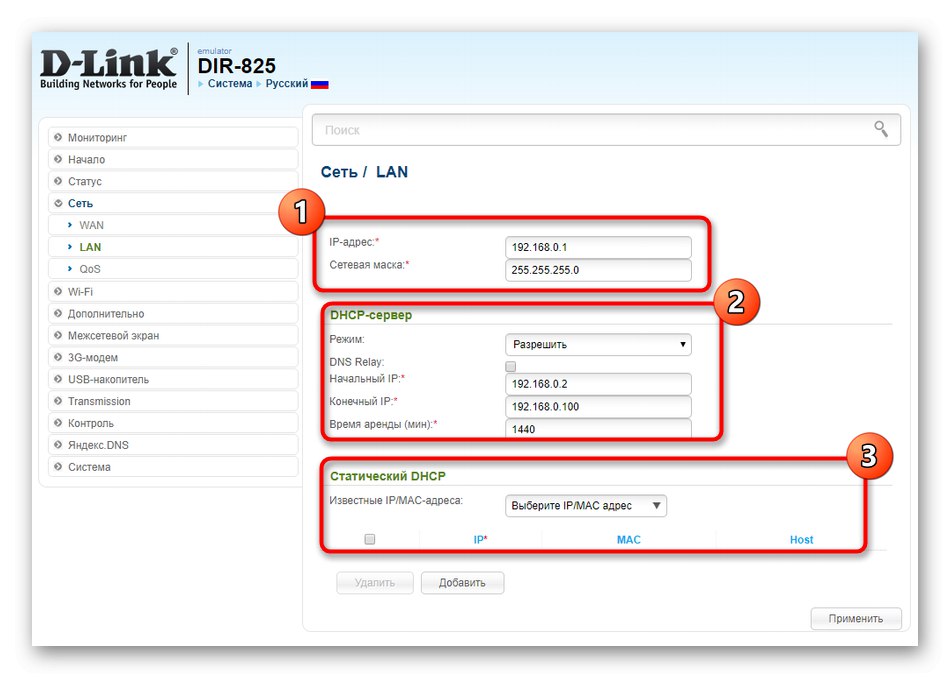
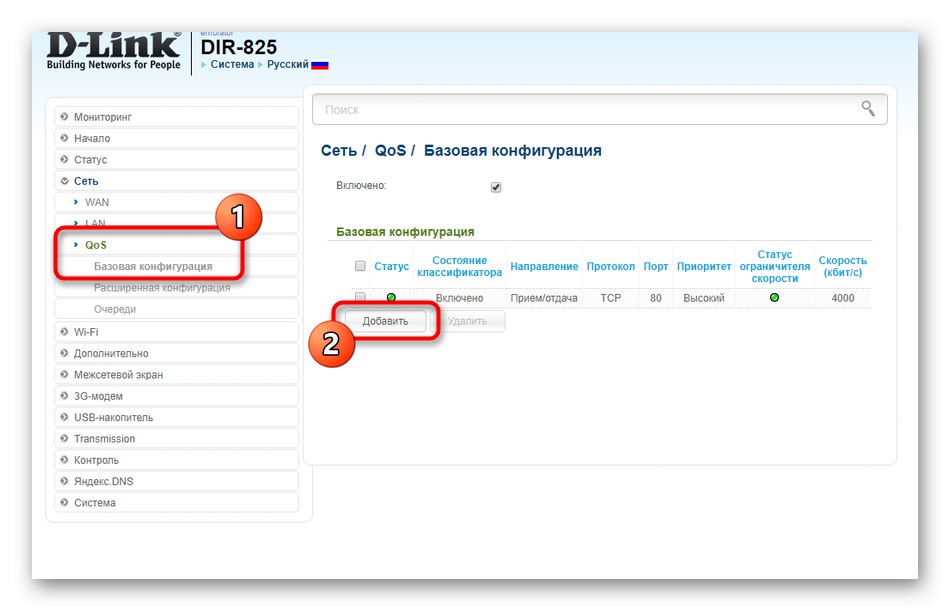
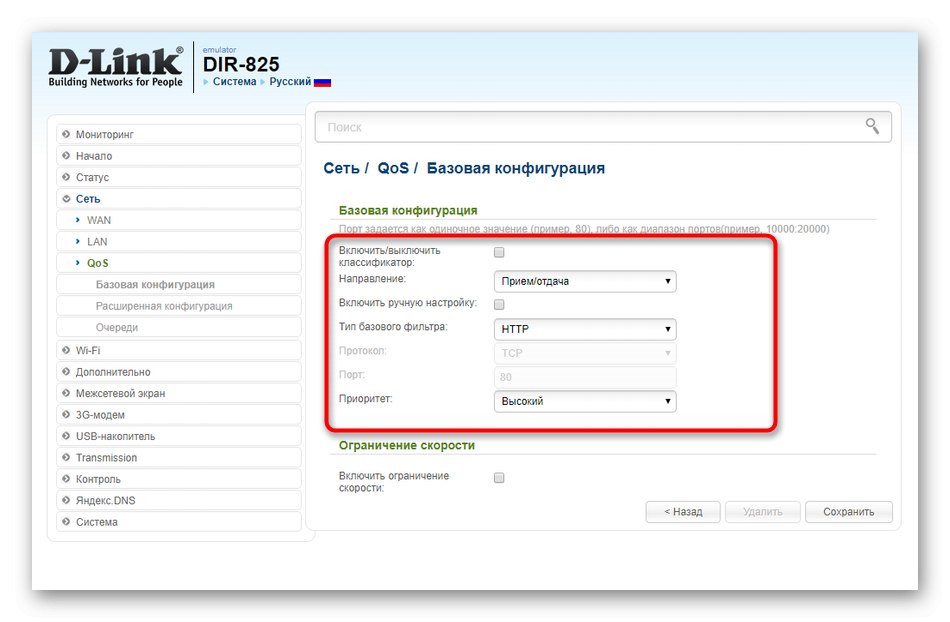
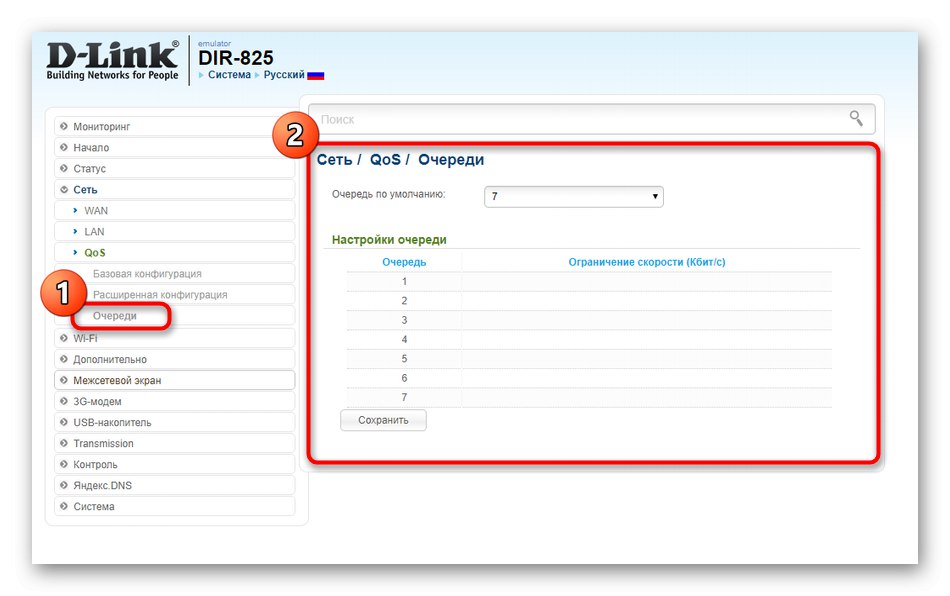
Саветујемо вам да своје промене сачувате у свим средњим фазама како се случајно не би изгубиле ако се уређај поново покрене. Након завршетка свих промена, проверите жичну везу покретањем услужног програма "Пинг" или одласком на било коју страницу путем прикладног прегледача.
Корак 2: Ви-Фи
Ако је током брзе конфигурације врло мало времена потрошено на параметре бежичних приступних тачака, на пример, било је немогуће чак и одабрати врсту шифрирања, онда након детаљне анализе поставки веб интерфејса, корисник има огроман број могућности. Додирнимо их, док растављамо главни процес подешавања Ви-Фи-ја.
- Прво идите на одељак "Ви-фи".
- Категорија "Основна подешавања" изаберите једну од мрежа за уређивање. Укључите везу и дајте јој име. Канал се може оставити у држави "Ауто"осим ако не намеравате да рутер даље користите као мост. Нису потребне даље промене.
- ИН „Подешавање безбедности“ изаберите тип мрежне потврде идентитета и поставите кључ за шифровање. Сви клијенти ће морати да га унесу када покушавају да се повежу са бежичном приступном тачком. Доступно је потпуно онемогућавање заштите, али будите спремни на чињеницу да ће бити отворена за апсолутно сваког корисника.
- Можете решити проблем отворене мреже. Да бисте то урадили, идите у категорију „МАЦ филтер“ и изаберите режим ограничења „Дозволи“.
- После тога идите на „МАЦ адресе“ и додајте на листу сву опрему коју не желите да ограничите у вези са кориштеном приступном тачком. Ако је клијент већ повезан са рутером или је био повезан раније, његова МАЦ адреса ће бити приказана у Познате ИП / МАЦ адресе... Овај филтер је такође доступан за употребу у обрнутом редоследу, на пример, када је потребно блокирати одређене објекте.
- Преглед листе свих тренутних бежичних клијената врши се кроз одговарајућу категорију, где се приказују њихов МАЦ, опсег, време везе и количина пренесених информација. Користите дугме Прекини везуако желите да искључите било који циљ са Ви-Фи-ја.
- ИН "ВПС" параметри ове технологије се уређују за сваку приступну тачку посебно.Дизајниран је за брзо повезивање са Ви-Фи мрежом уношењем ПИН кода или скенирањем КР кода који је одштампан на налепници на полеђини рутера. Ову методу ауторизације можете онемогућити или одавде сами повезати било коју тражену опрему тако да на њој не морате да уносите лозинке.
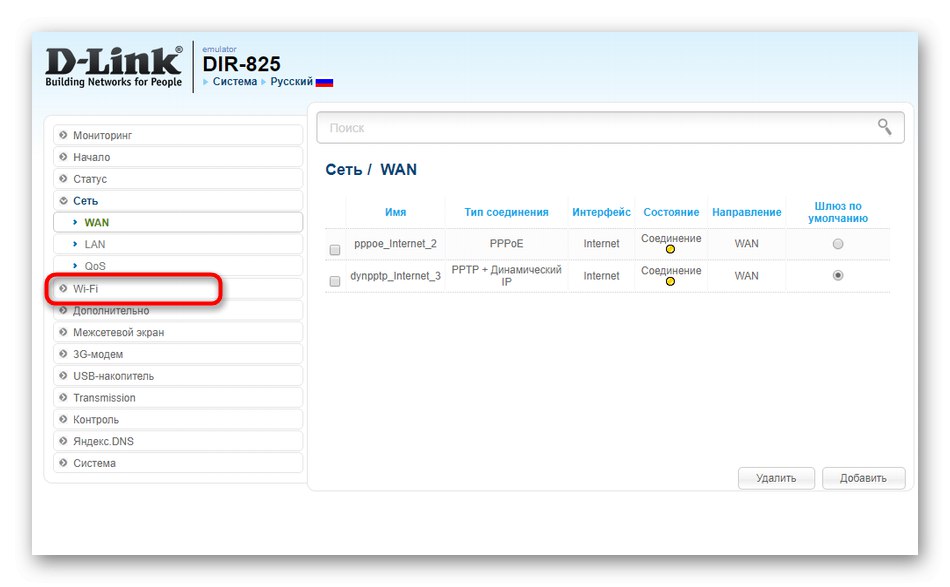
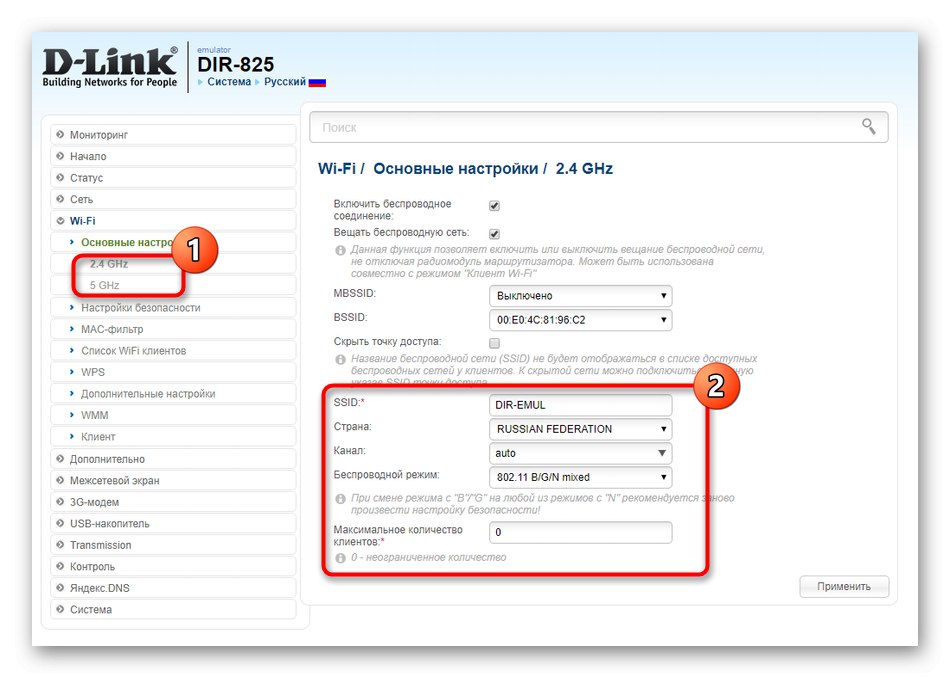
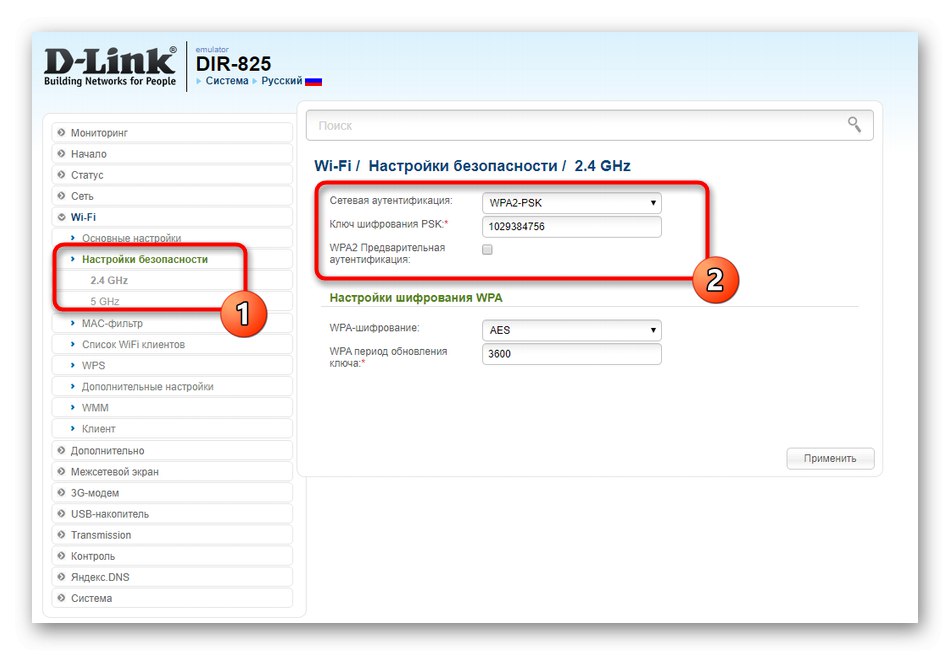
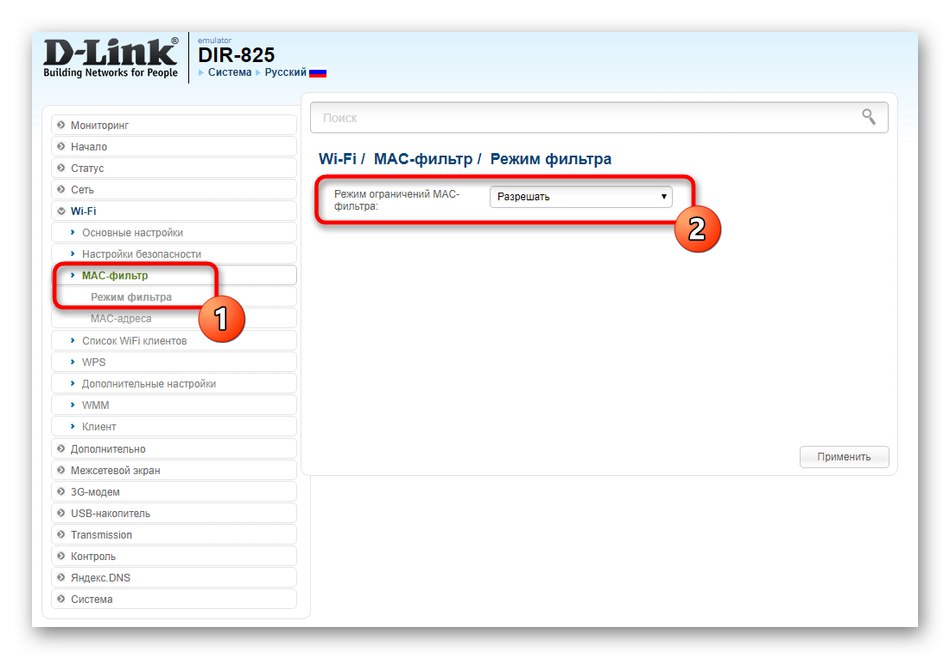
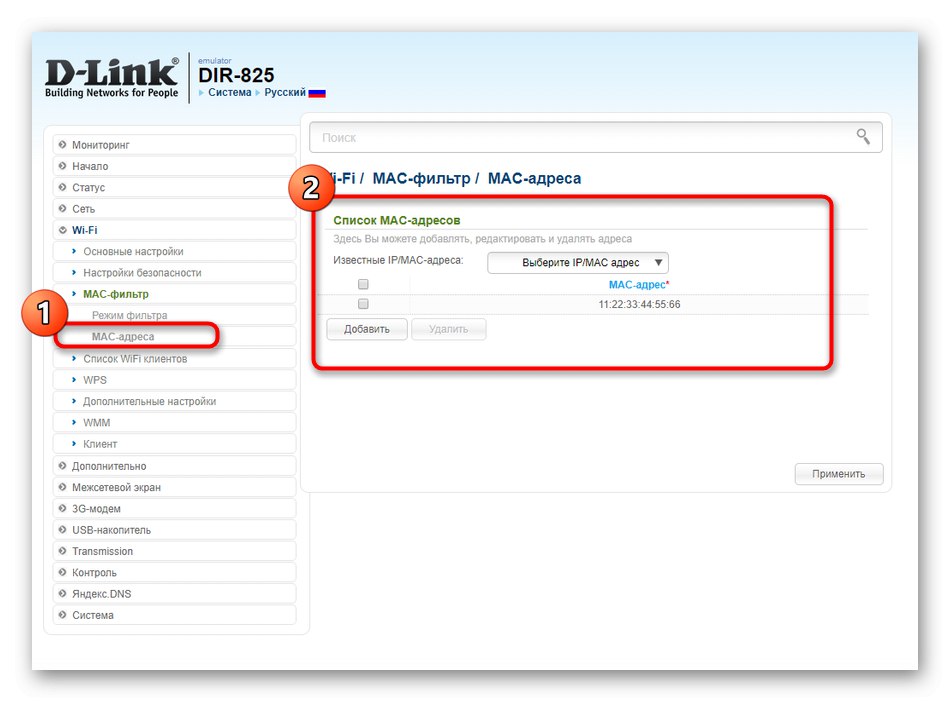
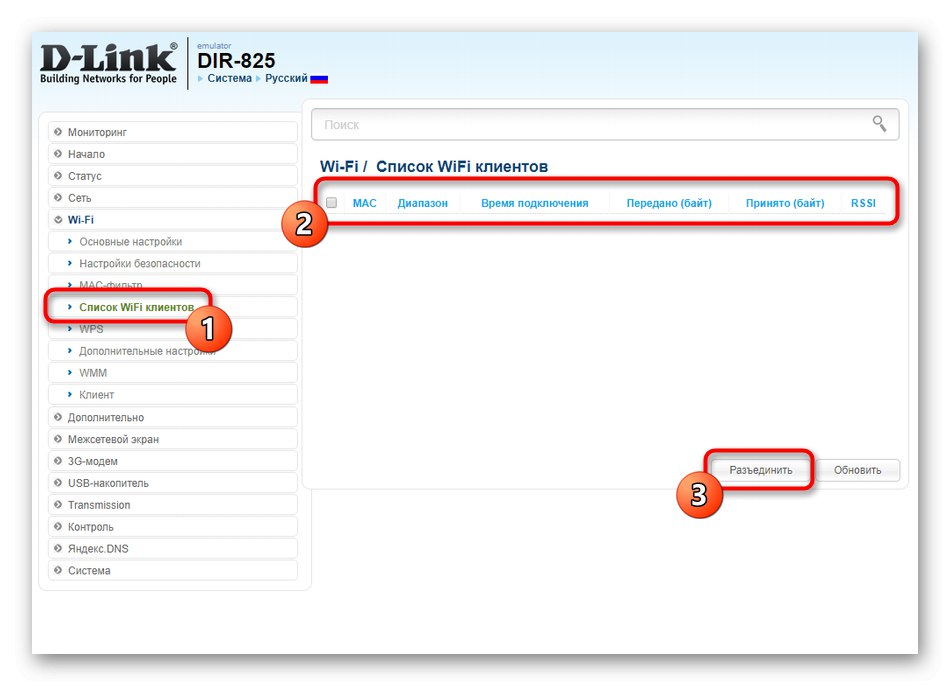
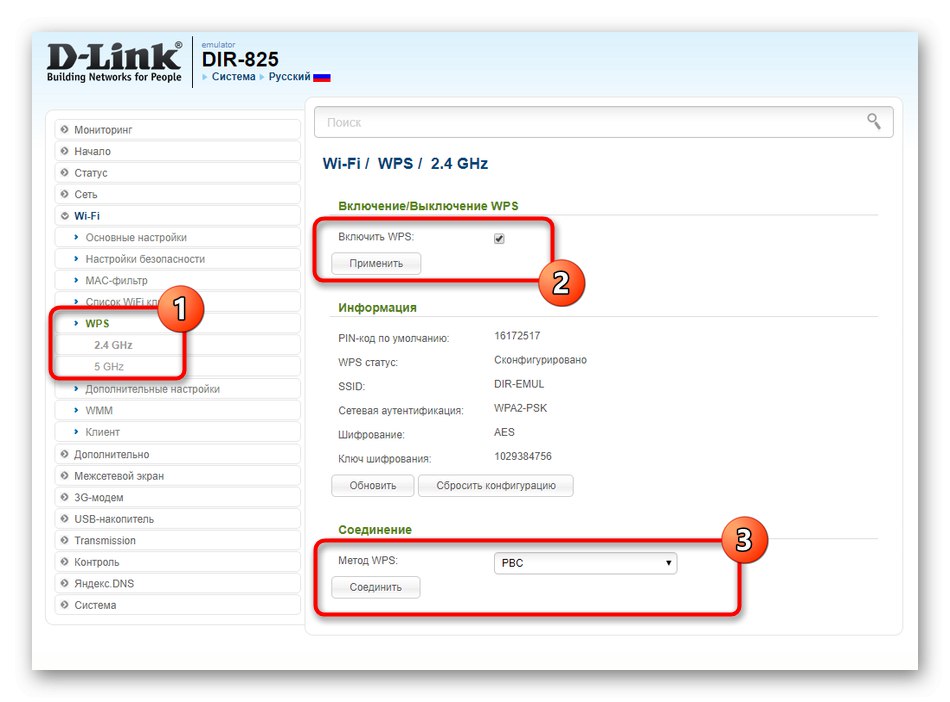
Након примене свих промена, стање приступних тачака треба ажурирати. Ако се то не догоди аутоматски, поново покрените рутер, а затим проверите Ви-Фи функционалност.
Корак 3: Опционално
Укратко, предлажемо да пређемо на додатне параметре понашања рутера, који се могу односити и на Ви-Фи или ВАН, и бити одговорни за друге компоненте. Нећемо разговарати о свим доступним подешавањима, јер нека од њих уопште нису потребна обичним корисницима. Предлажемо да се дотакнемо само главних.
- Прва категорија одељка „Додатно“ позвао "ВЛАН"... Овде је конфигурисан ВЛАН. Ова технологија је неопходна у ситуацијама када желите да комбинујете неколико рачунара повезаних на различите мрежне уређаје. Посебно за ово, мени који се разматра садржи дугме Додати... Након клика на њега отвориће се табела и додатна упутства. Све што треба да урадите је да одредите рачунаре и други рутер да бисте на крају све то објединили у један ВЛАН.
- Приступ следећем менију "ДДНС" биће потребно корисницима који су ову функцију самостално купили на посебној веб локацији. Динамичка ДНС технологија омогућава ажурирање података о домену у реалном времену, а такође је потребна на неким рачунарима који делују као веб сервер.
- Ако вам је изненада потребно даљинско повезивање са веб интерфејсом да бисте извршили подешавања или прегледали статистику употребе, погледајте категорију „Даљински приступ уређају“ и погледајте тренутну поставку. Стандардни порт и ИП требаће се користити са другог рачунара за приступ овом Интернет центру.
- На крају рашчлањивања одељка „Додатно“ Белешка "Контрола протока"... Пређите на овај мени да бисте прочитали сврху функције. Активирајте га или деактивирајте само ако су провајдери добили препоруке у вези са овом поставком.
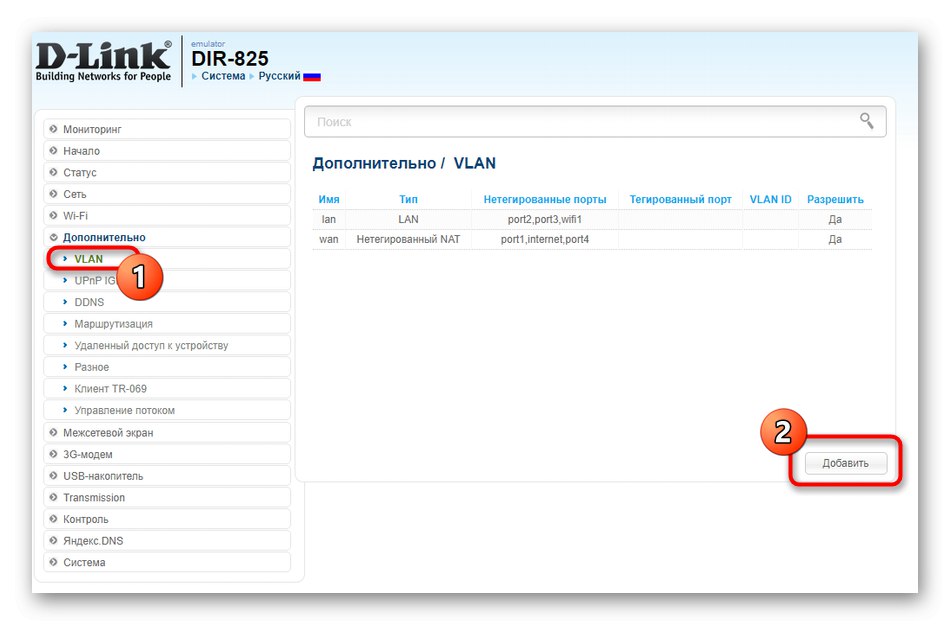
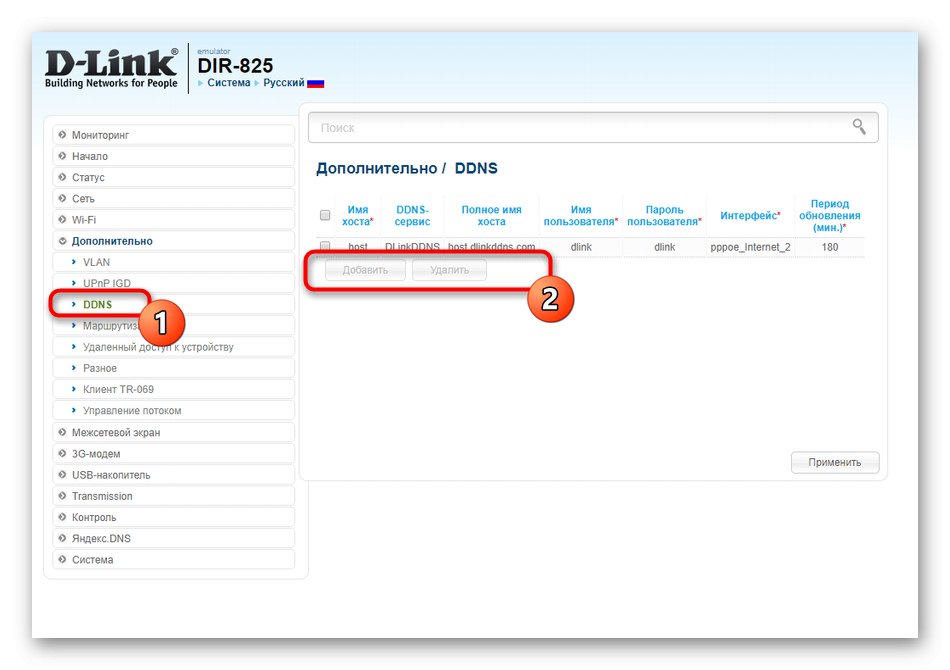
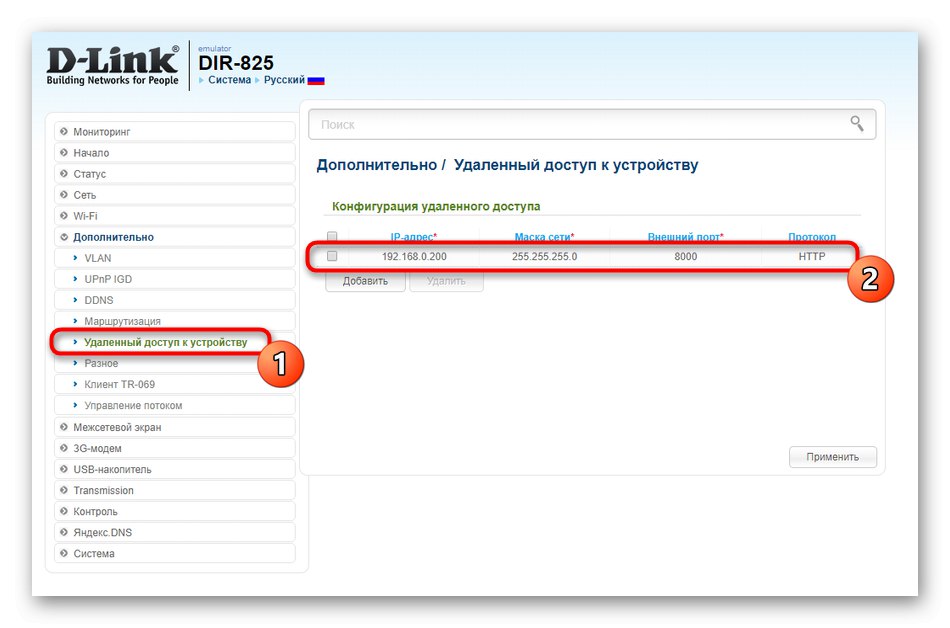
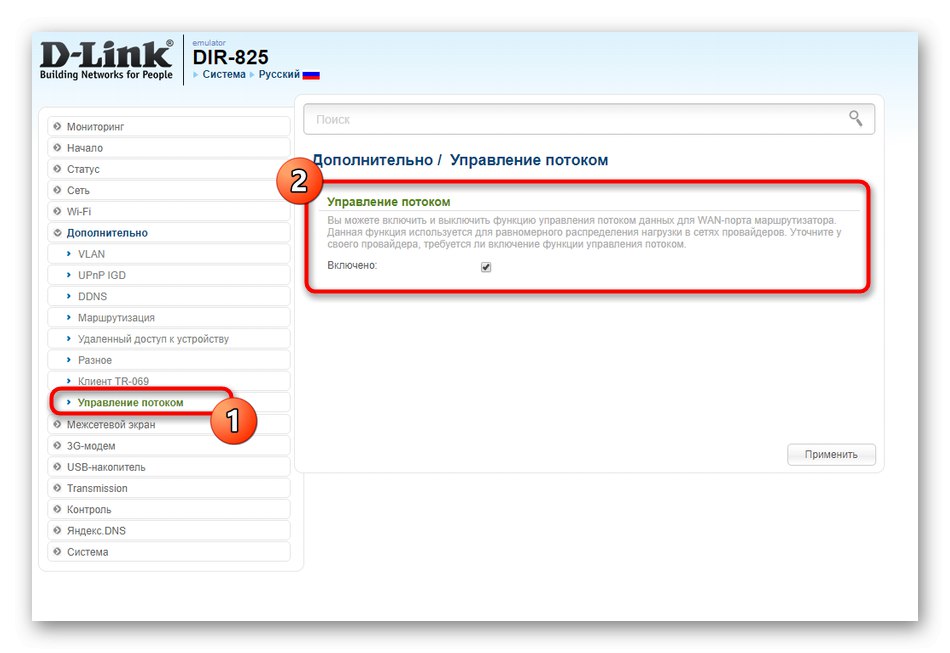
Корак 4: заштитни зид
Желео бих да посветим време подешавању безбедности, јер су многи корисници заинтересовани за овај аспект када желе да ограниче долазне везе, блокирају одређене уређаје или Интернет ресурсе. Због тога Д-Линк ДИР-825 има низ одговарајућих подешавања.
- Померити у "Ватрени зид" где отворите први мени „ИП филтери“... Тренутна правила се прегледавају кроз главну табелу, а да бисте креирали нова, потребно је да кликнете на дугме Додати.
- Приликом попуњавања обрасца наведите протокол преко којег циљани ИП ради и радњу примењену на њега. Тада се постављају сама ИП адреса и портови, ако је потребно. Након попуњавања, проверите тачност уноса и кликните на "Применити"да бисте сачували промене.
- ИН „МАЦ филтер“ приказана је и приближно иста табела, али са мањим бројем поена.
- То је због чињенице да се приликом блокирања или допуштања МАЦ адреса уноси само овај параметар и бира сама радња. Списак купаца приказује се у самом реду за унос, тако да не можете да копирате адресу, већ је једноставно директно изаберете приликом креирања правила.
- Што се тиче блокирања веб локација кључним речима или пуним адресама, програмери веб интерфејса одлучили су да ово подешавање преместе у посебан одељак. "Контрола"... Овде активирајте филтрирање УРЛ-ова и наставите даље.
- На менију „УРЛ адресе“ поставите листу кључних фраза или пуних веза до веб локација да бисте их блокирали или дозволили.
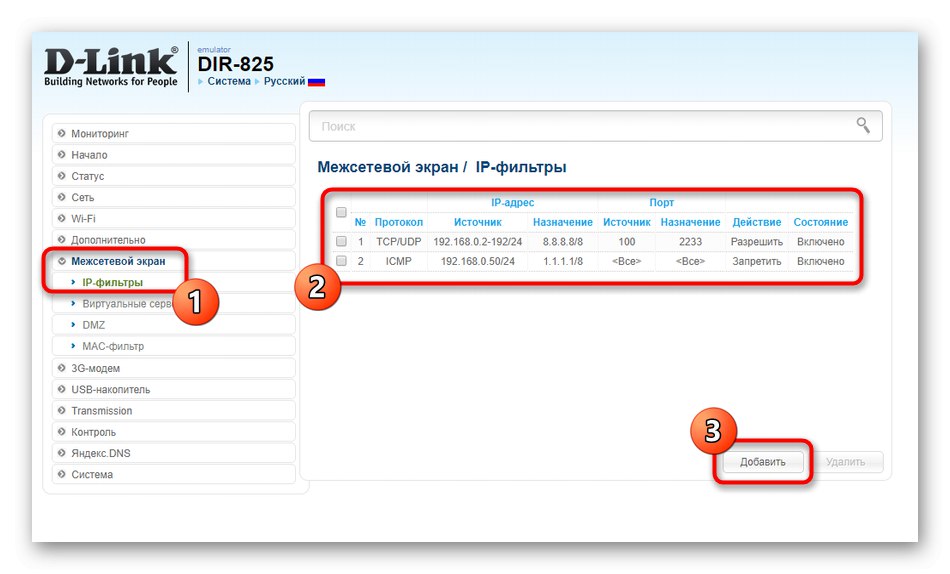
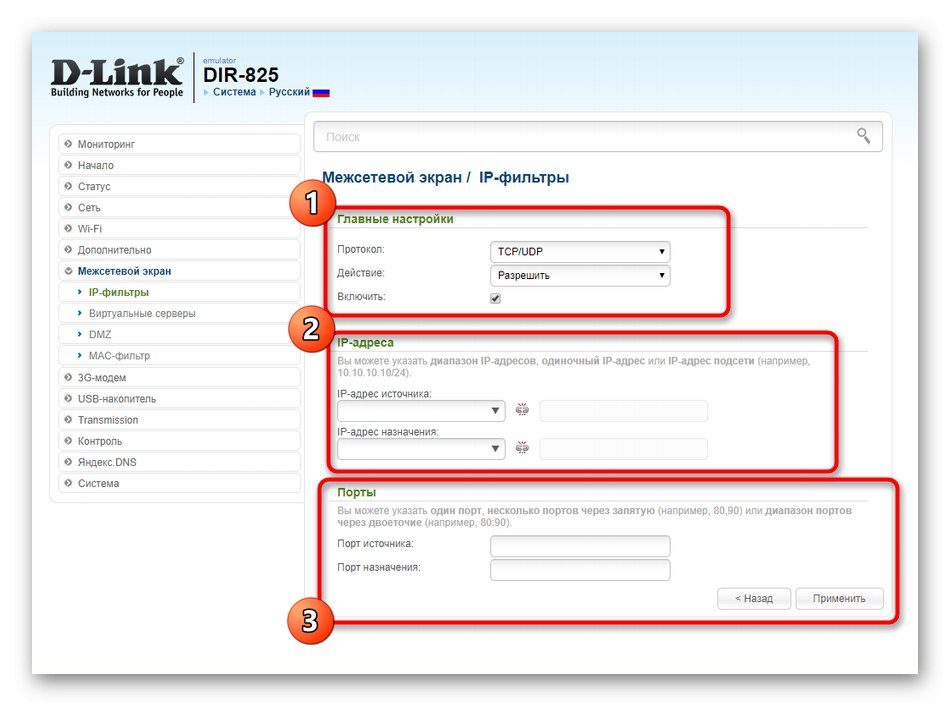
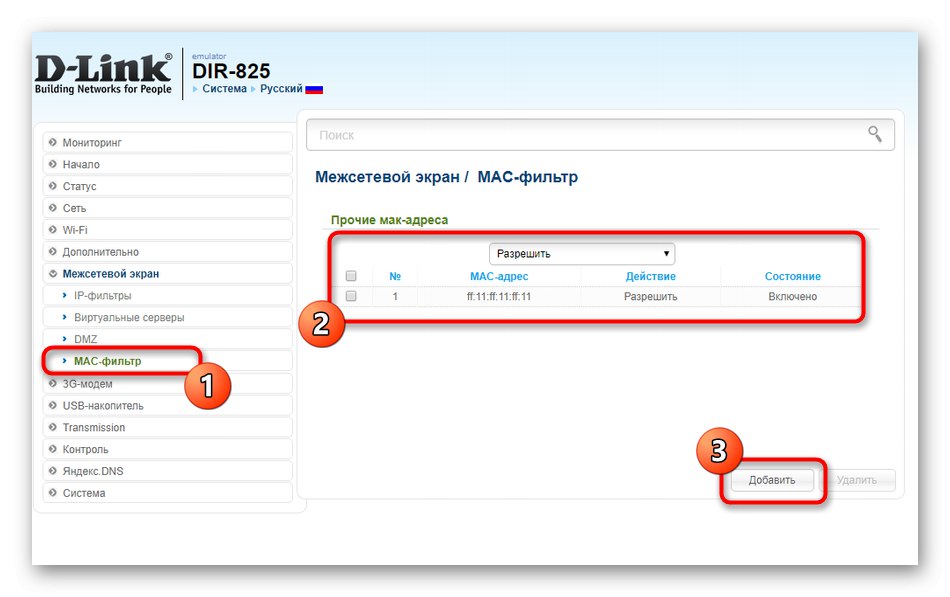
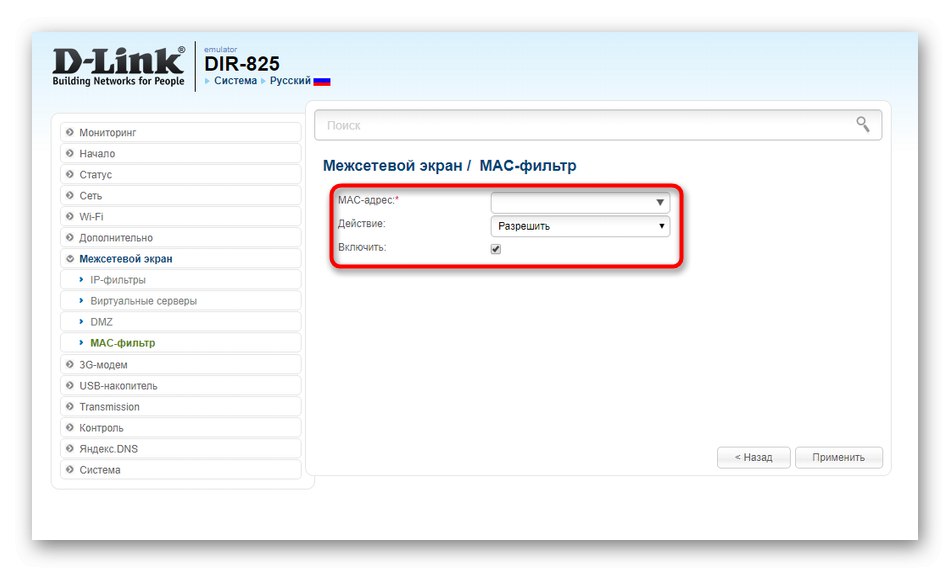
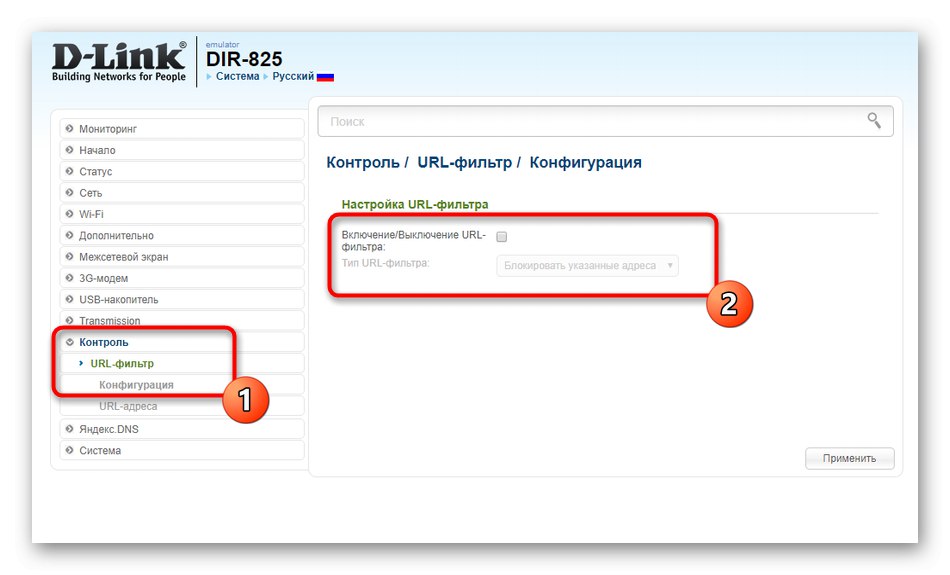
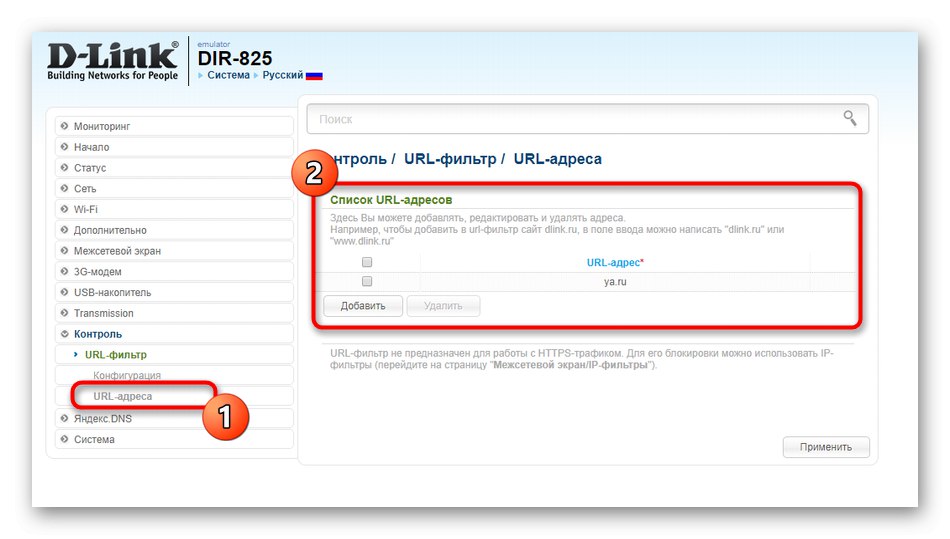
Корак 5: УСБ порт
Рутер који данас разматрамо има један УСБ порт на који можете повезати спољни погон, 3Г модем, штампач или било коју другу опрему. У веб интерфејсу Д-Линк ДИР-825 постоји неколико ставки за конфигурисање овог порта. Погледајмо их изблиза.
- Ако сте на рутер повезали 3Г модем, пређите на одговарајући одељак и обратите пажњу на мени "Информације"... Овде су приказани његов модел, произвођач, ИМЕИ и јачина сигнала. Ове информације могу бити корисне за даљу конфигурацију.
- У менију се конфигурише ниво заштите модема „ПИН“... Можете сами поставити заштиту, променити постојећу лозинку или је потпуно онемогућити.
- Остали параметри који се односе на употребу УСБ погона у различите сврхе налазе се у одељку са истим именом. Прегледајте све доступне датотеке, поставите режим контроле или преузмите контролу над ФТП сервером, ако је доступан.
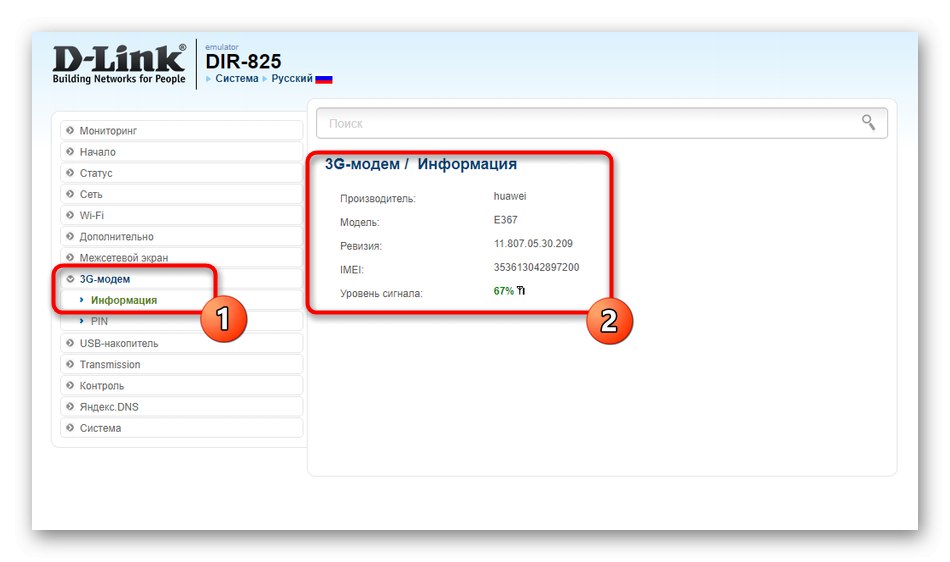
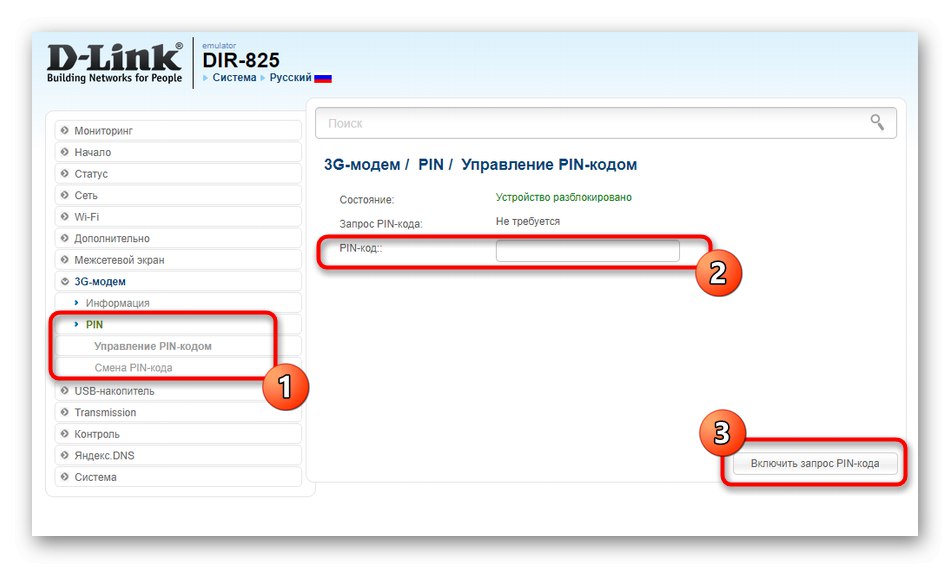
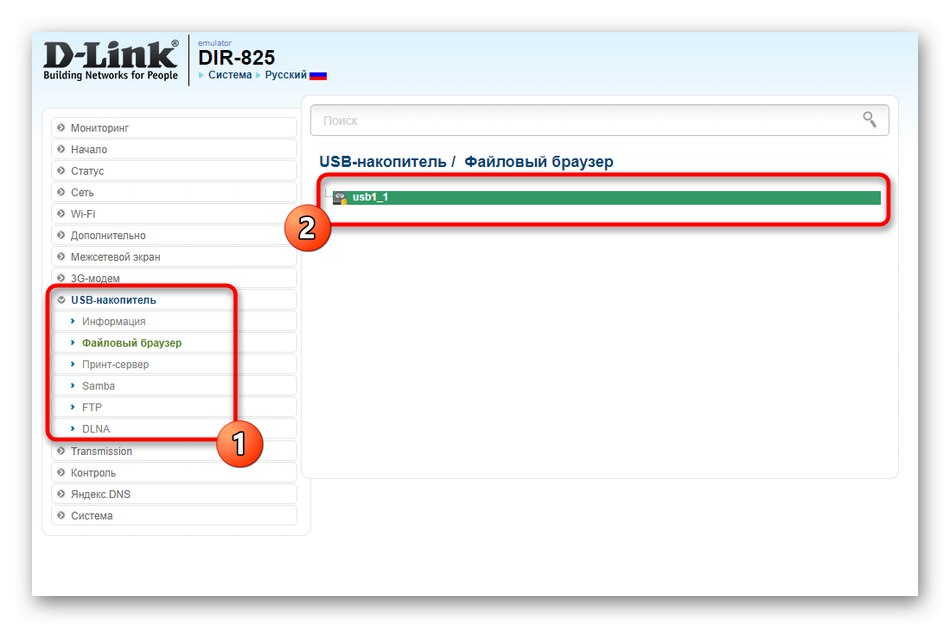
Корак 6: Систем
Последњи корак у данашњем материјалу повезан је са системским подешавањима рутера. Саветујемо вам да до њега дођете у ситуацијама када су сви претходни параметри већ конфигурисани или када сте посебно ушли у веб интерфејс да бисте променили поставке администратора.
- Отворите одељак "Си