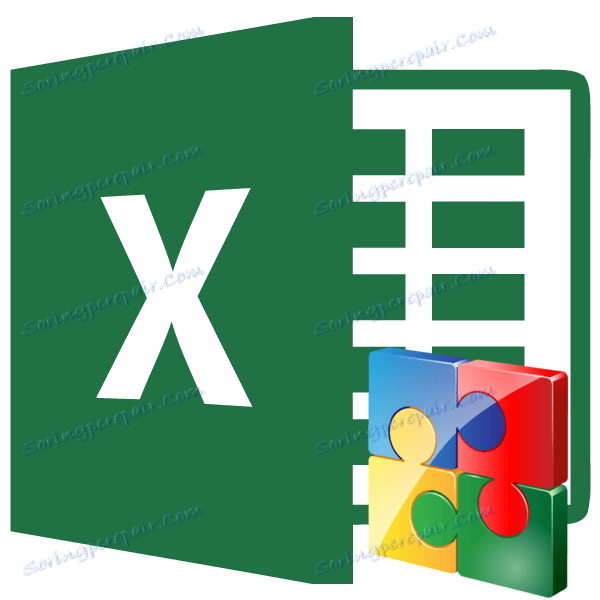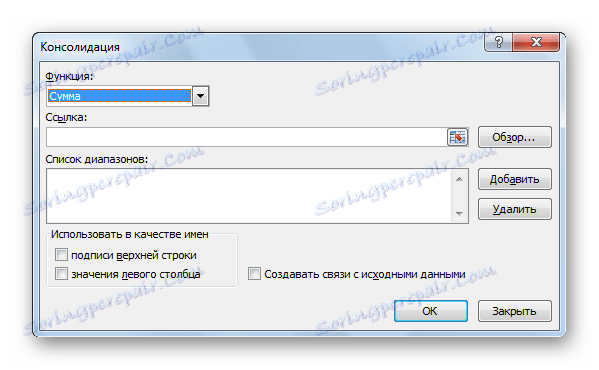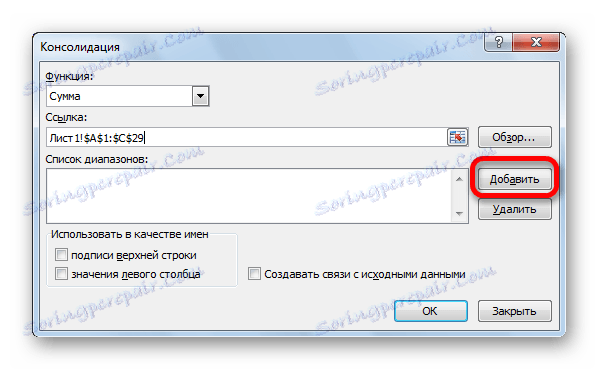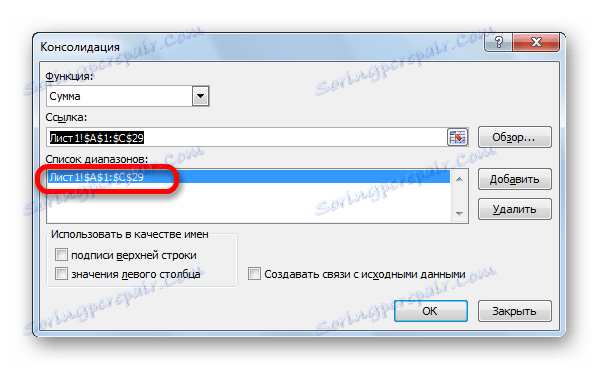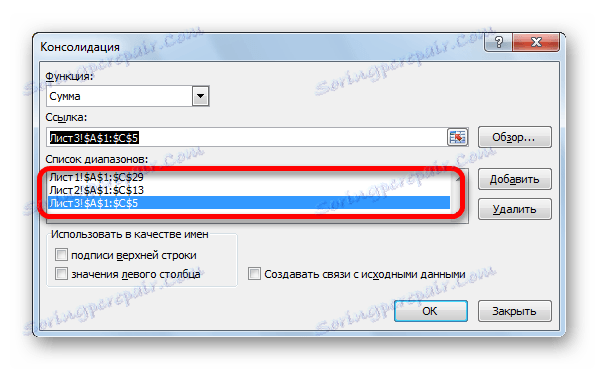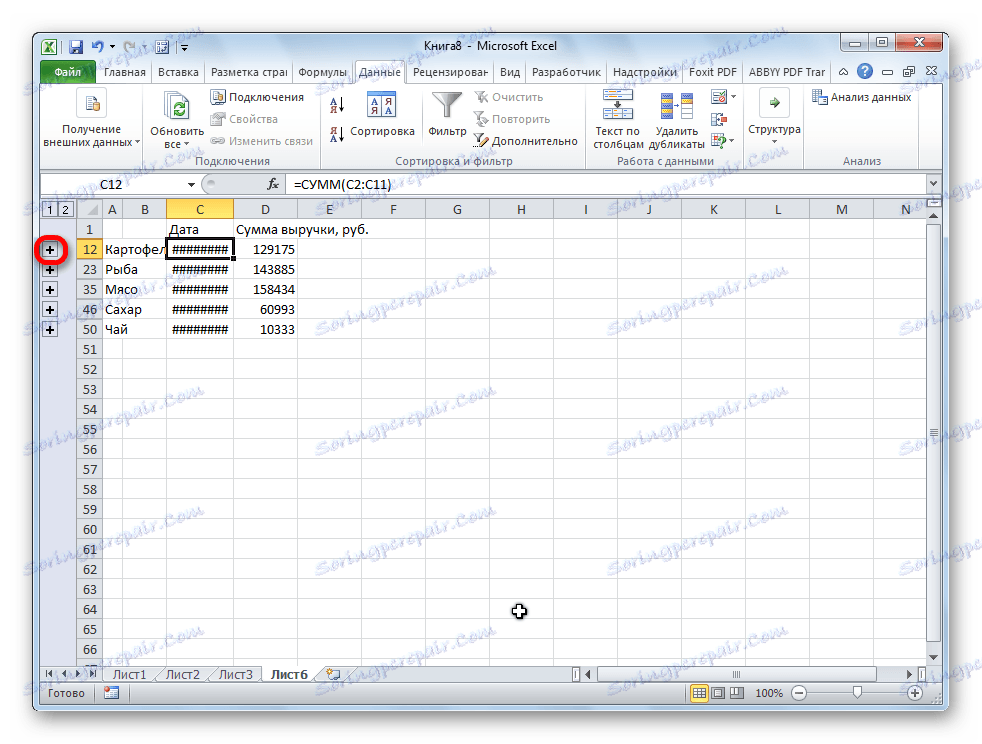Консолидација података у програму Мицрософт Екцел
Када радите са истом врстом података, постављеним у различите табеле, листове или чак књиге, боље је сакупљати информације заједно за погодност перцепције. У Мицрософт Екцел-у, можете се носити са овим задатком користећи посебан алат под називом Цонсолидатион . Обезбеђује способност прикупљања различитих података у једној табели. Хајде да сазнамо како је то учињено.
Услови за поступак консолидације
Наравно, не могу се све табеле консолидовати у једну, већ само оне које испуњавају одређене услове:
- Колоне у свим таблицама треба да имају исти назив (дозвољено је само пермутација колона на местима);
- не треба бити колона или редова са празним вредностима;
- табеле за таблице треба да буду исте.
Креирање консолидоване табеле
Хајде да размотримо како да креирамо консолидовану табелу користећи три табеле са истим темплом и структуром података као пример. Сваки од њих се налази на посебном листу, иако исти алгоритам може креирати консолидовану табелу података која се налази у различитим књигама (датотекама).
- Отворите посебан лист за консолидовану табелу.
- На отвореном листу маркирајте ћелију која ће бити горња лева ћелија нове табеле.
- На картици "Подаци" кликните на дугме "Консолидација" , који се налази на траци у оквиру "Подаци за рад" .
- Отвара се прозор поставки консолидације података.
![Подешавања конзоле у програму Мицрософт Екцел]()
У пољу "Функција" треба да одредите која ће радња ћелије бити изведена када се редови и колоне подударају. То може бити следеће:
- износ;
- количина;
- просек;
- максимум;
- минимум;
- производ;
- број бројева;
- оффсет девиатион;
- непристрасно одступање;
- промењена варијанса;
- непристрасна дисперзија.
У већини случајева користи се функција "Сум" .
- У пољу "Веза" наведите распон ћелија у једној од примарних табела које треба консолидирати. Ако је овај распон у истој датотеци, али на другом листу, кликните на дугме које се налази десно од поља уноса података.
- Идите на листу где се налази табела, одаберите жељени опсег. Након уноса података, поново кликните на дугме десно од поља гдје је унета адреса ћелија.
- Враћајући се на прозор поставки консолидације, да бисте додали већ одабране ћелије на листу опсега, кликните на дугме "Додај" .
![Додавање опсега у Мицрософт Екцел]()
Као што видите, након тога се опсег додаје на листу.
![Опсег додан у Мицрософт Екцел]()
Слично томе, додамо све остале опсеге које ће учествовати у процесу консолидације података.
![Сви опсегови се додају за консолидацију у Мицрософт Екцелу]()
Ако се жељени распон налази у другој књизи (датотека), одмах кликните на дугме "Бровсе ..." , одаберите датотеку на тврдом диску или преносном медију, а тек онда изаберите опсег ћелија у овој датотеци на горе наведени начин. Наравно, датотека мора бити отворена.
- Слично томе, можете направити нека друга подешавања за консолидовану табелу.
Да бисте аутоматски додали име колона у заглавље, проверите опцију "Топ лине лабелс" . Да бисте извршили сакупљање података, проверите параметар "Вредности леве колоне" . Ако желите ажурирати све информације у консолидованој табели приликом ажурирања података у примарним табелама, требате потврдити оквир "Креирати везе са изворним подацима" . Међутим, у овом случају морате имати у виду да ако желите додати нове редове у изворну табелу, мораћете да обришете ову ставку и ручно прерачунате вриједности.
Када су сва подешавања завршена, кликните на дугме "ОК" .
- Консолидовани извештај је спреман. Као што видите, његови подаци су груписани. Да бисте видели информације унутар сваке групе, кликните знак плус са леве стране табеле.
![Преглед садржаја групе у консолидованој табели у програму Мицрософт Екцел]()
Сада је садржај групе доступан за прегледање. Слично томе, свака друга група може се отворити.
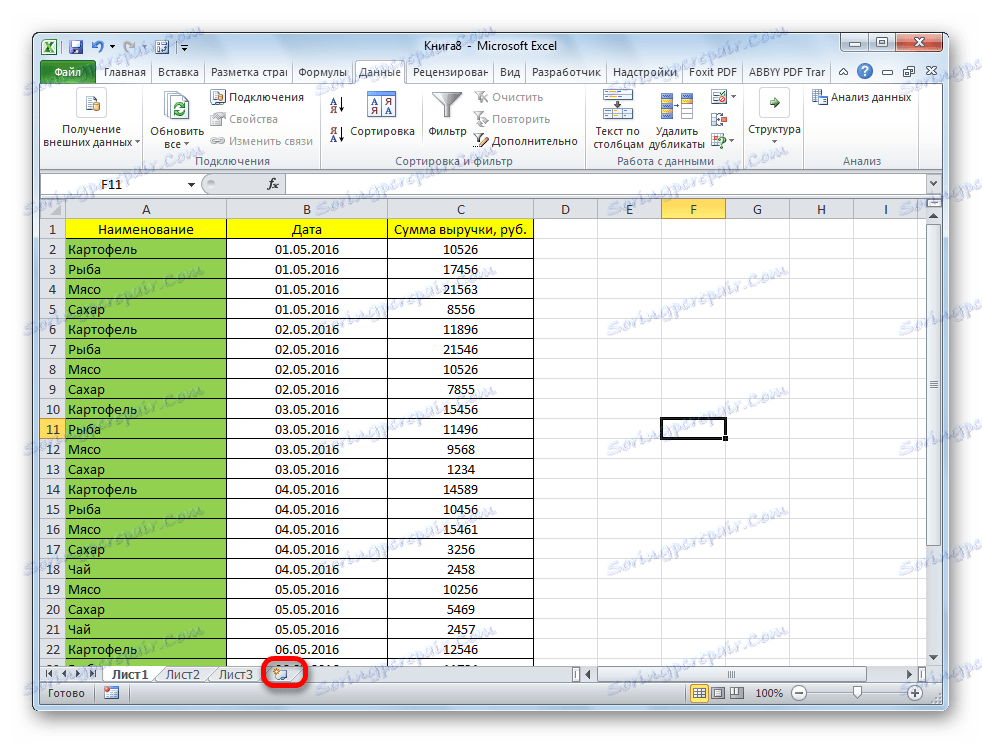
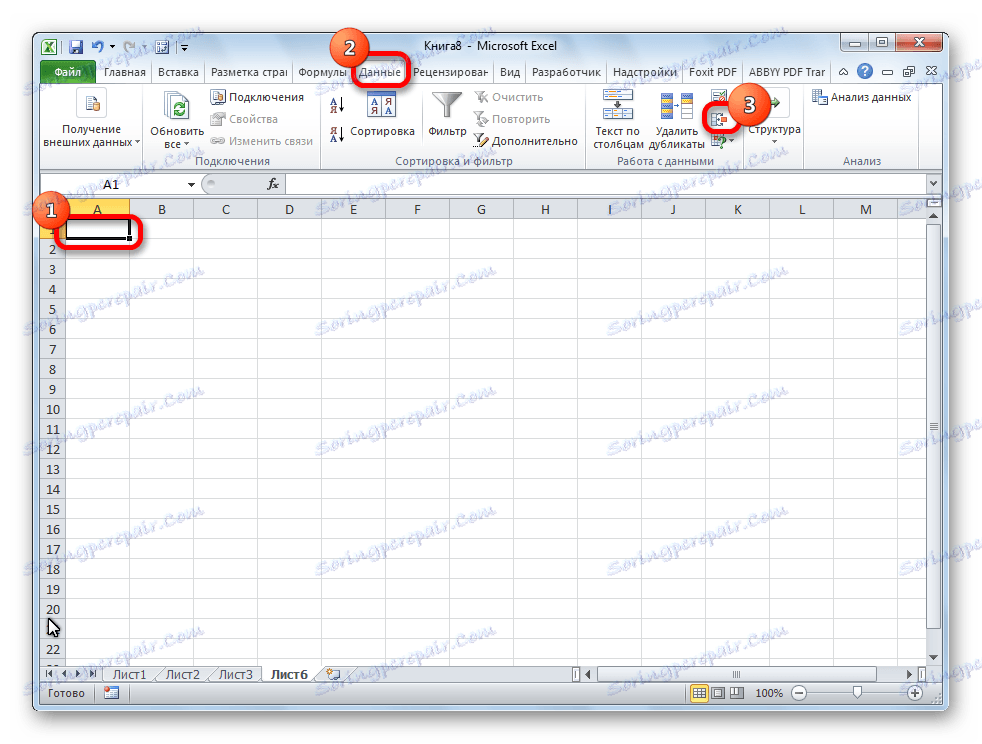
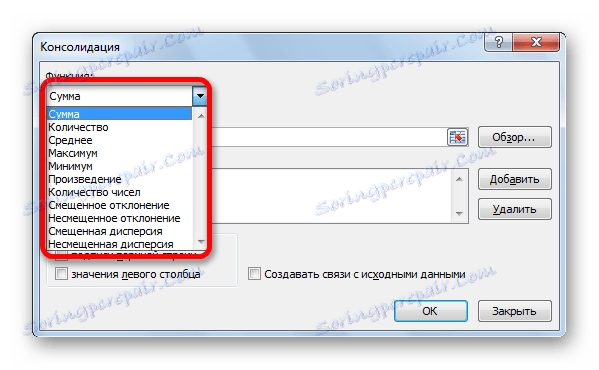
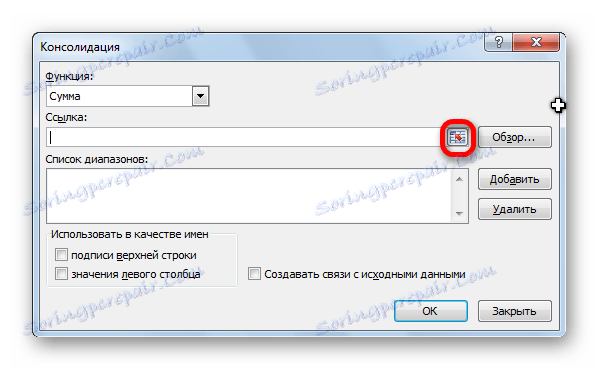
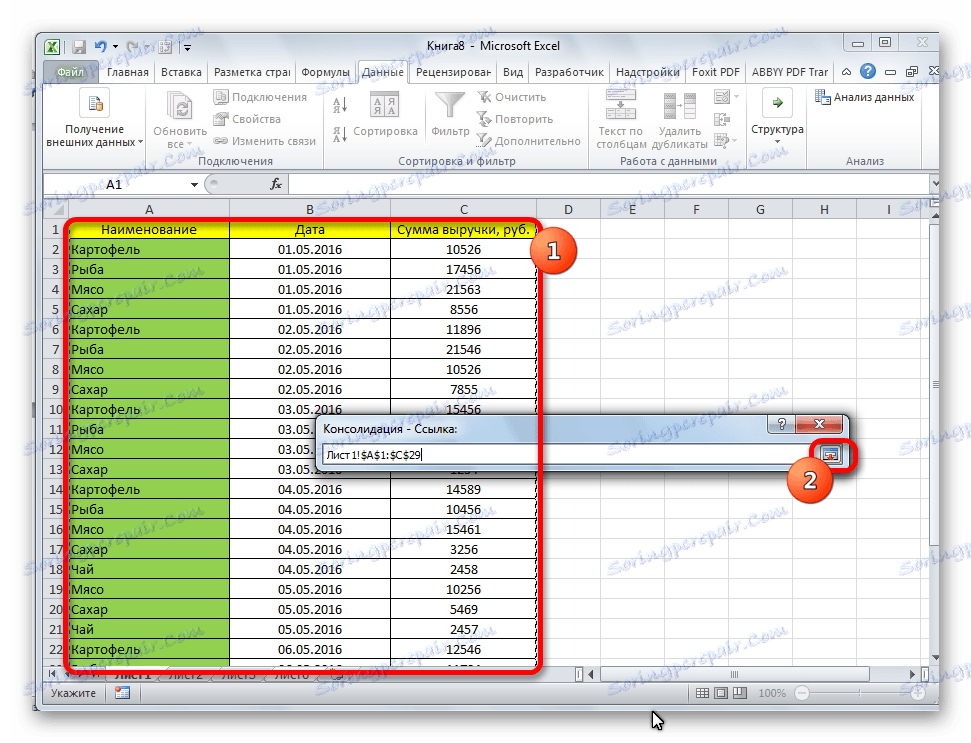
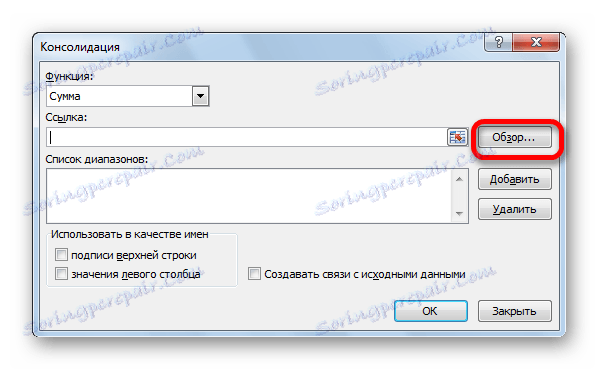
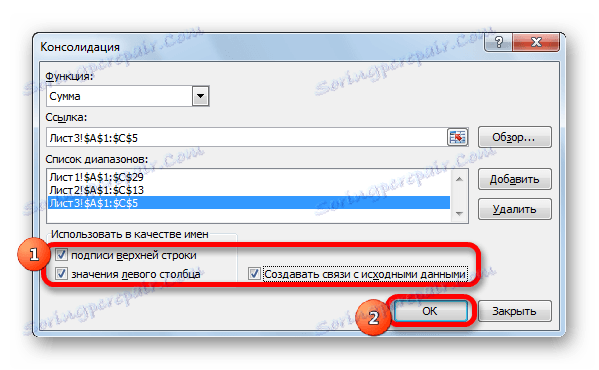
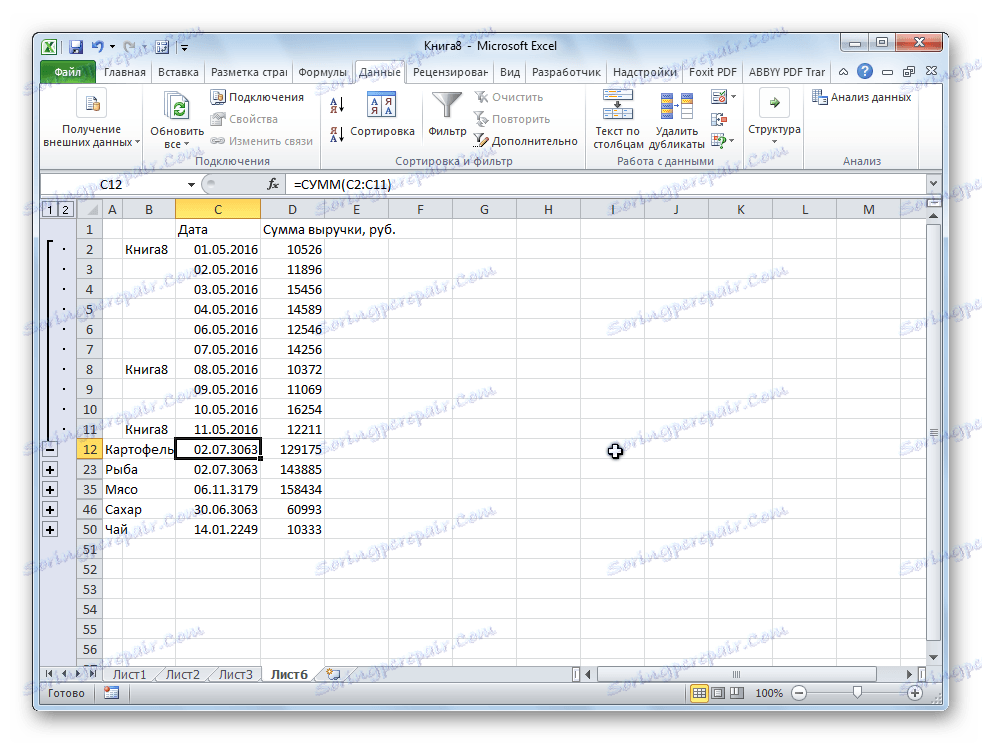
Као што можете видети, консолидација података у Екцел-у је врло згодан алат, захваљујући којем је могуће прикупити информације које се налазе не само у различитим таблицама и на различитим листовима, већ чак и у другим датотекама (књигама). Ово се ради релативно једноставно и брзо.