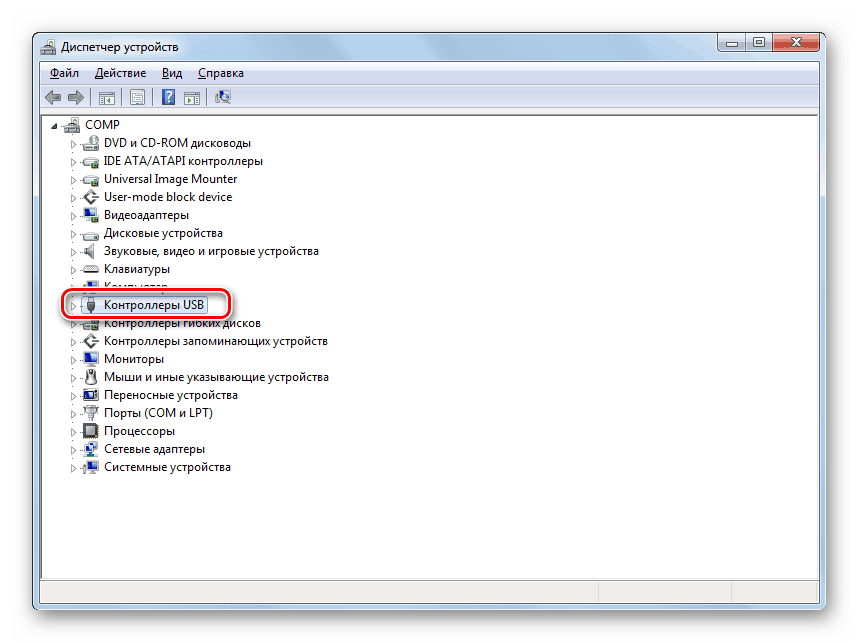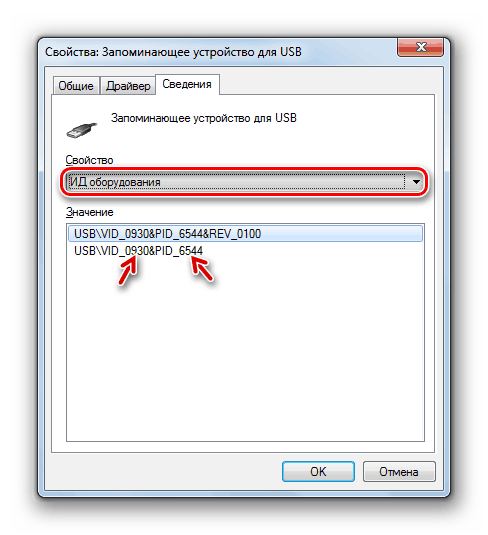Опоравак података са нечитљивог флеш диска
Данас је један од најпопуларнијих дигиталних носача података УСБ диск. Нажалост, ова опција чувања информација не може пружити пуну гаранцију њене сигурности. Фласх дриве има способност да се сломи, посебно постоји могућност да ће рачунар престати са читањем. За неке кориснике, овисно о вриједности похрањених података, ова ситуација може бити катастрофа. Али немојте очајавати, јер је могуће опоравити изгубљене датотеке. Разумјет ћемо како се то може учинити.
Лекција:
Шта урадити ако датотеке на флеш диску нису видљиве
Шта учинити ако се флеш диск не отвори и пита за форматирање
Рецовери Трансценд фласх дискови
Поступак обнављања података
По правилу, проблеми са читањем флеш дискова могу се појавити у два случаја:
- Физичко оштећење;
- Квар фирмвера контролера.
У првом случају, можете, наравно, сами покушати да поправите УСБ-драјв лемљењем одговарајућих елемената или заменом контролера. Али ако нисте сигурни да имате потребно знање, боље је не покушавати, јер можете изгубити драгоцјене информације неповратно. Саветујемо вам да се обратите стручњаку који ће обавити све радове на поправци флеш диска и опоравку података.
Ако је узрок проблема био неуспјех фирмвера контролера, онда је вјеројатност неовисног рјешења проблема без укључивања стручњака прилично велика. Потребно је само да поново покренете флеш диск, а затим извршите поступак обнављања података, пратећи доле наведена упутства.
Ако је флеш диск иницијализован у "Девице Манагер" , али није читљив, то значи да је случај највјероватније у фирмверу. Ако се УСБ диск уопште не приказује, вјероватноћа физичког оштећења је велика.
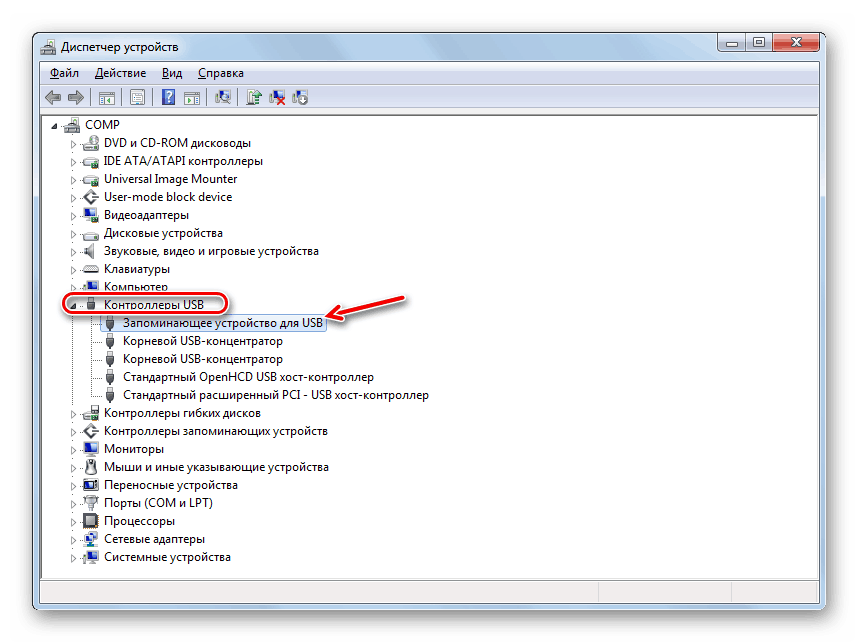
Фаза 1: Блиц УСБ Фласх Дриве
Прво, потребно је направити контролни УСБ-диск који трепери. Али одмах морате знати који софтвер морате инсталирати на њега. То се може урадити преко "Девице Манагер" .
- Покрените “Девице Манагер” и отворите блок “УСБ контролери” у њему.
![Отварање блока УСБ контролера у управљачу уређајима]()
Лекција: Како отворити "Девице Манагер" у Виндовс 10 , Виндовс 7 , Виндовс кп
- На листи пронађите назив „УСБ уређај за складиштење“ и кликните на њега. Да не би било погрешно, пожељно је да је у то време само један флеш диск повезан са рачунаром (не ради).
- У отвореном прозору, пређите на одељак „Детаљи“ .
- Из падајуће листе “Проперти” изаберите опцију “Екуипмент ИД” . У подручју "Валуе" приказују се информације о тренутном флеш диску. Посебно ће нас занимати ВИД и ПИД подаци. Свака од ових вредности је четвороцифрени код после доње црте. Запамтите или запишите ове бројеве.
![ВИД и ПИД вредности у прозору својстава УСБ уређаја]()
Погледајте и: Како пронаћи управљачки програм помоћу ИД-а хардвера
- Затим отворите свој претраживач и идите на "иФласх" секцију на сајту фласхбоот.ру. Унесите претходно подешене ВИД и ПИД вредности у одговарајућа поља прозора. Након тога кликните на "Пронађи" .
- Отвара се листа софтвера који одговара унесеним подацима. Ово може бити прилично импресивна листа, али би требало да нађете ставку која одговара запремини флеш диска и његовом произвођачу. Ако нађете чак и неколико ставки које испуњавају наведене критеријуме, не брините, јер морају испунити исти "фирмваре". Сада у колони „Утилс“ насупрот називу УСБ диска, пронађите назив софтвера који требате инсталирати.
- Затим идите на одељак „Датотеке“ на истом сајту, укуцајте име овог софтвера у поље за претрагу, а затим преузмите услужни програм који ће бити први који ће бити издат. Ако на овом сајту не пронађете жељени фирмвер, онда покушајте да претражите званичну веб страницу произвођача флеш диска. Потражите друге ресурсе само као крајње средство, јер умјесто фирмваре-а постоји могућност да преузмете злонамјерни програм.
- Када се софтвер учита, покрените га и пратите препоруке које ће бити приказане на екрану. Можда ћете прво морати да инсталирате услужни програм на рачунару и тек онда га покренете. У овом плану, процедура зависи од конкретног програма. У том случају, флеш диск проблем мора бити повезан са рачунаром.
- Након што су све препоруке приказане на екрану завршене, бљесак ће бљеснути, што значи да је његов квар елиминиран.
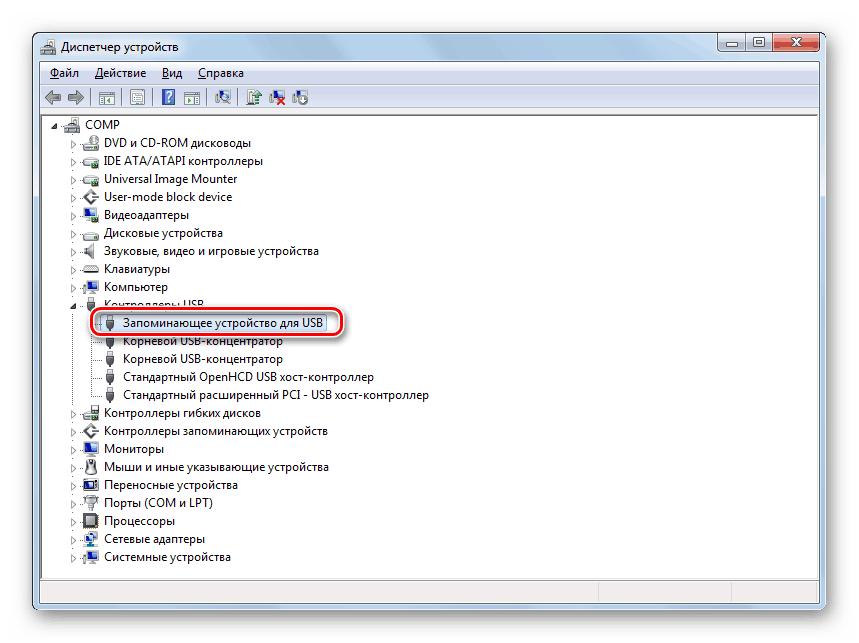
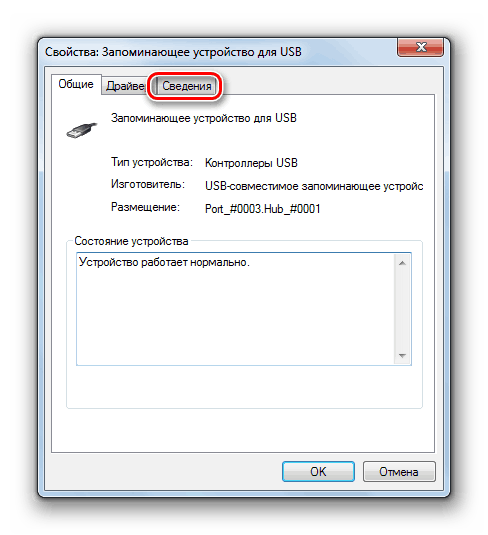
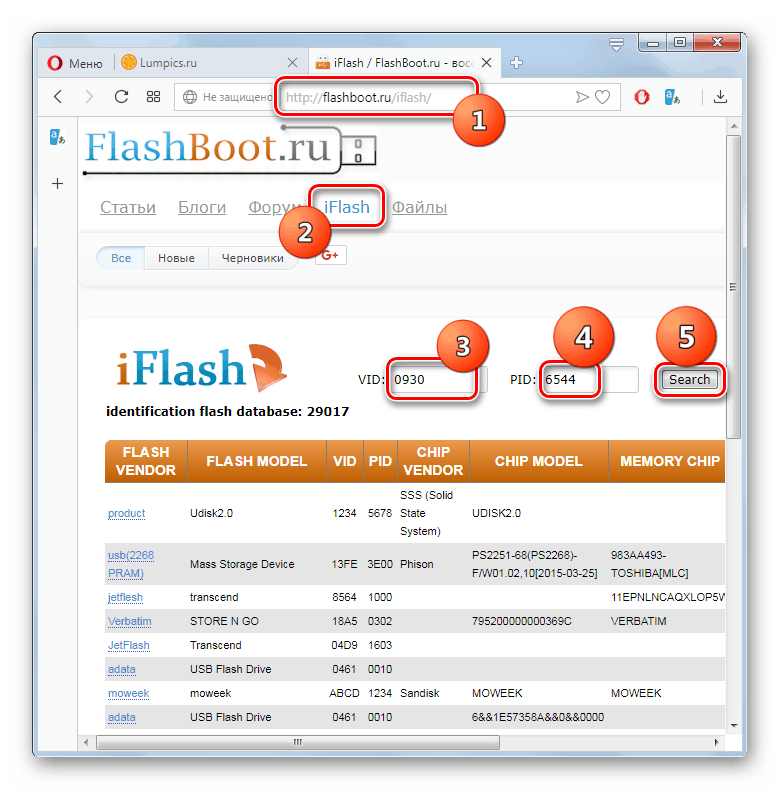
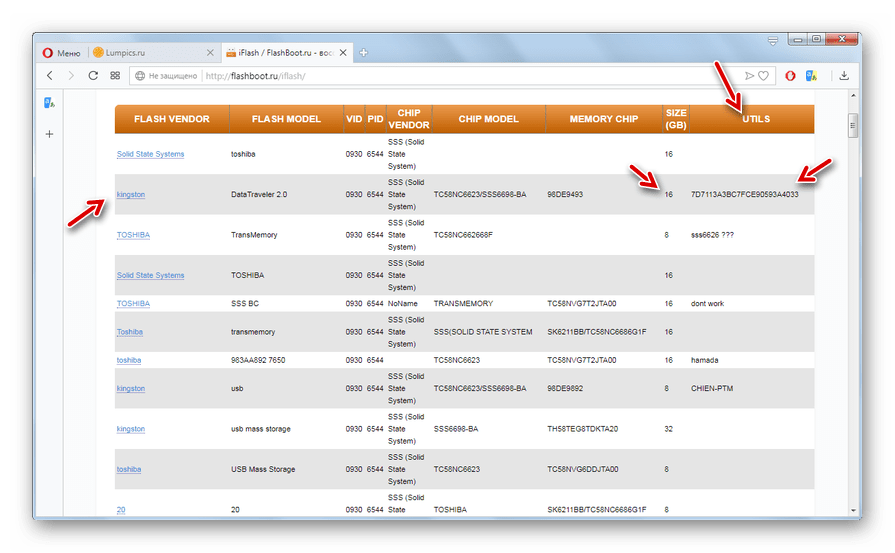
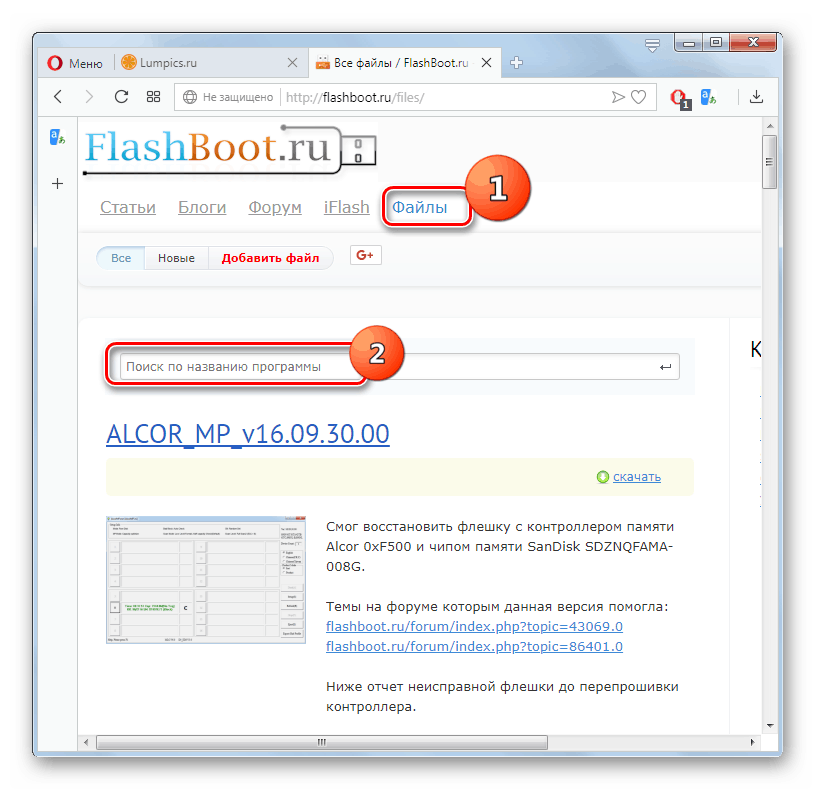
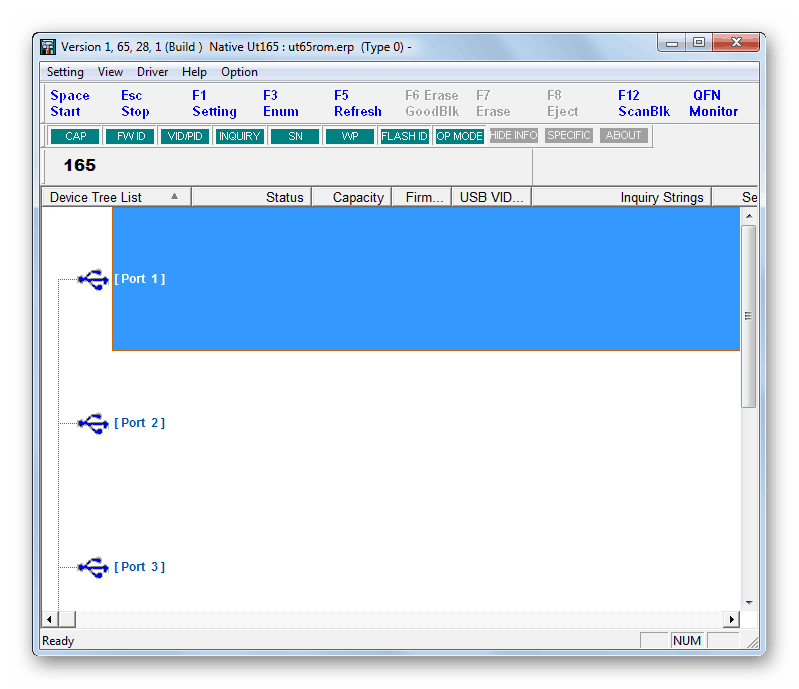
Фаза 2: Опоравак датотеке
Трепери флеш диск обезбеђује да се сви фајлови на њему бришу. Упркос чињеници да је УСБ-погон поново почео да ради, информације које су претходно сачуване неће бити доступне кориснику. У том случају морате додатно извршити поступак опоравка, који се може извршити помоћу посебних услужних програма. Алгоритам акција разматрамо на примеру програма Р-студио.
Пажња! Након трептања и пре извођења поступка за опоравак датотеке, немојте записивати информације о УСБ флеш диску. Сваки бајт нових снимљених података смањује могућност враћања старих.
- Повежите УСБ флеш диск са рачунаром и покрените Р-студио. На картици “Диск панел” пронађите и означите слово партиције која одговара проблематичном фласх драјву, а затим кликните на “Сцан” ставку.
- Отвара се прозор поставки скенирања. Можете оставити подразумеване поставке у њему и једноставно кликните на дугме "Скенирај" .
- Покренут ће се поступак скенирања, чији се напредак може пратити помоћу индикатора на дну прозора, као и табеле сектора на картици Информације о скенирању .
- Када се скенирање заврши, кликните на ставку „Пронађени потписи“ .
- Отвориће се нова картица у којој ће бити приказани скупови датотека, груписани по садржају у облику мапа. Кликните на име групе којој припадају објекти које треба вратити.
- Тада ће се отворити више специјализованих фолдера по типу садржаја. Изаберите жељени директоријум и након тога, датотеке доступне за опоравак ће бити приказане на десној страни интерфејса.
- Проверите имена датотека које желите да вратите, а затим кликните на дугме "Врати означено ..." .
- Затим ће се отворити прозор поставки опоравка. Главна ствар је да покажете тачно где желите да вратите објекте. Ово не би требало да буде проблем флеш диск, већ било који други медиј. Можда хард диск на рачунару. Да бисте одредили место чувања, кликните на дугме са елипсом у њему.
- У прозору који се отвори, идите у директоријум у којем је потребно да опоравите датотеке и кликните на дугме "Изабери фолдер ..." .
- Након што се путања до изабране фасцикле прикаже у прозору поставки за опоравак, кликните на "Да" .
- Изабране датотеке ће бити враћене у фасциклу која је наведена у програму. Сада можете да отворите овај директоријум и извршите све стандардне манипулације са објектима који се тамо налазе.
Лекција: Како користити Р-Студио
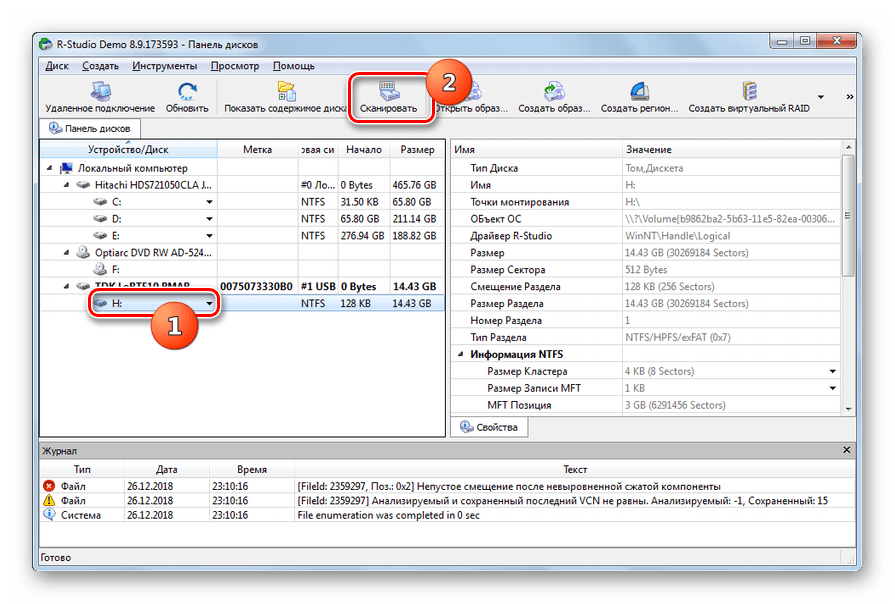
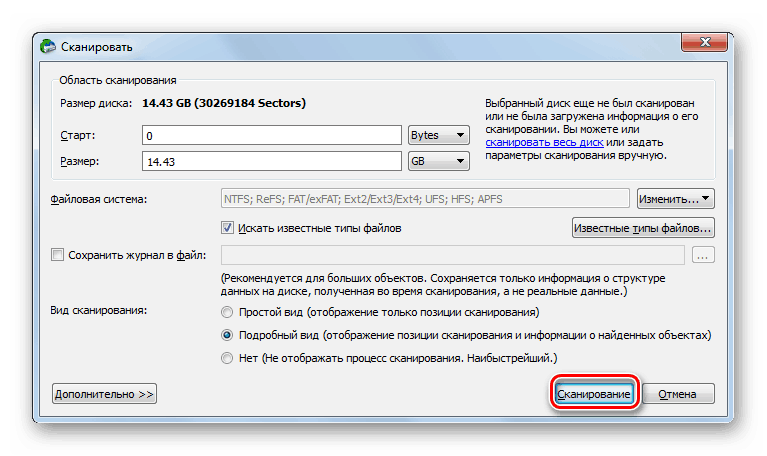
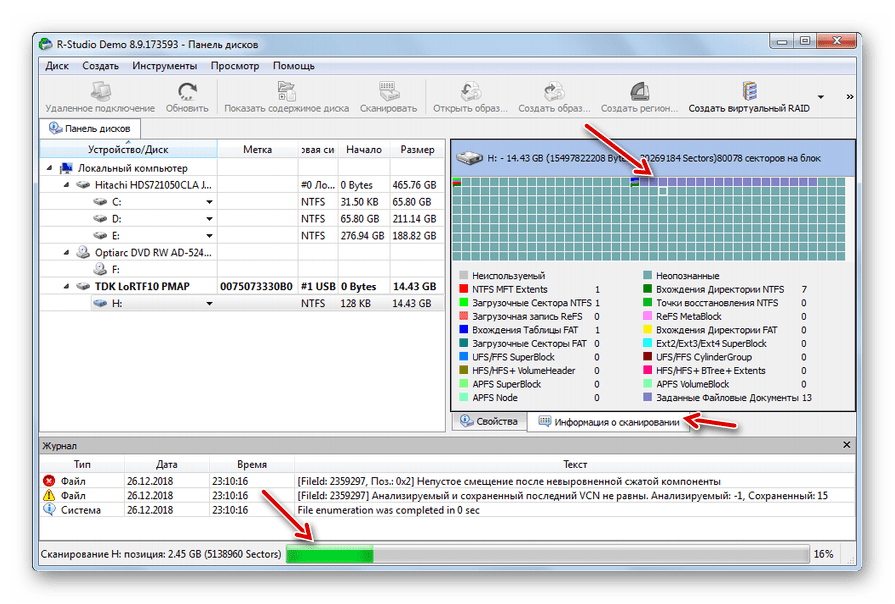
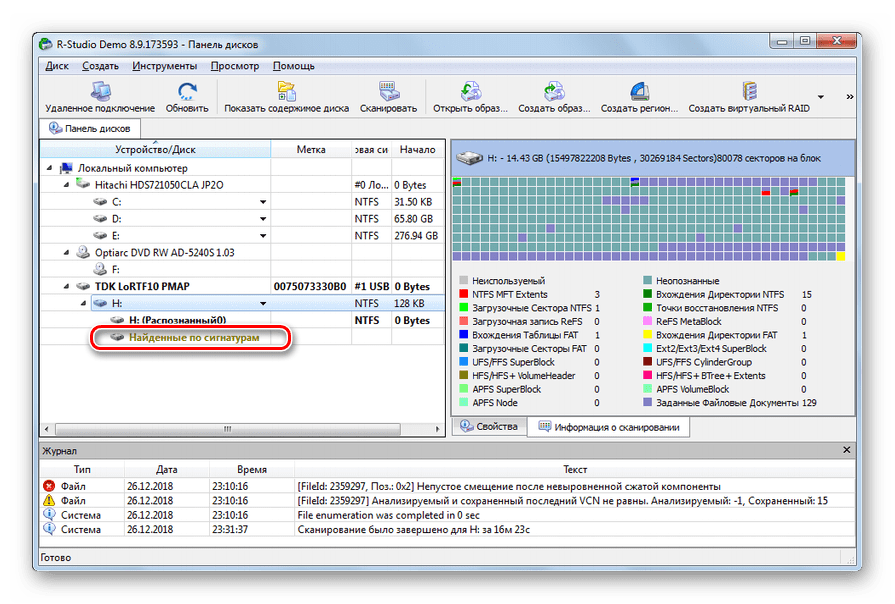
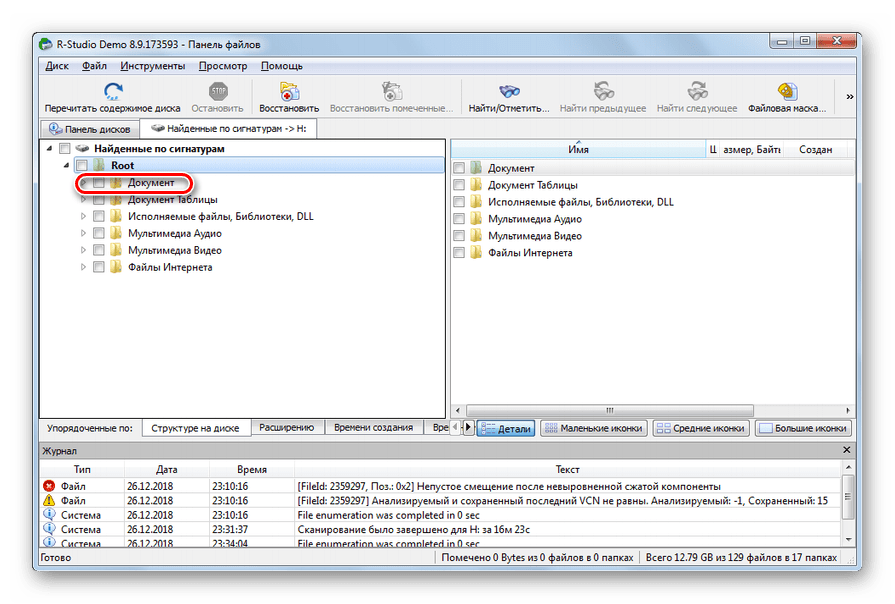
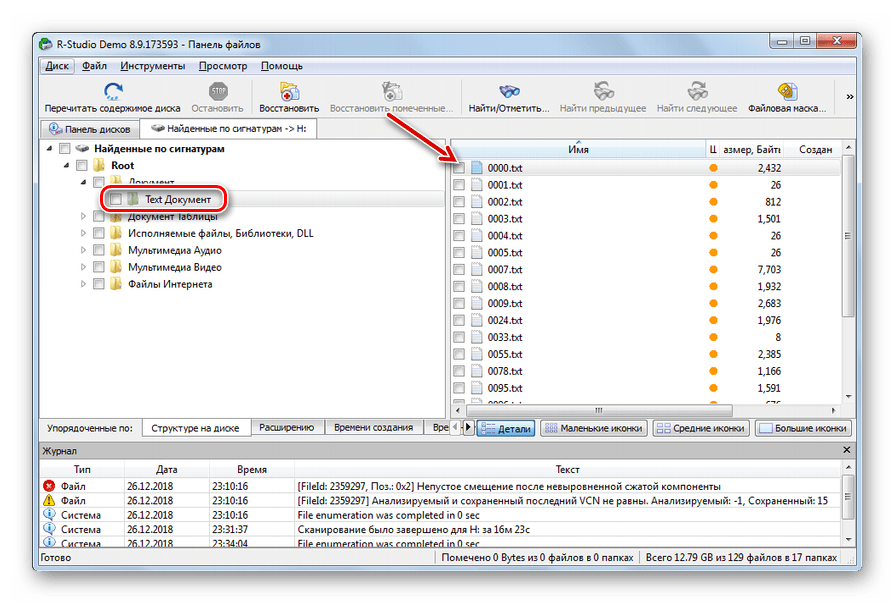
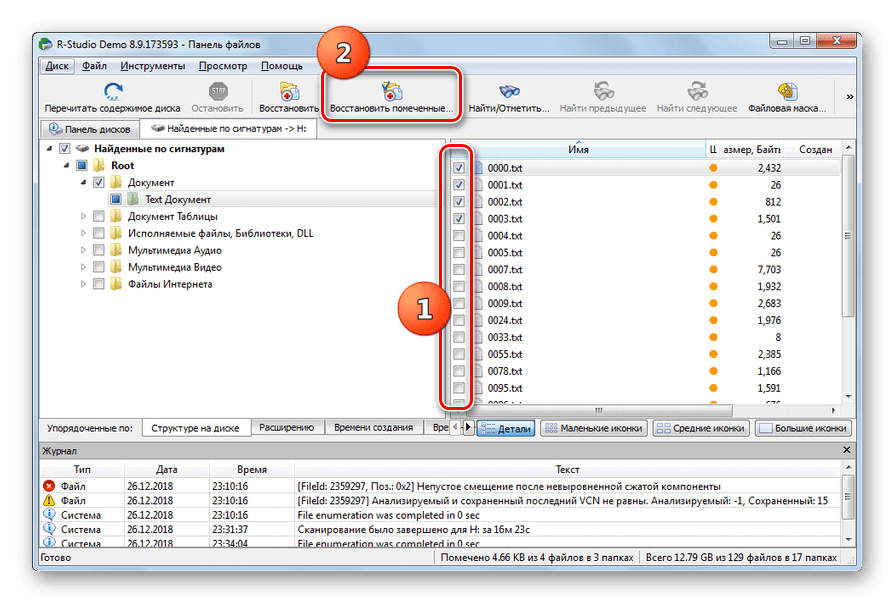
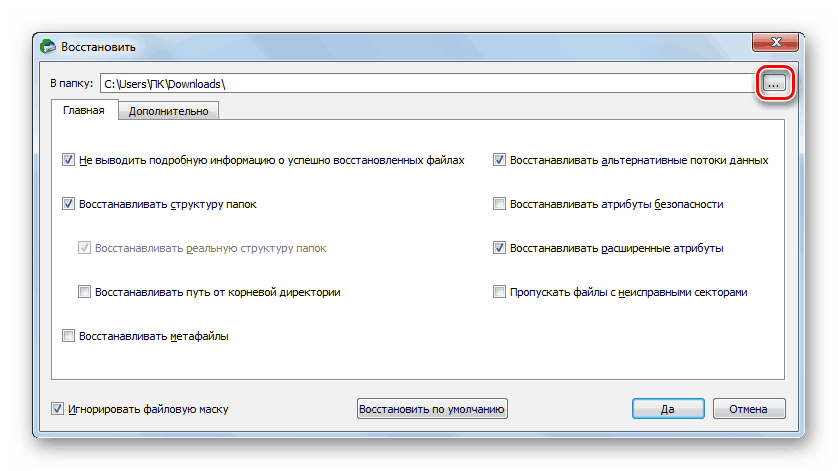
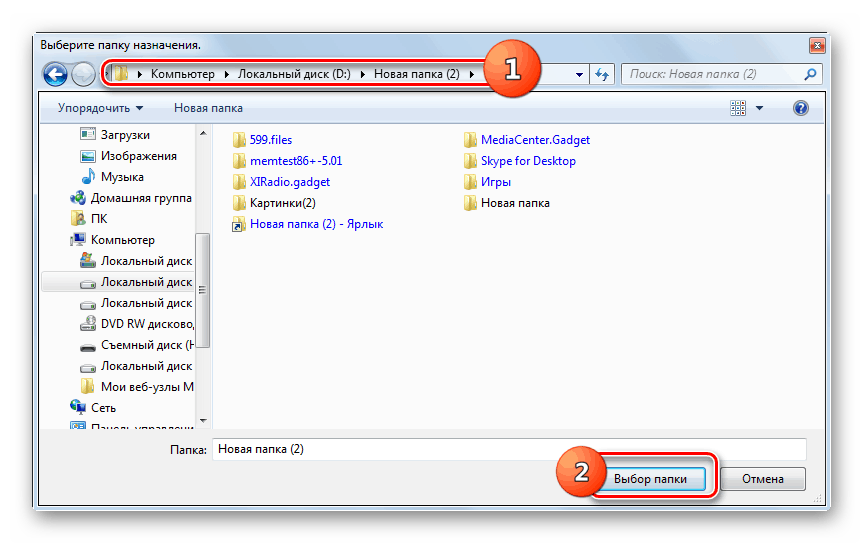
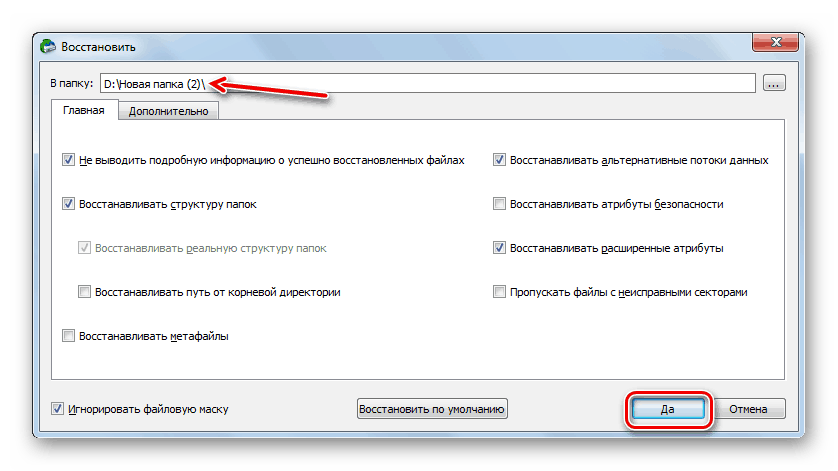
Чак и ако флеш диск није читљив, не бисте требали “закопавати” податке који су постављени на њега. УСБ медији се могу оживљавати и информације вратити. Да бисте то урадили, морате доследно извршавати процедуре за трептање контролера и обнављање података помоћу специјализованих услужних програма.