Брисање привремених датотека у оперативном систему Виндовс 10
Привремени фајлови су ОС објекти који се креирају када инсталирате програме, их користите или сам систем за чување делова дела. Типично, такви предмети се аутоматски бришу процесом који је покренуо њихово стварање, али се такође дешава и да ови фајлови остају и сложени су на системски погон, што на крају доводи до преливања.
Садржај
Процес брисања привремених датотека у оперативном систему Виндовс 10
Затим ће се корак по корак размотрити како се решити привремених података помоћу стандардних алата оперативног система Виндовс ОС 10 и помоћних програма трећих страна.
Метод 1: ЦЦлеанер
ЦЦлеанер - популарни услужни програм са којим можете лако и безбједно ослободити привремених и неискориштених предмета. Да бисте обрисали сличне објекте помоћу овог програма, морате извршити сљедеће акције.
- Инсталирајте ЦЦлеанер, након што га преузмете са службене странице. Покрените програм.
- У одељку "Чишћење" на картици "Виндовс" потражите оквир "Привремене датотеке" .
- Затим кликните на дугме "Анализа" , а након прикупљања информација о избрисаним подацима кликните на дугме "Чишћење" .
- Сачекајте док се чишћење не заврши и затворите ЦЦлеанер.
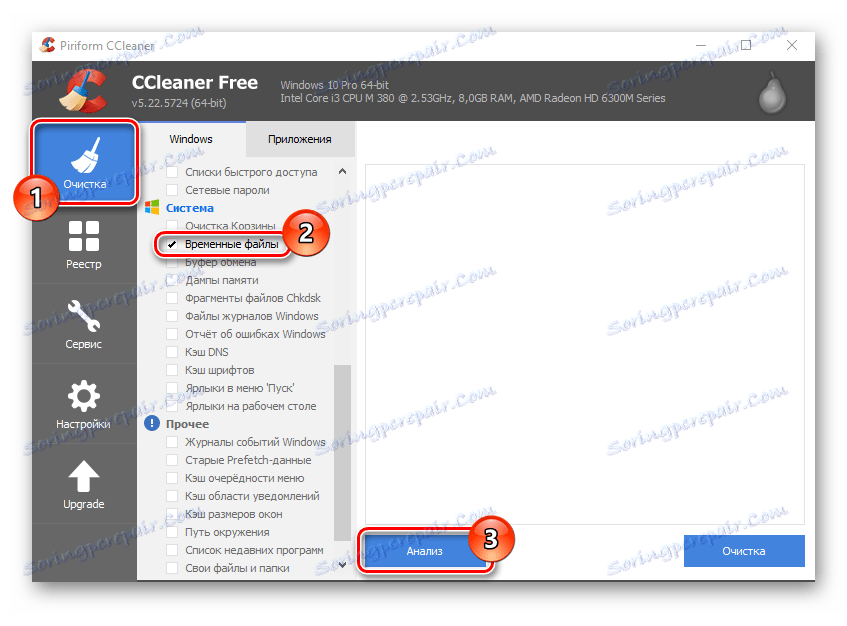
Метод 2: Напредна системска заштита
Адванцед Системцаре - програм који, у погледу једноставности коришћења и функционалности, на ни на који начин није инфериорнији са ЦЦлеанер-ом. Уз то, такође можете ослободити привремених података. Да бисте то урадили, једноставно морате извршити такве команде.
- У главном менију програма кликните на ставку "Трасх Филес" .
- У одељку "Елемент" одаберите ставку повезану са привременим Виндовс објектима.
- Кликните на дугме Поправи .
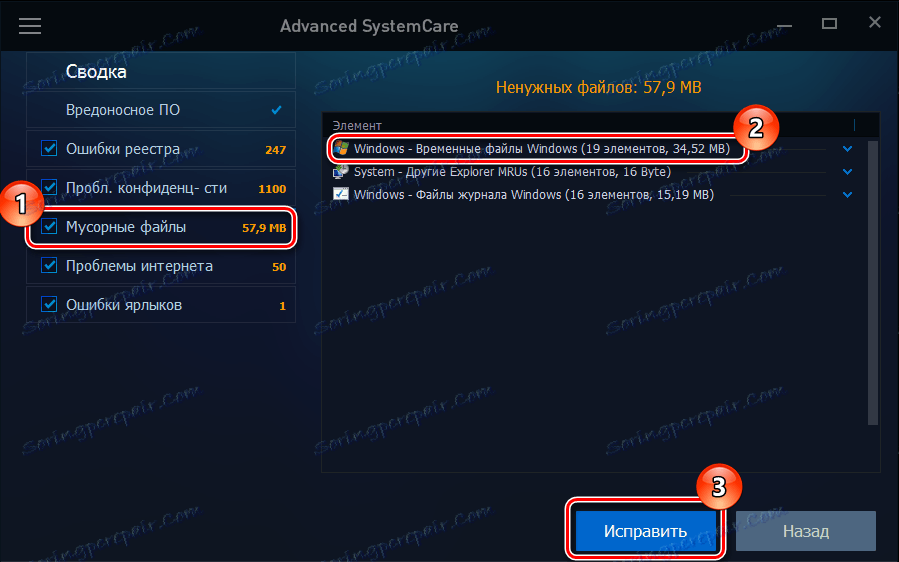
Метод 3: изворни алати за Виндовс 10
Такође можете очистити свој рачунар од непотребних ставки користећи стандардне алатке оперативног система Виндовс ОС 10, на пример, "Ваулт" или "Диск Цлеануп" . Да бисте обрисали такве објекте користећи "Репозиториј", извршите следећи скуп поступака.
- Притисните комбинацију тастера "Вин + И" или изаберите "Старт" - "Оптионс" .
- У прозору који се појављује пред вама, кликните на "Систем" .
- Надаље, "Ваулт" .
- У прозору "Складиштење" кликните на диск који желите да обришете из неискоришћених ставки.
- Сачекајте док анализа није завршена. Пронађите поље "Привремене датотеке" и кликните на њега.
- Потврдите избор у пољу за потврду "Привремене датотеке" и кликните на дугме "Избриши датотеке" .
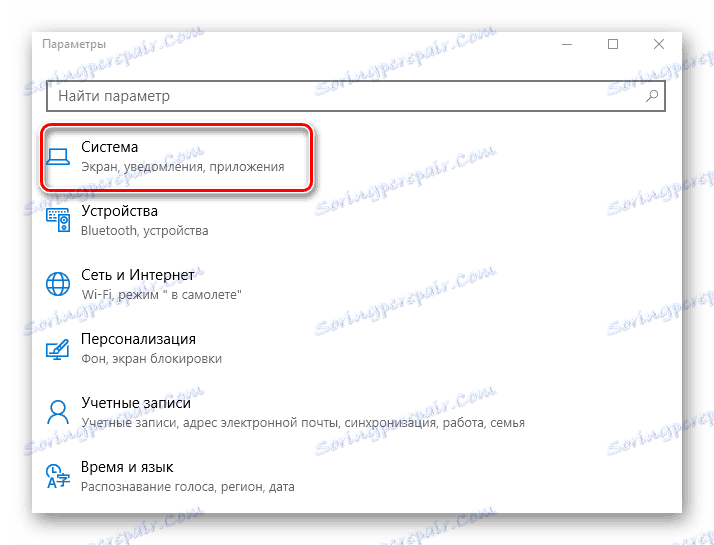
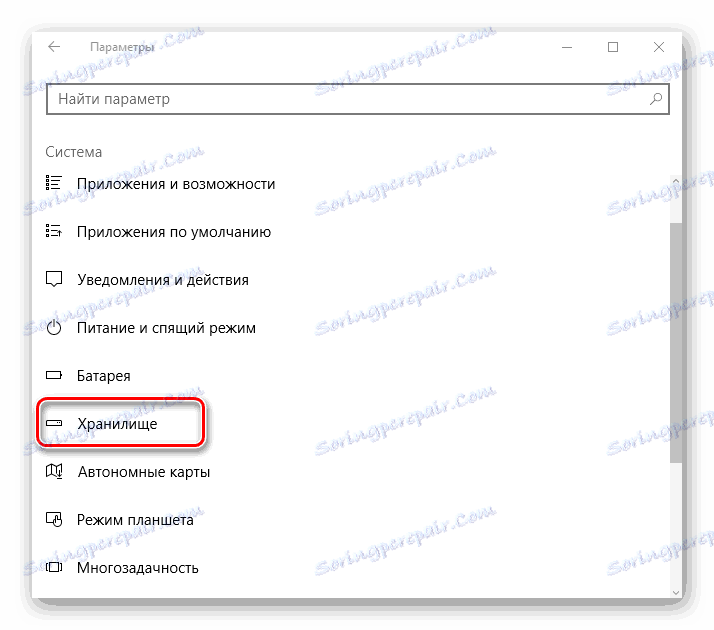
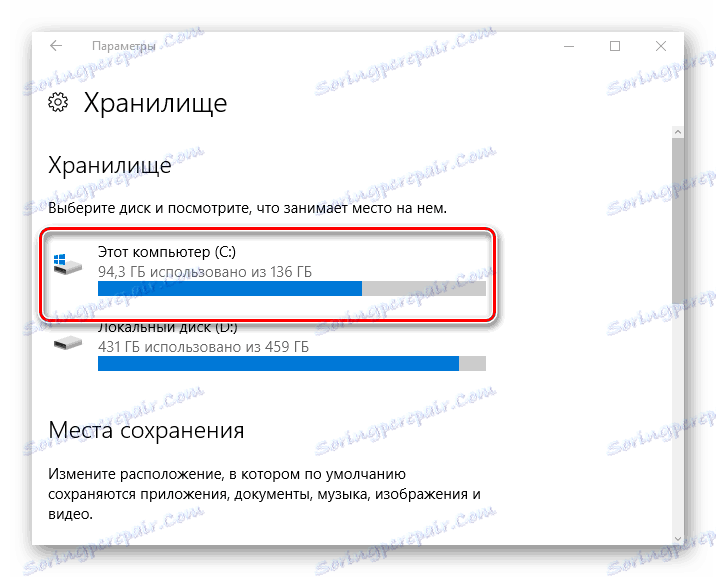
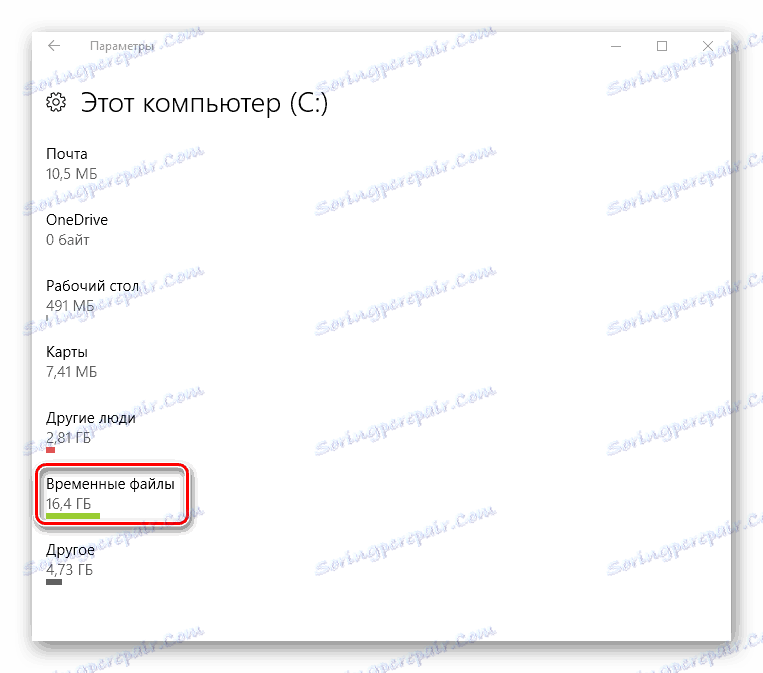
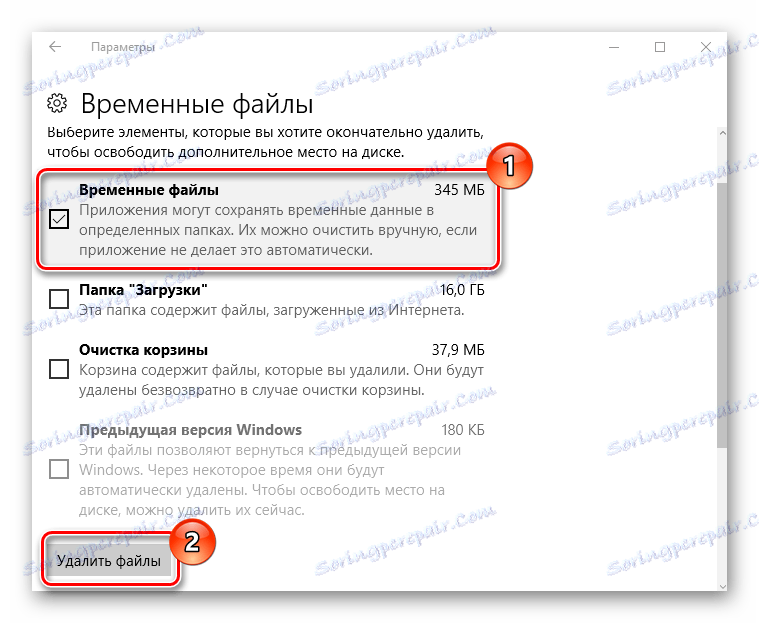
Низ поступака за брисање привремених датотека помоћу алата за чишћење диска је следећи.
- Идите у "Екплорер" , а затим у прозору "Овај рачунар" кликните десним тастером миша на чврсти диск.
- Изаберите одељак "Својства" .
- Кликните на дугме "Чисти диск" .
- Сачекајте да оптимизирате процјену података.
- Потврдите избор у пољу за потврду "Привремене датотеке" и кликните на "ОК" .
- Кликните на "Обриши датотеке" и сачекајте да се услужни програм ослободи простора на диску.
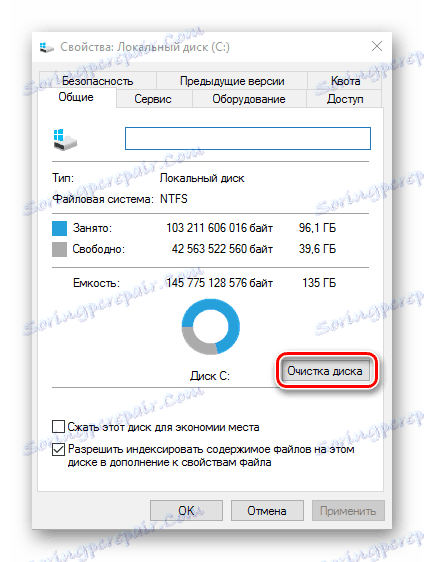

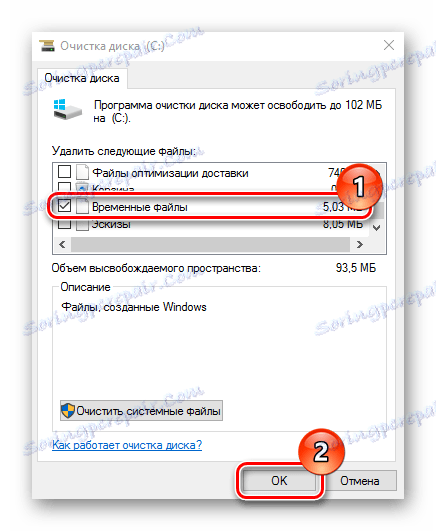
Као прва два, и тако и трећи метод је довољно једноставан и сваки, чак и неискусни корисник рачунара то може учинити. Поред тога, употреба програма ЦЦлеанер независног произвођача је такође безбедна, јер помоћни програм омогућава враћање претходно креиране резервне копије система након чишћења.