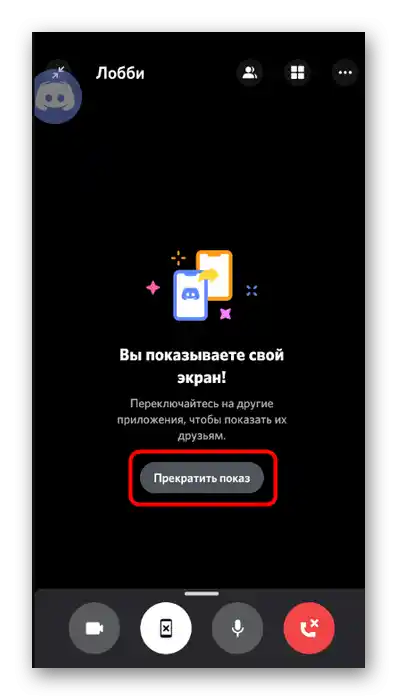Sadržaj:
Korak 1: Provera podešavanja
Pre nego što započnete deljenje ekrana u Discord na telefonu, preporučujemo da proverite podešavanja naloga i uverite se da su opcije mikrofona i videa pravilno postavljene, jer će biti nezgodno menjati ih tokom poziva. Ako ste već obavljali pozive i sigurni ste u ispravnost svih stavki, preskočite ovaj korak i pređite na sledeći. U suprotnom, izvršite sledeće radnje:
- Pokrenite mobilnu aplikaciju i dodirnite ikonu sa slikom naloga na donjoj traci.
- Pomerite se kroz listu podešavanja, pronađite odeljak "Podešavanja aplikacije" i izaberite stavku "Glas i video".
- Proverite režim unosa (možete automatski uključiti mikrofon glasom ili pritiskom), po potrebi pomerite klizač osetljivosti, prilagodite parametar ukupne jačine zvuka i uključite mobilni glasovni preklopnik kako biste lakše upravljali pozivom tokom njegovog obavljanja.
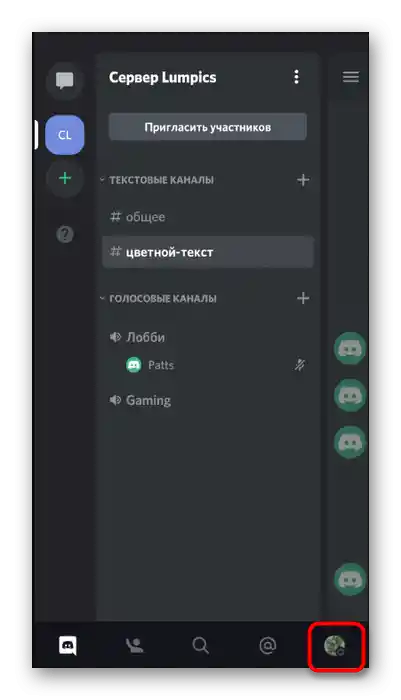
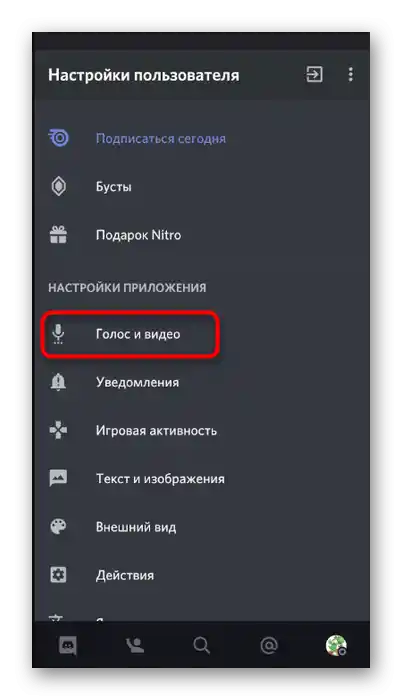
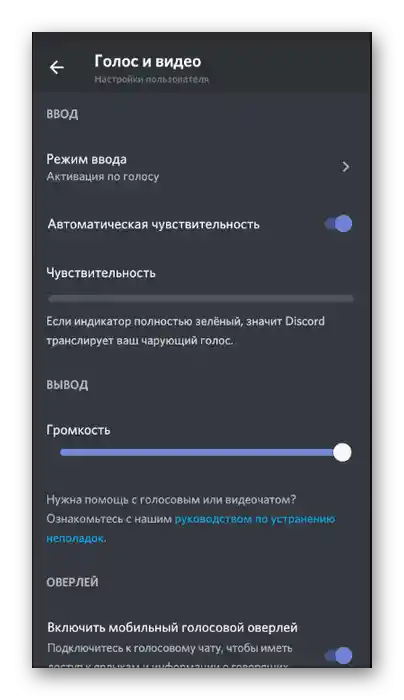
Korak 2: Povezivanje sa kanalom ili ličnom razgovoru i pokretanje prenosa
Nema potrebe za dodatnim podešavanjima, tako da se slobodno možete povezati sa glasovnim kanalom na serveru ili izabrati korisnika za poziv i započeti deljenje ekrana mobilnog uređaja. U Discord-u postoji posebna dugmad za to, čijim pritiskom se aktivira ovaj režim komunikacije. Prvo, razmotrićemo algoritam radnji na serveru.
- Pronađite odgovarajući glasovni kanal i dodirnite njegovo ime da biste otvorili meni.
- Koristite dugme "Pridruži se glasovnom kanalu".
- Ako se prozor zatvorio nakon povezivanja, ponovo dodirnite naziv kanala da biste ga otvorili.Dodirnite ikonu sa slikom pametnog telefona da biste započeli prenos slike sa ekrana.
- Pojaviće se sistemska obaveštenja koja govore o dostupnosti svih podataka koji se prikazuju na ekranu tokom njegove demonstracije, pa je poželjno proveriti da li će učesnici servera videti poverljive informacije prilikom gledanja vaše transmisije, nakon čega pritisnite "Započni", čime potvrđujete pokretanje prikaza onoga što se dešava na ekranu.
- Bićete obavešteni da prikazujete ekran. Prebacujte se na druge aplikacije kako bi korisnici mogli da ih vide i da prate vašu transmisiju ili da pomognu u rešavanju problema u operativnom sistemu.
- Na sledećem ekranu je primer kako je realizovan prikaz demonstracije ekrana sa strane povezanog korisnika. Sve radnje se prikazuju u realnom vremenu i vidljive su sve informacije koje se prikazuju na ekranu.
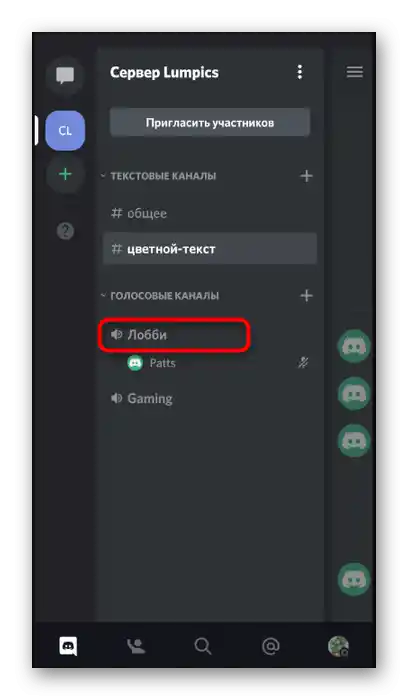
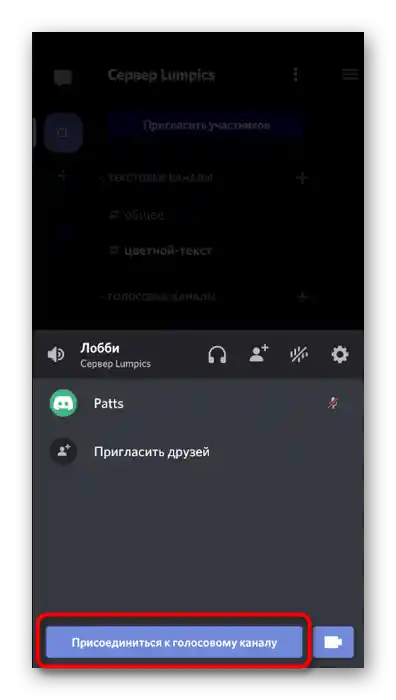
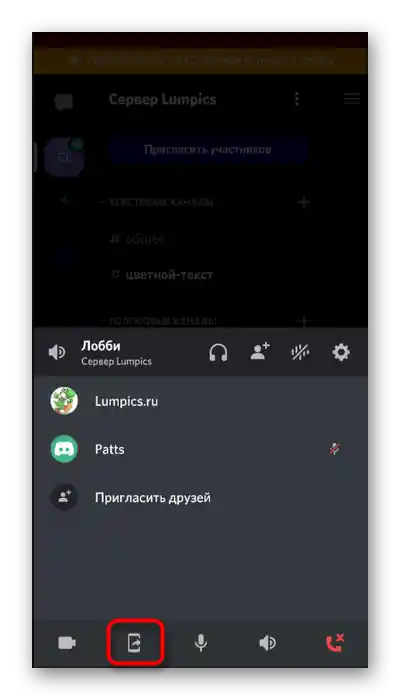
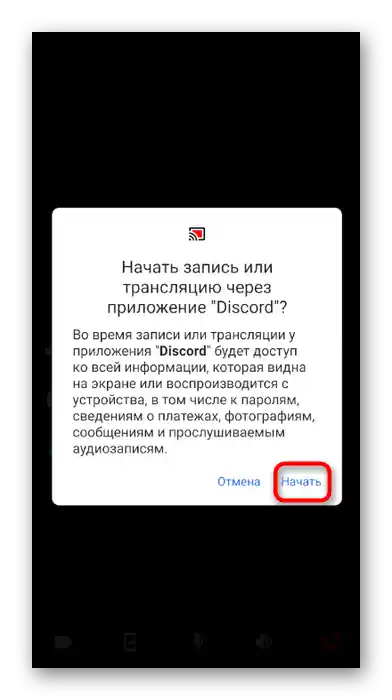
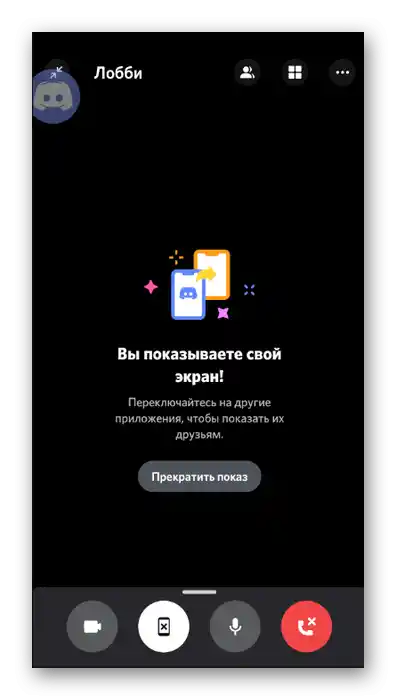
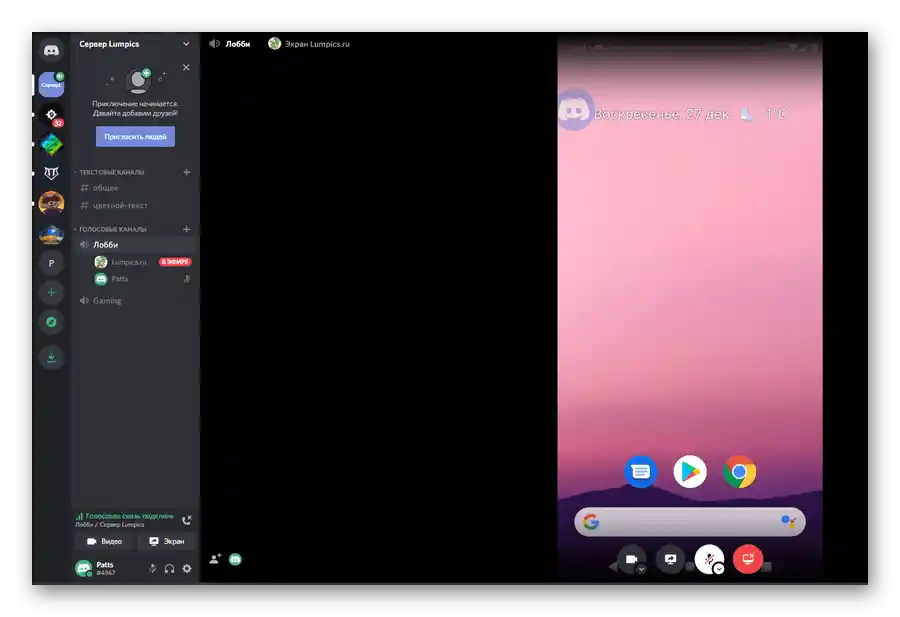
Ako se radi o ličnom razgovoru sa korisnikom kojem želite da pokažete ekran, princip delovanja menja se samo delimično.
- Pređite na glavnu stranicu u odeljak "Lične poruke", klikom na ikonu na donjoj traci. Dodirnite nalog korisnika sa kojim želite da podelite sliku ekrana.
- Na vrhu ćete pronaći dugme za započinjanje poziva.
- Sačekajte da korisnik prihvati poziv i povežite se sa njim, klikom na red "Tekući poziv", ili koristite pojavni overlay iznad svih prozora.
- U prozoru razgovora naći ćete dugme sa slikom pametnog telefona, koje je odgovorno za pokretanje prenosa ekrana.
- Upoznajte se sa sistemskim upozorenjem i započnite prenos.
- Bićete obavešteni da prikazujete svoj ekran, što znači da možete da se prebacujete između aplikacija i vodite razgovor sa korisnikom.
- Usput, u malom overlay-u koji se prikazuje s desne strane, biće vidljiva slika osobe ako je uključila veb kameru.
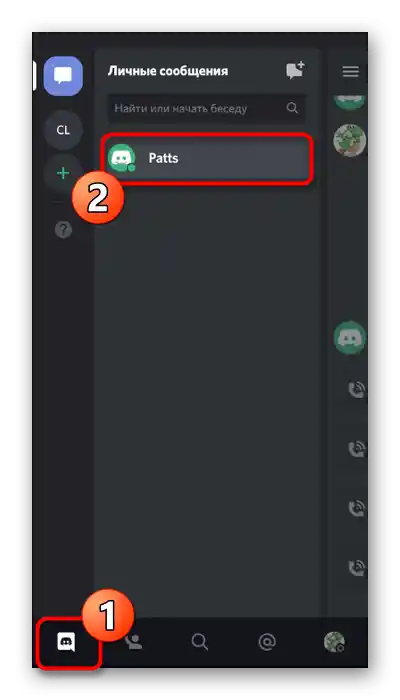
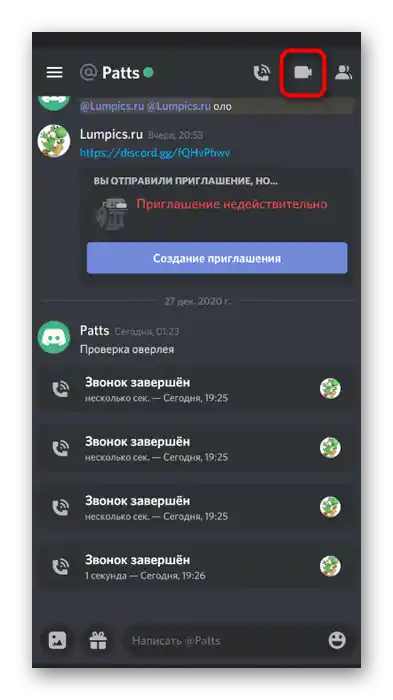
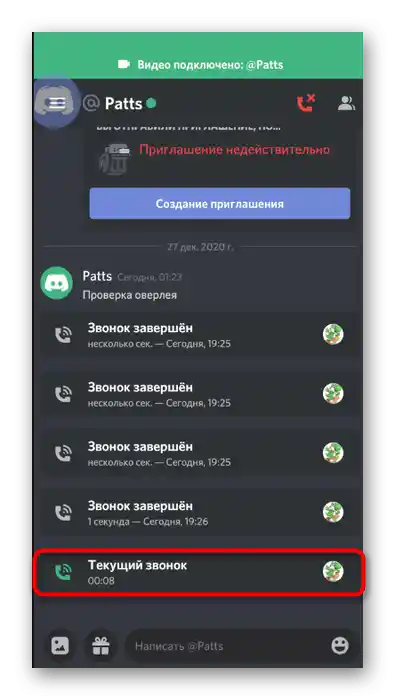
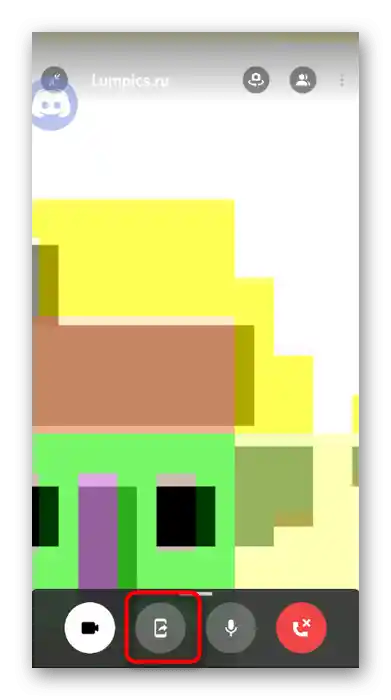
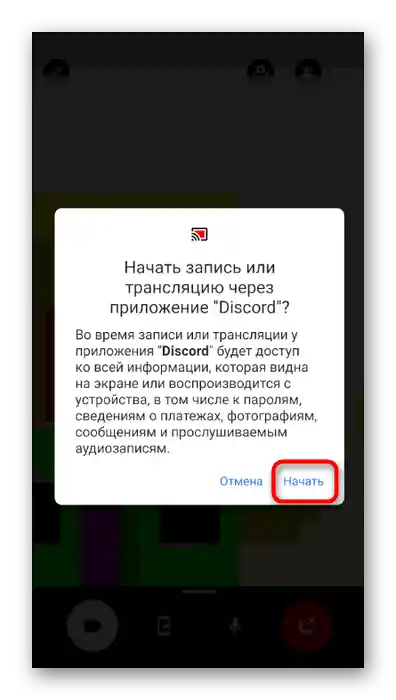
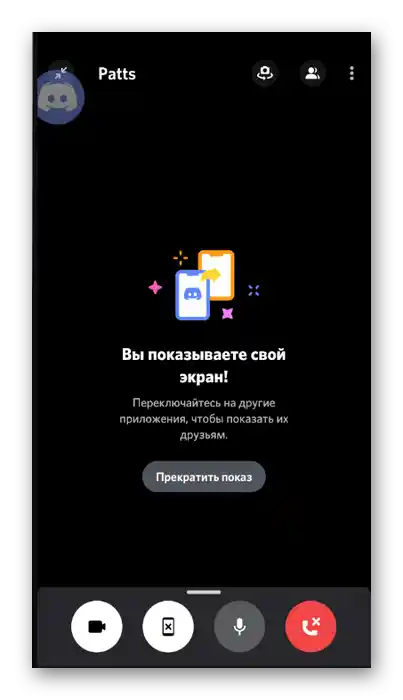
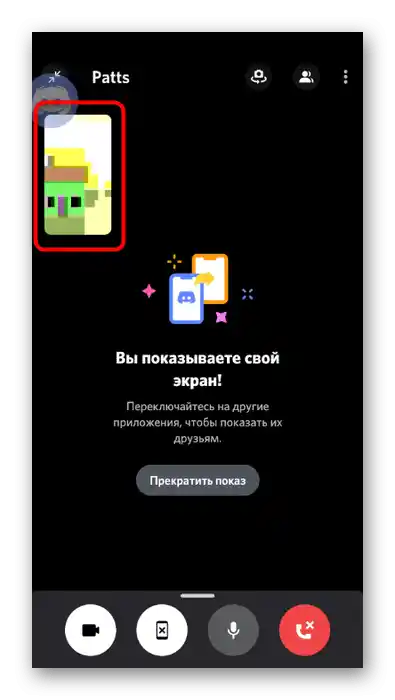
Korak 3: Završavanje demonstracije
Da biste prekinuli demonstraciju ekrana, možete se isključiti iz razgovora, ali ponekad je potrebno samo ograničiti pristup prikazu sadržaja, dok nastavite komunikaciju.Za to možete koristiti dugme "Prekinuti stream", koje se prikazuje na panelu sa obaveštenjima. Ova opcija je pogodna jer vam nećete morati vraćati se u razgovor na Discordu da biste završili demonstraciju.
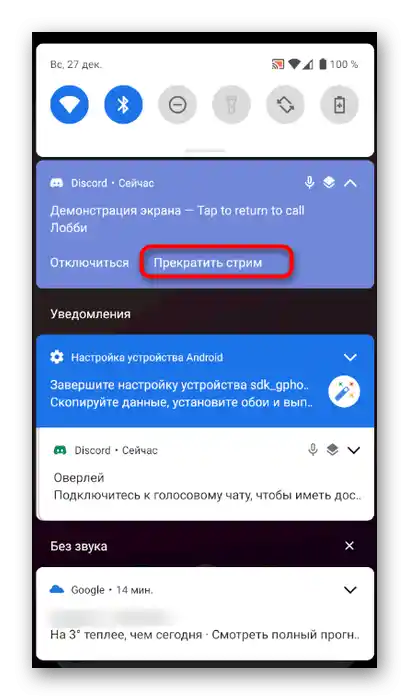
Međutim, ako ste se već vratili, ispod natpisa "Prikazujete svoj ekran" pronađite dugme "Prekinuti prikaz" i dodirnite ga da biste izvršili ovu radnju. Demonstracija će odmah prestati, a umesto crnog ekrana biće prikazani video zapisi koje dele ostali učesnici razgovora.