Коришћење дескриптивне статистике у Мицрософт Екцелу
Корисници Екцел-а знају да овај програм има веома широк сет статистичких функција, у смислу којих се може такмичити са специјализованим апликацијама. Али, поред тога, Екцел има алат за обраду података за низ основних статистичких показатеља само у једном клику.
Овај алат се зове "Описна статистика" . Користећи га, можете у врло кратком времену користити ресурсе програма, обрадити низ података и добити информације о томе на више статистичких критеријума. Хајде да погледамо како овај алат ради, а ми ћемо се задржати на неким од нијанси да радимо с њим.
Садржај
Кориштење описне статистике
Дескриптивна статистика означава систематизацију емпиријских података за низ основних статистичких критеријума. И на основу резултата добијених из ових збирних показатеља, могуће је формирати општи закључак о низу података који се проучава.
У Екцел-у постоји посебан алат који се налази у "Пакету анализа" , помоћу кога можете обавити ову врсту обраде података. Зове се "Десцриптиве Статистицс" . Међу критеријумима који алат рачунају су сљедећи показатељи:
- Медиан;
- Мода;
- Дисперзија;
- Просек;
- Стандардна девијација;
- Стандардна грешка;
- Асиметрија и други.
Хајде да размотримо како овај алат функционише у случају Екцел 2010, иако је овај алгоритам применљив и за Екцел 2007 иу каснијим верзијама овог програма.
Повезивање пакета анализа
Као што је већ речено, алатка Описна статистика је део ширег скупа функција које се обично назива Анализом . Али чињеница је да је овај додатак у Екцел-у онемогућен. Стога, ако га још нисте укључили, онда бисте искористили могућности дескриптивне статистике, то ћете морати учинити.
- Идите на картицу "Датотека" . Затим пређите на ставку "Опције" .
- У прозору активираних параметара, пређите на одељак "Додаци" . На самом дну прозора налази се поље "Менаџмент" . Морате промијенити прекидач у положај "Додаци за Екцел" ако је у другом положају. Затим кликните на дугме "Иди ..." .
- Отвара се стандардни прозор додатка за Екцел. Уз назив "Аналитички пакет" поставили смо цхецкмарк. Затим кликните на дугме "ОК" .
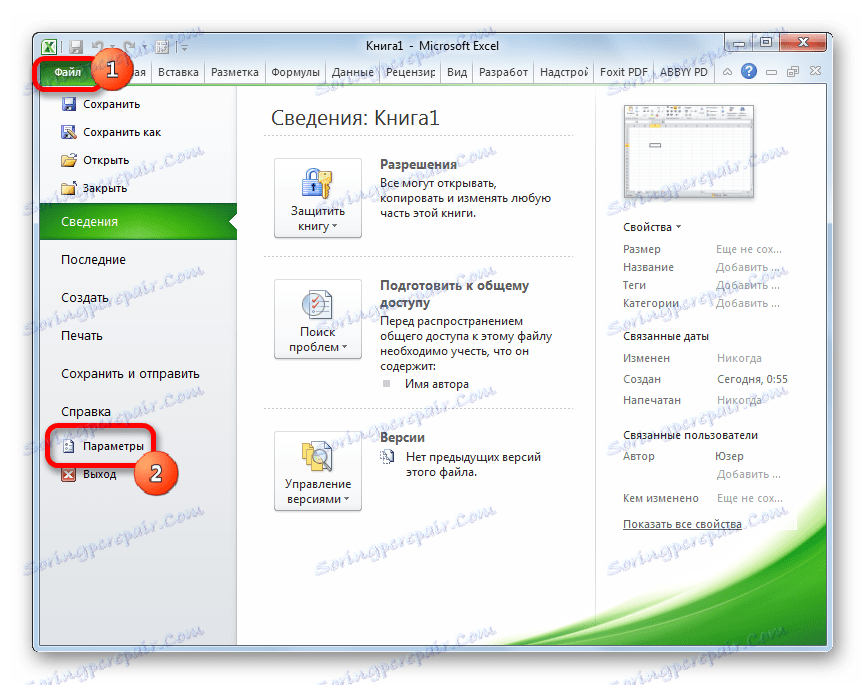
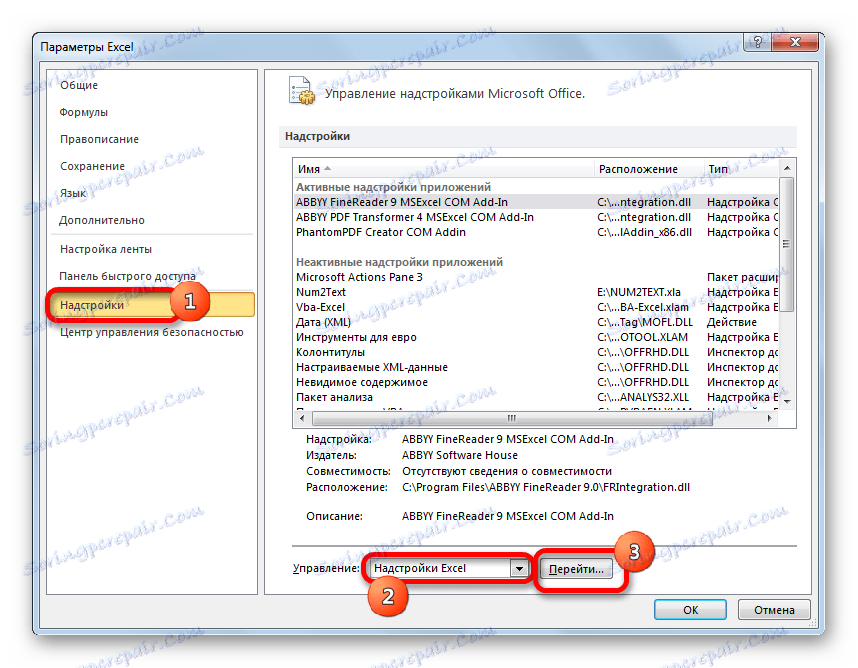
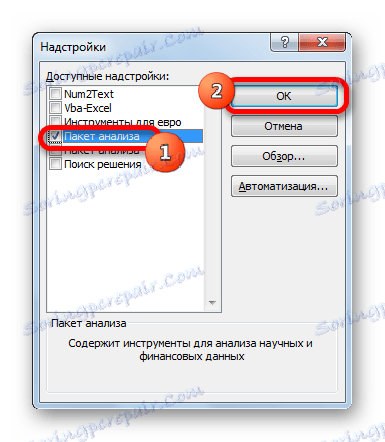
Након горе наведених радњи, пакет додатака ће бити активиран и биће доступан на картици Екцел података . Сада можемо да користимо алатке дескриптивне статистике у пракси.
Коришћење алата за описну статистику
Да видимо како се алат за описивање статистике може применити у пракси. У ове сврхе користимо готову табелу.
- Идите на картицу "Подаци" и кликните на дугме "Анализа података" , која се налази на траци у пољу за анализу "Анализа" .
- Отвара се листа алата представљених у Анализном пакету . Тражимо име "Описна статистика" , изаберите га и кликните на дугме "ОК" .
- После обављања ових радњи, прозор "Описна статистика" се покреће директно.
У пољу "Инпут интервал" наведите адресу опсега који ће овај алат бити обрађен. А то смо заједно са заглављењем стола. Да би унели потребне координате, стављамо курсор у наведено поље. Затим, држећи леви тастер миша, одаберите одговарајућу површину табеле на листу. Као што видите, њене координате се одмах приказују у пољу. Пошто смо снимили податке заједно са заглављу, треба да потврдите поље поред параметра "Ознаке у првој линији" . Затим изаберите тип груписања померањем прекидача на ставке "По колонама" или "По редовима" . У нашем случају, опција "Цолумнс" је погодна, али у другим случајевима може бити неопходно другачије поставити прекидач.
Изнад смо разговарали само о улазним подацима. Сада идите на разраду параметара излазних параметара, који се налазе у истом прозору за формирање дескриптивне статистике. Пре свега, треба да одредимо тачно где ће се приказати обрађени подаци:
- Излазни интервал ;
- Нови радни лист ;
- Нова радна свеска .
У првом случају, морате да наведете одређени опсег на тренутном листу или његовој горњој левој ћелији, где ће се приказати обрађене информације. У другом случају, требало би да наведете назив одређеног листа ове књиге, где ће се приказати резултат обраде. Ако у овом тренутку нема листа са овим именом, аутоматски ће бити креиран након што кликнете на дугме "ОК" . У трећем случају, не морате навести било који додатни параметар, пошто ће се подаци излазити у одвојеној Екцеловој датотеки (књизи). Излаз резултата изаберемо на новом радном листу под називом "Резултати" .
Даље, ако желите да се статистика сажетка приказује, потребно је да потврдите поље поред одговарајуће ставке. Такође можете подесити ниво поузданости тако што ћете означити одговарајућу вриједност. Подразумевано ће бити 95%, али можете га променити додавањем других бројева у пољу на десно.
Поред тога, можете да проверите "К-ти најмањи" и "К-ти највећи" , постављајући вредности у одговарајућа поља. Али у нашем случају овај параметар није исти као и претходни, тако да не постављамо поља за потврду.
Након уноса свих наведених података, кликните на дугме "ОК" .
- Након извршења ових радњи, табела са описном статистиком се приказује на посебном листу, који смо назвали "Резултати" . Као што можете видети, подаци су представљени хаотично, стога би их требали уређивати проширењем одговарајућих ступаца ради лакшег гледања.
- Након што су подаци "очишћени", може се почети директно анализирати. Као што можете видети, коришћењем алата за дескриптивну статистику израчунати су сљедећи показатељи:
- Асиметрија;
- Интервал;
- Минимум;
- Стандардна девијација;
- Дисперзија узорка;
- Максимум;
- Износ;
- Куртосис;
- Просек;
- Стандардна грешка;
- Медиан;
- Мода;
- Рачун.
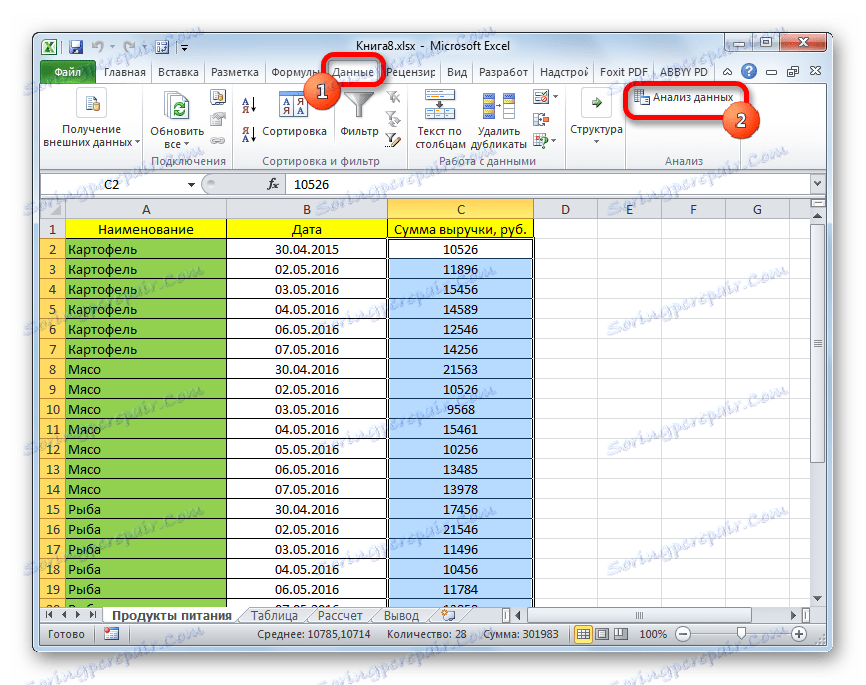
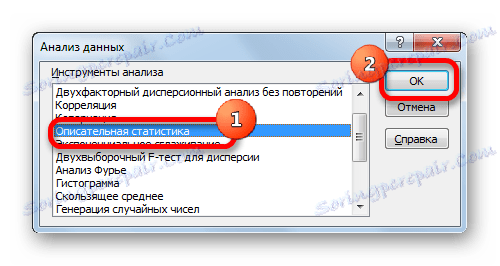

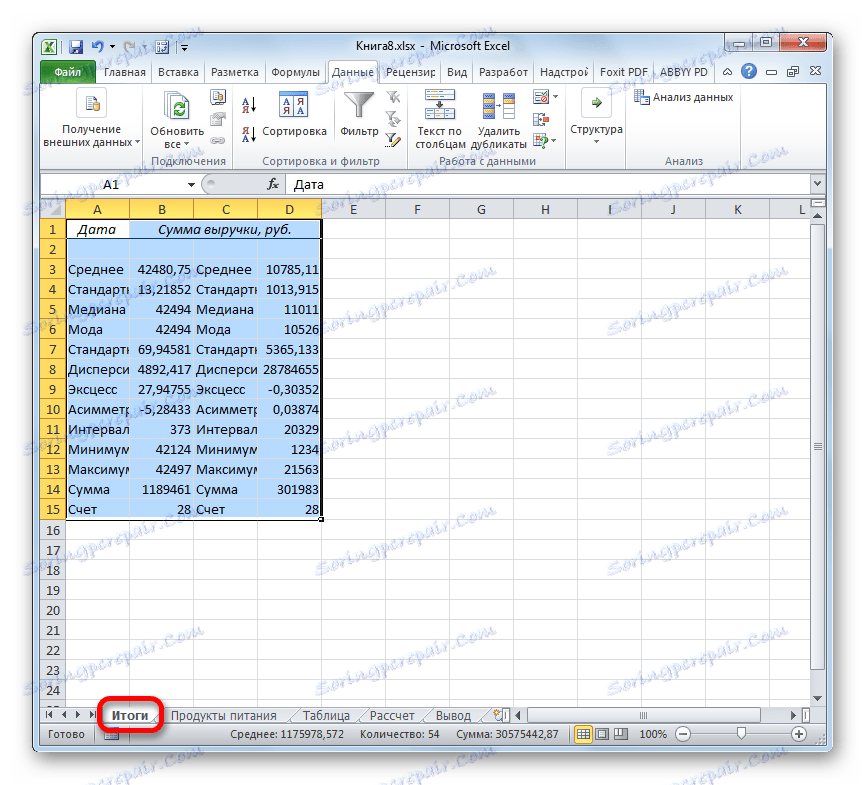
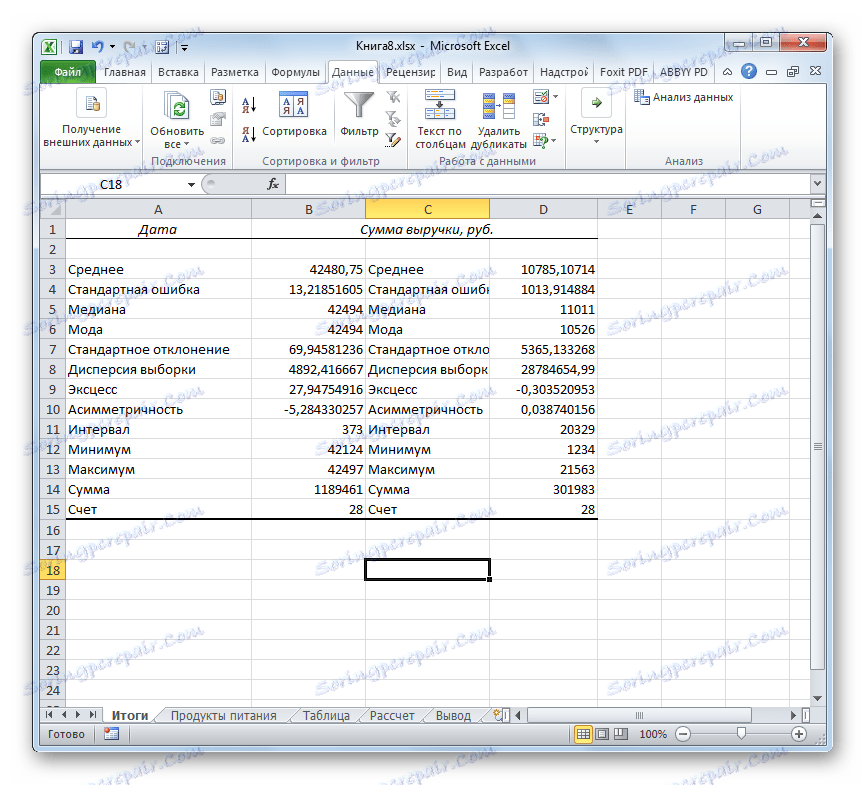
Ако неки од горе наведених података за одређену врсту анализе није потребан, онда се могу уклонити тако да се не мешају. Даље анализе се врше узимајући у обзир статистичке законитости.
Лекција: Статистичке функције у Екцелу
Као што можете видети, користећи алатку "Описна статистика", одмах можете добити резултат за низ критеријума, који су иначе израчунати користећи функцију која је дизајнирана одвојено за свако прорачунавање, што би трајало много времена за корисника. И тако, сви ови прорачуни се могу добити скоро једним кликом, користећи одговарајућу алатку - Аналитички пакет .