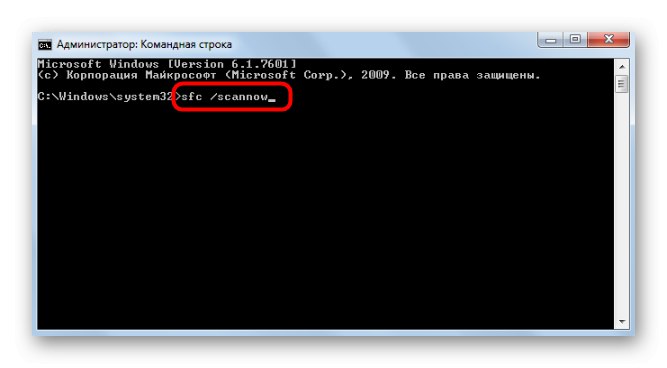Садржај
- 1. метод: Завршавање сесије веб верзије апликације
- Метод 2: Убити сродне процесе
- 3. метод: Покрените инсталациони програм као администратор
- 4. метод: активирајте опције компатибилности
- 5. метод: Очистите остатке датотека Дисцорд
- 6. метод: проверите да ли постоје исправке за Виндовс
- Метод 7: Ажурирајте управљачке програме за хардвер
- 8. метод: Инсталирајте додатне Виндовс библиотеке
- 9. метод: Проверите интегритет системских датотека
- Питања и одговори
1. метод: Завршавање сесије веб верзије апликације
Први савет за решавање инсталационих проблема Неслога у оперативном систему Виндовс 7 има за циљ решавање проблема са компатибилношћу који се појављују на рачунару када је у прегледачу отворена веб верзија апликације заједно са извршном датотеком. Препоручујемо да затворите картицу Дисцорд и поново покренете инсталациони програм, проверавајући да ли ће се инсталација овог пута успешно завршити.

Метод 2: Убити сродне процесе
Ако због мрежне грешке, нарезивања датотека или других разлога ваша прва инсталација Дисцорд не успе и започнете нову, можда ћете током ње добити грешку или се чак неће отворити прозор програма за инсталацију. То се догађа зато што се софтверски процеси тренутно изводе у позадини, спречавајући ажурирање података. Проверите их и затворите ако су доступни помоћу Таск Манагер-а.
- Кликните десним тастером миша на празно место на траци задатака и изаберите ставку „Покрени менаџер задатака“.
- У њему идите на картицу "Процеси" и прођите кроз листу тражећи све предмете који у свом имену имају Дисцорд.
- Десни клик на њих и изаберите „Заврши процес“... Користите ставку контекстног менија Заврши стабло процесаако имате посла са неколико различитих линија.
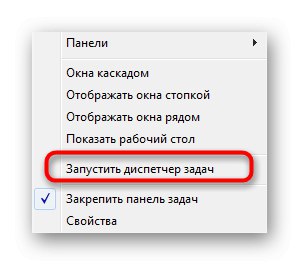
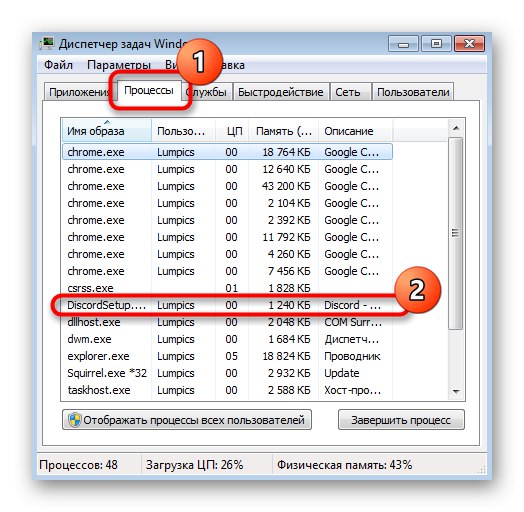
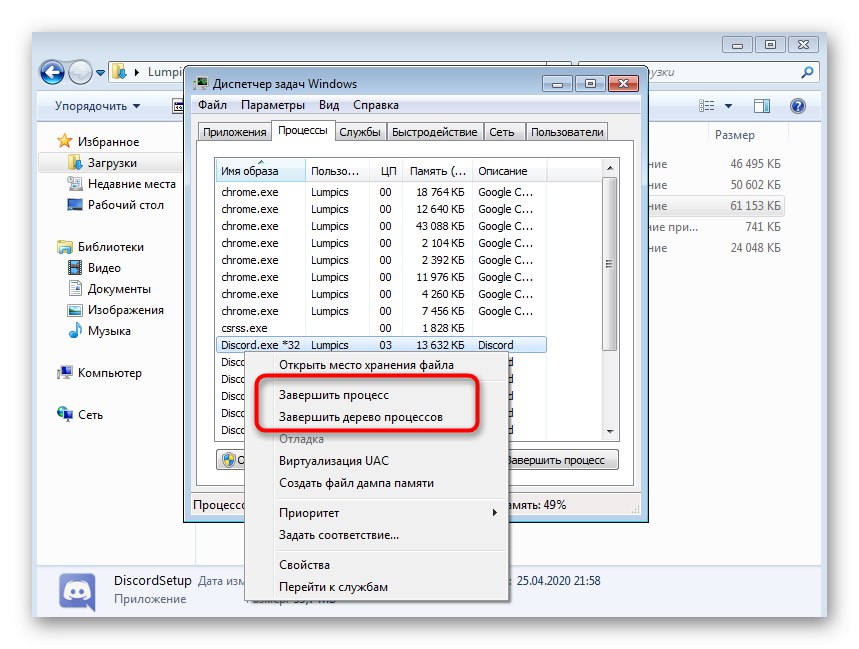
Тек након што се уверите да су сви повезани процеси завршени, покушајте поново да покренете инсталациони програм.
3. метод: Покрените инсталациони програм као администратор
Да бисте инсталирали неке компоненте Дисцорд-а у Виндовс 7, потребна су администраторска права. Ако је инсталациони програм првобитно покренут као обичан корисник, можда постоји проблем са распакивањем датотека. Кликните на РМБ ЕКСЕ датотеку и изаберите "Покрени као администратор".

Ако немате права за покретање програма као администратора, мораћете да се пријавите под овим налогом и тек онда пређете на инсталацију. Прочитајте више о овоме у другом чланку на нашој веб страници на доњој вези.
Детаљније: Како добити администраторска права у оперативном систему Виндовс 7
4. метод: активирајте опције компатибилности
Постоји могућност да из неког разлога инсталациони програм Дисцорд не може пронаћи одговарајуће параметре на основу општих информација о оперативном систему који се користи. Тада ћете морати ручно да подесите параметре компатибилности да бисте инсталатеру назначили тренутну верзију оперативног система Виндовс.
- Да бисте то урадили, кликните на извршну датотеку РМБ-а и у контекстном менију који се појави одаберите "Својства".
- Премести на картицу "Компатибилност".
- Означи поље „Покрени програм у режиму компатибилности за:“, у искачућој листи наведите виндовс 7 и применити промене.
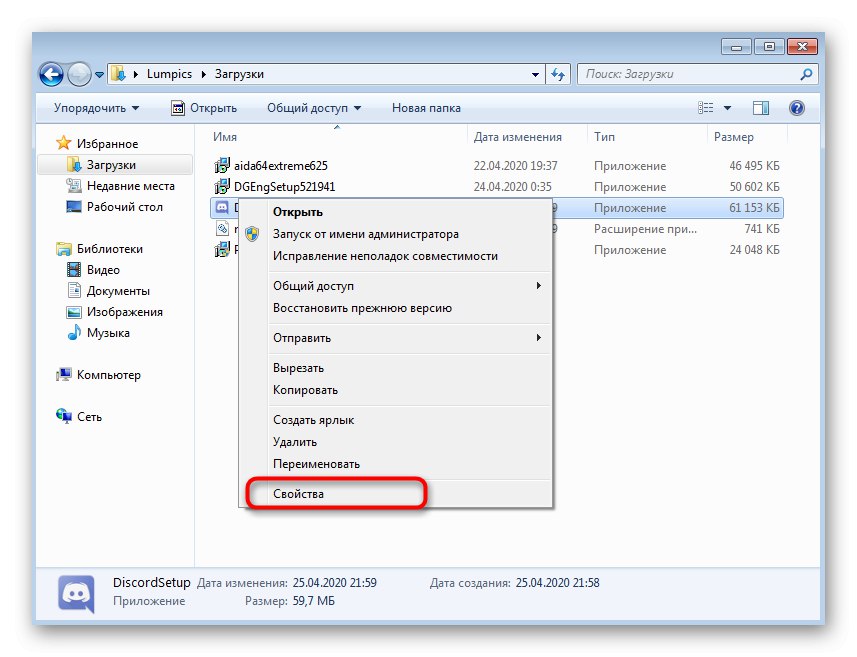
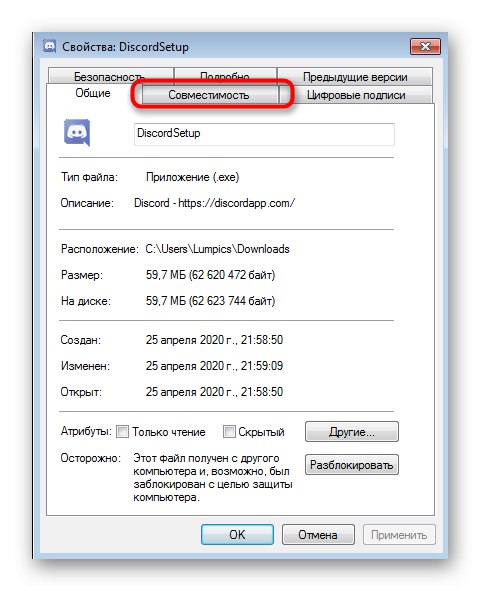
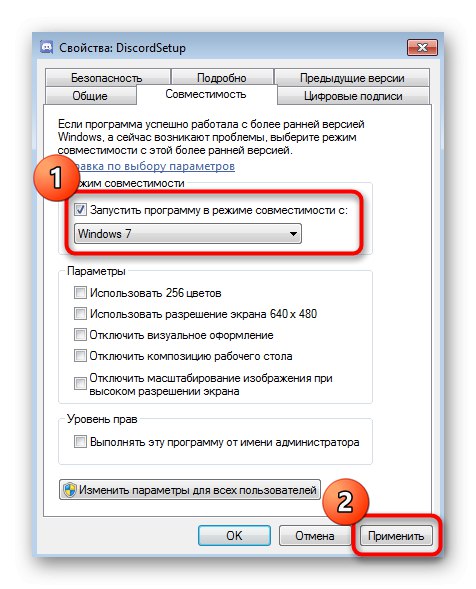
5. метод: Очистите остатке датотека Дисцорд
Ова опција је погодна за оне кориснике који поново инсталирају Дисцорд, али биће корисна чак и када је инсталација готово довршена, али у последњој фази је дошло до грешке. Затим треба да обришете све корисничке податке повезане са овом апликацијом за ћаскање тако што ћете проверити две локације у локалном складишту.
- Отворите услужни програм "Трцати" преко комбинације тастера Вин + Р.... У реду унесите
% аппдата%и кликните на Ентер да потврди команду. - На локацији која се појави пронађите фасциклу са именом "Несклад" и кликните десним тастером миша на њега.
- Избришите директоријум и идите даље.
- Кроз исти услужни програм "Трцати" већ идите на други пут
% лоцалаппдата%. - Пронађите директоријум са истим именом тамо и отарасите се и њега.
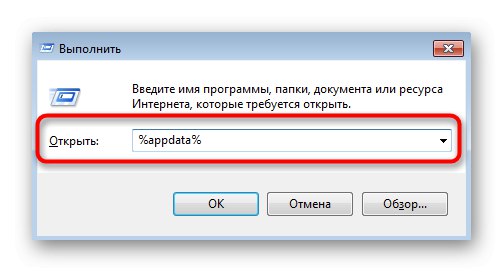
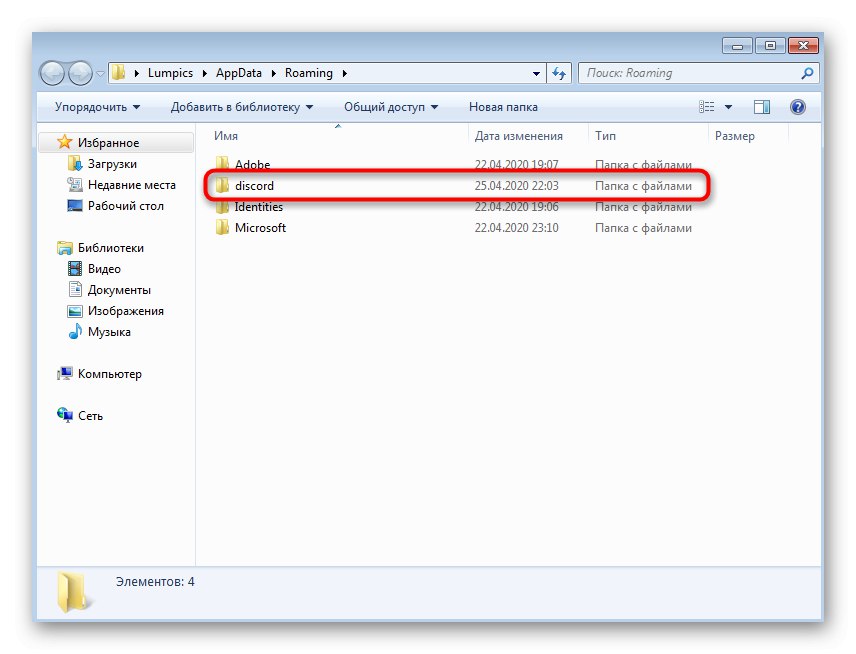
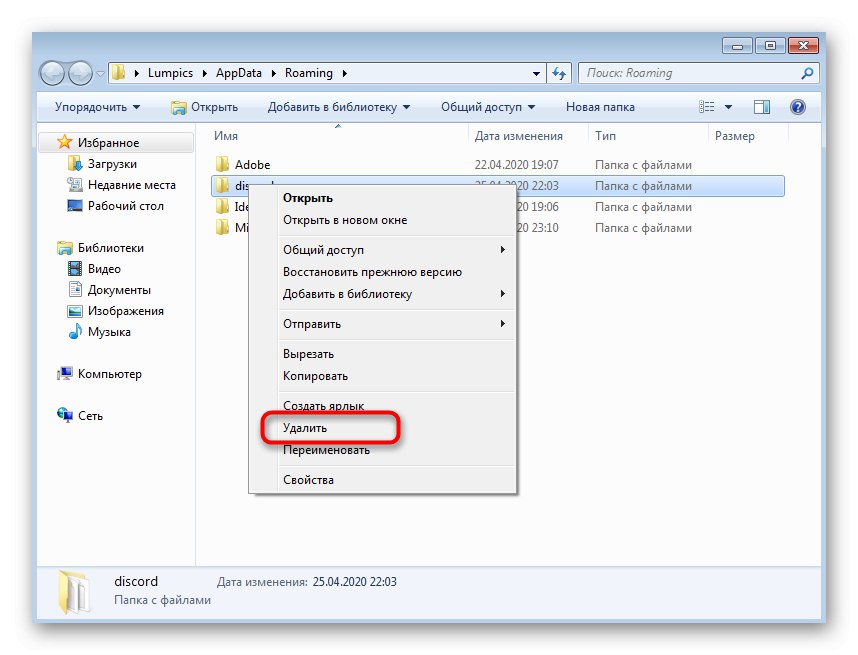
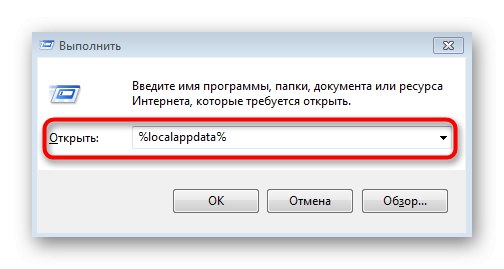
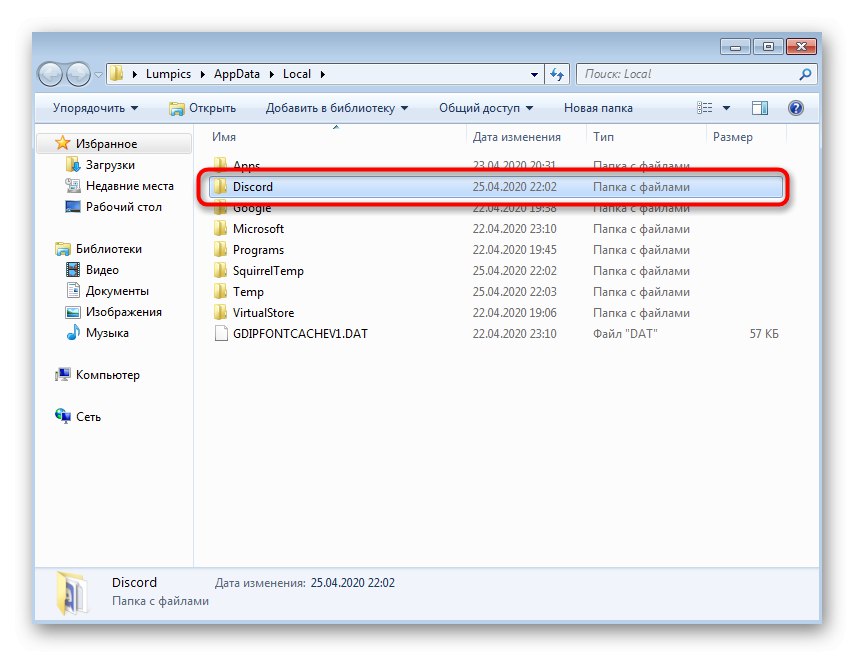
Након тога, поново покрените инсталациони програм након поновног покретања рачунара.
6. метод: проверите да ли постоје исправке за Виндовс
Подршку за Виндовс 7 Мицрософт је недавно укинуо.За њега више неће бити ажурирања, али то не значи да не можете да добијете ажурирања која су издата већ дуже време помоћу стандардних алата, на пример, ако их неко време нисте инсталирали. Недостатак најновијих исправки може довести до проблема са инсталацијом Дисцорд-а.
- Откријте "Почетак" и идите на мени "Контролна табла".
- Тамо изаберите ставку Виндовс Упдате.
- Сачекајте до краја претраге за исправке и инсталирајте пронађене исправке, ако је потребно.
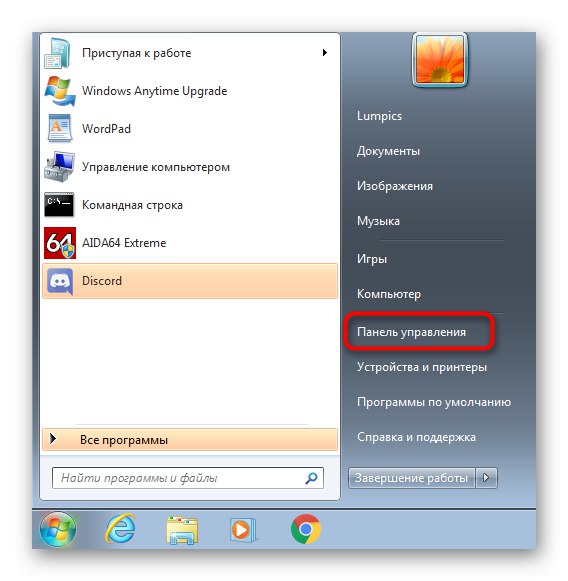
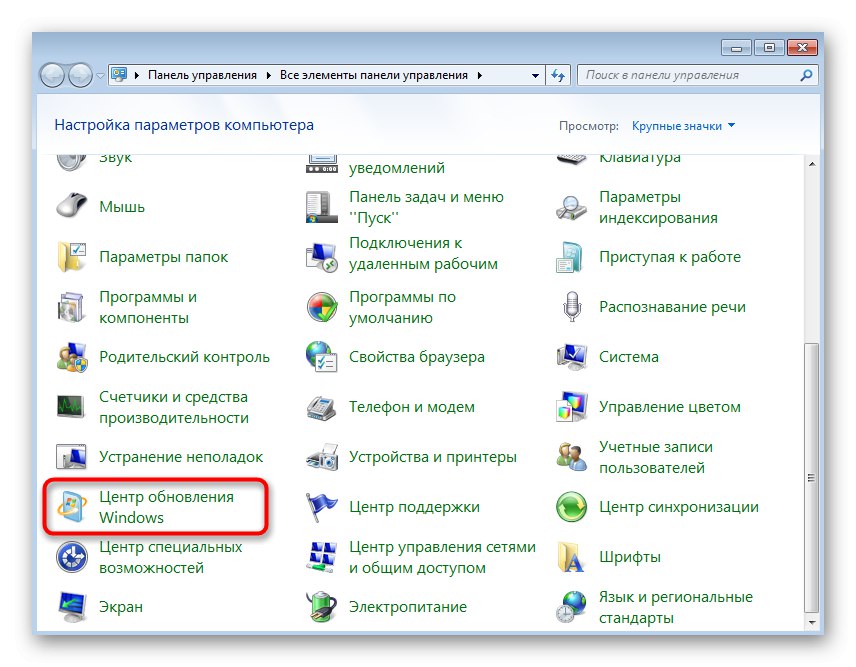
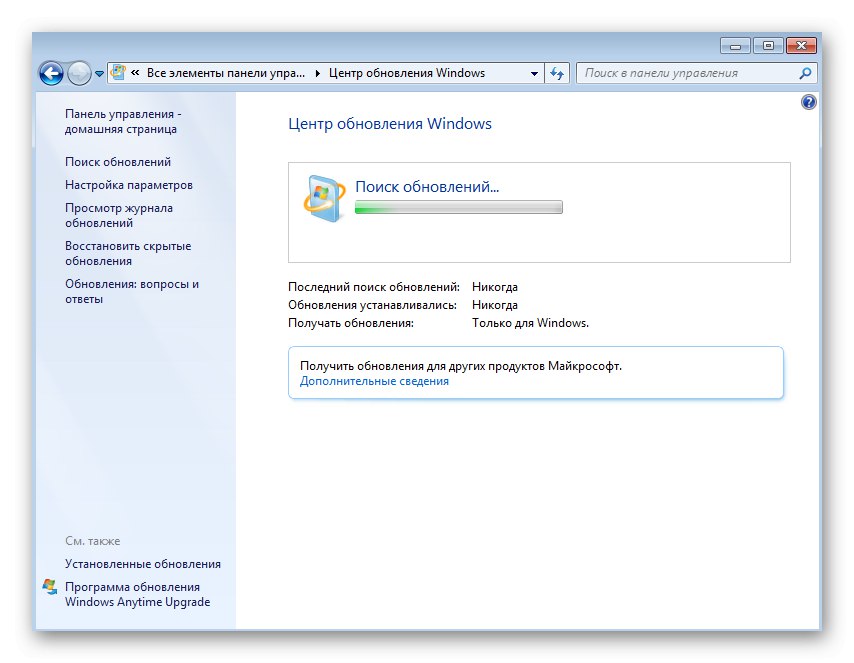
Обавезно пошаљите рачунар на поновно покретање, јер ће тек након тога све промене ступити на снагу. Ако имате додатних питања о инсталирању исправки на тренутну верзију оперативног система, следите доње везе за детаљна упутства о овој теми.
Детаљније:
Ажурирања у оперативном систему Виндовс 7
Решавање проблема са инсталирањем исправке за Виндовс 7
Ручно инсталирање исправки у Виндовс 7
Метод 7: Ажурирајте управљачке програме за хардвер
Одсуство или застаревање одређених управљачких програма за компоненте у оперативном систему Виндовс 7 ретко узрокује сукобе са инсталацијом Дисцорд-а, али понекад се то и догоди. Саветујемо вам да провјерите ажурирања управљачких програма помоћу прикладне методе, на примјер, користећи званичне веб странице произвођача компонената, специјализоване програме или алате уграђене у ОС. Прочитајте више о томе у материјалу испод.
Детаљније: Како ажурирати управљачке програме на рачунару
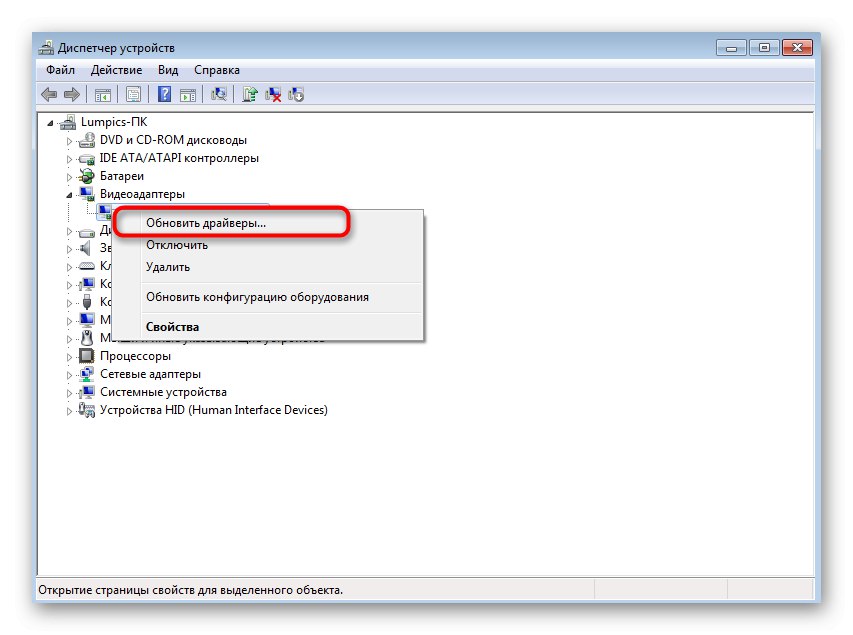
8. метод: Инсталирајте додатне Виндовс библиотеке
Додатне Виндовс библиотеке, које корисник често додаје ручно или их инсталира заједно са независним програмима, играју важну улогу у покретању и исправном функционисању апликација. Одсуство било које компоненте може довести до тога да циљни софтвер чак и није инсталиран на рачунару. Да бисте то избегли, препоручује се инсталирање свих тренутних верзија сваке библиотеке. У наставку потражите корисне тематске везе.
/
Детаљније:
Како да ажурирате .НЕТ Фрамеворк
Како инсталирати ДКС11 на Виндовс
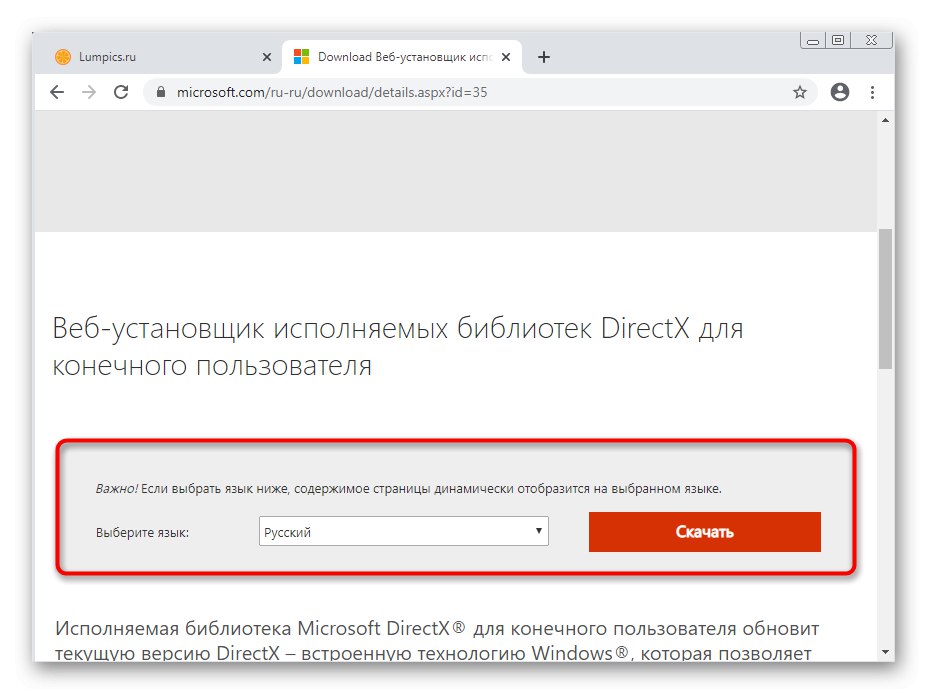
9. метод: Проверите интегритет системских датотека
Последњи метод укључује проверу системских датотека на грешке и разна оштећења. Све се то ради путем стандардних услужних програма, што значи да чак ни корисници почетници неће имати проблема са применом методе. Међутим, ова опција се испоставља ефикасном врло ретко, стога је треба изводити у ситуацијама када горе наведене препоруке нису донеле жељени резултат.
Детаљније: Провера интегритета системских датотека у оперативном систему Виндовс 7