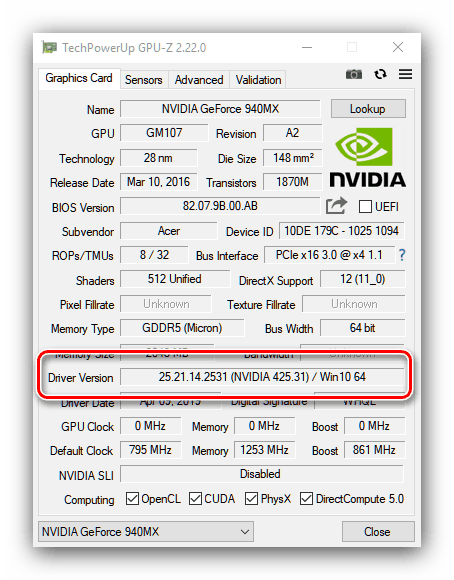Сазнајте верзију инсталираних управљачких програма за НВИДИА графичке картице
За оптималне графичке перформансе од НВИДИА-е потребна су редовна ажурирања софтвера. Пре извођења овог поступка, пожељно је сазнати верзију управљачких програма који су већ инсталирани на рачунару. Операција је прилично једноставна.
Садржај
Сазнајте верзију управљачког програма
Информације о верзији инсталираног софтвера за видео адаптер можете добити од НВИДИА помоћу алата треће стране, апликације произвођача или употребом системских алата.
Метод 1: ГПУ-З
Програмери услужног програма ЦПУ-З такође издају алатку ГПУ-З, која приказује параметре графичке картице инсталиране на рачунару, укључујући податке о инсталираним управљачким програмима.
- Помоћни програм долази у преносивом облику - само користите извршну датотеку.
- Након покретања, у главном прозору пронађите ред „Верзија управљачког програма“ - све потребне информације о софтверу видео адаптера су ту.
![Добивање информација о инсталираним НВИДИА драјверима у ГПУ-З-у]()
Првих 10 цифара су саме верзије управљачког програма, а бројеви у заградама након налепнице „НВИДИА“ су број издања пакета. - Датум пуштања управљачког програма може се наћи у пољу „Датум управљачког програма“ .
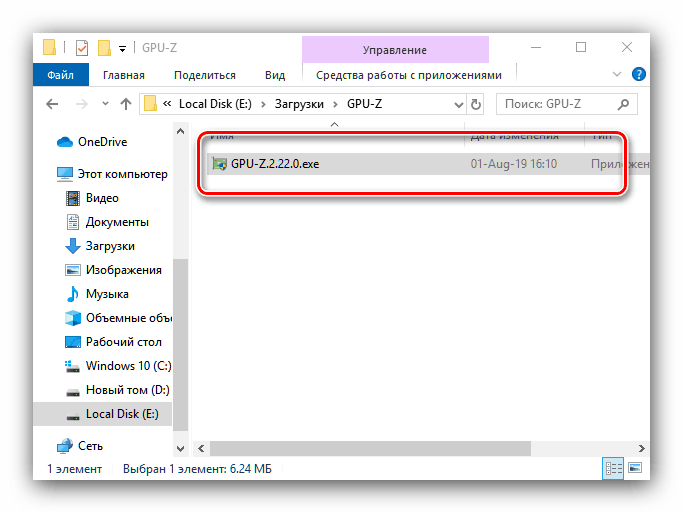

Као што видите, коришћење ГПУ-З-а за добијање потребних информација је врло једноставно. Једина мана овог решења, иако није најкритичнија, јесте недостатак руског језика.
2. метод: НВИДИА Цонтрол Панел
Управљачка плоча управљачког програма обично се испоручује уз управљачке програме за „зелену“ видео картицу - софтверски алат за конфигурисање одређених ГПУ параметара, са којим можете сазнати и верзију инсталираног софтвера.
- На „радној површини“ пронађите празно место, задржите показивач миша и кликните десним тастером миша. Појавиће се контекстни мени у којем ћете одабрати „НВИДИА Цонтрол Панел“ .
- Након покретања алата користите мени „Помоћ“ у коме изаберите „Информације о систему“ .
- У информативном прозору пронађите редове „Верзија управљачког програма“ и „Врста драјвера“ . У првом можете сазнати тачан број верзије, а у другом можете пронаћи опцију за довршавање софтверског пакета.
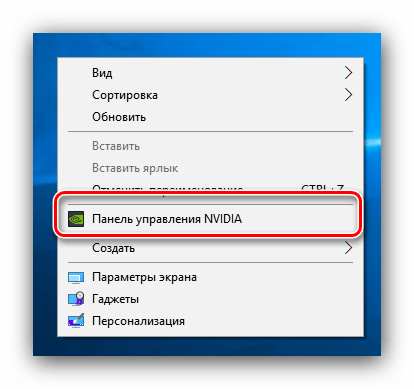
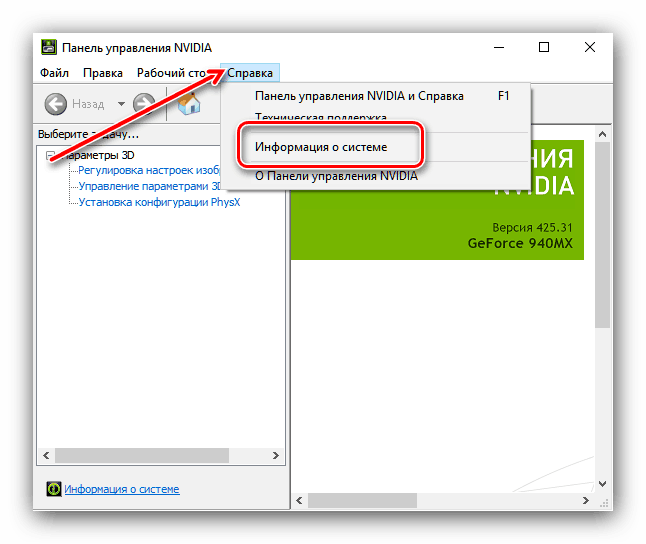
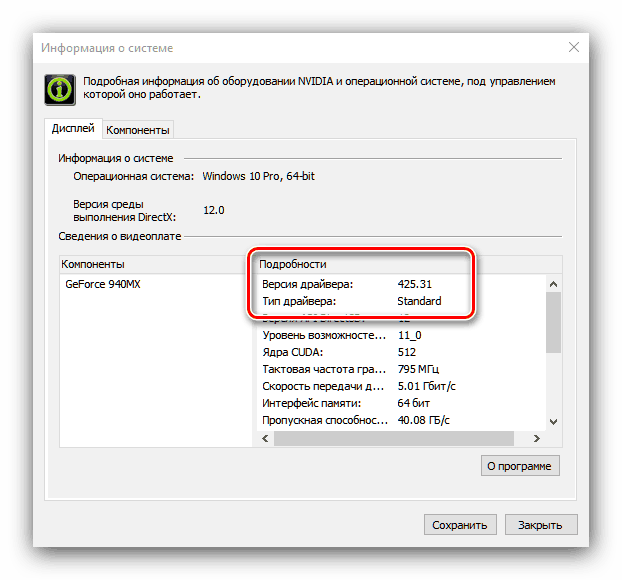
Метод 3: Системски алати
Потребне информације могу се добити и од неких алата за дијагностику системских прикључака Дирецтк , Прозори Информације о систему или Управитељ уређаја .
ДирецтКс дијагностички алат
ДирецтКс графички АПИ зависи од хардверских и софтверских карактеристика видео картице, зато увек приказује верзију инсталираних управљачких програма.
- Отворите алатку за покретање ( Вин + Р тастери), затим у њу унесите
dxdiagи кликните на дугме У реду . - Након покретања алата, идите на картицу „Сцреен“ (рачунари са ЦПУ-ом без уграђеног видео језгра) или „Цонвертер“ (рачунари са ГПУ-ом монтираним у процесор или лаптоп са хибридним системима).
- Пронађите блок „Управљачки програми“ . Подаци о броју пакета и датуму његовог објављивања садржани су у редовима „Верзија“ и „Датум“ .
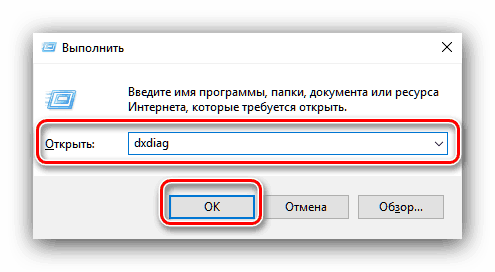
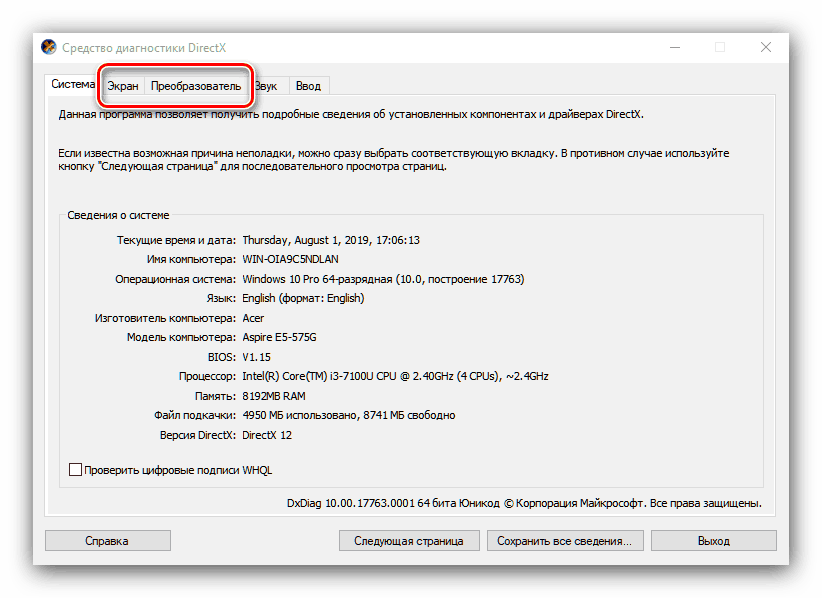
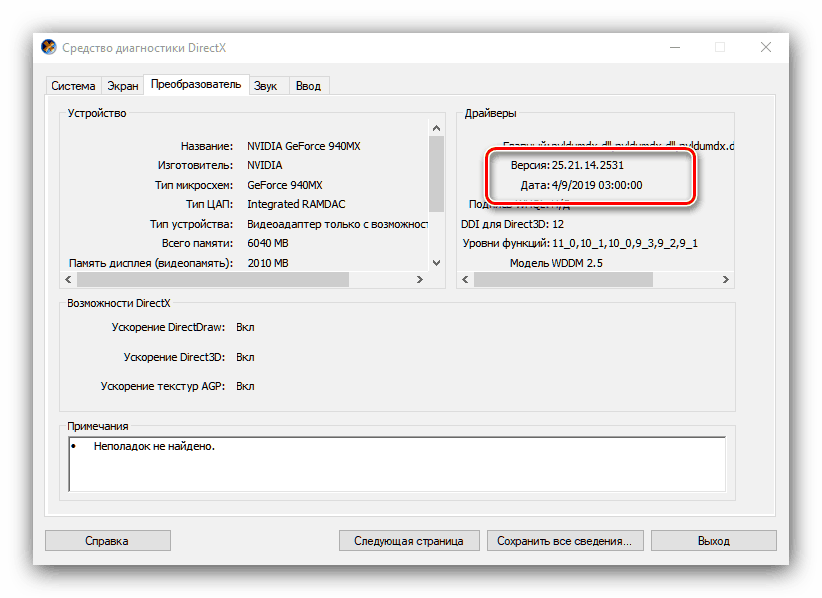
Информације о систему
У свим тренутним верзијама оперативног система Виндовс уграђено је средство за приказивање података о систему, које такође може приказати верзије управљачких програма присутних у систему, укључујући и за видео картице. Искористићемо га.
- Поновите први корак претходног упутства, тек сада напишите наредбу
msinfo32. - Отворите грану „Компоненте“ и изаберите „Приказ“ .
- Пронађите ред „Верзија управљачког програма“ - број приказан у њој је верзија инсталираних управљачких програма.
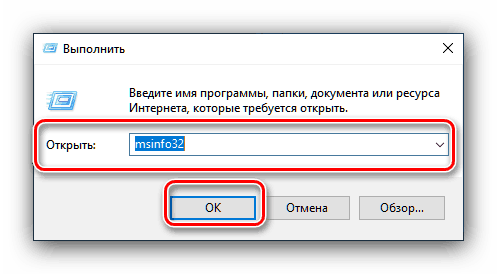
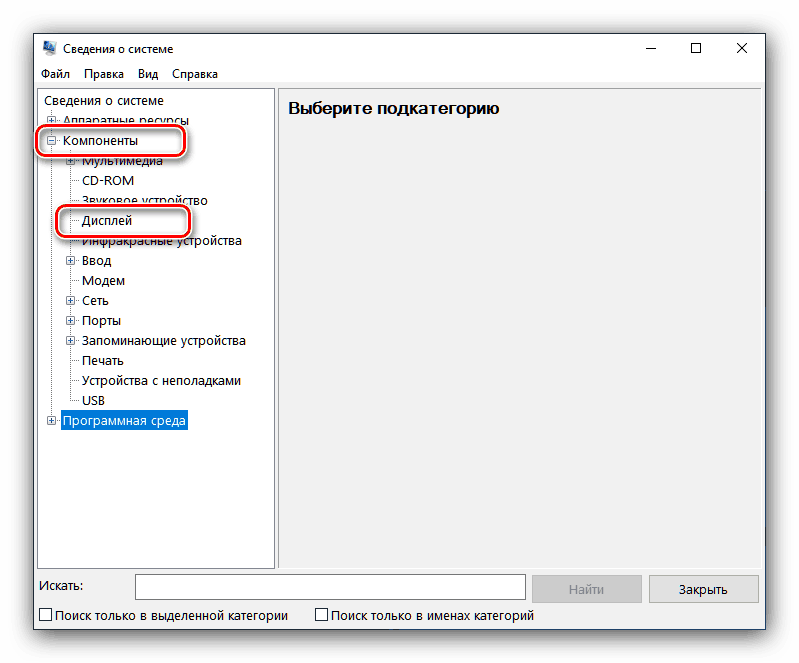
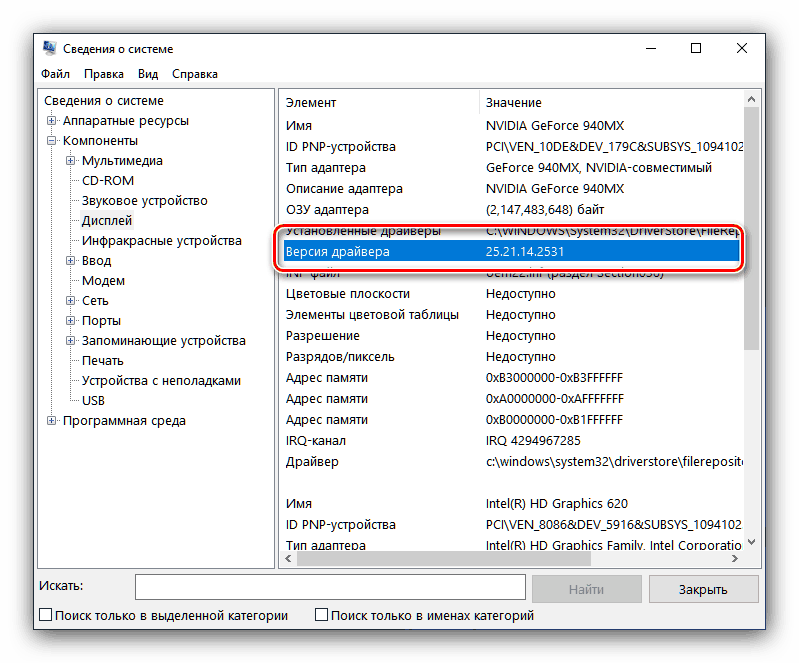
Управитељ уређаја
Такође, потребне информације могу се добити у "Управитељу уређаја" .
- Поново ћемо користити прозор Рун - унесите код
devmgmt.msc. - Пронађите листу видео адаптера на листи опреме и отворите је. Затим одаберите ставку која одговара вашој НВИДИА графичкој картици, кликните десним тастером миша и одаберите опцију "Својства" .
- У "Својствима" идите на картицу "Управљачки програм" . Положај „Верзија управљачког програма“ означава број верзије софтвера, а „Датум развоја“ - датум његовог објављивања.
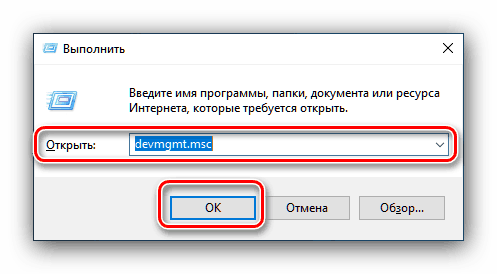
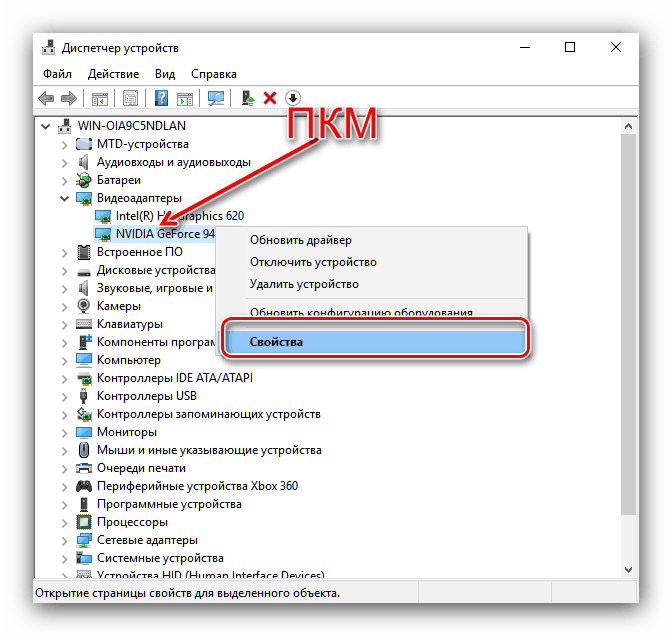
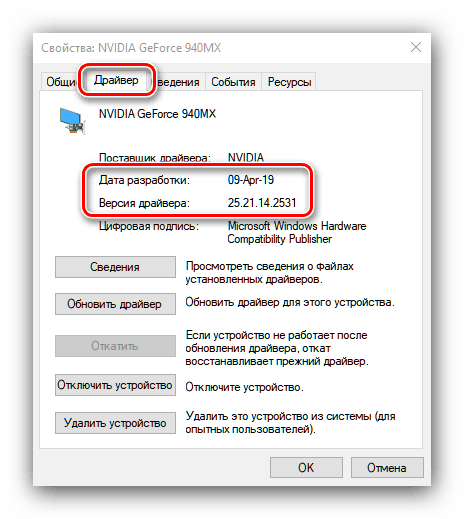
Сви системски алати не приказују број издања управљачког програма, што се може назвати недостатком ове методе.
Закључак
Стога смо испитали неколико опција за добијање информација о верзији управљачког програма за НВИДИА графичке картице. Као што видите, потпуније информације можете добити или путем треће стране или преко контролне табле видео картице.