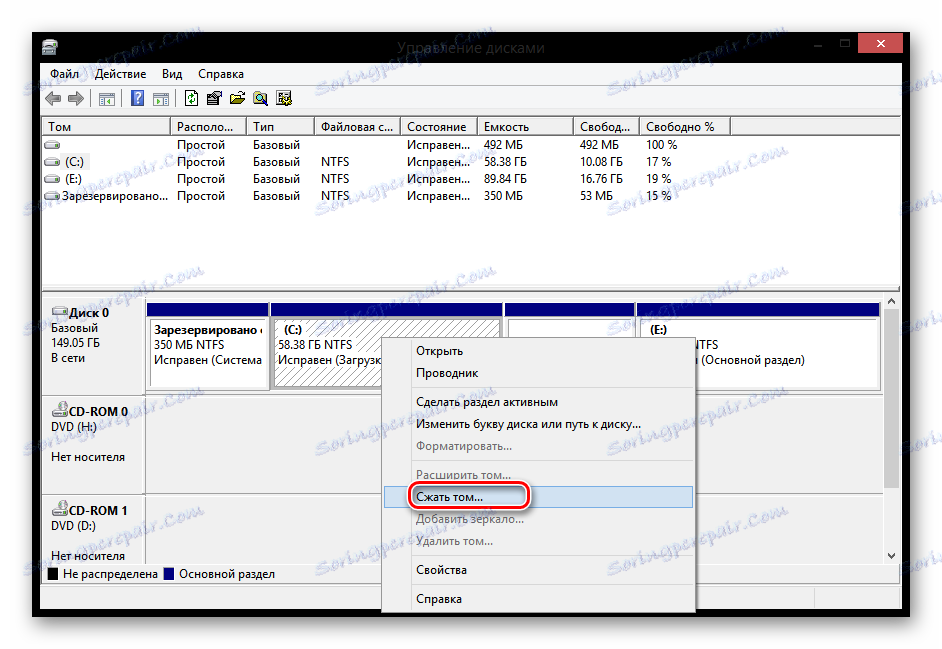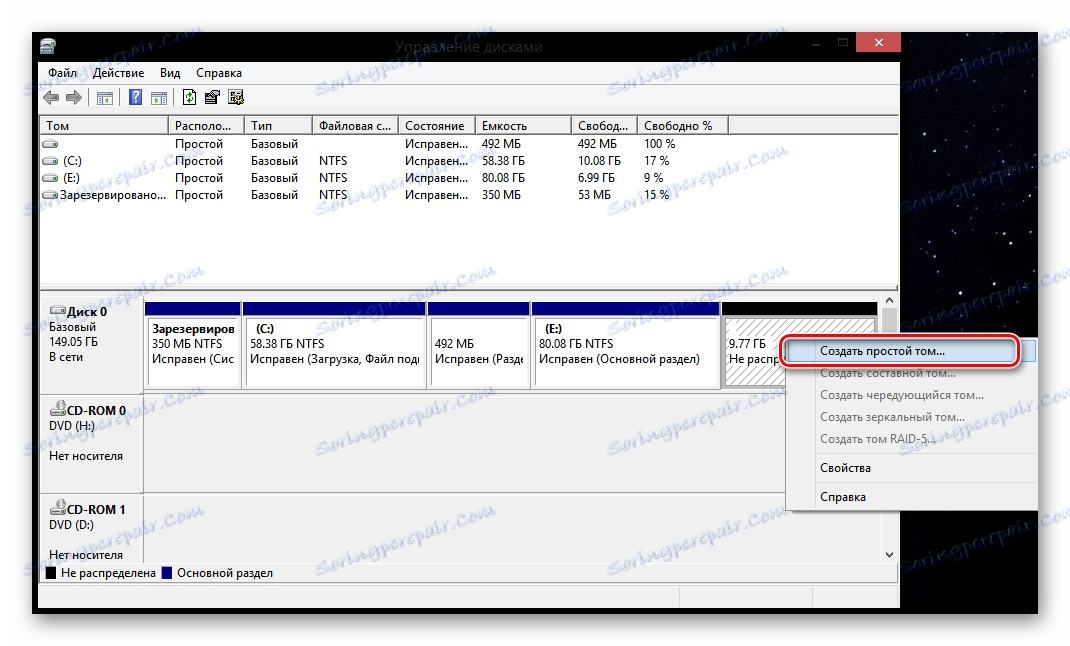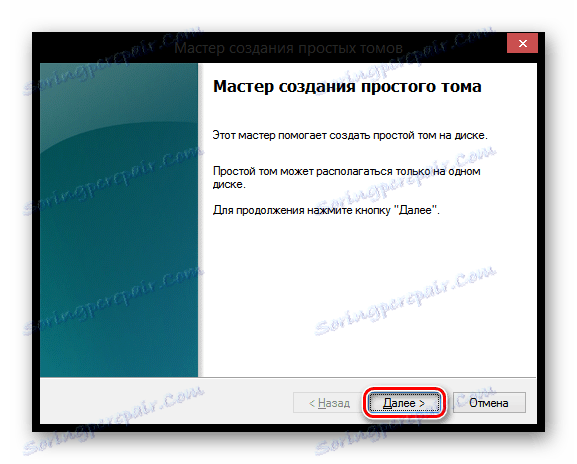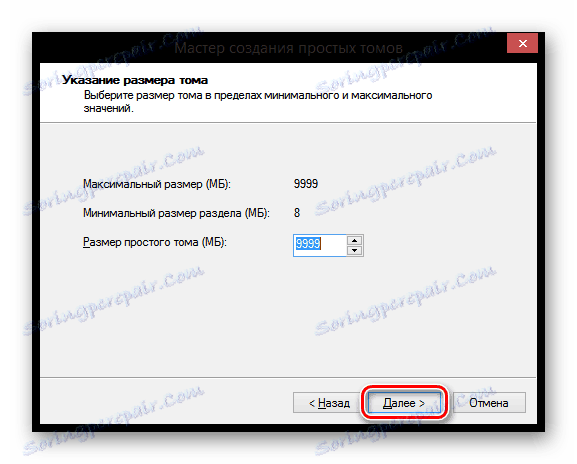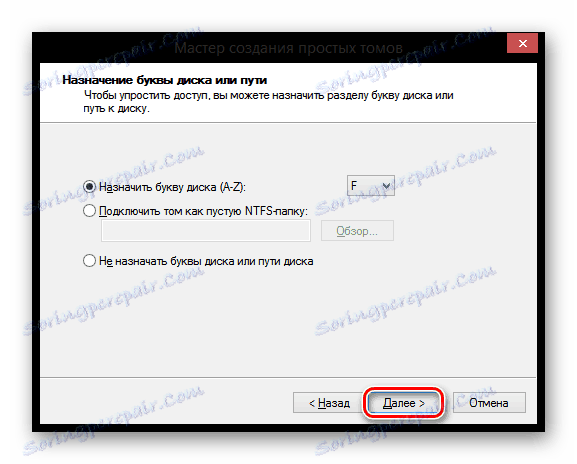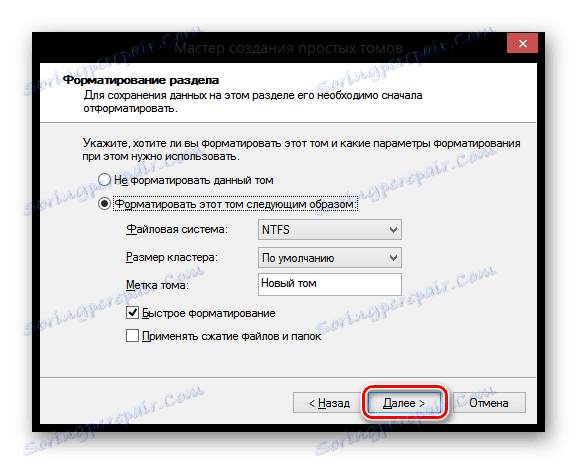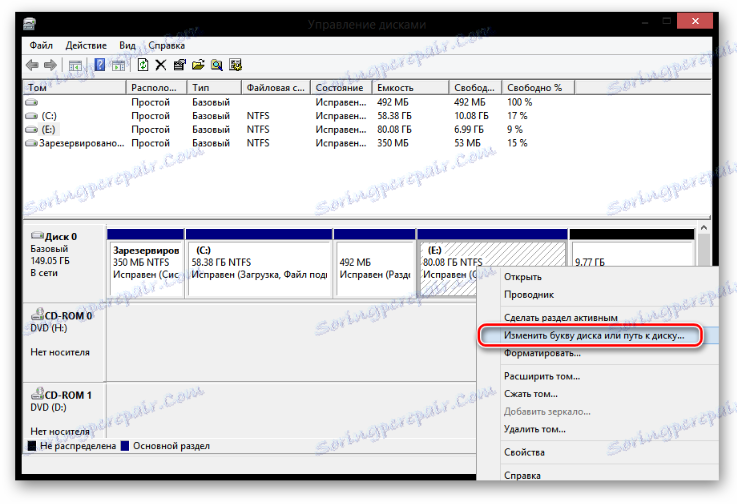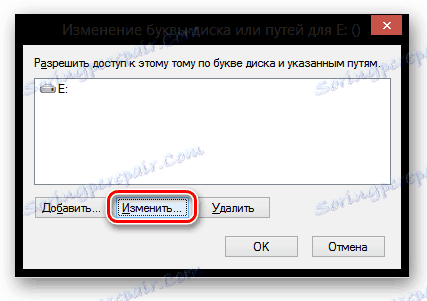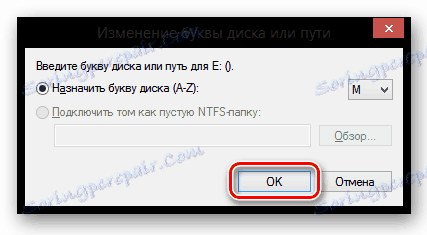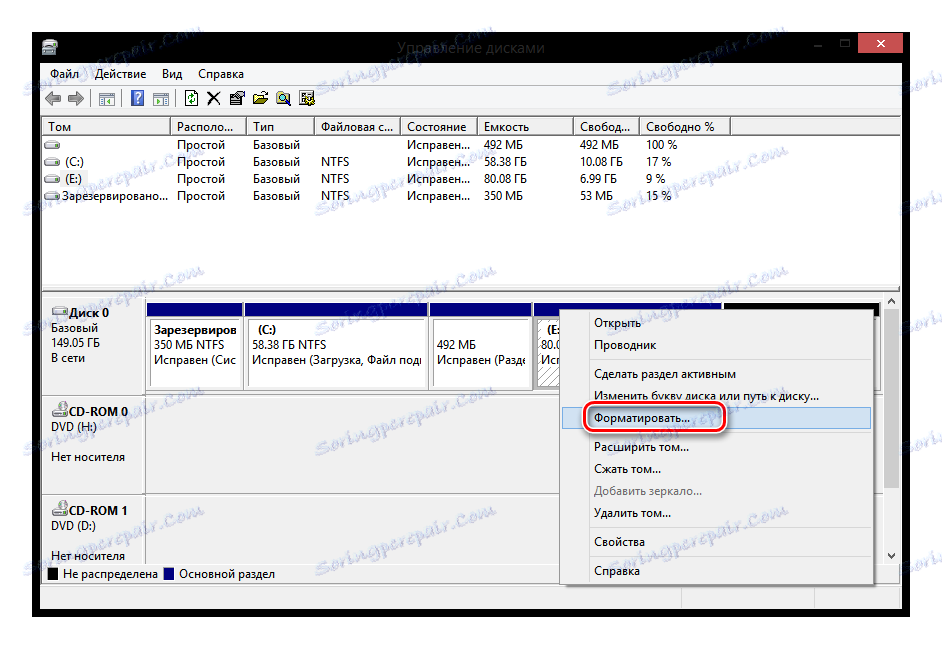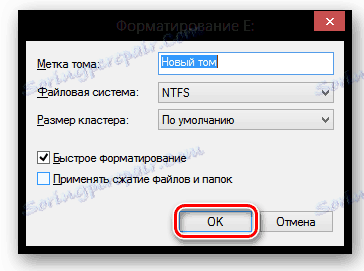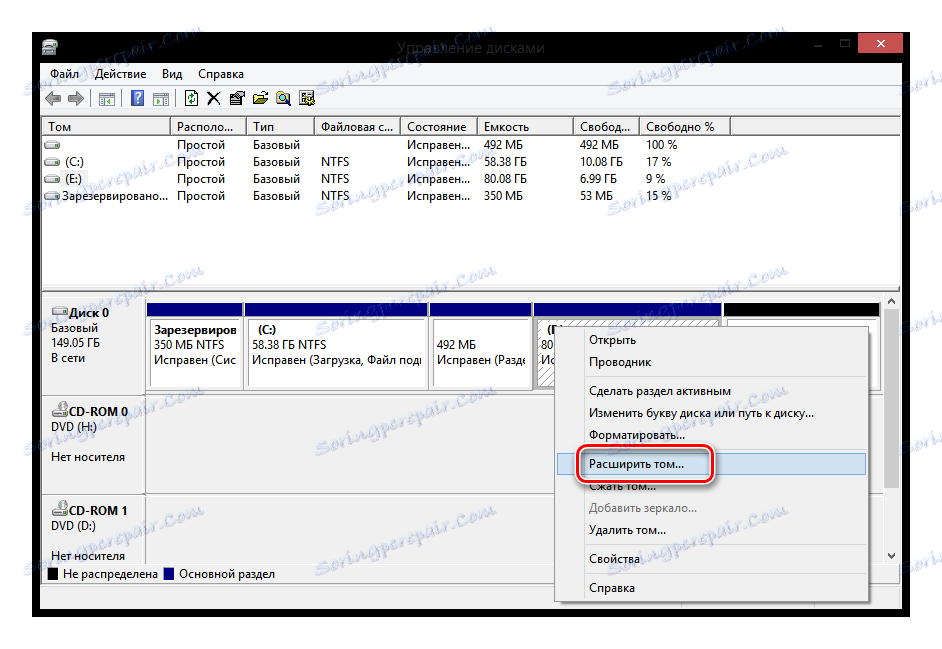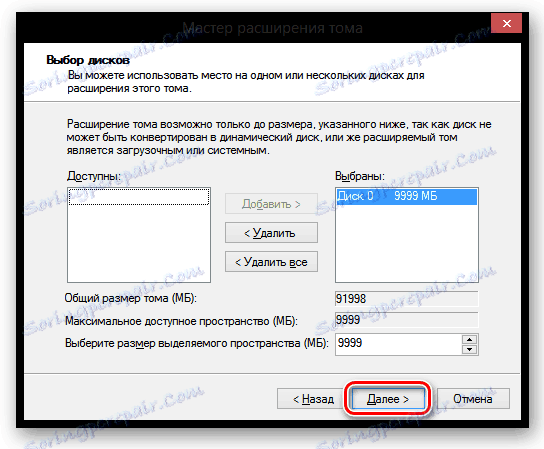Управљање дисковима у оперативном систему Виндовс 8
Управљање диском је корисна функција помоћу које можете креирати нове записе или их избрисати, повећати јачину звука и, обратно, смањити их. Међутим, многи људи не знају да Виндовс 8 има стандардни услужни програм за управљање дисковима, чак и мање корисника знају како да га користе. Хајде да погледамо шта можете урадити са стандардним управљањем дисковима.
Покретање софтвера за управљање дисковима
Можете приступити алатима за управљање простором диска у Виндовсу 8, као иу већини других верзија овог оперативног система, на више начина. Размотримо сваки од њих детаљније.
Метод 1: Прозор "Покрени"
Користите тастере за Вин + Р пречице за отварање дијалога Покрени . Овде морате унети команду diskmgmt.msc и кликните ОК .
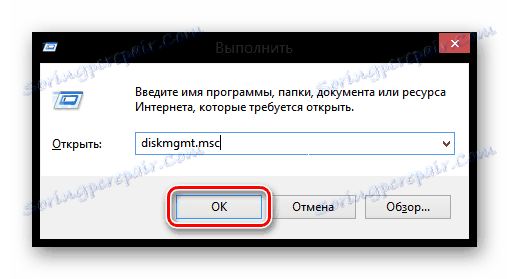
Метод 2: Контролна табла
Такође можете отворити алат за управљање јачином звука помоћу контролне табле .
- Отворите ову апликацију на било који начин који знате (на примјер, можете користити бочну траку Цхармс или једноставно користити Сеарцх ).
- Сада пронађите ставку "Администрација" .
- Отворите програм "Управљање рачунарима" .
- У бочној траци са леве стране кликните на Диск Манагемент .
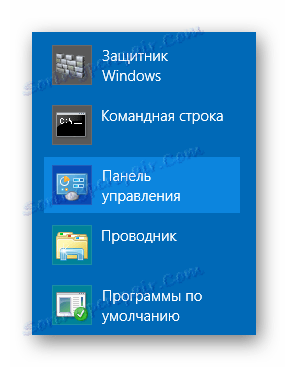
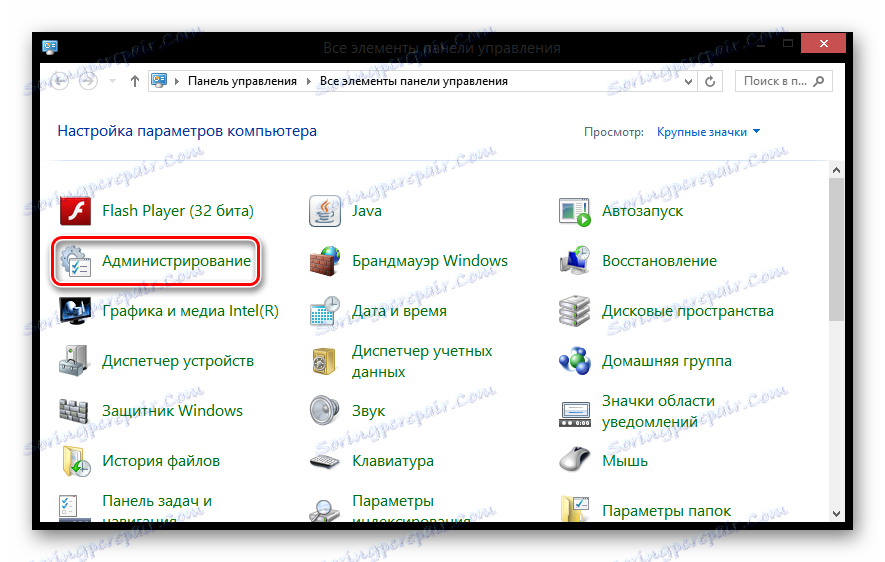
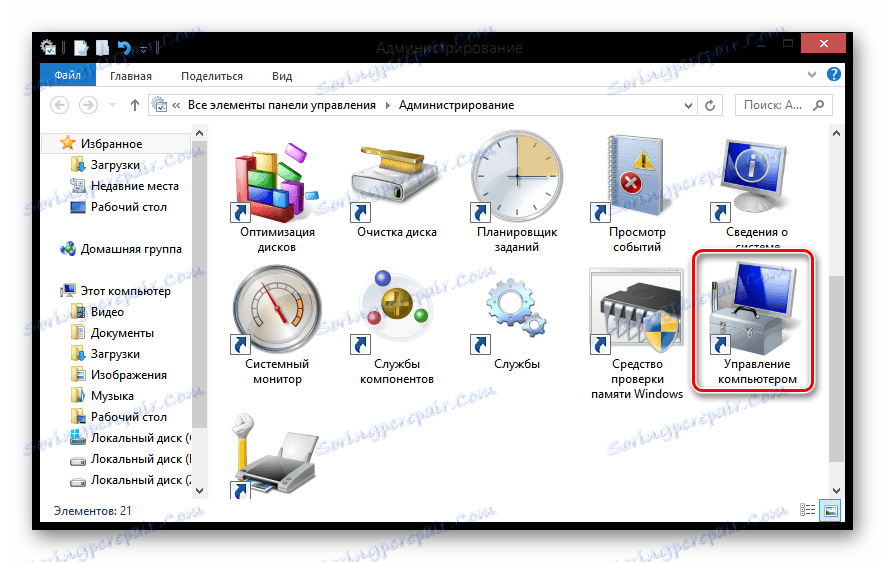
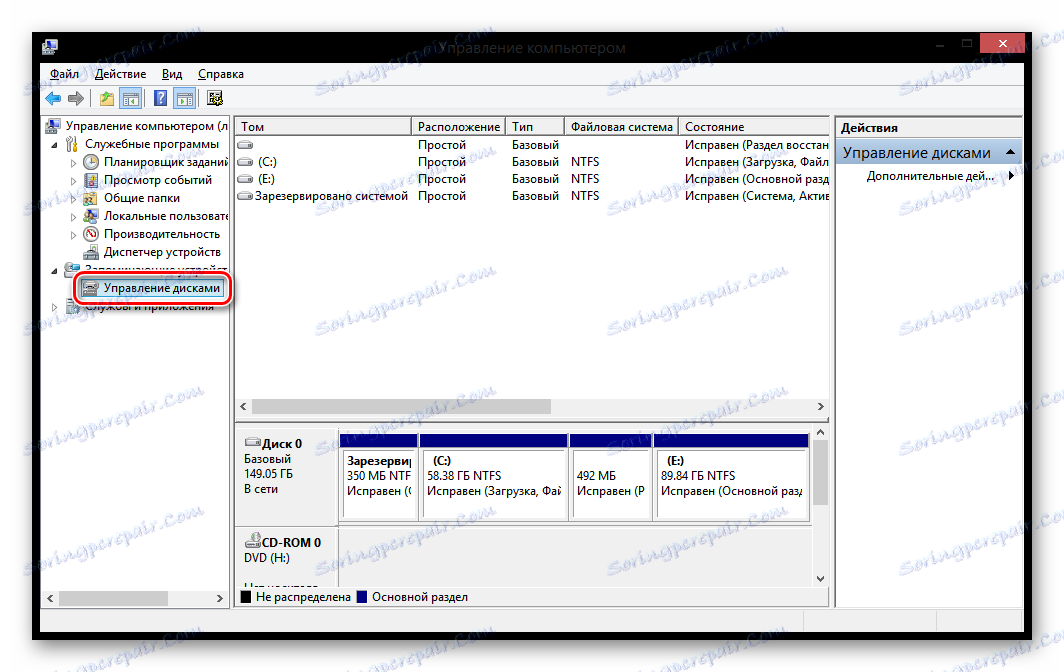
Метод 3: Вин + Кс мени
Користите комбинацију тастера Вин + Кс и у отвореном менију изаберите линију "Управљање дисковима" .
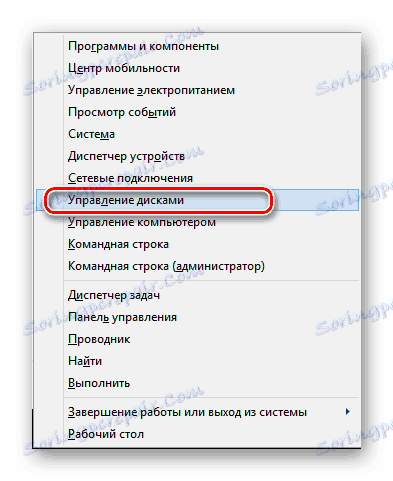
Корисне карактеристике
Компресија јачине
Занимљиво!
Прије него што компримујете партицију, препоручује се дефрагментирање. Како то радити, прочитајте доле:
Прочитајте више: Како направити дефрагментацију диска у Виндовсу 8
- Након покретања програма, кликните на диск који желите компресовати, ПЦМ. У менију који се појави, изаберите ставку "Стисни јачину ..." .
![Виндовс 8 Цомпресс волуме]()
- У прозору који се отвара, наћи ћете:
- Укупна величина пре компресије је запремина волумена;
- Расположиви простор за компресију - простор доступан за компресију;
- Величина стиснутог простора - показујемо колико простора треба компримовати;
- Укупна величина након компресије је количина простора након процедуре.
Унесите количину потребну за компресију и кликните на "Цомпресс" .
![]()
Креирање јачине звука
- Ако имате слободан простор, онда можете на основу тога креирати нову партицију. Да бисте то урадили, кликните на ПЦМ за подручје недодељеног простора и изаберите линију "Креирај једноставни волумен ..." у контекстном менију
![Виндовс 8 Креирајте једноставну јачину звука]()
- Отвара се помоћни програм "Чаробњак за једноставно креирање волумена" . Кликните на "Даље" .
![Виндовс 8 Симпле Волуме Цреатион Визард]()
- У следећем прозору морате унети величину будуће партиције. Обично унесите количину слободног простора на диск. Попуните поље и кликните на "Даље".
![Виндовс 8 Симпле Волуме Цреатион Визард Сизе]()
- Изаберите слово погона са листе.
![Виндовс 8 Креирање једноставног волумена чаробњака Додели слово]()
- Затим постављамо потребне параметре и кликните на "Нект" . Готово!
![Виндовс 8 Симпле Волуме Цреатион Визард]()
Промените слово у одељку
- Да бисте променили слово јачине звука, кликните на ПЦМ на креираној партицији коју желите преименовати и изаберите линију "Промени величину слова или путања на диск" .
![промените слово диска у оперативном систему Виндовс 8]()
- Сада кликните на дугме "Измени" .
![Промените слово или путање погона у оперативном систему Виндовс 8.пнг]()
- У прозору који се отвори, изаберите слово у падајућем менију под којим се треба појавити потребан диск и кликните на ОК .
![Промените слово или путању погона у оперативном систему Виндовс 8]()
Форматирање јачине звука
- Ако желите уклонити све информације са диска, форматирајте је. Да бисте то урадили, кликните на јачину ПЦМ и изаберите одговарајућу ставку.
![Формат Виндовс 8 Диск Манагемент]()
- У малој кутији извршите сва потребна подешавања и кликните на ОК .
![форматирање у Виндовсу 8]()
Брисање јачине звука
За брисање јачине звука веома је једноставно: кликните на ПЦМ на диску и изаберите "Обриши волумен" .
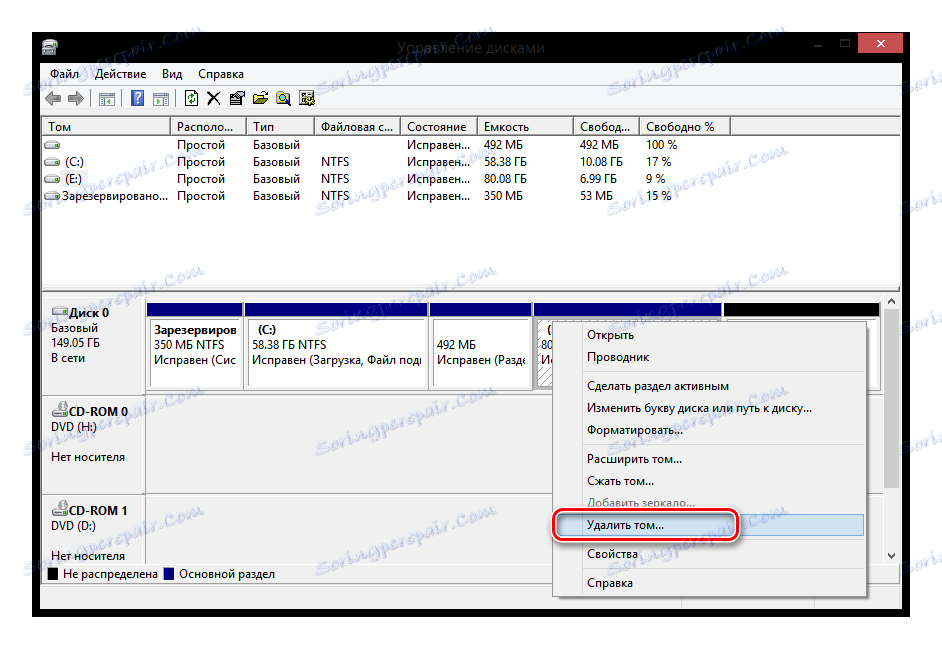
Проширење партиције
- Ако имате слободан простор на диску, можете проширити било који креирани диск. Да бисте то урадили, кликните на РМБ на партицији и изаберите "Екпанд волуме" .
![Управљање дисковима Виндовс 8 Екпанд Волуме]()
- Укупна величина волумена је укупна запремина диска;
- Максимално расположиви простор је колико се диск може проширити;
- Изаберите величину додељеног простора - унесите вредност на коју ће се диск повећати.
- Попуните поље и кликните на "Даље" . Готово!
![Чаробњак за проширење количине у оперативном систему Виндовс 8]()
Отвориће се "Чаробњак за проширење јачине звука" , где ћете видети неколико опција:
Претворити диск у МБР и ГПТ
Која је разлика између МБР дискова и ГПТ-а? У првом случају, моћи ћете да креирате само 4 секције величине до 2,2 ТБ, ау другом - до 128 неограничених запремина.
Пажљиво молим!
Након конверзије, изгубите све информације. Због тога препоручујемо да креирате резервне копије.
РМБ кликните на диск (не партицију) и изаберите "Цонверт то МБР" (или у ГПТ), а затим сачекајте док се процес не заврши.
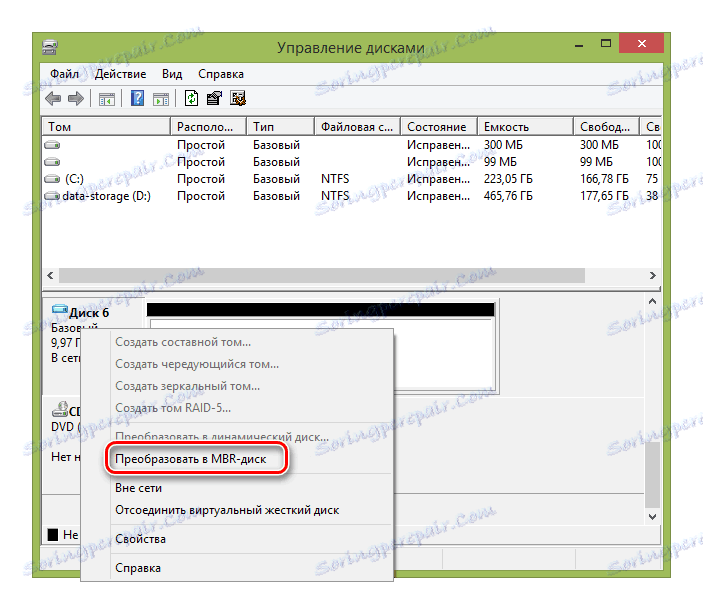
Тако смо испитали основне операције које се могу изводити током рада са услужним програмом Диск Манагемент . Надамо се да сте научили нешто ново и занимљиво. И ако имате било каквих питања - напишите коментаре и ми ћемо вам одговорити.