Садржај
-
Покретање виртуелне тастатуре на неке од начина
- 1. метод: Присилите се да започне процес цтфмон
- 2. метод: Онемогућите брзо покретање
- 3. метод: Решавање проблема са управљачким програмом
- 4. метод: Проверите да ли ОС има вируса
- 5. метод: проверите вредност параметра УпперФилтерс
- 6. метод: управљање Виндовс исправкама
- Метод 7: физичка поправка
- Шта још може помоћи
- Питања и одговори
Дијагностиковање разлога због којих тастатура не ради на преносном рачунару може се извршити само анализом догађаја који су претходили проблему, као и поштовањем свих препорука. Као и у другим сличним ситуацијама, проблем може бити софтверске и хардверске природе, али и неуобичајен, због чега га неће бити могуће открити без личног прегледа специјалиста. Анализираћемо главне проблеме са којима се власници лаптопова суочавају и како их решити.
Покретање виртуелне тастатуре на неке од начина
Будући да ће неке методе које ћемо размотрити можда захтевати унос текста, мораћете да користите виртуелну тастатуру - апликацију која је унапред инсталирана у оперативном систему Виндовс. На већини начина то није потребно, јер вам је готово увек потребан само миш и копирање текста (на пример, наредби) преко његовог десног дугмета. Међутим, предлажемо да његову виртуелну верзију користите као привремену замену за покварену физичку тастатуру. Научите како то учинити у следећем чланку.
Детаљније: Покретање виртуелне тастатуре на Виндовс 10 преносном рачунару
1. метод: Присилите се да започне процес цтфмон
Када тастатура добро функционише у оперативном систему Виндовс (у уређивачима текста, тренутним гласницима) и у БИОС-у, али не реагује на покушаје уношења лозинке на екрану за пријаву, приликом куцања у претрази и апликацијама из Мицрософт Сторе-а већа је вероватноћа да ће грешити у процесу цтфмон.еке који не започиње оперативним системом. Ово се може променити на једноставан начин - додавањем одговарајућег параметра у регистар. Међутим, прво морате да се уверите да заиста постоји нешто што треба поправити. Да бисте то урадили, трчите „Менаџер задатака“ десним кликом на дугме "Почетак".
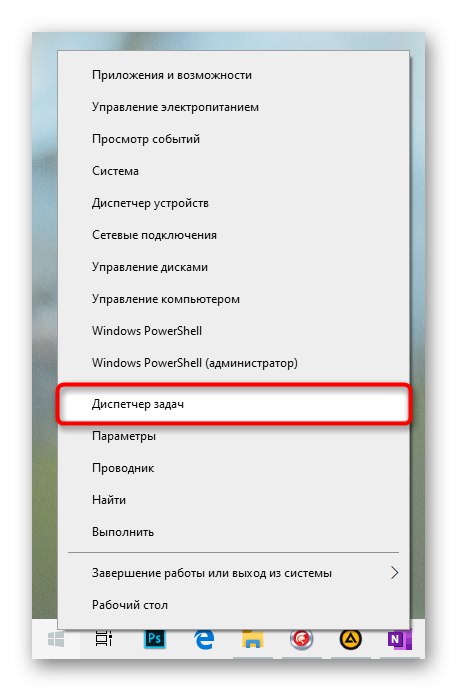
Потражите тамо процес ЦТФ утоваривач.
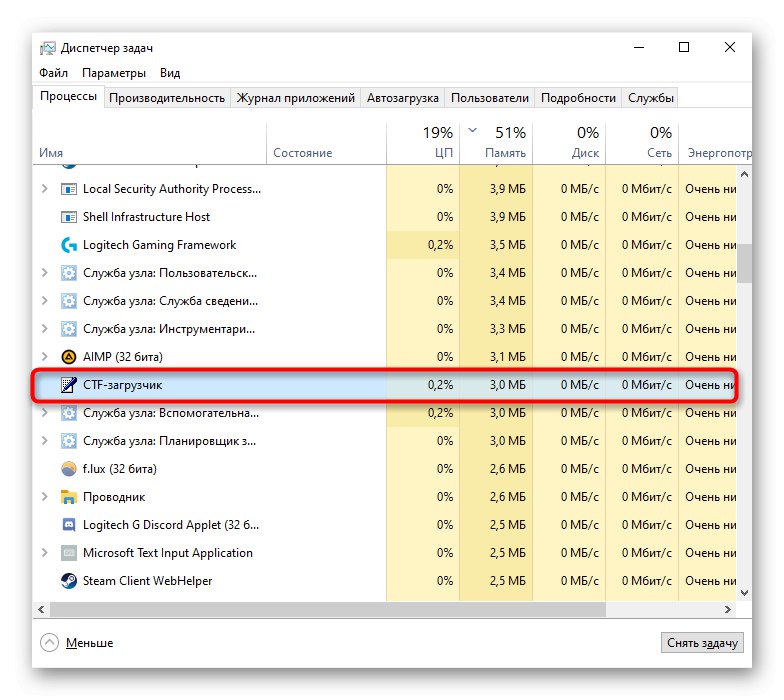
Ако заиста недостаје, урадите следеће:
- Десни клик на "Почетак" и овог пута бирај "Трцати".
- Напишите
регедит(или копирајте ову команду одавде и налепите је), а затим притисните "У РЕДУ". - Прати стазу
ХКЕИ_ЛОЦАЛ_МАЦХИНЕСОФТВАРЕМицрософтВиндовсЦуррентВерсионРунили га копирајте и налепите у траку за адресу након брисања. Да бисте отишли на адресу користите Ентер на покренутој виртуелној тастатури. - Додајте поступак покретања тастатуре за покретање тако што ћете десним тастером миша кликнути на празно место у централном делу прозора и изабрати "Креирај" > „Параметар низа“.
- Дајте име "Цтфмон"прво копирањем ове речи или куцањем на виртуелној тастатури. Након тога, двапут кликните леви тастер миша на преименовани параметар да бисте отворили својства. У пољу "Вредност" додати „Ц: ВиндовсСистем32цтфмон.еке“ и притисните "У РЕДУ".
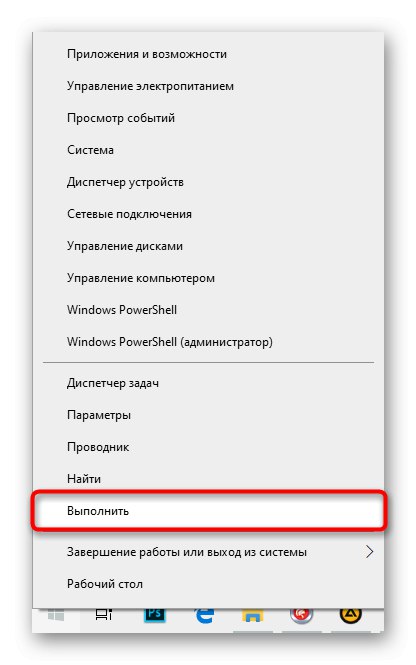
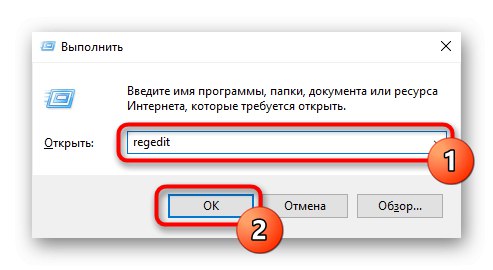
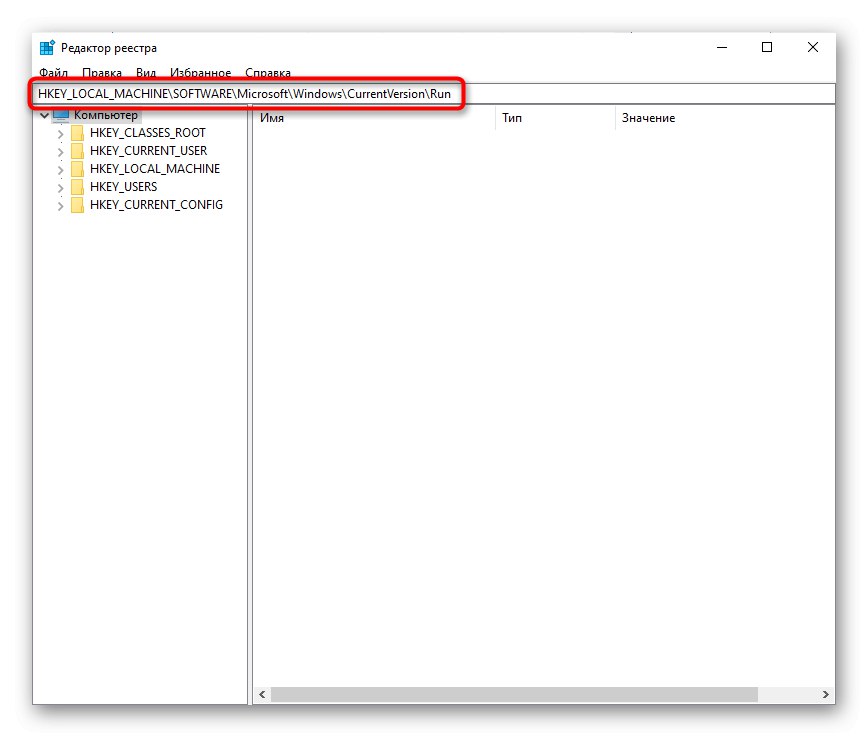
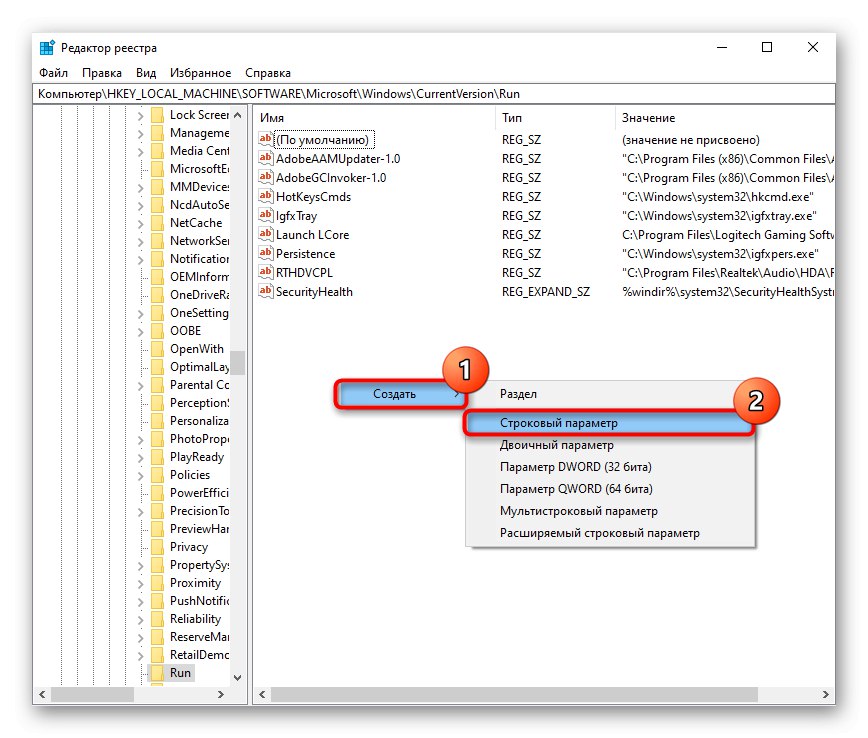

Поред тога, саветујемо вам да проверите доступност задатка у „Планер задатака“.
- Десни клик на "Почетак" и иди у „Управљање рачунаром“.
- Са листе са леве стране треба да дођете до „Планер задатака“.
- Поново, кроз леву страну, проширите фасцикле једну по једну Библиотека планера > Мицрософт > "Виндовс" > "ТектСервицесФрамеворк"... У централном делу прозора погледајте да ли је задатак покренут "МсЦтфМонитор".
- Ако није, кликните десним тастером да бисте отворили контекстни мени и омогућили га.
- Поново покрените рачунар и проверите да ли тастатура ради.


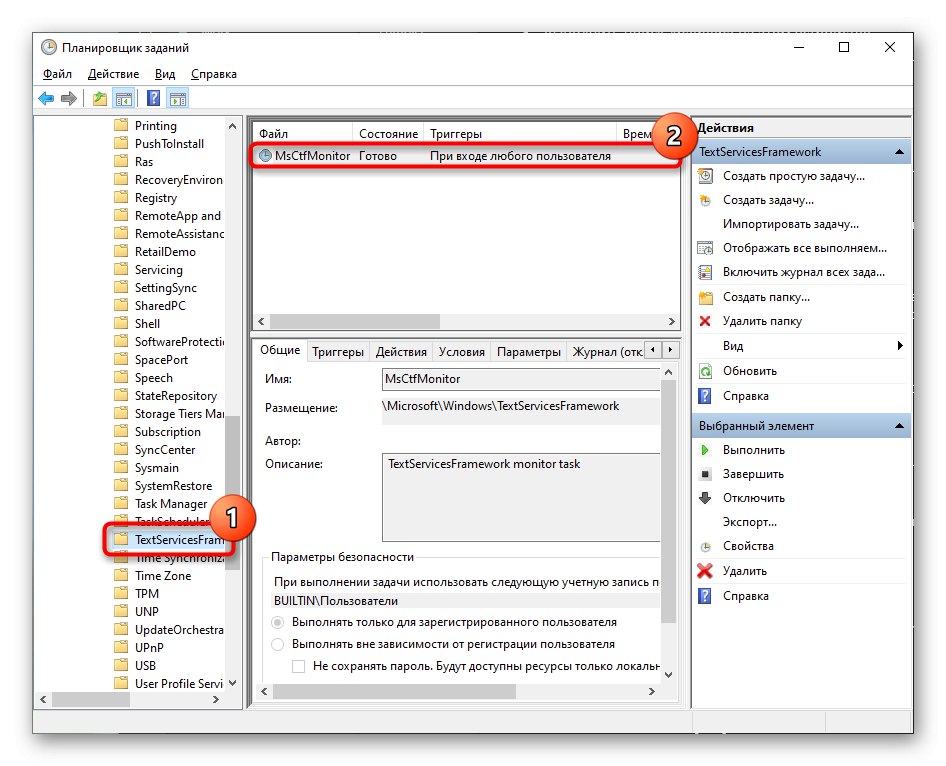
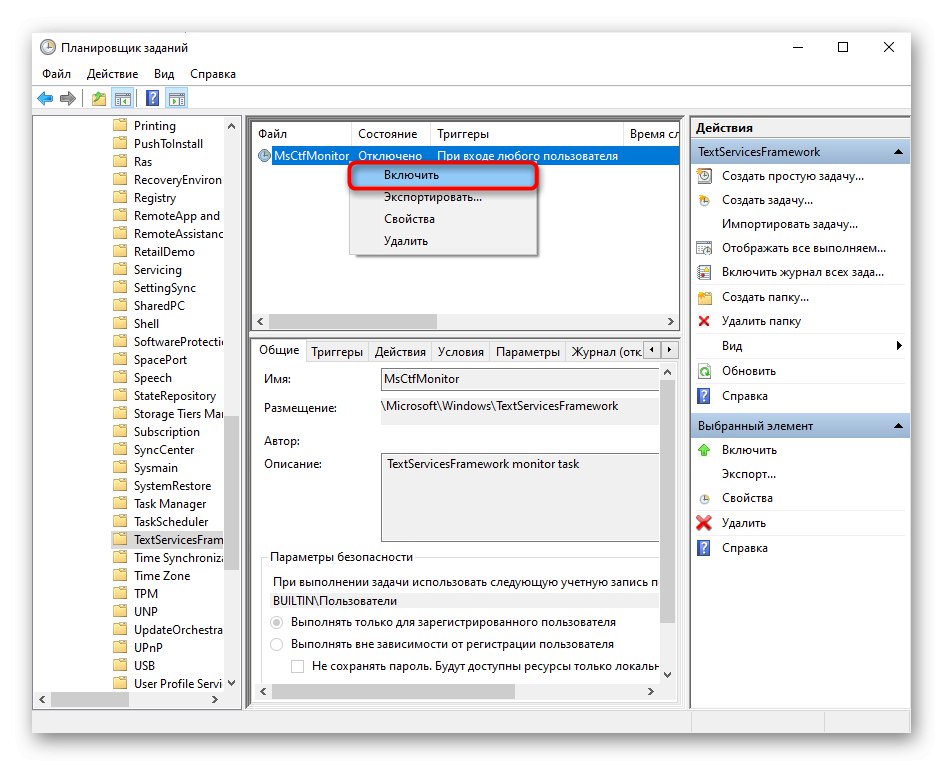
2. метод: Онемогућите брзо покретање
Функција брзог покретања је свакако врло згодна, али као резултат њене активације могу се појавити разне врсте грешака.Најчешће се налазе само на преносним рачунарима, углавном из разлога што технологија убрзања покретања чува Виндовс језгро и управљачке програме у датотеци хибернације, односно следећи пут када се рачунар покрене, не креира потпуно нову сесију. Сходно томе, има смисла онемогућити убрзање покретања ОС-а и проверити да ли је то утицало на квар на тастатури.
- Отворити "Почетак", пронађите фасциклу „Системски алати - Виндовс“ и проширите га. Из резултата изаберите "Контролна табла".
- Пронађите одељак "Напајање" и идите на то.
- На левој табли кликните на ставку Акције дугмета за напајање.
- До сада је онемогућавање жељеног предмета забрањено, па прво кликните на везу „Промена параметара који су тренутно недоступни“.
- Поништите оквир Омогућите брзо покретање (препоручено)... Обратите пажњу на потпис који каже да ово не утиче на режим поновног покретања, већ само на укључивање лаптопа од нуле.
- Искључите се и укључите, а не поново покретати лаптоп. Ако то није случај, Куицк Старт се може поново активирати.
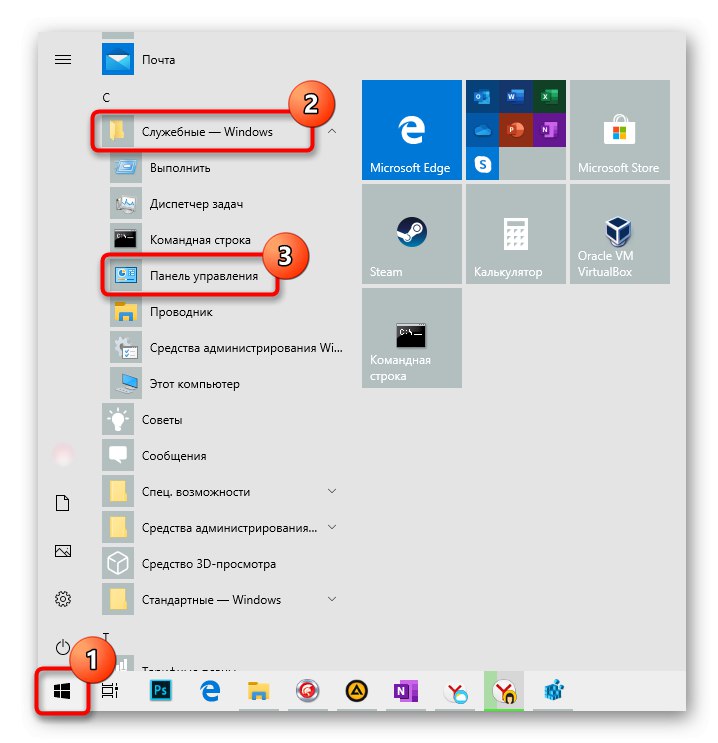
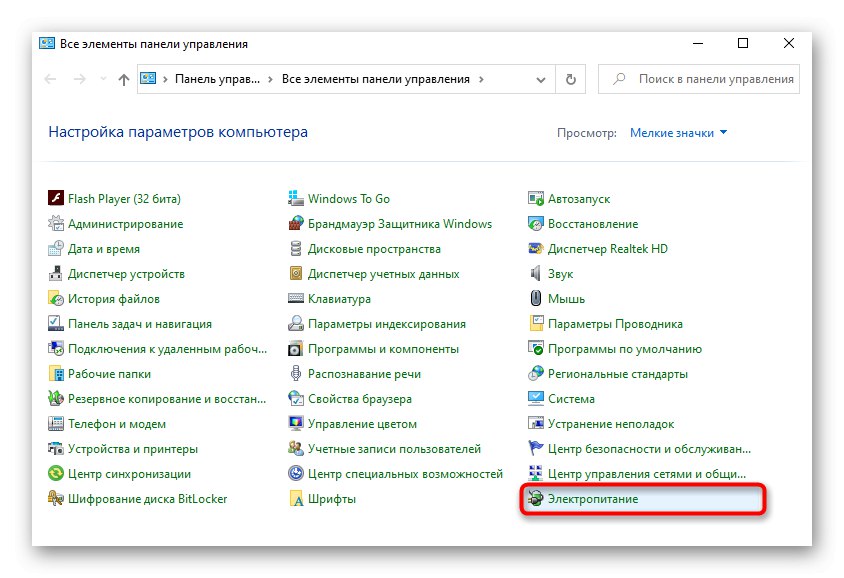
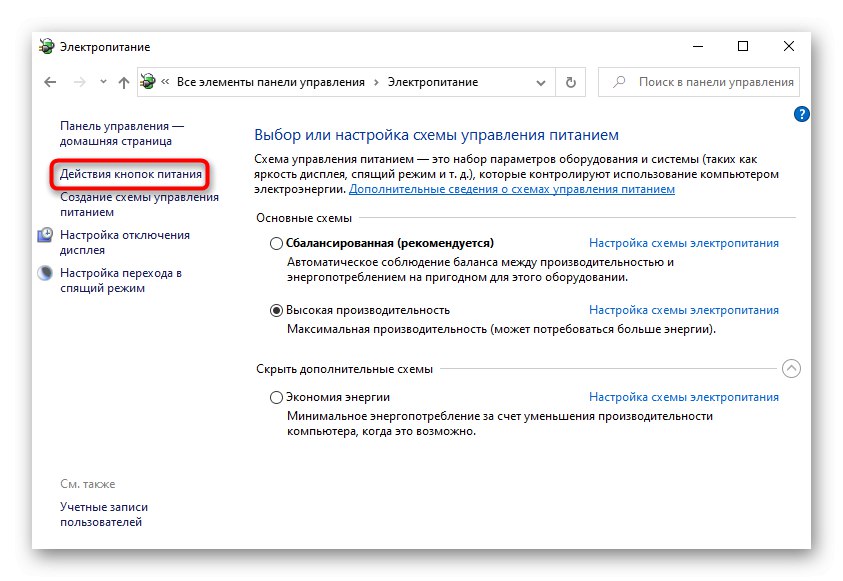
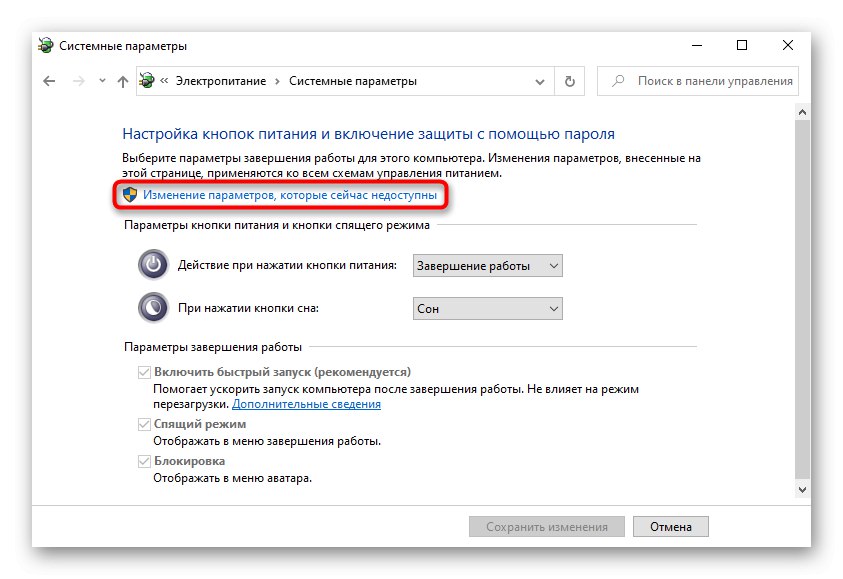
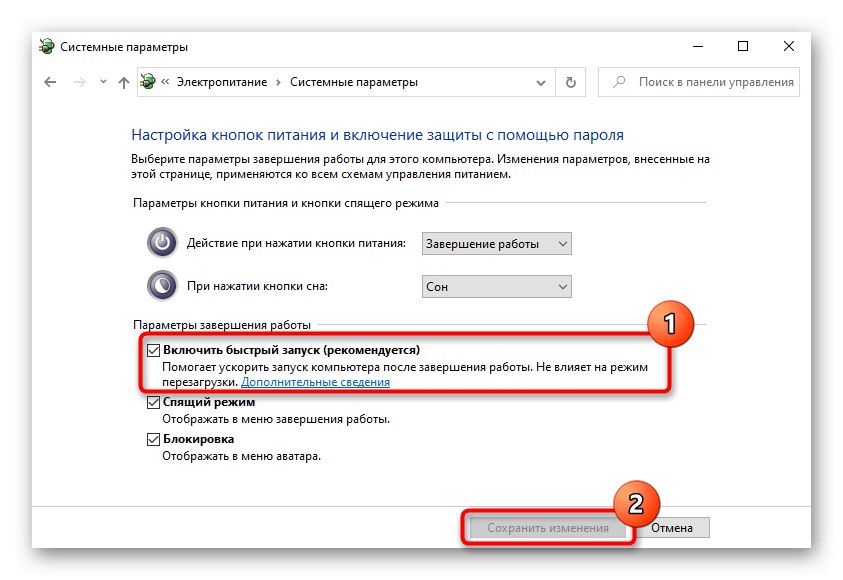
3. метод: Решавање проблема са управљачким програмом
Често се проблем јавља као резултат сукоба између ОС-а и хардвера, нетачне исправке или погрешно изабраног управљачког програма. Обично корисник не инсталира такав управљачки програм самостално - то ради или Виндовс аутоматски, учитавајући потребан софтвер из сопствених спремишта, или инсталациони програм свих управљачких програма за рачунар (као што је нпр. ДриверПацк Солутион). Ако први случај практично искључује било какве кварове, други, напротив, повећава њихову шансу. Њихову доступност можете проверити путем "Менаџер уређаја".
Вратите проблематични управљачки програм тастатуре
- РМБ укључен "Почетак" отвориће алтернативни мени из којег би требало да одете "Менаџер уређаја".
- Проширите категорију „Тастатуре“... Прегледајте листе на позицијама са упозорењима у облику иконе са жутим троуглом и ускличником у њему (понекад икона може бити потпуно црвена са крстом). Ако то није случај, изаберите ставку „Стандардна ПС / 2 тастатура“.
- Ако је пронађен уређај са обавештењем, покушајте ручно да га инсталирате - можда уопште неће бити присутан. Да бисте то урадили, кликните десним тастером миша и изаберите "Ажурирати драјвер".
- Од предложених опција користите „Аутоматско тражење ажурираних управљачких програма“.
- Сачекајте поступак.
- На основу његових резултата, софтвер може бити инсталиран или не. У првом случају довољно је послати рачунар на поновно покретање, а у другом ћете добити поруку у којој се наводи да је најновија верзија већ инсталирана. Међутим, управљачки програм можете ажурирати не само на овај начин: за ово постоји и ажурирање система (о томе ћемо разговарати на један од следећих начина), као и апел на службену веб страницу произвођача преносних рачунара. Тамо треба да одете у одељак са техничком подршком, који се може назвати ово или "Подршка", "Преузимања" или нешто слично. На пример, ХП веб локација има картицу „Возач-тастатура, миш и улазни уређај“, где се корисник позива да преузме два управљачка програма за ХИД уређаје. На веб локацијама других компанија ова картица је другачија, на пример, "Остало".


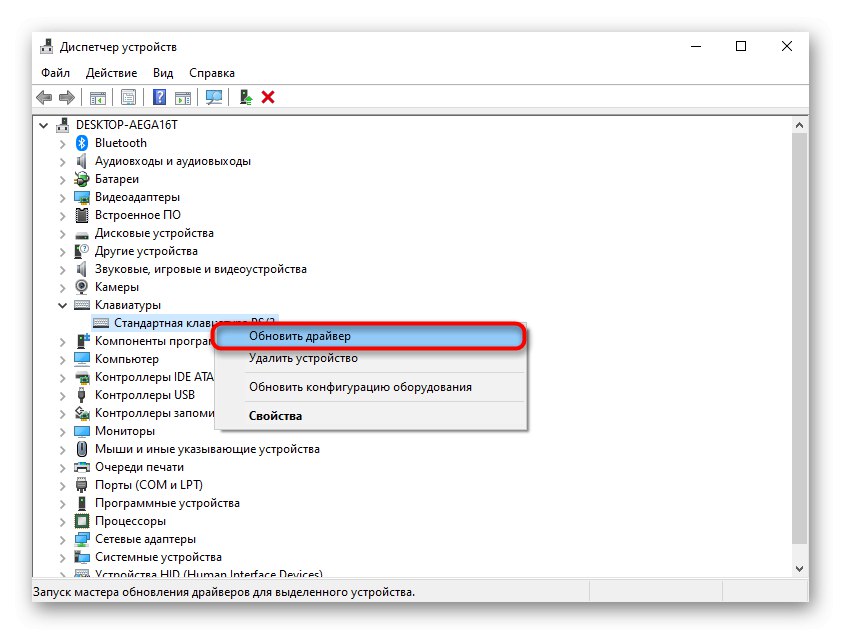
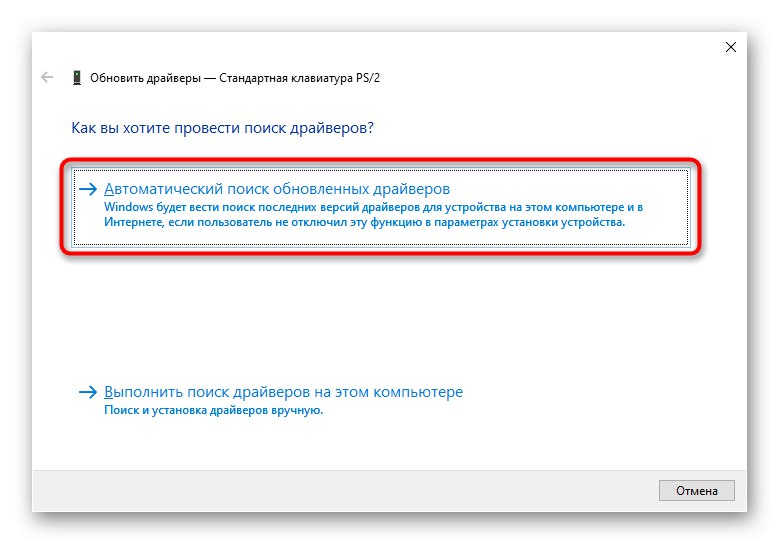
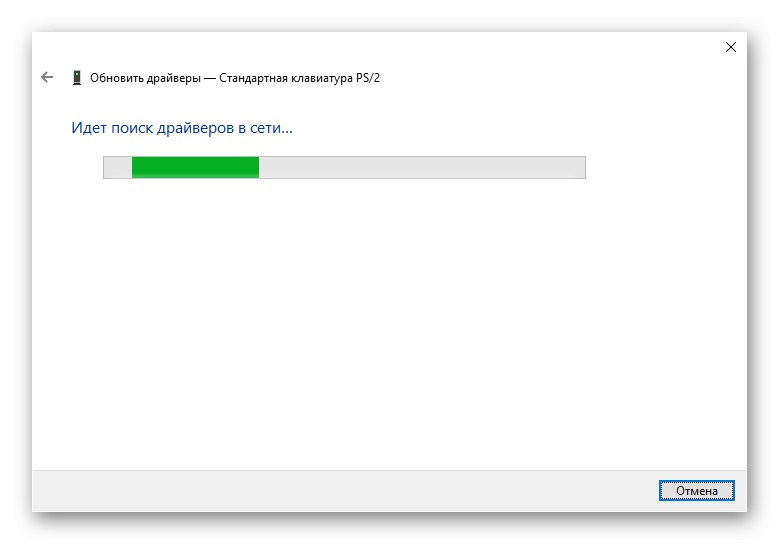
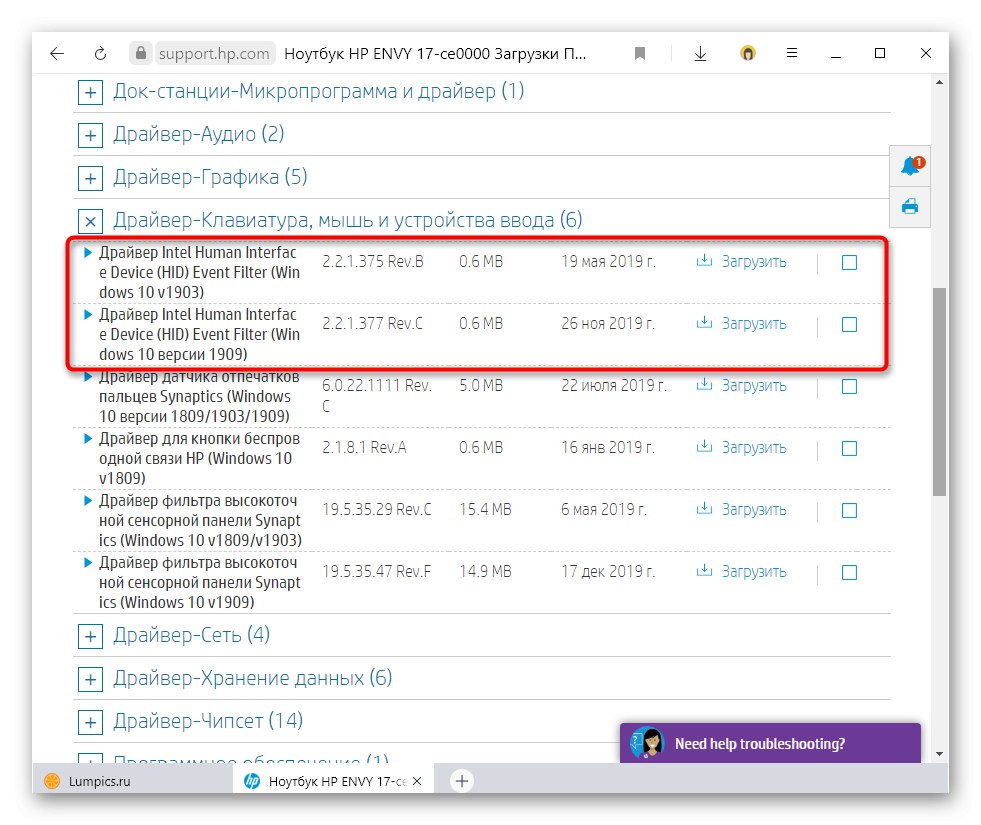
Уклањање управљачког програма тастатуре
Неким корисницима помаже једноставно деинсталирање управљачког програма, без поновног инсталирања (за неке се чак и деинсталирање управљачког програма додирне табле показало ефикасним, али ово је једна препорука, будите опрезни).
- Овај поступак се такође може извршити "Менаџер уређаја", али овог пута одабир предмета "Уклони уређај".
- Означите поље за упозорење, ако постоји, и кликните „Делете“.
- Поново покрените лаптоп.
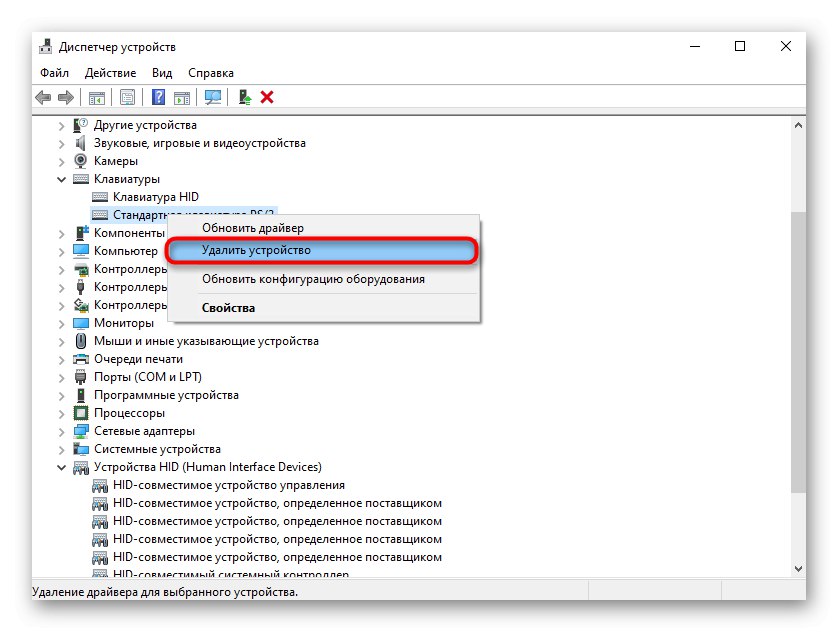
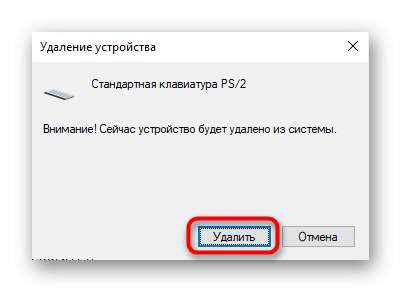
Уклањање возача Елан
Корисници са Елановим управљачким програмима инсталираним на преносним рачунарима више пута су имали проблема са тастатуром. Према њиховим запажањима, уклањање овог одређеног управљачког програма помаже, након чега се обнавља оперативност улазног уређаја. Овај софтвер можете деинсталирати путем "Опције" > "Апплицатионс"... Исто је дозвољено и преко већ поменутог "Менаџер уређаја" У поглављу "ХИД уређаји".
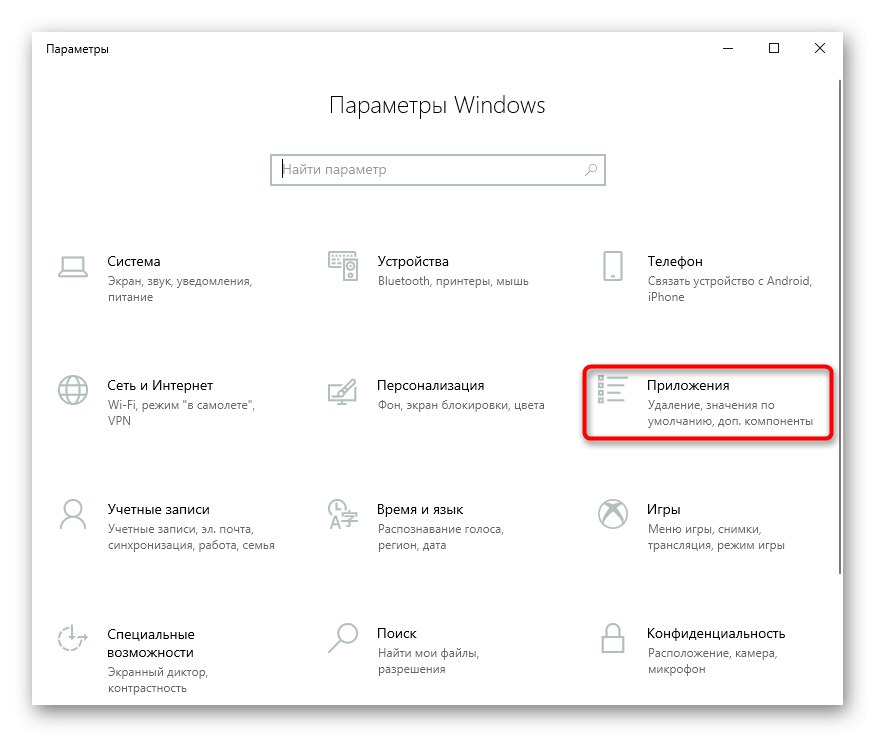
Инсталација управљачког програма чипсета
Понекад неисправан рад независних управљачких програма доводи до проблема у функционисању преносног рачунара у целини. Могу се изненада срушити, али чешће се то дешава након нетачне инсталације, као што је горе поменуто, кроз различите пакете управљачких програма. Због тога је најбоље да посетите званичну веб локацију произвођача (погледајте последњи пасус наших упутстава изнад „Поновна инсталација проблематичног управљачког програма тастатуре“) и тамо пронађите све системске управљачке програме. На пример, иста ХП локација има засебну категорију, остали произвођачи би требало да имају овај одељак под називом исти или "Чипсет".
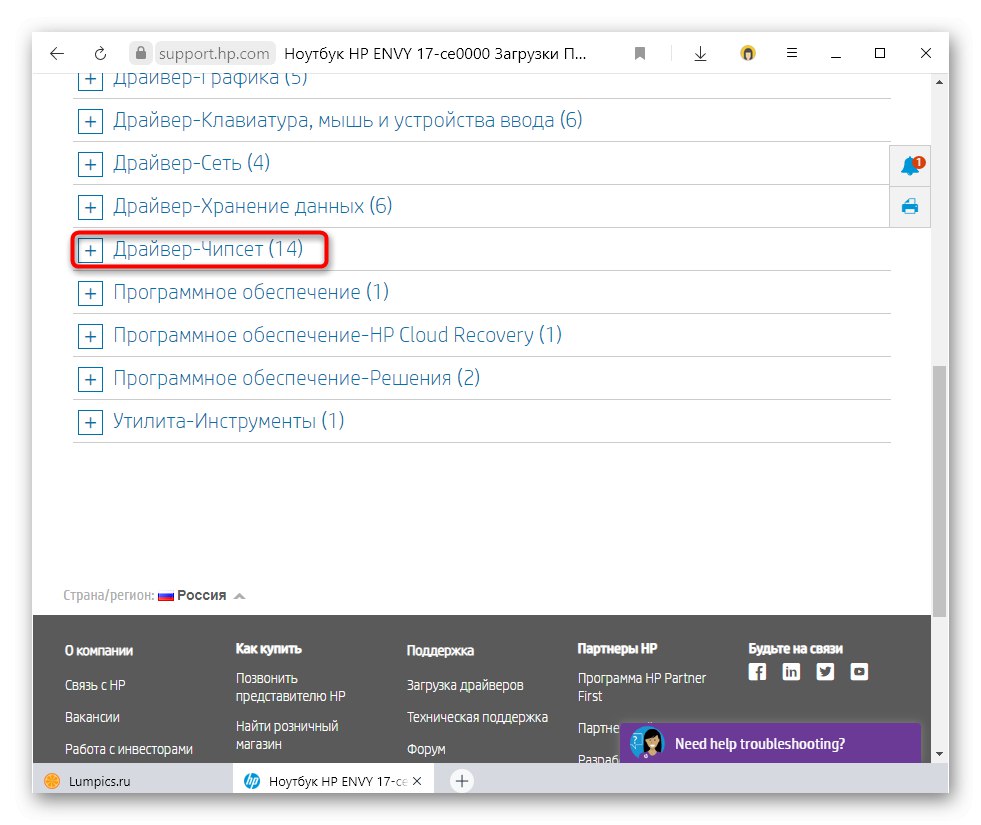
Спречите инсталацију управљачког програма
Када сумњате да је тастатура престала да ради након инсталирања Виндовс-а или ажурирања система, можете покушати да спречите да ОС аутоматски инсталира управљачки програм за одређени уређај. Захваљујући томе, општа или локална ажурирања ОС-а заобићи ће тастатуру. Међутим, препоручује се извођење ове методе као једне од последњих, јер су такве мере прилично радикалне.
- Прво, морамо да сазнамо идентификатор уређаја помоћу којег га систем идентификује. Отворити "Менаџер уређаја"као што је раније приказано.
- Ако у одељцима постоји проблематичан уређај „Тастатуре“ и "ХИД уређаји"највероватније ће ово бити тастатура. Чак и ако га нема, нећете морати дуго да тражите уређај: обично се налази у првом одељку и „Стандардна ПС / 2 тастатура“.
- Иди на то "Својства" двоструким кликом на ЛМБ или одабиром одговарајуће ставке у контекстном менију позваном РМБ.
- Пребаците се на картицу "Интелигенција", где са списка "Својство" изаберите „ГУИД класе“ или „ГУИД типа магистрале“... Убудуће ћете морати да копирате линију из поља "Вредност" - то се може десним кликом на> "Копирај"... Али за сада оставите овај прозор отворен и пређите на следећи корак.
- Трцати „Уредник регистра“... Горе смо већ показали како се то ради. Прати стазу
ХКЕИ_ЛОЦАЛ_МАЦХИНЕСОФТВАРЕПолициесМицрософтВиндовс. - Десни клик на фасциклу "Виндовс" на левој страни прозора и изаберите "Креирај" > "Одељак".
- Дајте му име „ДевицеИнсталл“... Сада кликните десним тастером миша и поново креирајте одељак са именом "Ограничења", а унутар овог одељка - "ДениДевицеИДс"... Резултат би требао бити исти као на доњем снимку екрана.
- Налазећи се у последњој креираној фасцикли, кликните десним тастером миша да бисте отворили контекстни мени, где креирајте „Параметар низа“.
- Дајте му име «1»... Отворите његова својства двоструким кликом на леви тастер миша и у поље "Вредност" убаци то „ГУИД класе“ / „ГУИД типа магистрале“који је пронађен у 3. корак кроз "Менаџер уређаја".
- Пребаците на "Ограничења", десни клик на празно место у средини прозора и креирајте „ДВОРД параметар (32 бита)“које ви именујете "ДениДевицеИДс".
- Кликните га левим тастером миша 2 пута и у пољу "Вредност" изложити «1».
- На исти начин креирајте параметар „ДениДевицеИДсРетроацтиве“... Оставите вредност за то «0».
- Деинсталирајте управљачки програм тастатуре као што је приказано у једној од претходних препорука. Поново покрените лаптоп и проверите да ли тастатура ради. Ако не, вратите се на „Уредник регистра“, на исто место и избришите фасциклу „ДевицеИнсталл“ кроз десни тастер миша. Остале вредности ће такође бити избрисане, ау будућности се управљачки програм може поново преузети.

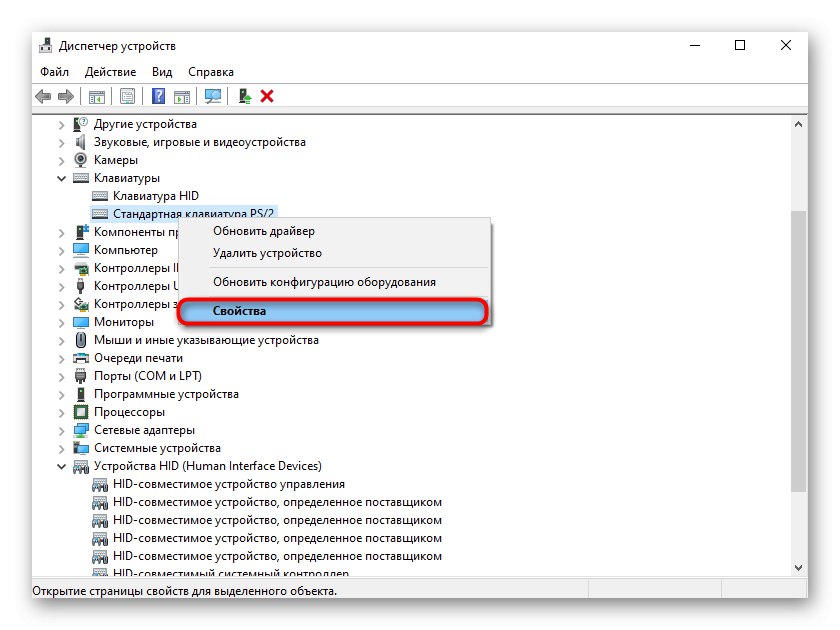
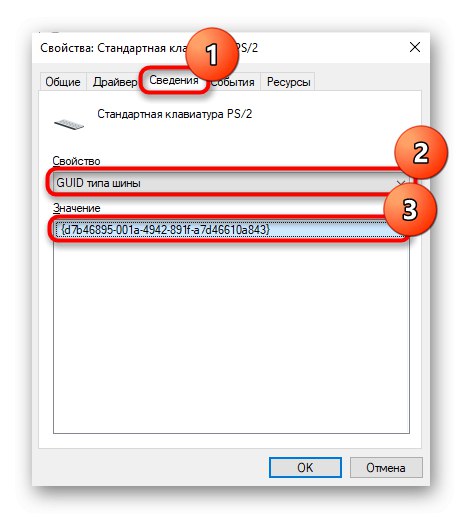
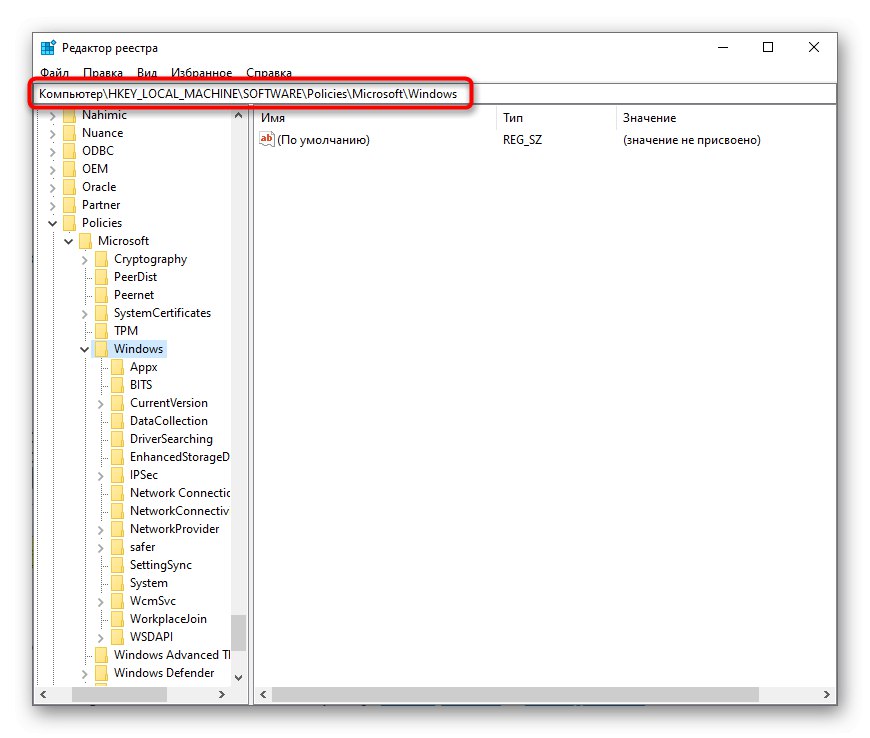

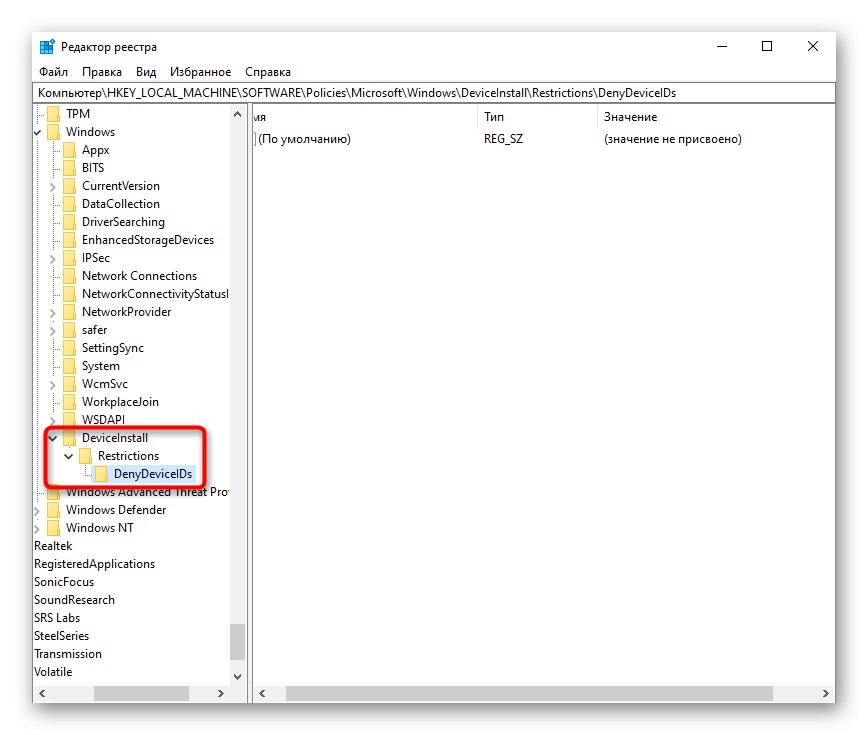
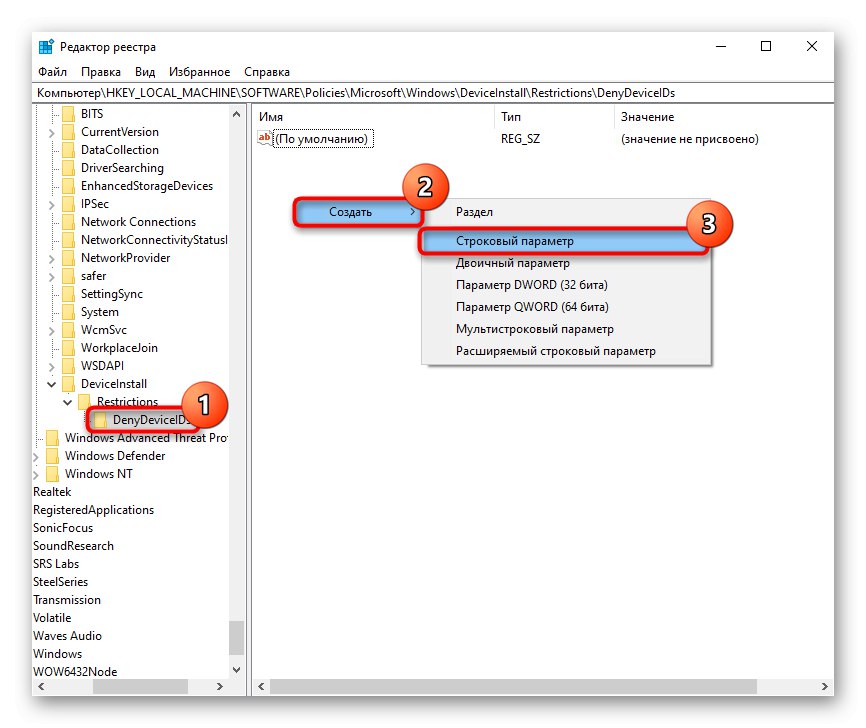
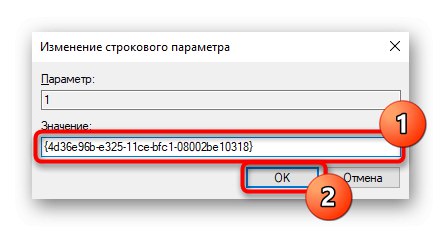
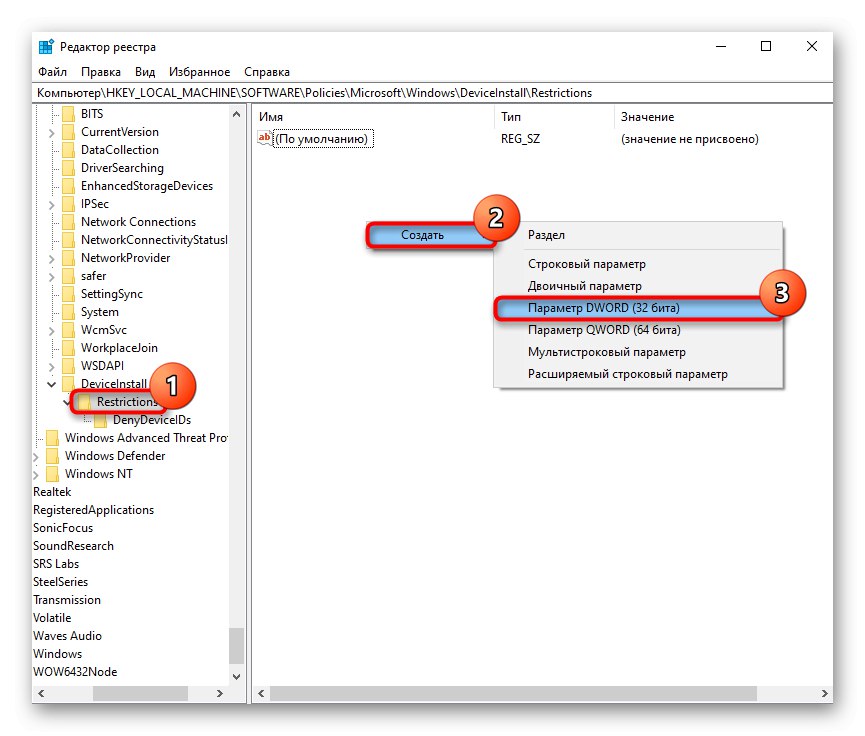
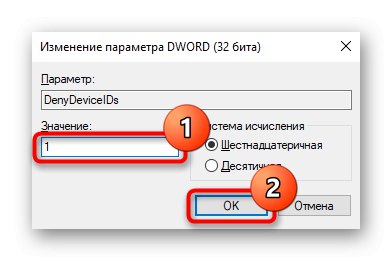
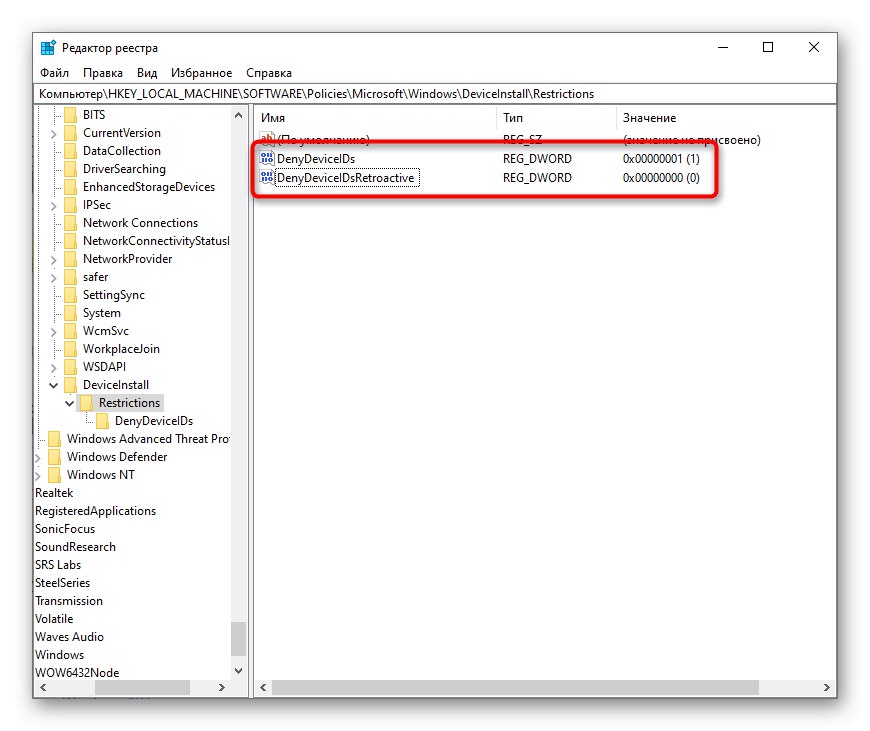
4. метод: Проверите да ли ОС има вируса
Многи корисници мисле да је ово банална и уопштена препорука која се прилаже уз свако упутство за решавање проблема. Међутим, у овој ситуацији је заиста прикладно, јер је познато да постоји злонамерни софтвер који блокира тастатуру, а тада би скенирање оперативног система на вирусе било разумно решење. Ако за те сврхе већ имате инсталиран посебан софтвер, користите га. Ако не постоји таква ствар, погледајте наш други чланак који ће вам помоћи да одаберете праву опцију за безбедносни софтвер.
Детаљније: Борба против рачунарских вируса
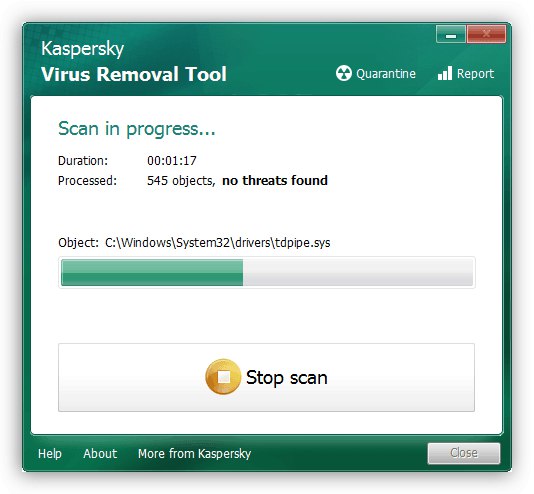
5. метод: проверите вредност параметра УпперФилтерс
ИН „Уредник регистра“, о чему смо већ раније говорили, можете видети и нешто друго, наиме стање параметра "УпперФилтерс"... Током одређених догађаја може залутати, па бисте требали претпоставити или оповргнути ову претпоставку.
- Отворити „Уредник регистра“као што је раније приказано, следите пут
ХКЕИ_ЛОЦАЛ_МАЦХИНЕСИСТЕМЦуррентЦонтролСетЦонтролЦласс {4Д36Е96Б-Е325-11ЦЕ-БФЦ1-08002БЕ10318}... Пронађите параметар тамо "УпперФилтерс"... То мора бити важно "Кбдцласс". - Ако није, промените га ручно отварањем "Својства" редова и уношење ове речи тамо преко виртуелне тастатуре или копирањем и лепљењем.
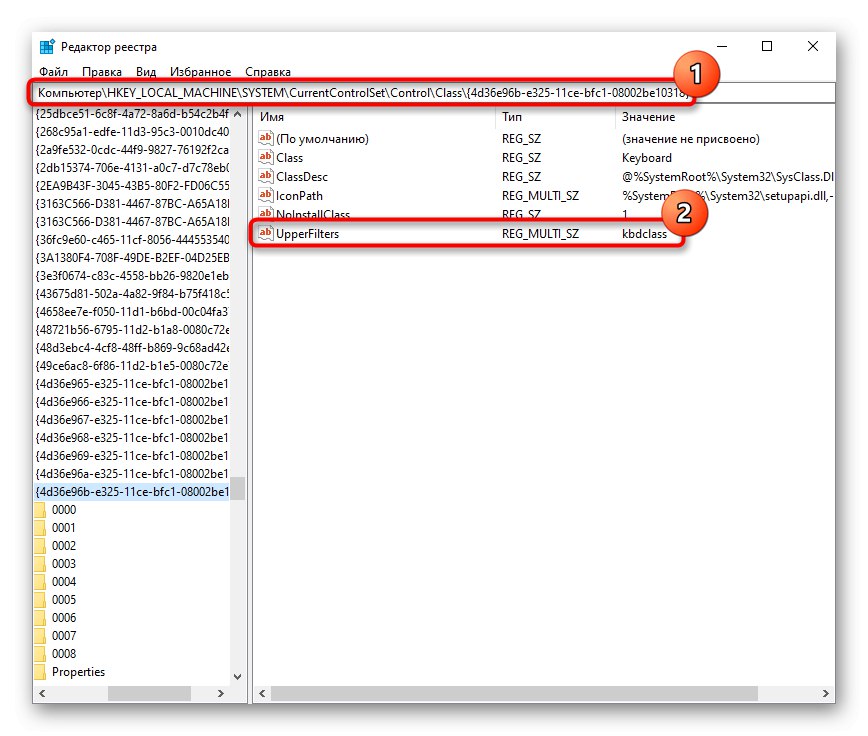
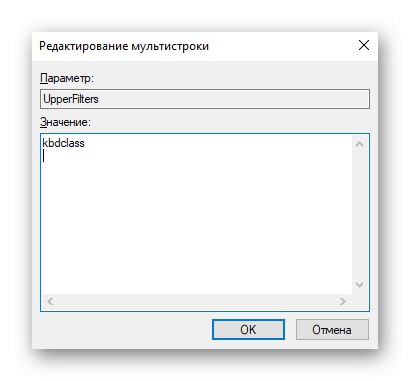
Постоје информације да вредност параметра обара једно од ажурирања Касперски Анти-Вирус-а. Ако сте га инсталирали, па чак и након решавања проблема, проблем се и даље јавља, инсталирајте новију исправку или је онемогућите пре него што је исправка пуштена. Понекад је проблем још једна функција која је својствена различитим антивирусима и одговорна је за сигуран унос са тастатуре. У овом случају, потребно је то већ онемогућити, без заустављања рада најзаштитнијег софтвера.
6. метод: управљање Виндовс исправкама
Понекад тастатура престаје да ради за кориснике одмах након инсталираног ажурирања система. Ако не можете да решите овај проблем помоћу свих горе наведених препорука, требало би да вратите систем у претходно стање рачунара, вратите систем или га у потпуности вратите у првобитно стање.
Вратите се на претходну верзију
У року од 10 дана након инсталирања глобалне исправке, Виндовс омогућава својим корисницима да се врате на претходну верзију ОС-а ако је тренутна нестабилна. Није тајна да скоро све исправке овог ОС-а у последње време имају пуно грешака и недостатака, због чега корисници имају разне потешкоће. Под условом да сте управо инсталирали главну исправку која мења верзију система (на пример, од 1903. до 1909.) и „разбила“ је тастатуру, вратите се уназад. Можда ће врло брзо програмер исправити неке грешке и биће могуће поново ажурирати.
Ову процедуру можете следити само ако нисте избрисали фасциклу Виндовс.олд!
- Иди на "Опције", одатле - до Ажурирање и сигурност.
- Пребаците на "Безбедност" и притисните "Да почне" у блоку Вратите се на претходну верзију оперативног система Виндовс 10.
- Сачекајте припрему за даљи поступак.
- Изаберите било који разлог, по могућности прави, и крените "Даље".
- Ако одлучите да имате довољно исправки, одбијте да бисте проверили да ли постоје исправке помоћу дугмета "Не хвала".
- Прочитајте информације и кликните "Даље".
- Обавезно упамтите лозинку коју користите (ако постоји).
- Дођите до враћања склопа директно кликом на „Повратак на ранију верзију“.
- Опоравак ће почети, морате сачекати да се заврши.
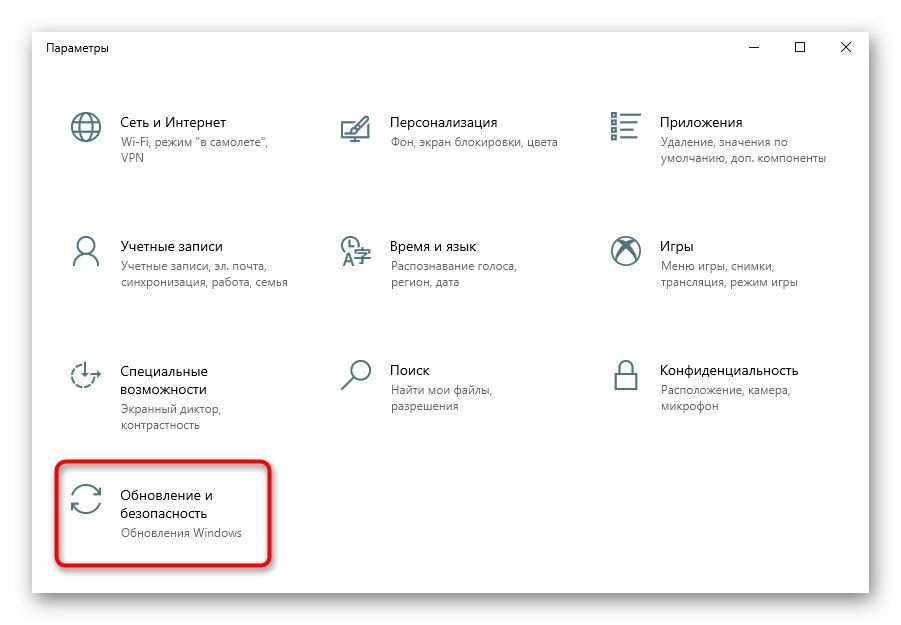
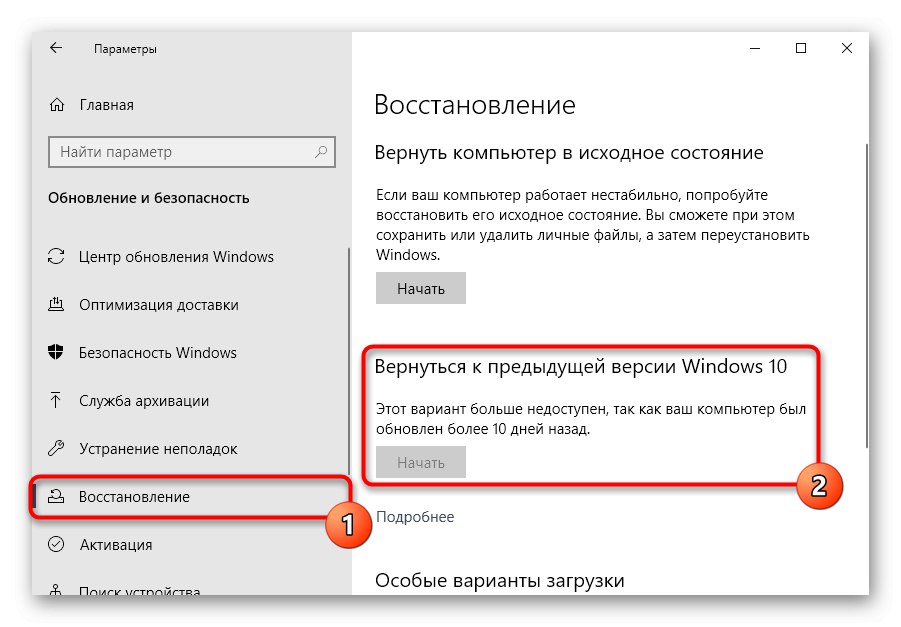
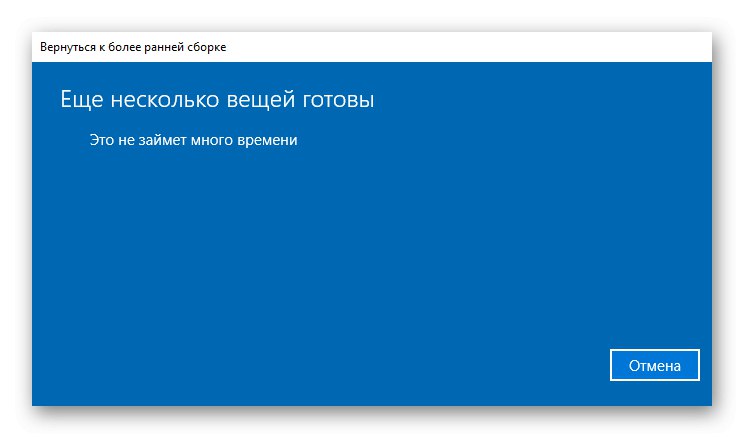
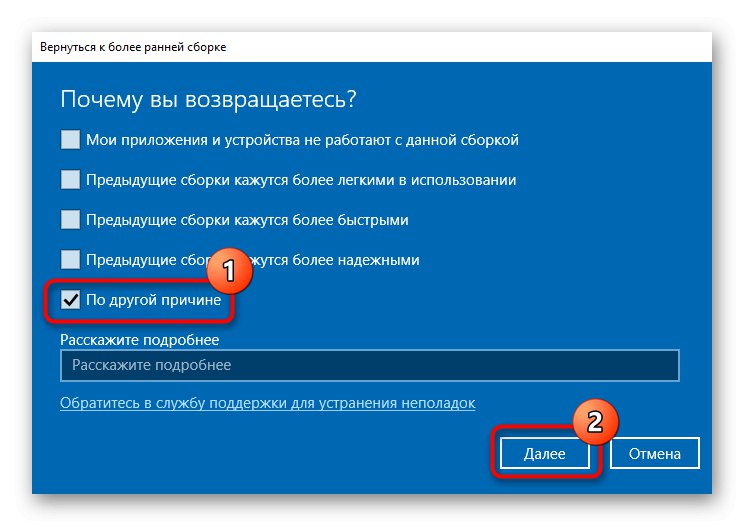
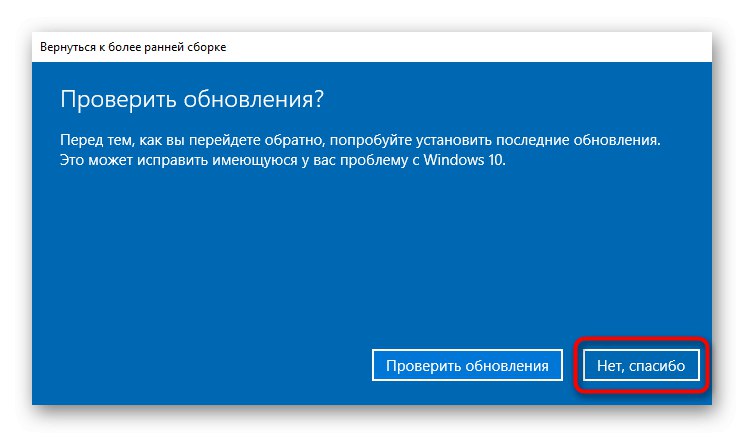
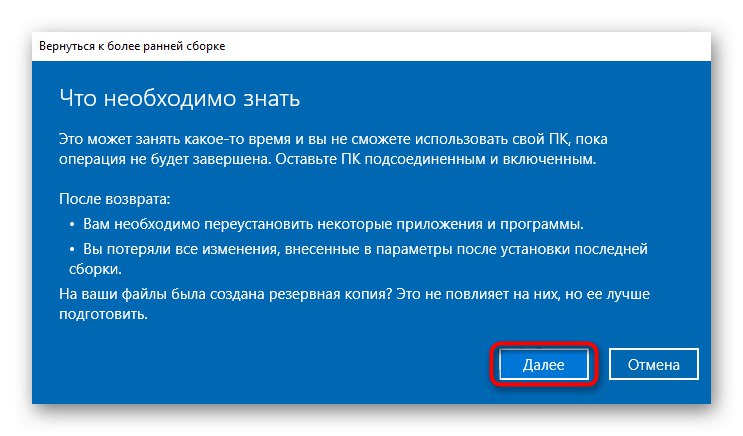
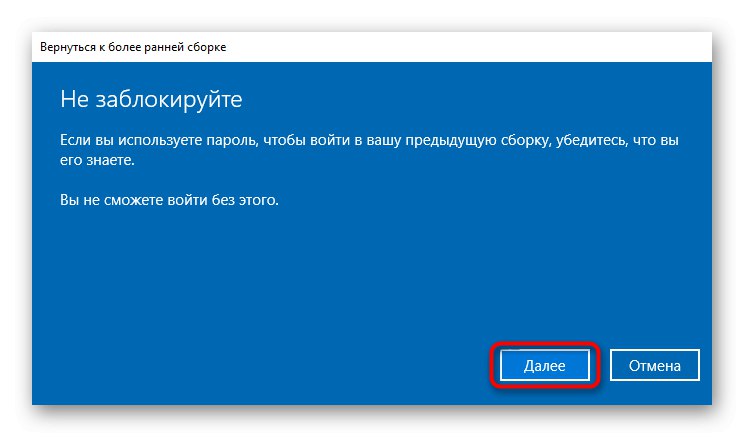
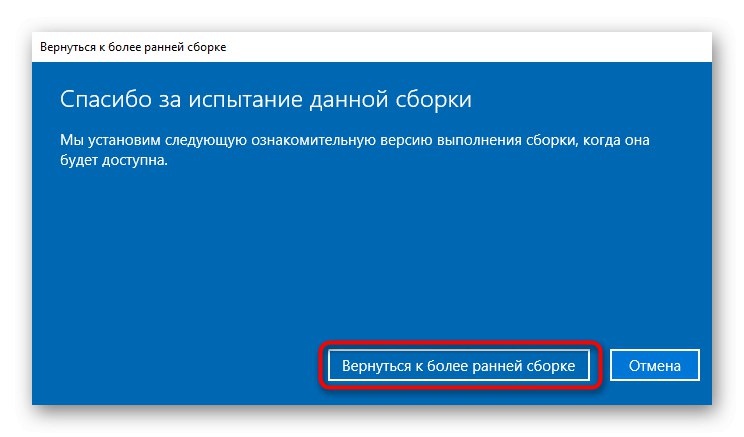
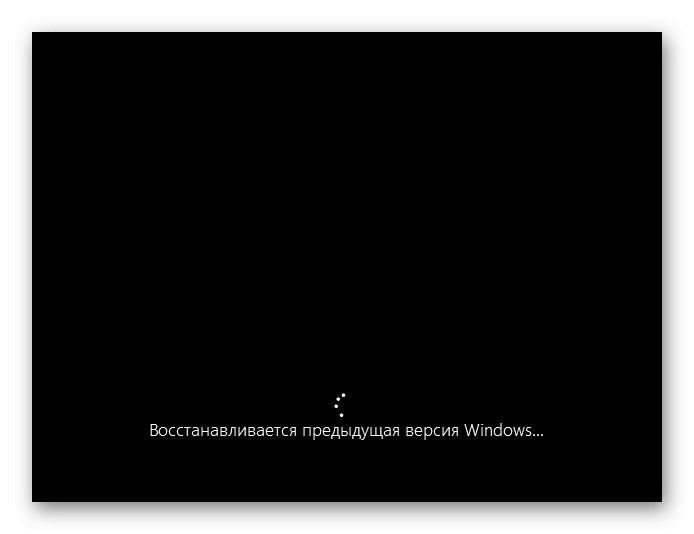
Ако је ажурирање обично, не баш велико, ручно га уклоните са листе ажурирања помоћу чланка на следећем линку, наиме Метод 1.
Детаљније: Уклањање исправки у оперативном систему Виндовс 10
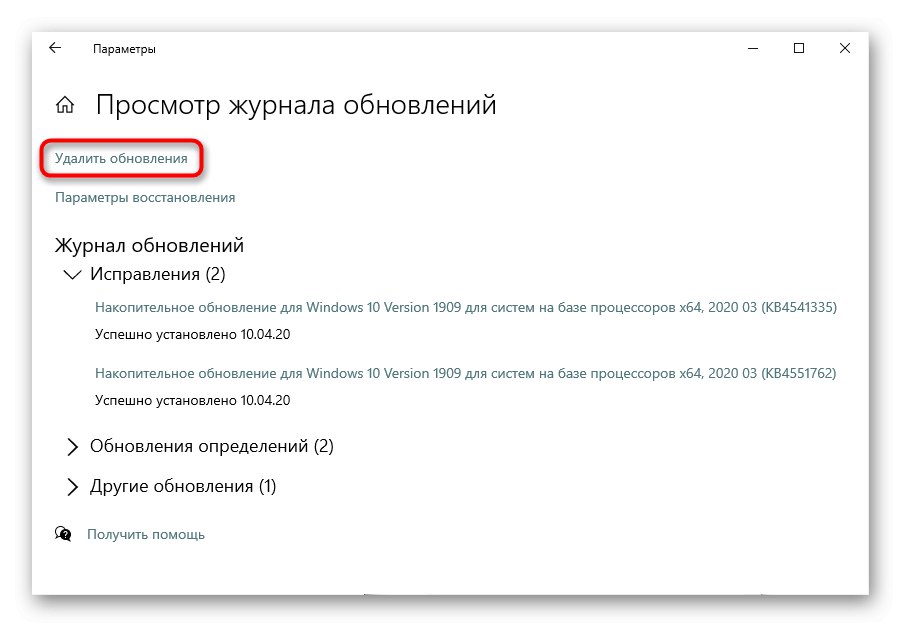
Враћање система
Најједноставнији и често најефикаснији метод је опоравак система. Многи људи знају како да се сами врате на претходно створену тачку враћања, али ако никада нисте користили такву функцију, можете то сазнати на следећем линку.
Детаљније: Враћање на тачку враћања у оперативном систему Виндовс 10
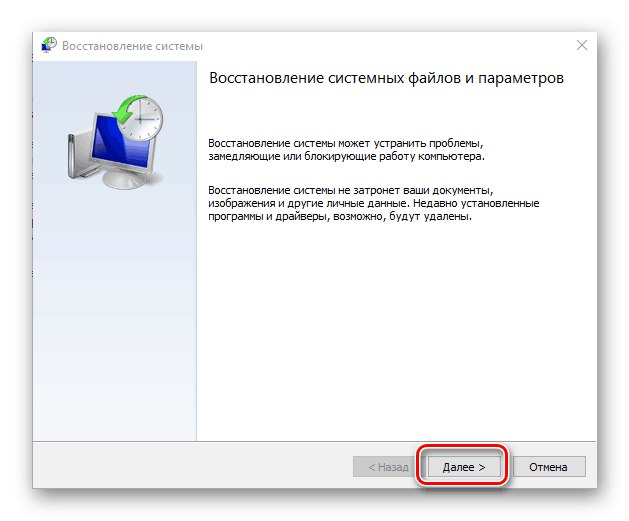
Ажурирање оперативног система Виндовс 10
Често се кварови отклањају не само опоравцима, већ и ажурирањима. Пре него што наставите са драстичним мерама које бришу Виндовс датотеке (и не само), инсталирајте све исправке: постоји шанса да ће тако мала манипулација решити све проблеме са перформансама уређаја.
Детаљније: Инсталирање исправки за Виндовс 10
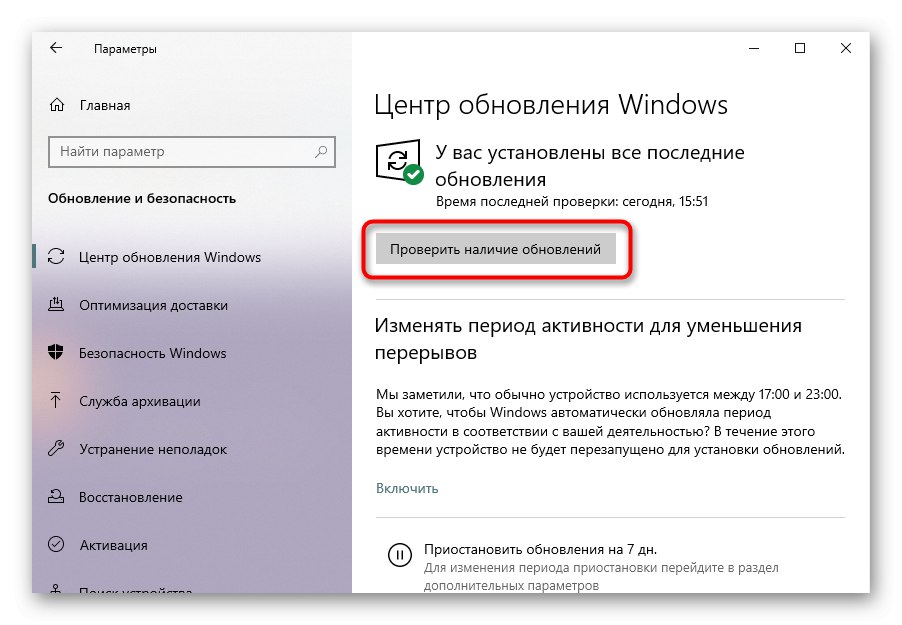
Почетно стање
Када све друго закаже, можете покушати вратити систем у првобитно стање. Није најпријатније деловање, јер након тога морате поново да инсталирате неке апликације и вратите разне системске поставке.
Детаљније: Враћање Виндовс 10 у првобитно стање
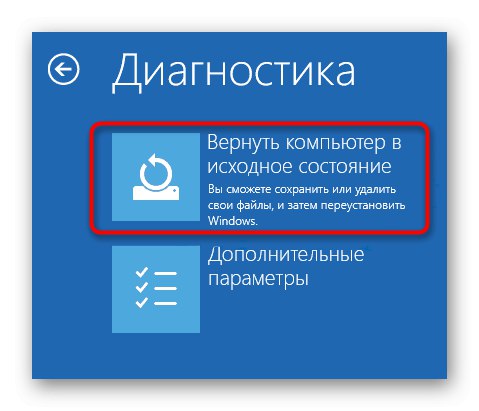
Аналог ове функције је повратак у фабричко стање, у којем ће се извршити чиста инсталација система, али уз очување неких корисничких података. Већ смо разговарали о томе шта ће тачно бити избрисано и како, у принципу, извршити такав ресет у чланку на доњој повезници. Ова опција ће вероватније решити софтверску грешку, ако постоји.
Детаљније: Враћање Виндовс 10 у фабричко стање
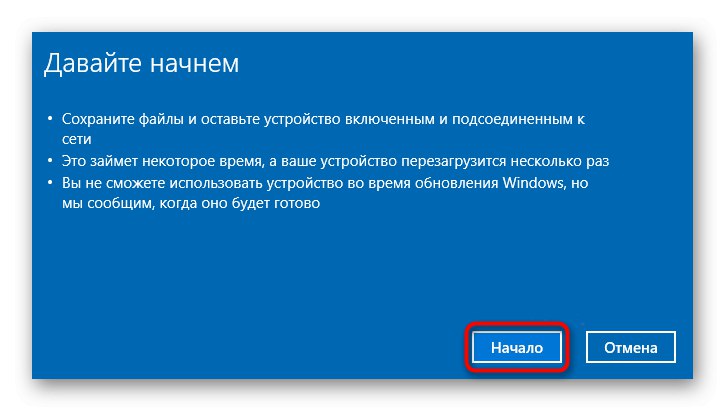
Метод 7: физичка поправка
Нажалост, није увек могуће поправити уређај помоћу софтверских метода: ако је за квар крив физички проблем, он се исправља само одговарајућим мерама. Када вам властито знање о технологији није довољно, свакако се обратите сервисном центру, где ће вам помоћи да пронађете извор проблема и отклоните га. На пример, ако се течност пролије по тастатури, сасвим је могуће да се оштети микровезје или кабл за повезивање, а у једноставнијим случајевима неки тастери се могу залепити, на пример, због својстава течности (слатка пића ће тастере залепити и тешко их је притиснути итд.) ... Наравно, увек можете сами да раставите лаптоп да бисте га очистили од проливеног чаја, соде, прашине, али не постоји гаранција да ће то помоћи и моћи ћете да раставите и саставите лаптоп. На доњој вези наћи ћете општа упутства о томе како сами раставити преносни рачунар, али ипак вам саветујемо да то не радите без потребног нивоа знања и поверења у сопствене поступке.
Прочитајте такође: Кућу растављамо лаптоп
У још тужнијим ситуацијама испада да кабл не ради због чињенице да се савио (то се дешава током отварања и затварања преносног рачунара), а микровезје, као и свака електроника, може једноставно прегорети. Поред тога, кабл се једноставно може одлепити, а онда ће бити довољно да га поново прикључите у конектор да би тастатура поново радила. Као што видите, не дајемо никакве препоруке и упутства за корекцију, јер овај поступак строго зависи од марке и модела уређаја. Ако желите да покушате да га решите сами, користите посебне видео записе на ИоуТубеу који ће вам помоћи да раставите лаптоп.

Шта још може помоћи
Савети који су ређе ефикасни, али их ипак вреди следити, посеб