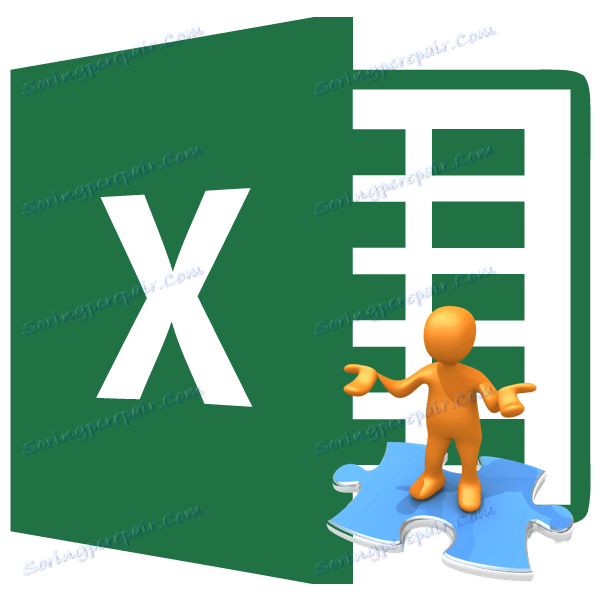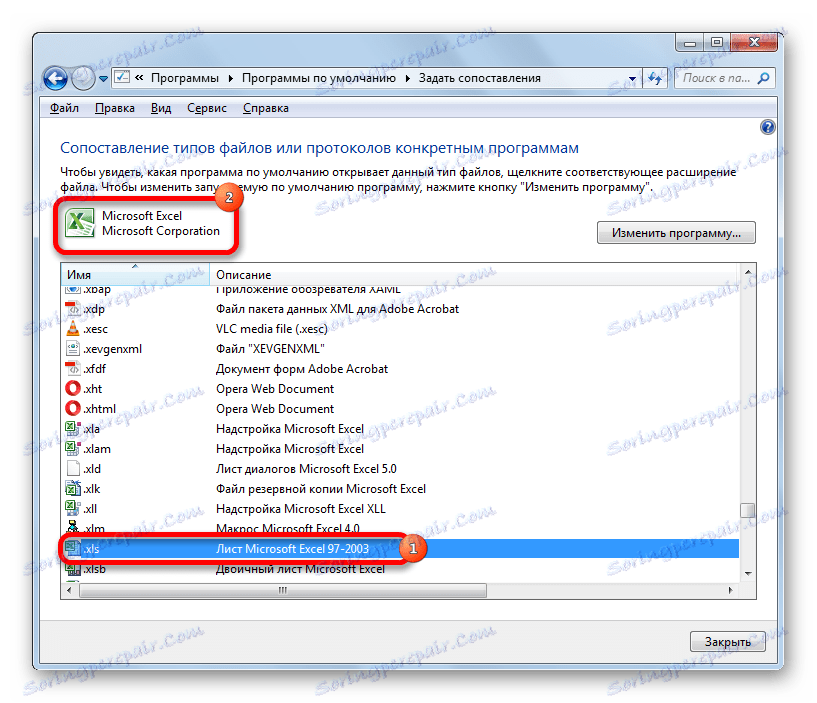Проблеми са отварањем Екцел датотека
Откази у покушају да отворе Екцел радну свеску нису тако чести, али, ипак, они се такође јављају. Слични проблеми могу бити узроковани и оштећењем докумената и проблемима у раду програма или чак и са Виндовс системом у цјелини. Хајде да размотримо специфичне разлоге за проблеме при отварању фајлова, а такође сазнамо који начин поправити ситуацију.
Садржај
Узроци и решења
Као иу сваком другом проблематичном тренутку, проналажење излаза из проблемске ситуације приликом отварања Екцел радне свеске је скривено у непосредном узроку њеног настанка. Према томе, пре свега, неопходно је утврдити факторе који су узроковали неисправност апликације.
Да бисте разумели основни узрок: у самој датотеци или у софтверским проблемима покушајте да отворите друге документе у истој апликацији. Ако се отворе, можемо закључити да је основни узрок проблема оштећење књиге. Ако, међутим, корисник овде такође пропаде приликом отварања, онда проблем представља неисправност Екцел-а или оперативног система. Можете то урадити на други начин: покушајте да отворите проблемску књигу на другом уређају. У овом случају, његово успешно откриће ће сведочити да је све у реду са документом, а проблеме треба тражити на други начин.
Узрок 1: Проблеми са компатибилношћу
Најчешћи узрок неуспјеха приликом отварања Екцел радне свеске, ако не лежи у оштећењу самог документа, је проблем компатибилности. То није узроковано сломом софтвера, већ коришћењем старе верзије програма за отварање датотека које су направљене у новијој верзији. Истовремено, треба истаћи да у сваком документу који је направљен у новој верзији неће имати проблема са отварањем у претходним апликацијама. Напротив, већина њих ће бити лансирана нормално. Изузеци су само они у којима су уведене технологије, са којима старе верзије Екцел-а не могу радити. На примјер, рани примјерци овог процесора таблице нису могли радити са цикличним референцама. Према томе, стара апликација не може отворити књигу која садржи овај елемент, али ће покренути већину других докумената направљених у новој верзији.
У овом случају може бити само два решења проблема: било да отварају такве документе на другим рачунарима који имају ажурирани софтвер, или да инсталирају једну од нових верзија пакета Мицрософт Оффице на проблематичном рачунару уместо застарјелог.
Насупрот томе, приликом отварања нових програмских докумената који су генерисани у старијим верзијама апликације, не примећује се. Дакле, ако имате најновију верзију Екцел-а, не може бити проблематичних проблема везаних за компатибилност приликом отварања датотека ранијих програма.
Требало би се засебно рећи о клск формату. Чињеница је да се уведе тек од пуштања Екцел 2007. Све претходне апликације не могу подразумевано радити са њим, јер је за њих изворни формат клс. Али у овом случају, проблем покретања ове врсте документа може се ријешити и без ажурирања апликације. Ово се може урадити тако што ћете инсталирати посебан допун из Мицрософт-а на старијој верзији програма. Након тога, књиге са клск екстензијом ће се отворити нормално.
Разлог 2: нетачна подешавања
Понекад узрок проблема при отварању документа може бити неправилна конфигурација самог програма. На пример, ако покушате да отворите било коју Екцел књигу двоструким кликом на леви тастер миша, можда ћете добити поруку: "Дошло је до грешке приликом слања команде апликацији" .
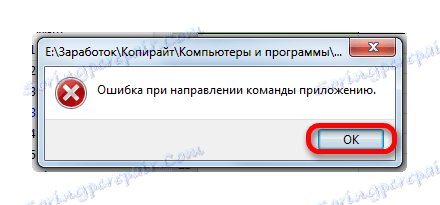
Апликација ће почети, али изабрана књига неће бити отворена. Истовремено, документ се отвара нормално преко картице "Датотека" у самом програму.
У већини случајева овај проблем се може ријешити на сљедећи начин.
- Идите на картицу "Датотека" . Затим пређите на одељак "Поставке" .
- Након активирања прозора параметара, у левом делу идите у под-одјељку "Напредно" . У десном делу прозора тражимо групу подешавања "Опште" . Требало би да садржи опцију "Игнорирај ДДЕ захтеве из других апликација" . Морате скинути поље ако је инсталиран. Затим, да бисте сачували тренутну конфигурацију, кликните на дугме "ОК" на дну активног прозора.
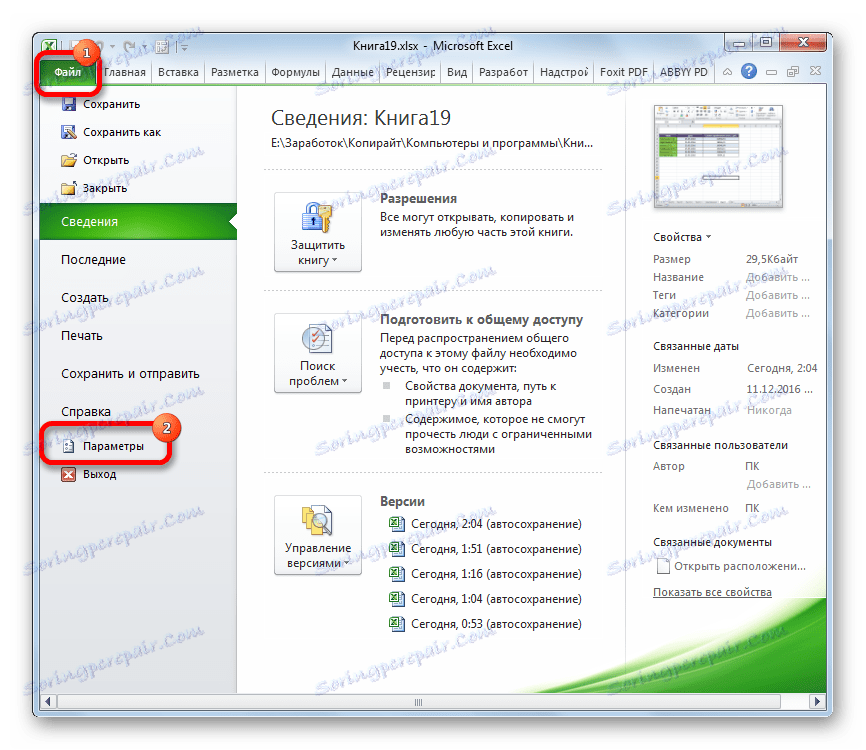
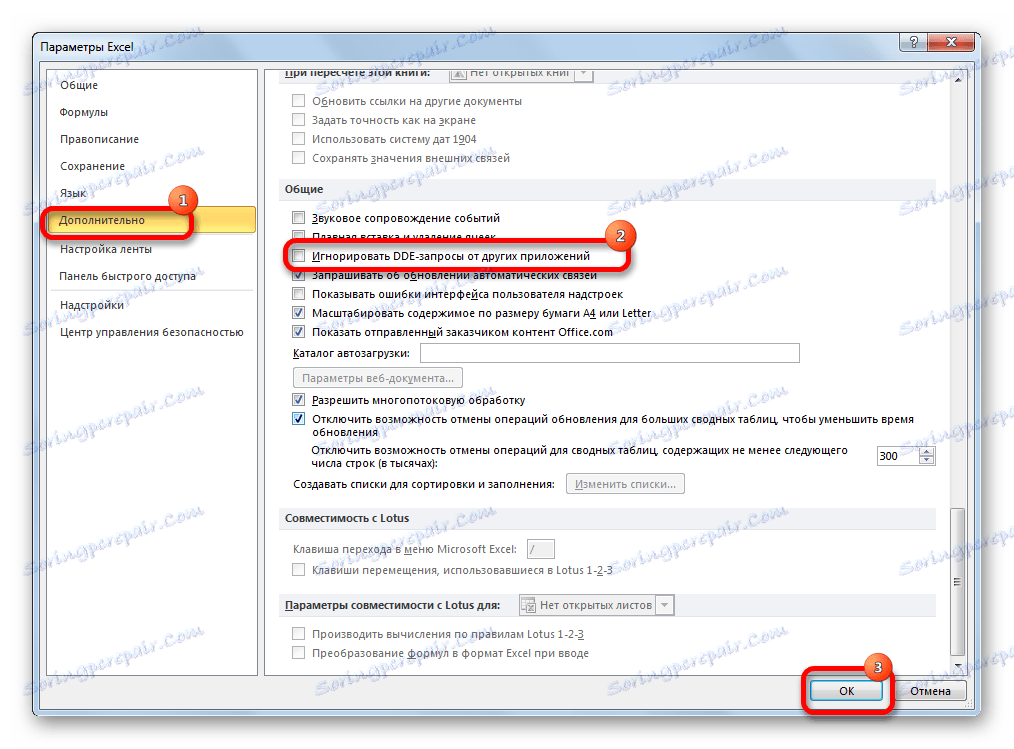
Након што се ова операција изврши, други покушај отварања документа двоструким кликом на миш треба да буде успешно завршен.
Разлог 3: Конфигурисање мапа
Разлог који не можете на стандардни начин, тј. Двоструким кликом на леви тастер миша, отвори Екцел документ, може се сакрити у погрешној конфигурацији асоцијација датотека. Знак овога је, на пример, покушај покретања документа у другој апликацији. Али овај проблем се лако може решити.
- У менију Старт , идите на контролну таблу .
- Затим пређите на одељак "Програми" .
- У прозору подешавања апликације која ће се отворити, идите на "Додјељивање програма за отварање датотека ове врсте" .
- Након тога ће бити изграђена листа различитих врста формата, на које су означене апликације које их отворе. У овој листи тражимо Акел продужене клс, клск, клсб или друге, који би требали бити отворени у овом програму, али не и отворени. Када изаберете сваку од ових проширења на врху табеле, морате имати Мицрософт Екцел. То значи да је подешавање усклађености тачно.
![Подешавања програма су тачна]()
Али, ако одредите другу апликацију када изаберете типичну Екцел датотеку, то указује на то да је систем конфигуриран неправилно. Да бисте конфигурисали поставке, кликните на дугме "Промени програм" у горњем десном делу прозора.
- По правилу, у прозору "Избор програма" , име Екцел-а би требало да буде у групи препоручених програма. У том случају, једноставно изаберите име апликације и кликните на дугме "ОК" .
![Изаберите програм]()
Међутим, ако у вези са неким околностима није био на листи, у овом случају притиснемо дугме "Преглед ..." .
- Након тога отвара се прозор Екплорер, у којем морате навести пут до главне Екцел датотеке. Налази се на следећој локацији:
C:Program FilesMicrosoft OfficeOffice№Умјесто симбола "Не", морате навести број вашег пакета за Мицрософт Оффице. Преписка између Екцел верзије и Оффице бројева је следећа:
- Екцел 2007 - 12;
- Екцел 2010 - 14;
- Екцел 2013 - 15;
- Екцел 2016-16.
Након пресељења у одговарајућу фасциклу, означите ЕКСЦЕЛ.ЕКСЕ датотеку (ако екстензија није омогућена, она ће се назвати једноставно ЕКСЦЕЛ ). Кликните на дугме "Отвори" .
- Након тога вратите се у прозор за одабир програма, где морате да изаберете назив "Мицрософт Екцел" и кликните на дугме "ОК" .
- Затим ће се апликација поново доделити за отварање изабраног типа датотеке. Ако погрешан задатак има неколико Екцел екстензија, мораћете извршити горе наведени поступак за сваку од њих посебно. Након што не постоје нетачне маппингс да бисте довршили рад са овим прозором, кликните на дугме "Затвори" .

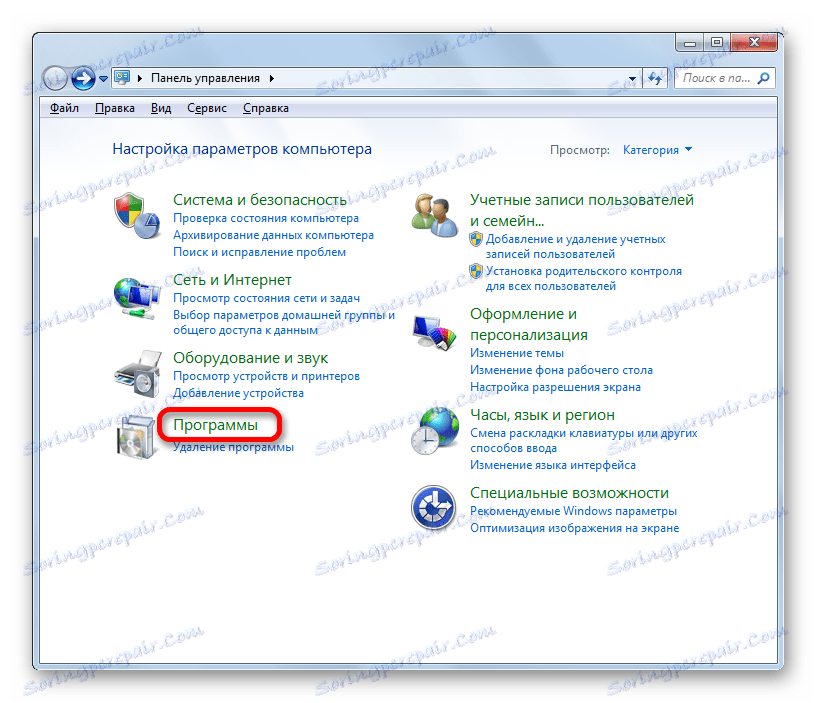
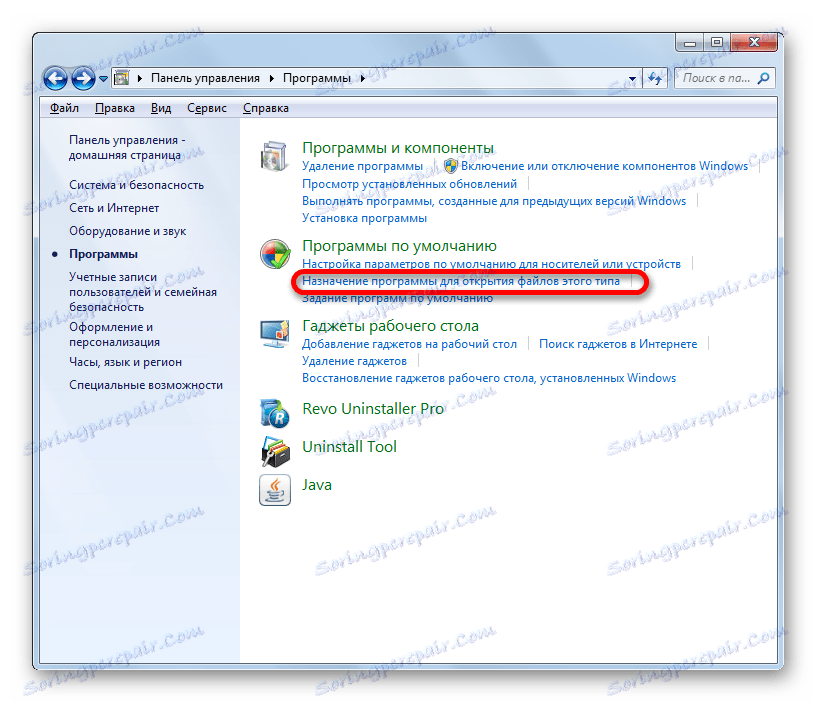
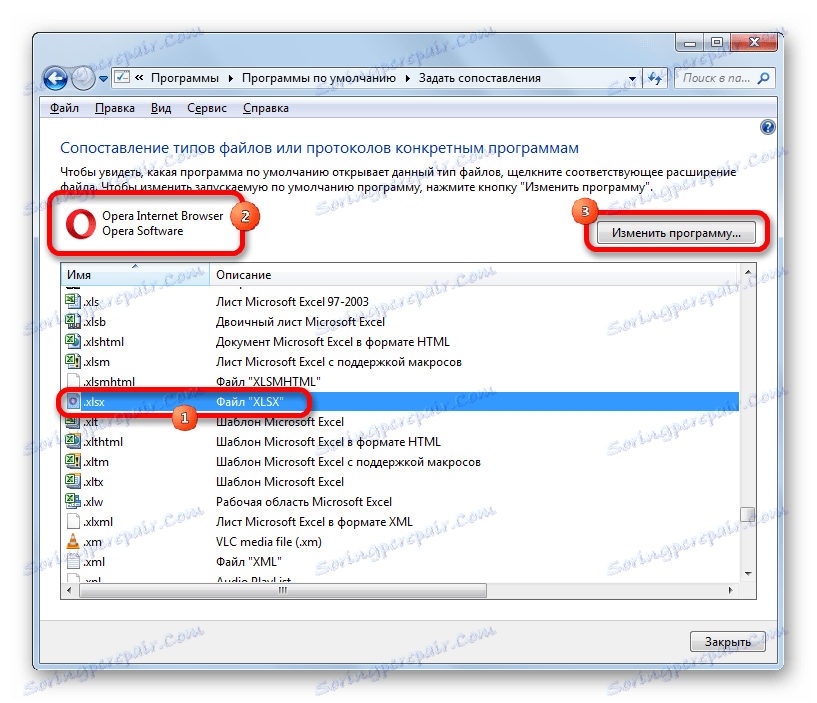
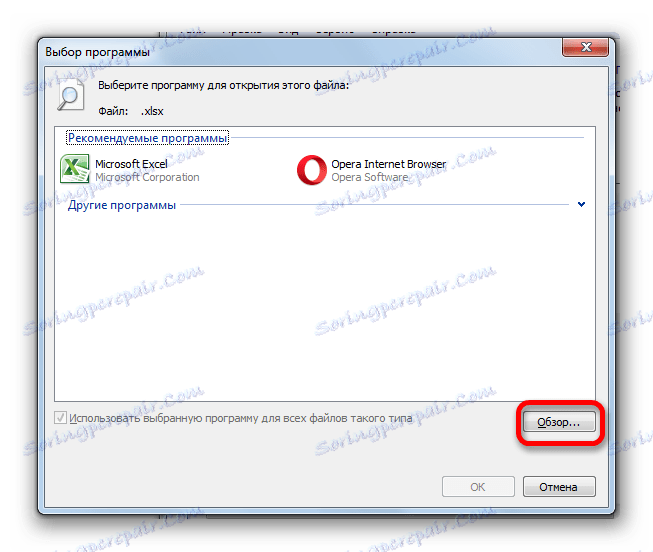
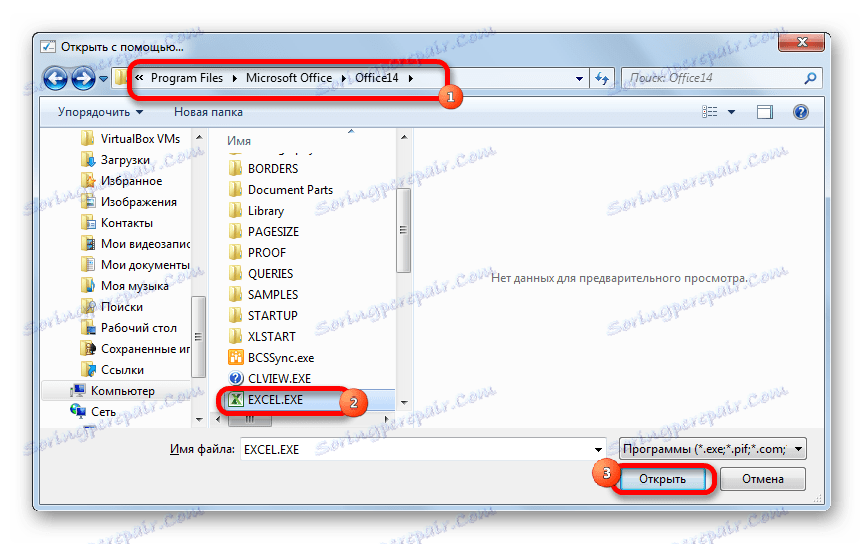
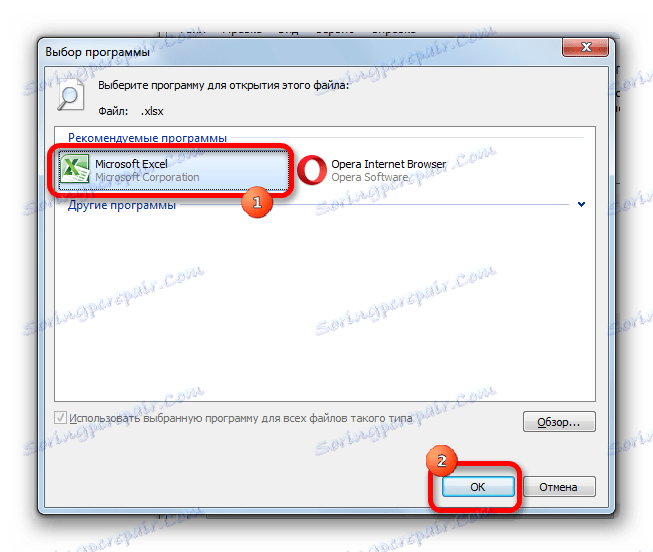
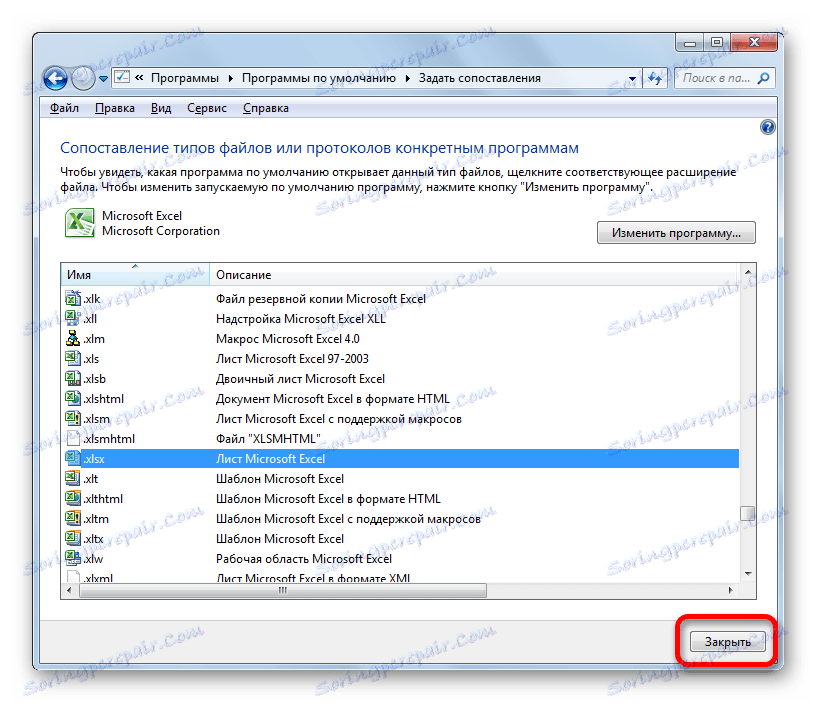
Након тога, Екцел књиге би требале бити отворене исправно.
Разлог 4: Погрешан рад додатака
Један од разлога зашто се Екцел радна књига не започиње је погрешан рад додатака који су сукобљени једни са другима или са системом. У овом случају, излаз је да онемогућите нетачан додатак.
- Као и на другом начину решавања проблема помоћу картице "Датотека" , идите на прозор са опцијама. Тамо прелазимо у одјељак "Суперструктура" . На дну прозора је поље "Менаџмент" . Кликните на њега и изаберите опцију "ЦОМ Адд-инс" . Кликните на дугме "Иди ..." .
- У отвореној листи додатака обришите све ставке. Кликните на дугме "ОК" . Дакле, сви ЦОМ додатци ће бити онемогућени.
- Покушавамо да отворимо датотеку двоструким кликом миша. Ако се не отвори, онда то није у додацима, можете га поново укључити и разлога за гледање у другом. Ако се документ отвара нормално, то само значи да један од додатака не ради исправно. Да бисте проверили који од њих, вратите се на прозор додатка, потврдите оквир за једну од њих и кликните на дугме "ОК" .
- Проверавамо како се документи отварају. Ако је све у реду, онда укључујемо други додатак итд., Док не дођемо до оне који се укључује када постоје проблеми са отварањем. У том случају, он мора бити онемогућен и више није укључен, или чак боље, избором и кликом одговарајућег дугмета. Сви остали додатци, ако у њиховом раду нема проблема, можете се укључити.
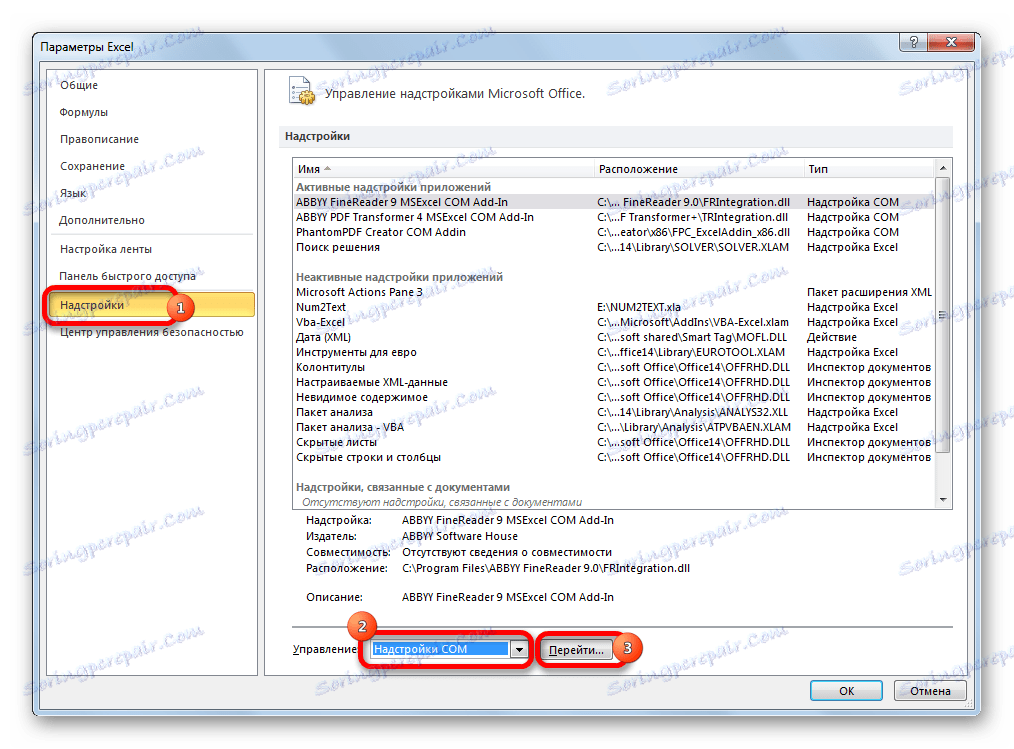
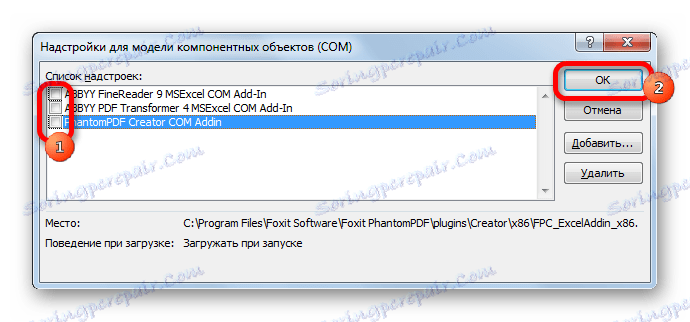
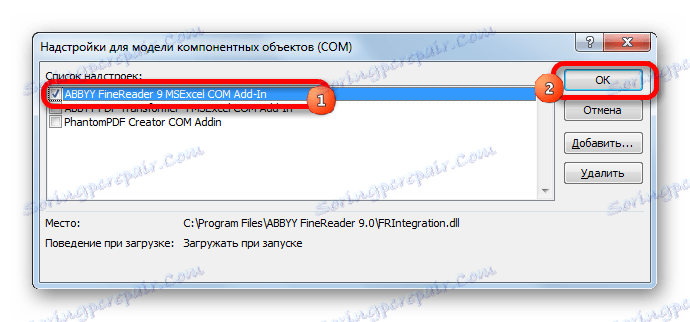
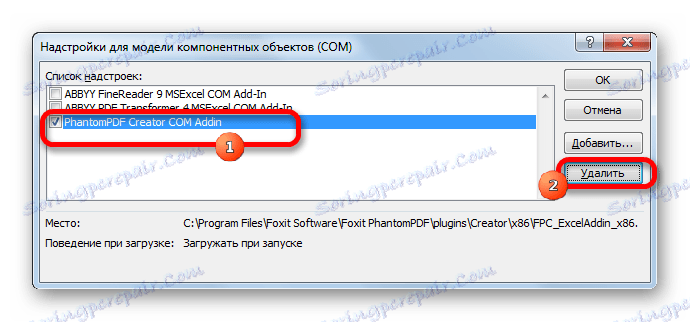
Узрок 5: Убрзање хардвера
Проблеми са отварањем датотека у програму Екцел могу се јавити када је омогућено хардверско убрзање. Иако овај фактор није нужно препрека за откривање докумената. Због тога, пре свега, морате да проверите да ли је то узрок или не.
- Хајде да пређемо на добро познати прозор Екцел опција у одељку "Напредно" . У десном делу прозора тражимо блок поставки "Сцреен" . Има опцију "Онемогући хардверско убрзање обраде слике" . Кликните на поље за потврду поред њега и кликните на дугме "ОК" .
- Проверавамо како се датотеке отварају. Ако се отворе нормално, онда више не мијењамо подешавања. Ако се проблем и даље одржи, можете поново укључити хардверско убрзање и наставити потражити узрок проблема.
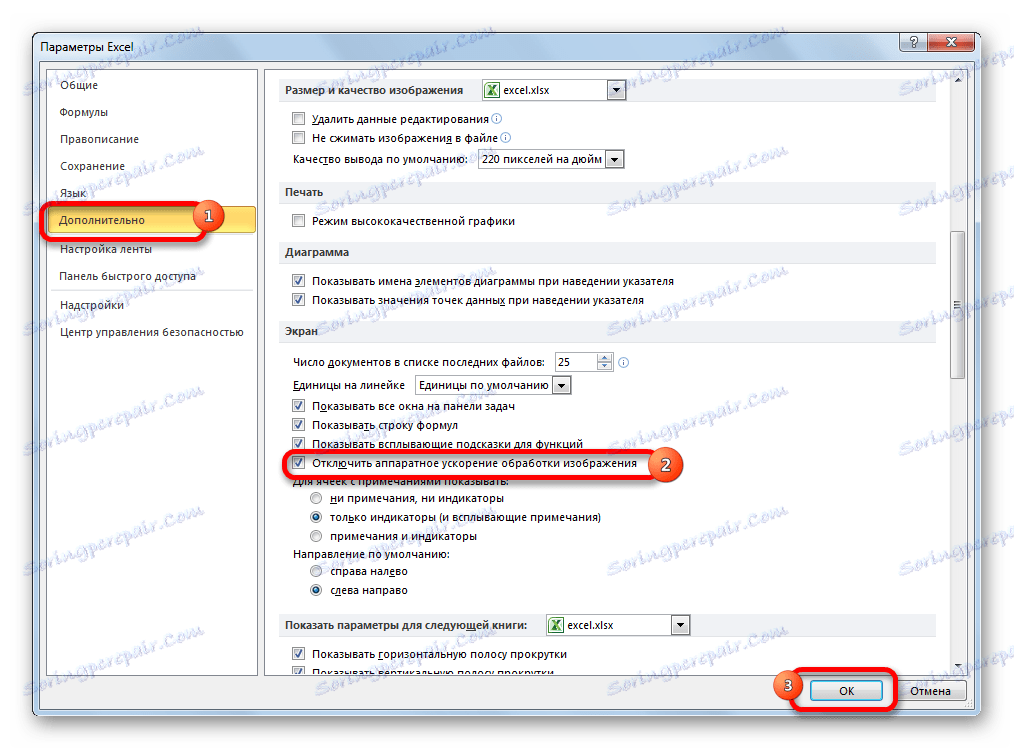
Узрок 6: Књига корупције
Као што је раније поменуто, документ се можда неће отворити јер је оштећен. Ово може бити назначено чињеницом да су друге књиге у истој инстанци програма нормално лансиране. Ако нисте могли да отворите ову датотеку на другом уређају, онда са сигурношћу можете рећи да је разлог сам по себи. У овом случају можете покушати да вратите податке.
- Покрећемо Екцел таблични процесор преко пречице на радној површини или кроз мени Старт. Идите на картицу "Датотека" и кликните на дугме "Отвори" .
- Отворени прозор је активиран. У њему морате да идете у директоријум у коме се налази проблемни документ. Изаберите је. Затим кликните на икону у облику обрнутог троугла поред дугмета "Отвори" . Појавиће се листа у којој ће се изабрати ставка "Отвори и вратити ..." .
- Отвара се прозор који нуди неколико поступака за избор. Прво ћемо покушати да извршимо једноставно обнављање података. Због тога кликните на дугме "Враћање" .
- Поступак опоравка је у току. У случају његовог успешног завршетка, појавиће се прозор са информацијама о томе. Једноставно треба кликнути на дугме "Затвори" . Затим чувајте обрађене податке на уобичајени начин - кликом на дугме у облику дискете у горњем левом углу прозора.
- Ако књига на овај начин не подлеже рестаурацији, онда се вратите на претходни прозор и кликните на дугме "Ектрацт дата" .
- Након тога отвара се још један прозор, где ће вам бити затражено да претворите формуле у вредности или их вратите. У првом случају, све формуле у документу ће нестати, а остају само резултати калкулација. У другом случају, покушаће се спасити израз, али нема гарантованог успеха. Изаберемо, након чега се подаци морају вратити.
- Након тога, сачувајте их као посебну датотеку кликом на дугме у облику дискете.
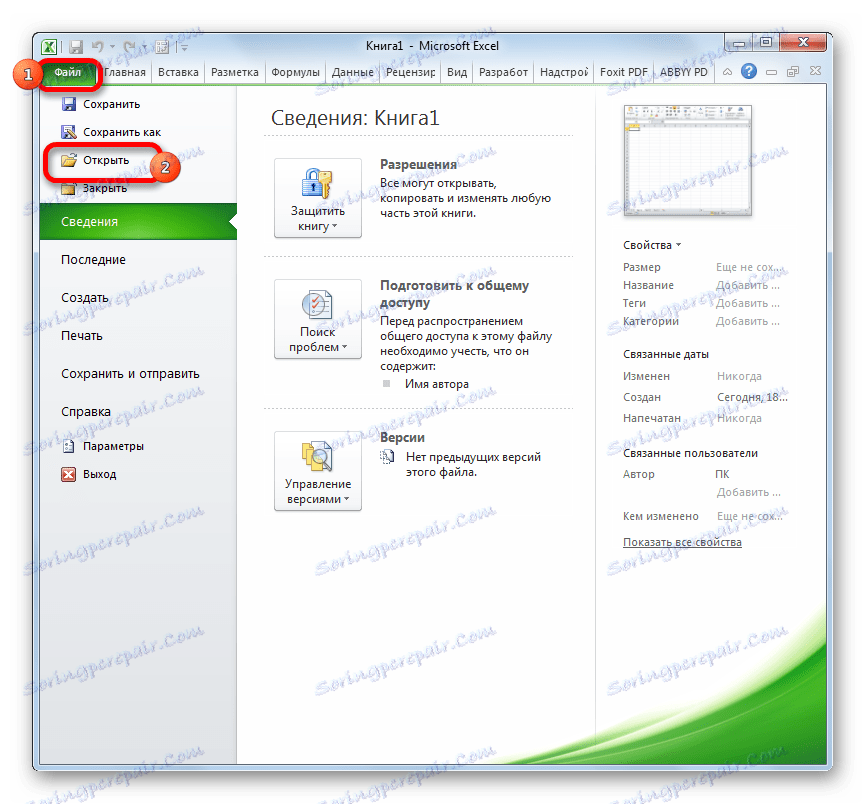
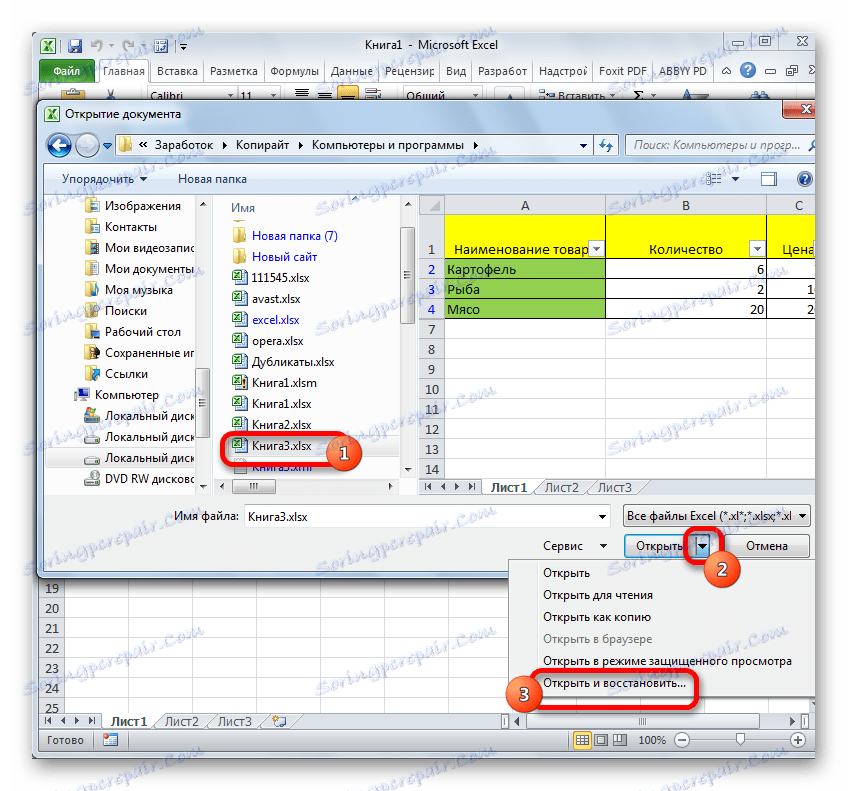
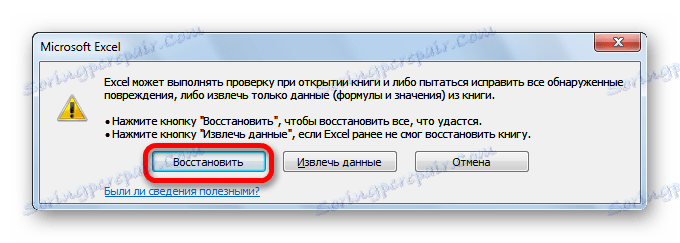
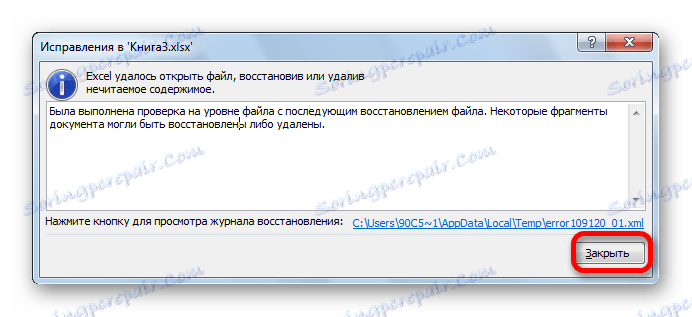
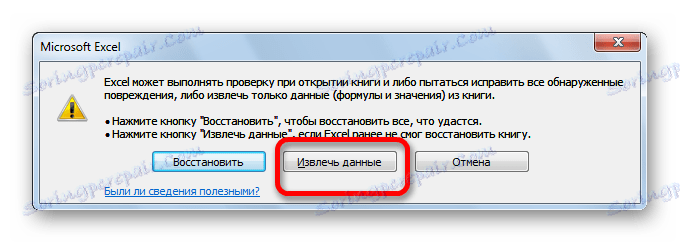
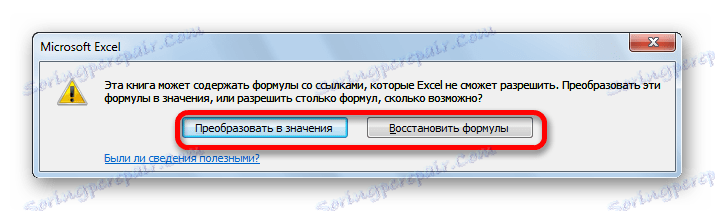
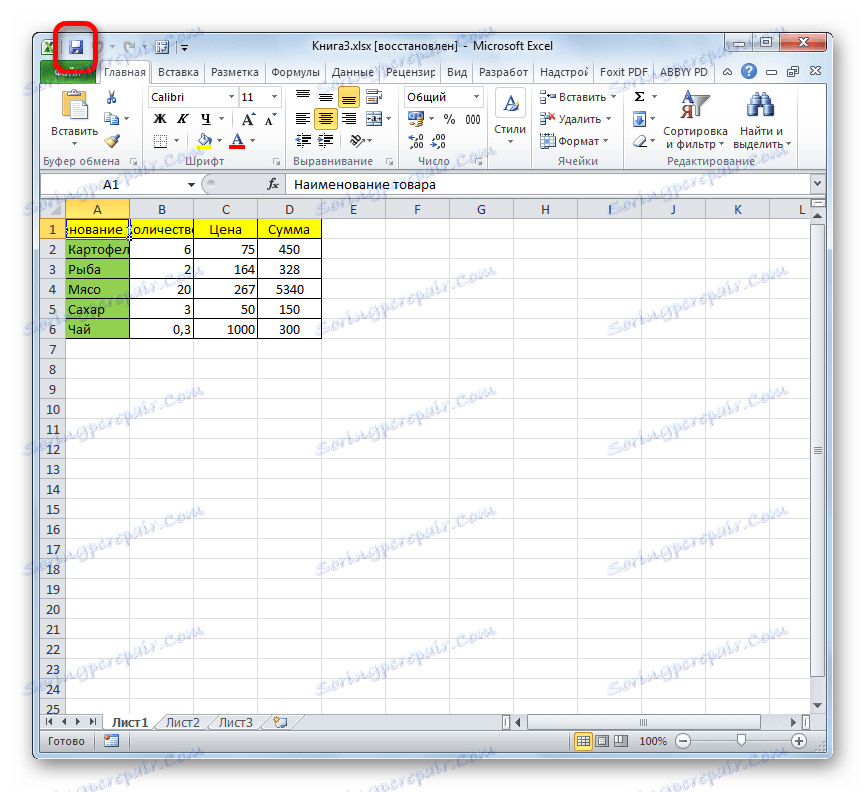
Постоје и друге опције за опоравак података о оштећеним књигама. О њима се разговара у посебној теми.
Лекција: Како поправити оштећене Екцел датотеке
Узрок 7: корупција Екцел-а
Још један разлог зашто програм не може да отвори датотеке, може бити оштећен. У том случају морате покушати да је вратите. Следећи метод опоравка је погодан само ако имате стабилну Интернет везу.
- Пређите на контролну таблу помоћу дугмета " Старт" , како је претходно описано. У прозору који се отвори, кликните на "Деинсталирајте програм" .
- Отвара се прозор с листом свих апликација инсталираних на рачунару. Тражимо ставку "Мицрософт Екцел" у њему , изаберите овај унос и кликните на дугме "Промени" , који се налази на горњем панелу.
- Приказаће се прозор за промјену тренутног подешавања. Поставите прекидач у положај "Враћање" и кликните на дугме "Наставити" .
- Након тога, повезивањем на Интернет, апликација ће бити ажурирана и проблеми ће бити решени.
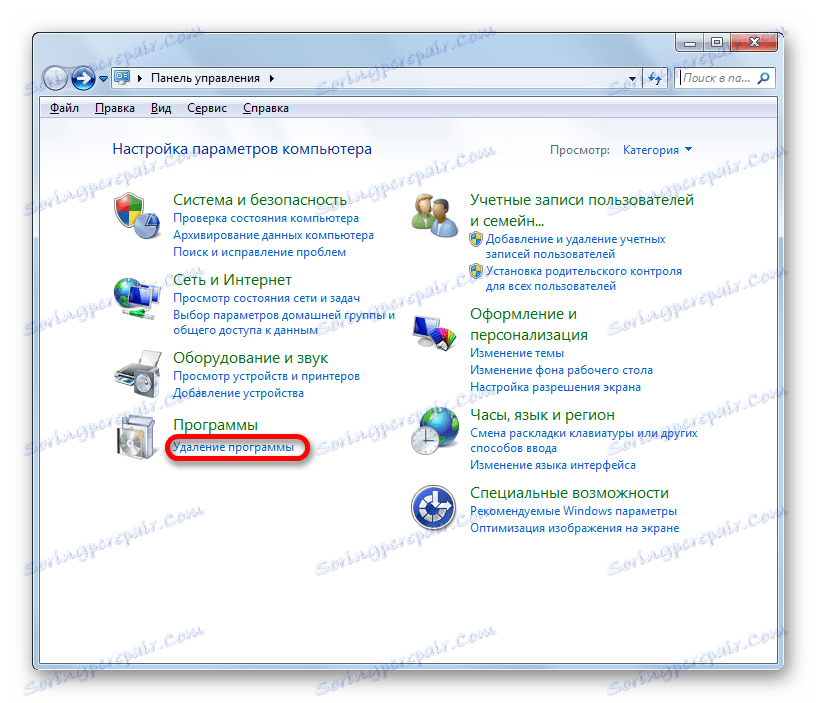
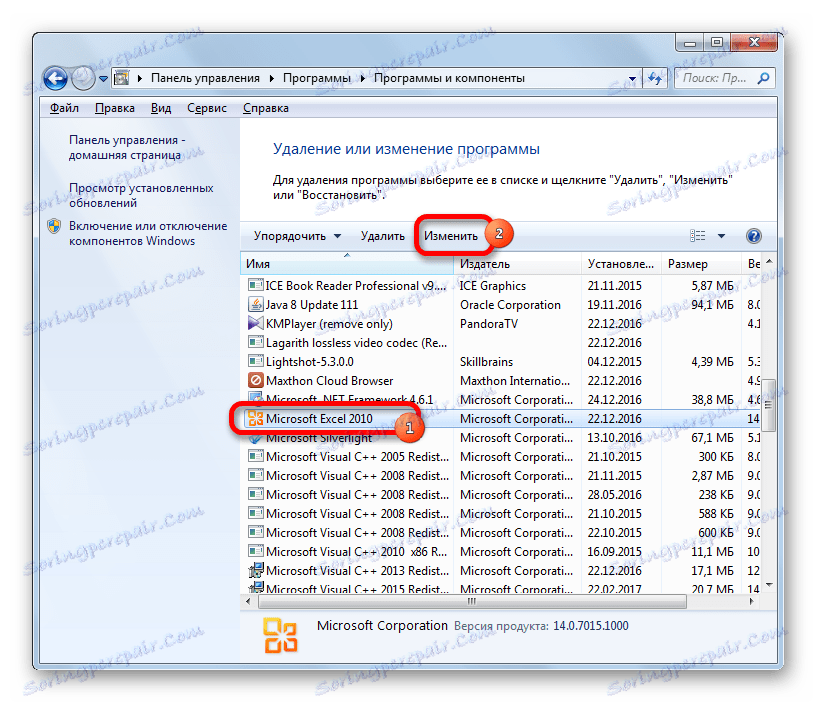
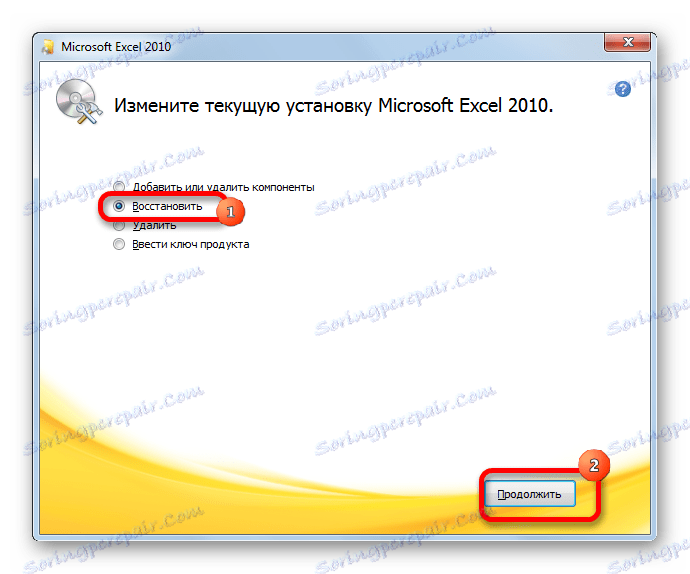
Ако немате интернет везу или из неког другог разлога не можете користити овај метод, онда ћете морати вратити помоћу инсталационог диска.
Разлог 8: Системски проблеми
Узрок неспособности за отварање Екцел датотеке понекад може бити комплексне грешке у оперативном систему. У овом случају, потребно је извршити низ акција како бисте обновили функционалност Виндовса у цјелини.
- Пре свега, скенирајте рачунар помоћу антивирусног програма. Препоручљиво је то учинити са другог уређаја који није загарантован да буде заражен вирусом. У случају проналаска сумњивих предмета пратите препоруке антивирусног програма.
- Ако скенирање и уклањање вируса није решило проблем, покушајте да вратите систем на последњу тачку за обнову. Међутим, да би се искористила ова прилика, мора се направити пре него што дође до квара.
- Ако ови и други могући начини решавања проблема нису дали позитиван резултат, онда можете покушати да извршите поступак реинсталације оперативног система.
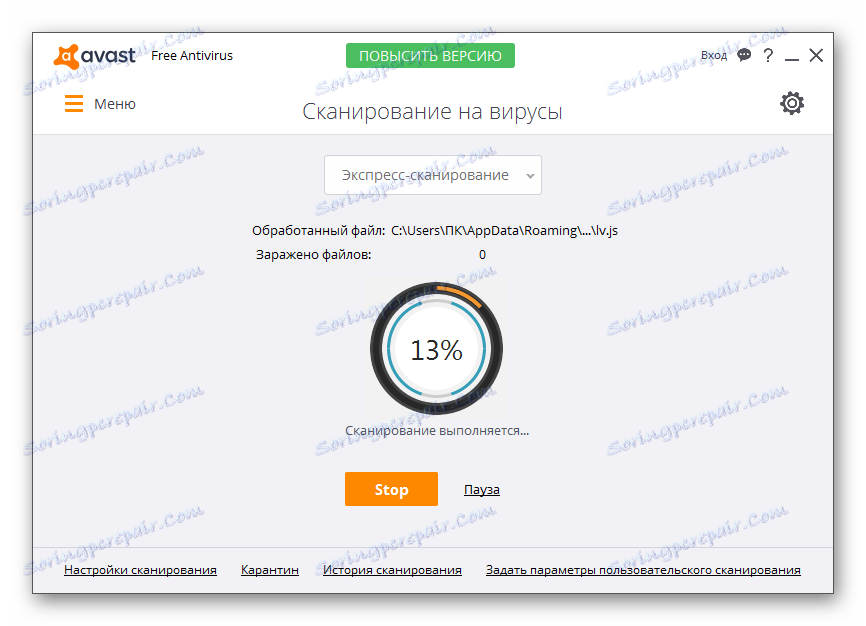
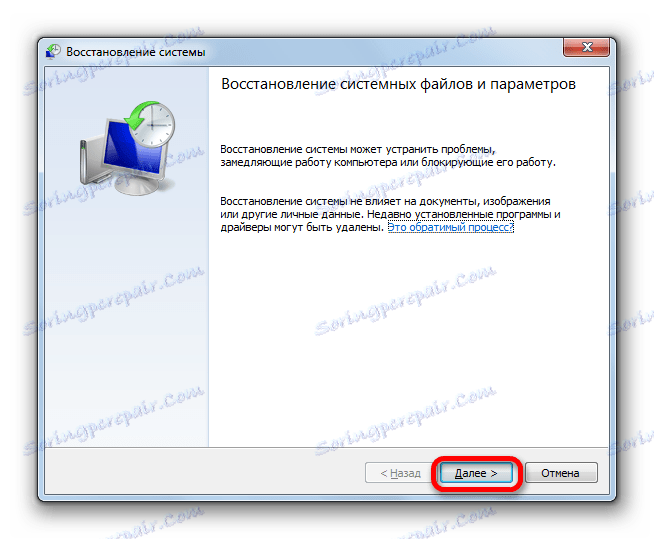
Лекција: Како направити Виндовс тачку за враћање
Као што видите, проблем отварања Екцел књига може бити узрокован потпуно другачијим разлозима. Могу се покривати како у корупцији датотека, тако иу неправилним поставкама или проблемима самог програма. У неким случајевима узрок може бити и проблем оперативног система. Стога, да би се обновила потпуна ефикасност, веома је важно одредити основни узрок.