Креирајте ефекат двоструке експозиције
Двострука изложеност је наметање једне слике на другу са илузијом униформности и преклапања. Овај ефекат постигнут је поновљеним фотографисањем на истом оквиру филма без премотавања.
Савремени дигитални фотоапарати су способни да емулирају (фалсификат) двоструку експозицију процесирањем софтвера. Пхотосхоп нам такође даје прилику да креирамо такве фотографије на начин који нам говори машта.
Садржај
Доубле Екпосуре
У овој лекцији, фотографија девојке је компатибилна са пејзажом. Резултат обраде може се видети у прегледу овог чланка.
Сирови материјали за час:
1. Модел.

2. Пејзаж с маглом.

Да бисмо даље обрадили слику, морамо да одвојимо модел из позадине. Сајт већ има такву лекцију, проучавајући га, јер је немогуће радити у Пхотосхопу без ових вјештина.
Како секу објект у Пхотосхопу
Уклањање позадине и стављање пејзажа у документ
Дакле, отворите фотографију са моделом у уређивачу и избришите позадину.

1. Пронађите слику са пејзажом и превуците је до дела за Пхотосхоп на уређени документ.
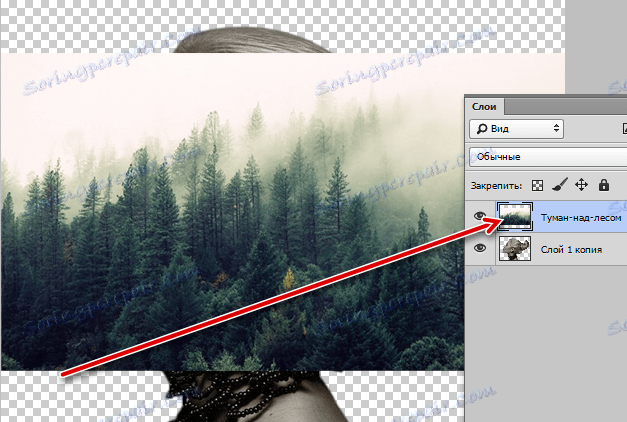
2. Морамо постићи мапирање пејзажа само на моделу. Да бисте то урадили, притисните АЛТ тастер и кликните на границу између слојева. Курсор мора променити свој облик.

Резултат је ово:

Као што видите, сада пејзаж понавља контуре модела. Ово се зове "маска за скидање" .
Слика са пејзажом може се померити, проширити или ротирати ако је потребно.
3. Притисните ЦТРЛ + Т и предузмите потребне акције.

Прекривајте прозирну копију
Даља акција захтева мало пажње.
1. Морате ићи до слоја са моделом и направити копију са комбинацијом тастера ЦТРЛ + Ј .
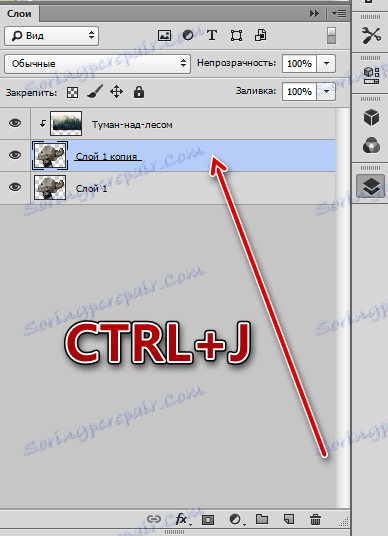
2. Затим идите на доњи слој и превуците је до самог врха палете.
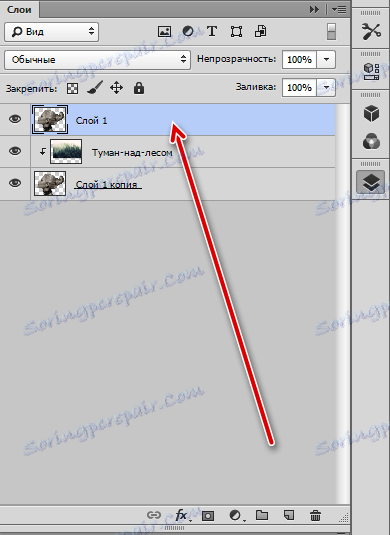
3. Преклопни режим за горњи слој мора бити промењен на "Сцреен" .
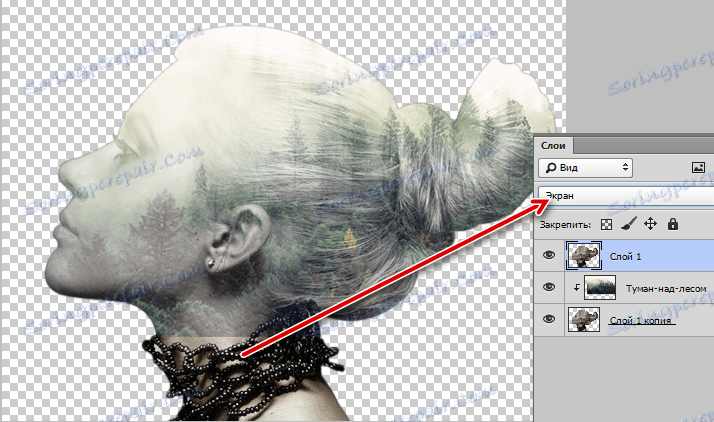
Побољшање контраста
Да бисте побољшали контраст (манифестације детаља), примените слој за подешавање "Нивои" и мало затамните горњи слој.
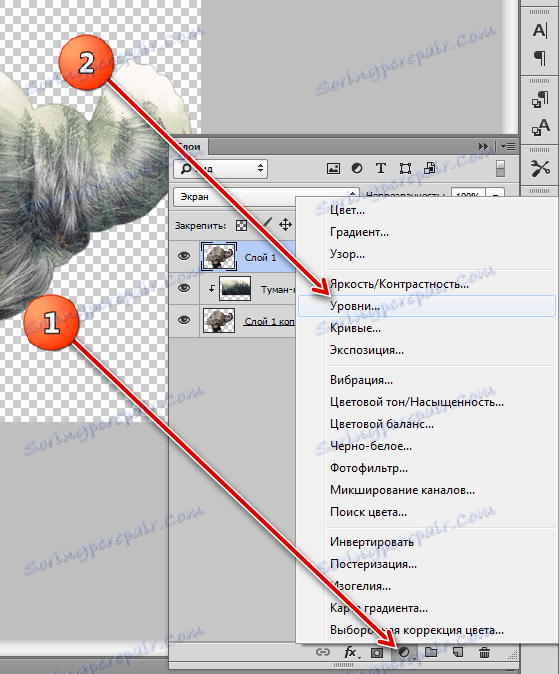
У прозору поставки слоја кликните на дугме за брисање.
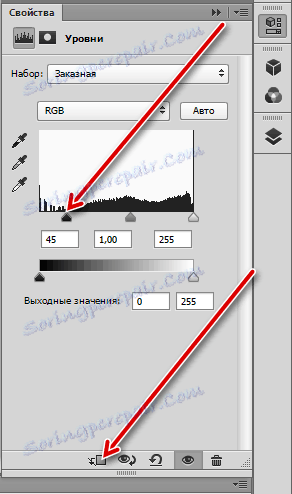
Затим идите на палету слојева, кликните десним тастером миша на слој "Нивои" и изаберите "Споји са претходним" .
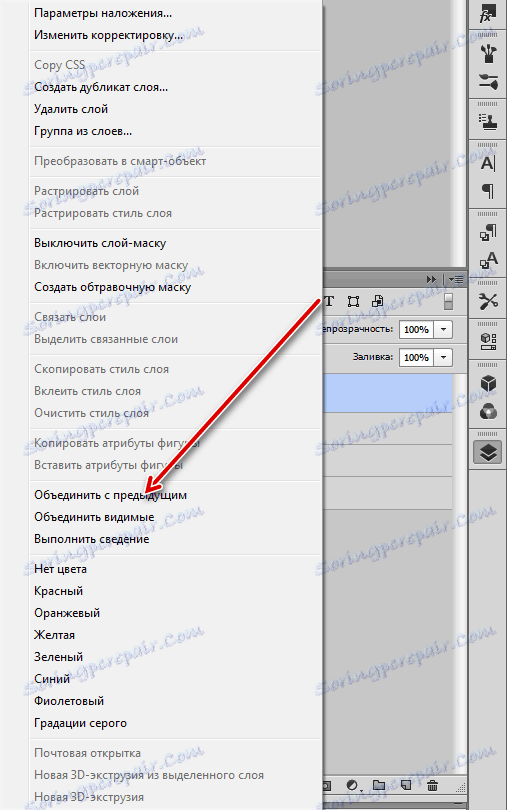
Ми формирамо композицију
Припремни радови су завршени. Сада ћемо формирати наш састав.
1. Прво направите маску за горњи слој са моделом.
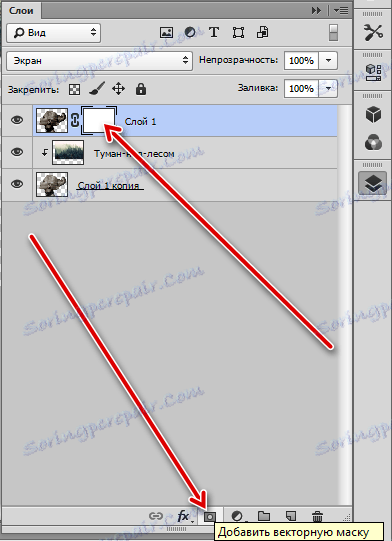
2. Потом узмите четкицу.

Четкица би требало да буде "мекана ,
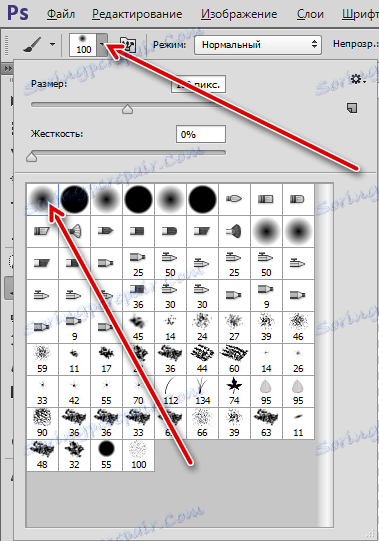
црна боја.
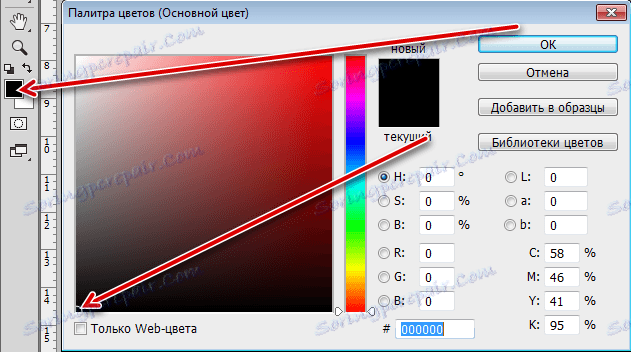
Величина би требала бити довољно велика.
3. Уз ову четкицу, док је на масци, обојите на слоју са моделом, отварате шуму.
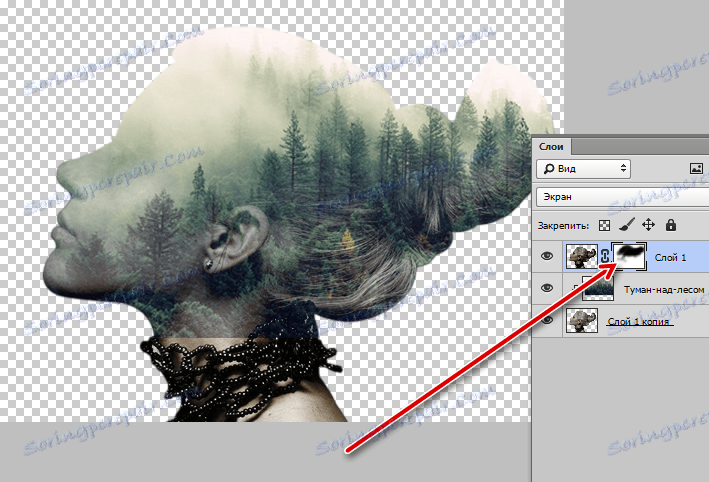
4. Идите на слој пејзажа и поново направите маску. Са истом четком избрисати границу између слика на девојчевом врату и уклонити вишак из носа, очију, браде, уопште, са лица.
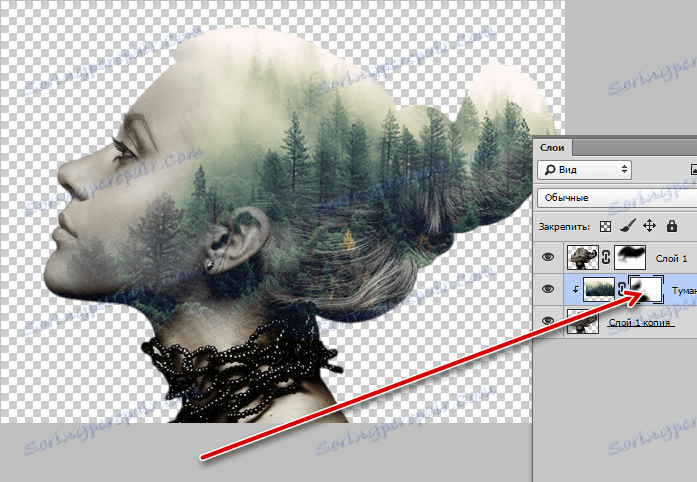
Позадина
Време је да подесите позадину композиције.
1. Креирајте нови слој и померите га на дно палете.
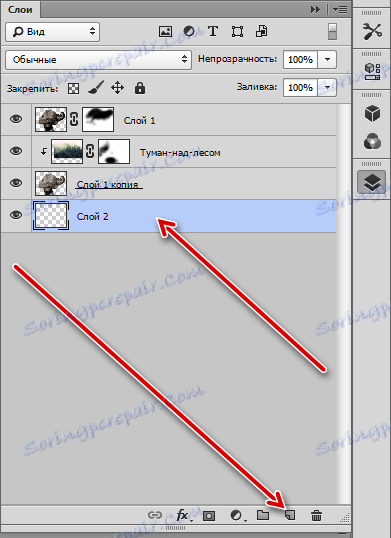
2. Затим кликните на тастатуру СХИФТ + Ф5 , отварајући прозор поставки попуњавања. У падајућој листи изаберите "Боја" и кликните на курсор који је у облику пипете у складу са најлакшим тоновима. Кликните ОК .
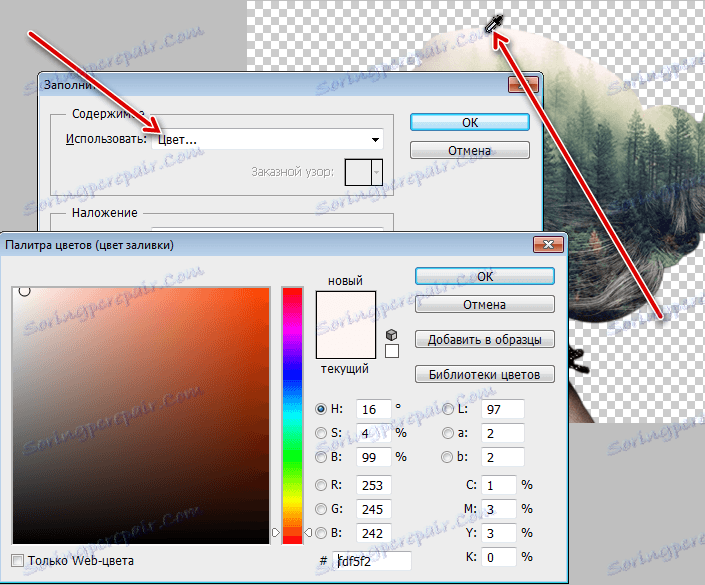
Добијте лагану позадину.
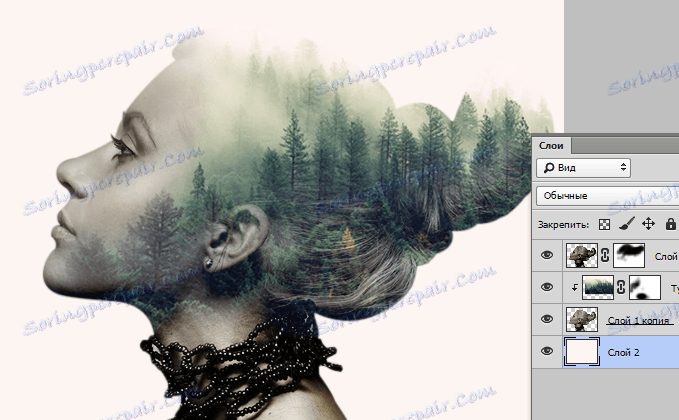
Смоотх Транситионс
Као што видите, на самом врху слике налази се оштра граница. Изаберите алат "Мове"

идите на слој са пејзажом и померите је мало лево, тражећи нестанак границе.
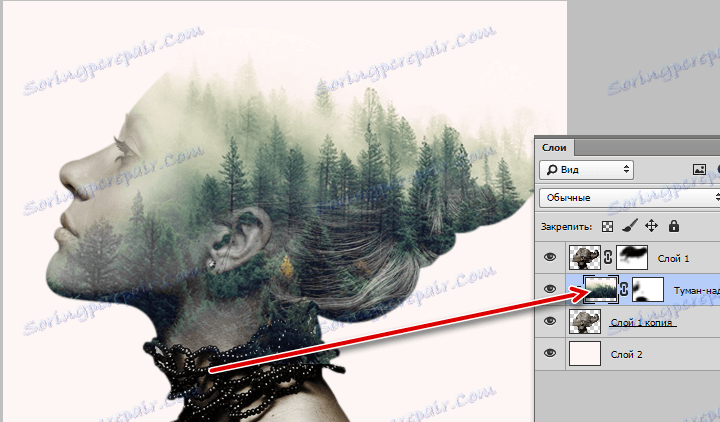
Основа композиције је спремна, остаје да се зони и дају општу потпуност.
Тонинг
1. Креирајте слој подешавања "Градиент Мап"
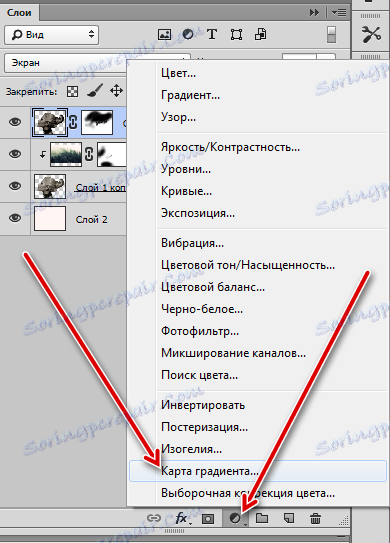
Отворите палету градијента и кликните на икону у горњем десном углу.
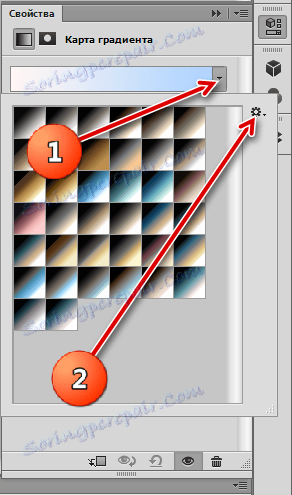
У контекстном менију изаберите "Фотографско тонирање"
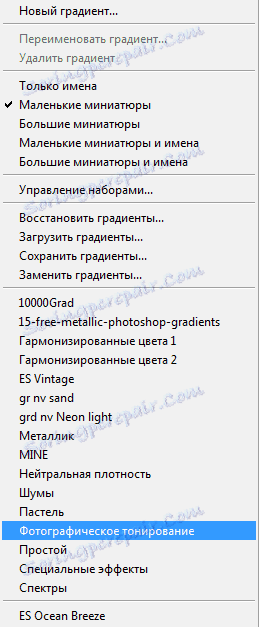
слажемо се са заменом.
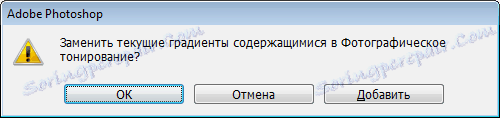
За тонирање, изабрао сам градијент који се приказује на екрану. Зове се "Златна сепија" .
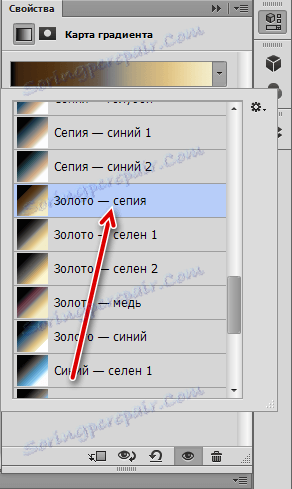
2. Затим идите на палету слојева и промените режим мешања за слој "Градиент мап" на "Софт лигхт" .
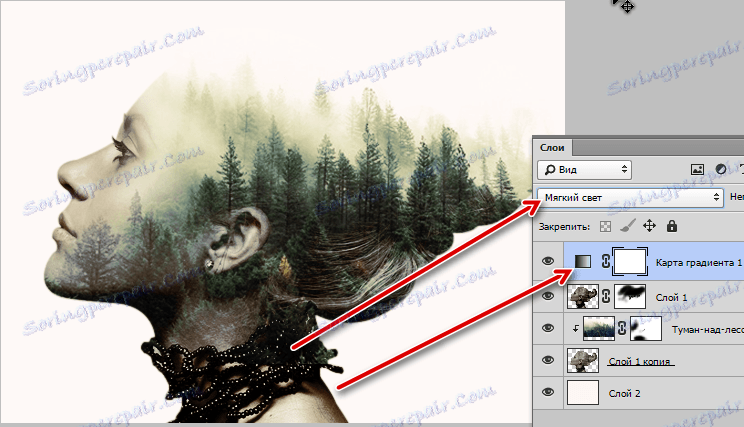
3. На дну фризуре можете видети превише тамни простор. У тој сенци су изгубљени детаљи о шуми. Направите још један слој за прилагођавање који се зове Цурвес .
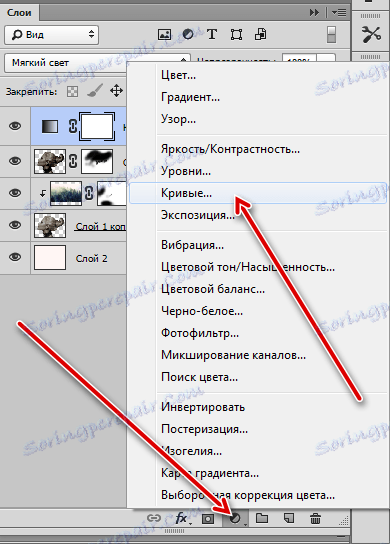
Поставили смо тачку на кривину и савијали је лево и доле, покушавајући да откријемо детаље о тамном делу.
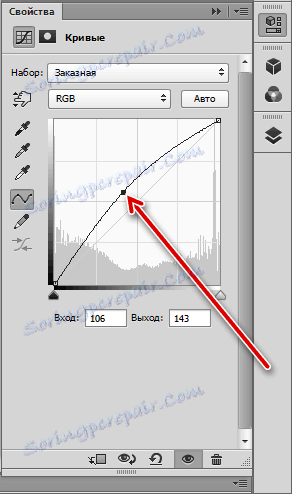
Оставићемо ефекат само на правим местима, зато не обратите пажњу на могуће прекомерне ексере.

4. Када се конфигурација заврши, идите на палету слојева, активирајте маску слоја са кривинама и притисните ЦТРЛ + И. Маска ће постати црна, а ефекат светлости ће нестати.
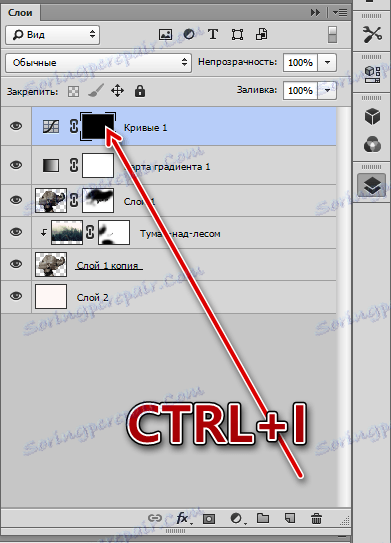
5. Потом узмите исту четку као и раније, али беле. Постављамо непровидност на 25-30 % .

Пажљиво прочетите кроз затамњене површине, показујући детаље.
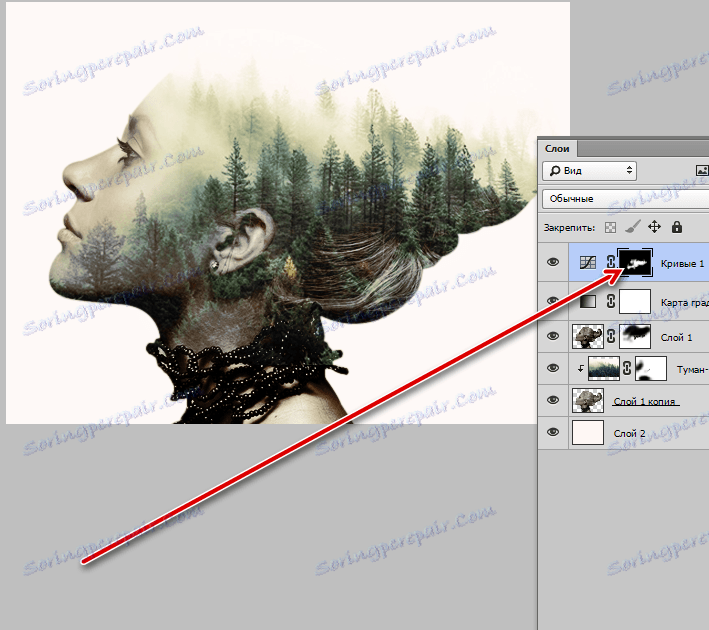
6. Атмосфера таквих композиција подразумева употребу пригушених, незасићених боја. Смањивање засићености слике помоћу слоја за подешавање "Хуе / Сатуратион" .
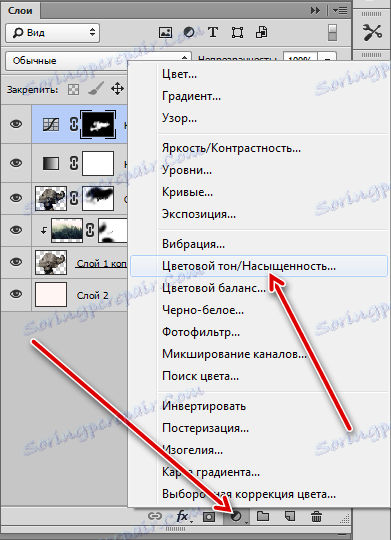
Померите одговарајући клизач мало лево.
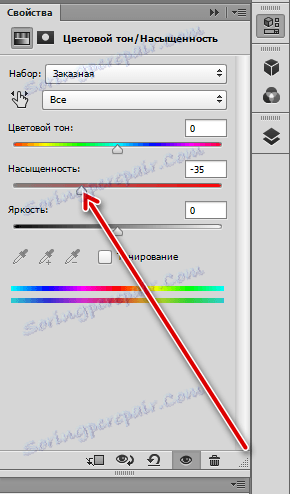
Резултат:

Оштрење и додавање буке
Остаје само да направите неколико корака. Прва је оштрина.
1. Идите до највишег слоја и креирајте штампање помоћу пречице тастера ЦТРЛ + АЛТ + СХФТ + Е.
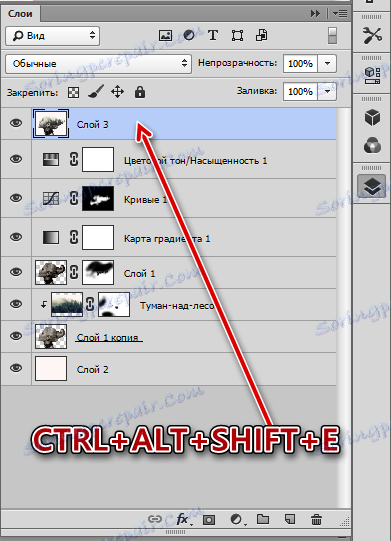
2. Идите у мени "Филтер - оштрење - контура оштрина" .
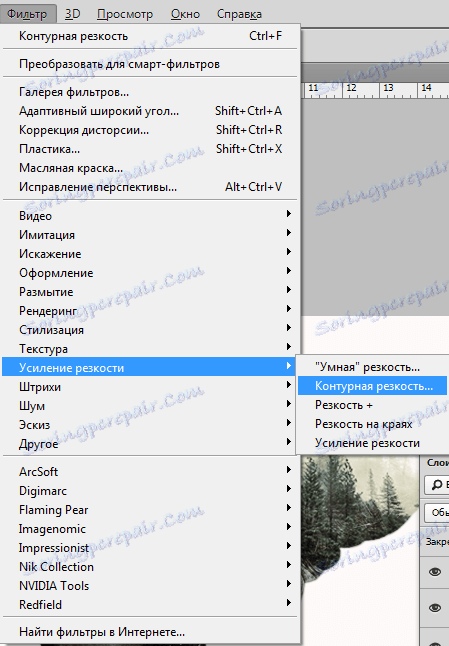
Вредност ефекта је постављена на 20% , радиус 1,0 пиксела , изохелион 0 .
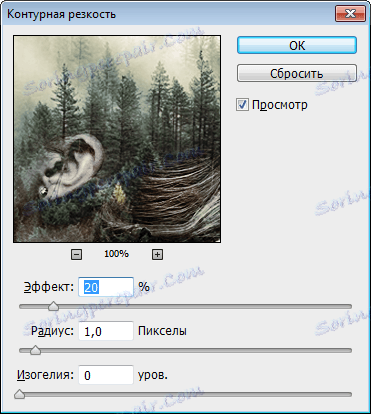
Други корак је додавање буке.
1. Креирајте нови слој и позовите поставку испуњавања помоћу тастера СХИФТ + Ф5 . На падајућој листи изаберите "50% сив" попуните и кликните ОК.
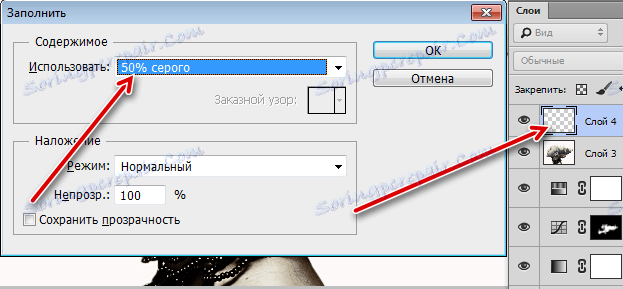
2. Затим идите у мени "Филтер - Ноисе - Адд Ноисе" .
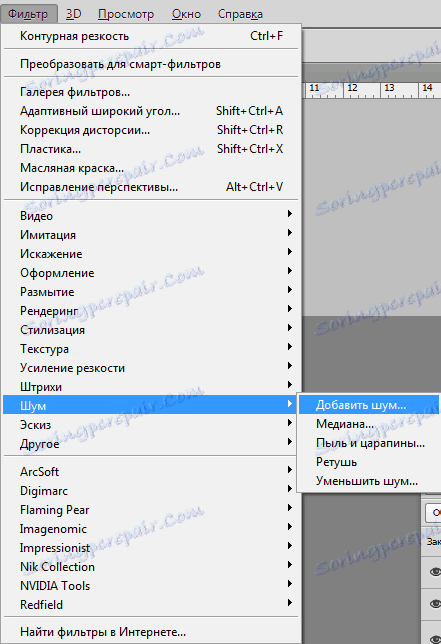
Ставили смо зрно "на оку". Погледајте на екрану.
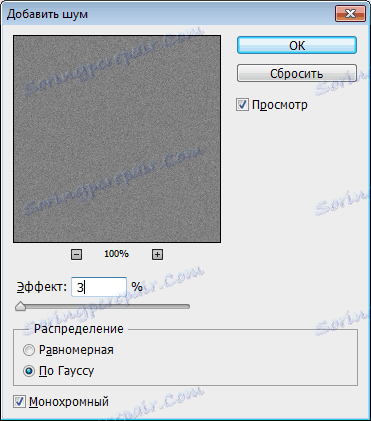
3. Режим прекривања за овај слој мења се на "Преклапање" или на "Меке светло" .
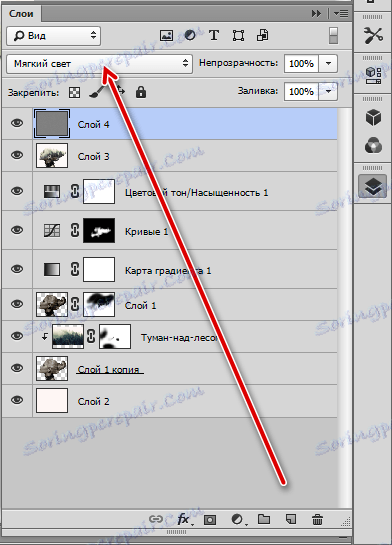
Композиција са двоструком експозицијом је спремна. Можете га ставити у оквир и објавити.

Опције за ову методу су одличне, све зависи од ваше маште и вештина. Надам се да ћете са својом маштом у праву, а уз стицање вештина наша страница ће вам помоћи.