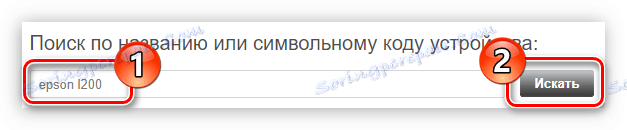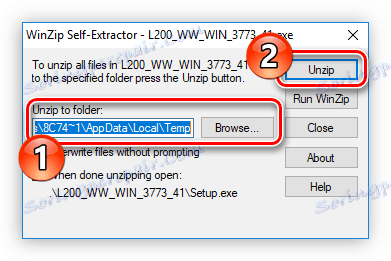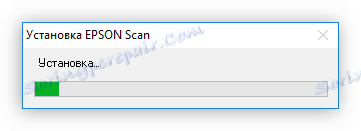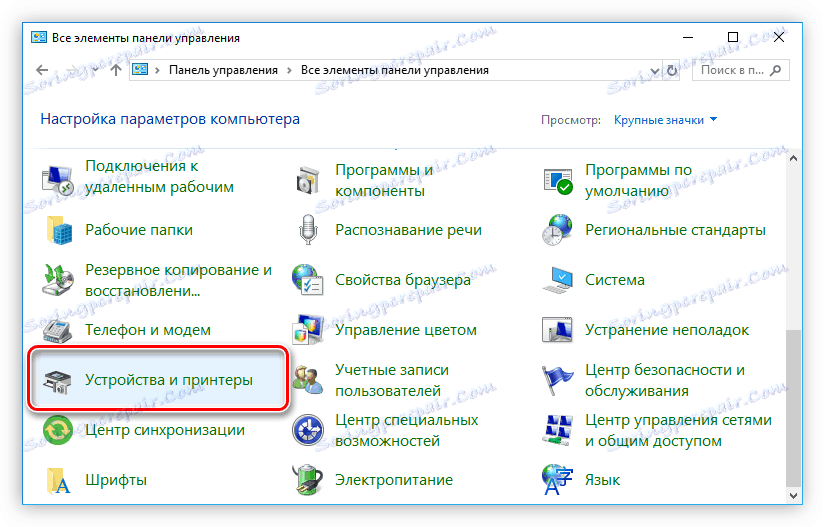Инсталирање управљачког програма за Епсон Л200
Сваком штампачу који је повезан на рачунар, као и било који други хардвер, потребан је драјвер инсталиран у оперативном систему, без којег неће радити у потпуности или дјелимично. Епсон Л200 није изузетак. Овај чланак ће навести начине инсталирања софтвера за њега.
Садржај
Методе инсталирања управљачког програма за ЕПСОН Л200
Прегледаћемо пет ефикасних и лако изведљивих начина за инсталацију управљачког програма за хардвер. Сви они укључују имплементацију различитих акција, тако да ће сваки корисник моћи да изабере за себе најповољнију опцију.
Метод 1: Службена страница
Без сумње, прије свега, да бисте преузели управљачки програм за Епсон Л200, морате посјетити веб страницу ове компаније. Ту можете пронаћи возаче за било који од својих штампача, што ћемо сада урадити.
- Отворите у прегледачу главну страницу сајта кликом на горњи линк.
- Унесите одељак "Возачи и подршка" .
- Пронађите свој модел уређаја. Ово се може урадити на два различита начина: претраживањем по имену или врстом. Ако сте изабрали прву опцију, затим укуцајте "епсон л200" (без цитата) у одговарајуће поље и кликните на "Сеарцх" .
![Потражите епсон л200 штампач по свом имену на сајту компаније]()
У другом случају, наведите врсту уређаја. Да бисте то урадили, на првој падајућој листи изаберите "Принтерс анд МФПс" , а у другом - "Епсон Л200" , а затим кликните на "Сеарцх" .
- Ако наведете пуно име штампача, онда ће међу пронађеним моделима бити само једна ставка. Кликните на име да бисте прешли на додатну страницу за преузимање софтвера.
- Проширите одељак "Возачи, услужни програми" кликом на одговарајуће дугме. Изаберите верзију и битнесс вашег оперативног система Виндовс са падајуће листе и учитајте управљачке програме за скенер и штампач кликом на дугме "Довнлоад" поред датих опција.

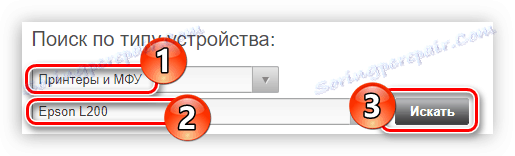

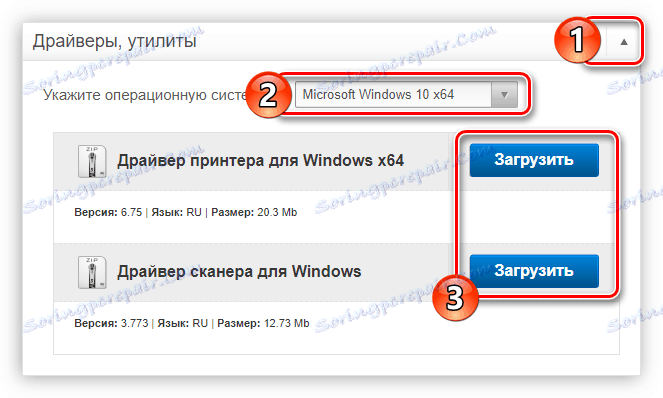
Архива са ЗИП екстензијом ће бити преузета на ваш рачунар. Раздвојите све фајлове са њега на било који начин погодан за вас и наставите са инсталацијом.
Погледајте и: Како извући зип датотеке
- Покрените инсталатер извучен из архиве.
- Сачекајте да привремени фајлови распакују да га покрену.
- У прозору инсталатера који се отвори, изаберите модел штампача - у складу с тим изаберите "ЕПСОН Л200 Сериес" и кликните на "ОК" .
- Из листе изаберите језик вашег оперативног система.
- Прочитајте уговор о лиценци и прихватите је кликом на дугме истог имена. Ово је неопходно за наставак инсталације драјвера.
- Сачекајте инсталацију.
- Појавиће се прозор с поруком о успјешној инсталацији. Кликните на "ОК" да бисте је затворили, тако да довршите инсталацију.
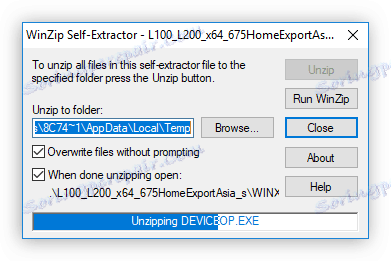

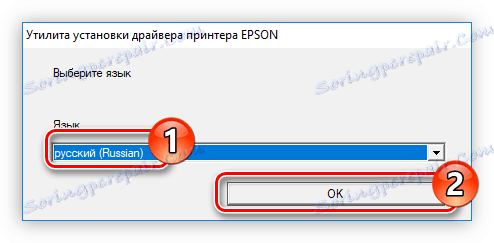

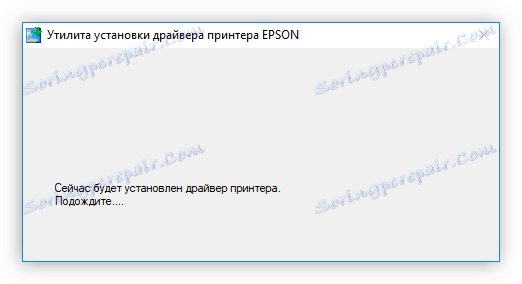
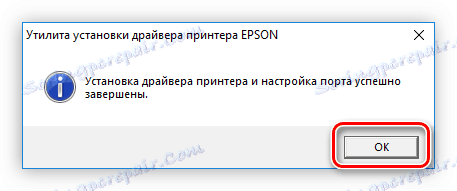
Инсталирање управљачког програма за скенер је мало другачије, ево шта треба да урадите:
- Покрените инсталациону датотеку коју сте уклонили из архиве.
- У прозору који се отвори, изаберите путању до фасцикле у којој ће бити постављене привремене датотеке инсталатера. Ово се може урадити ручним уносом или селекцијом директоријума кроз "Екплорер" , чији прозор ће се отворити након што кликне на дугме "Прегледај" . После тога, кликните на "Унзип" .
![избор фасцикле за чување привремених датотека инсталатора драјвера за скенер епсон л200]()
Напомена: ако не знате који фолдер ће изабрати, оставите подразумевану путању.
- Сачекајте да се датотеке извуку. О завршетку операције ћете бити обавештени кроз прозор који се појављује са одговарајућим текстом.
- Почиње инсталација софтвера. У њему морате дати дозволу за инсталацију возача. Да бисте то урадили, кликните на "Нект".
- Прочитајте уговор о лиценци, прихватите је тако што ћете означити одговарајућу ставку и кликните на "Следеће".
- Сачекајте инсталацију.
![процес инсталације драјвера за скенер епсон л200]()
Током извршења може се појавити прозор у којем морате дати дозволу за инсталацију. Да бисте то урадили, кликните на "Инсталирај".
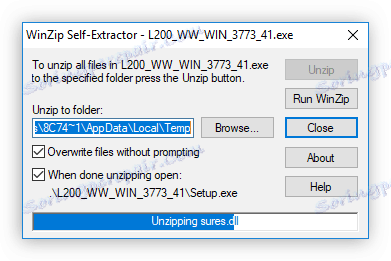
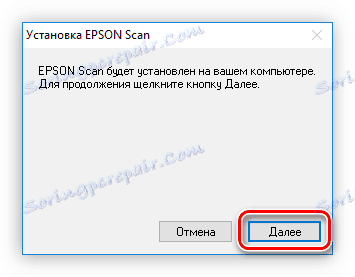
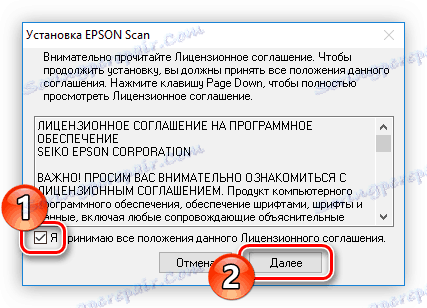
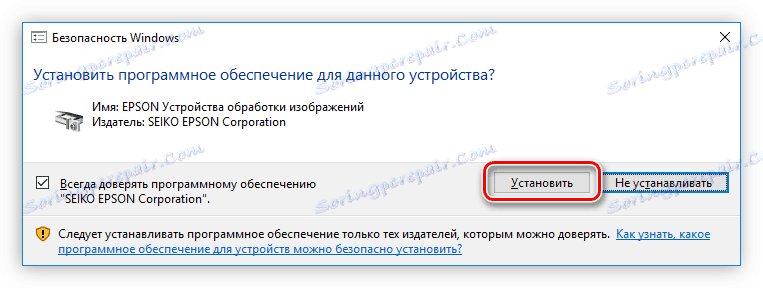
Након што је трака напретка потпуно попуњена, на екрану се појављује порука да је управљачки програм успешно инсталиран. Да бисте је завршили, кликните на дугме Заврши и поново покрените рачунар.
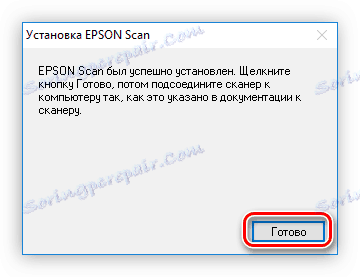
Метод 2: Епсон Софтваре Упдатер
Поред могућности довнлоадовања инсталатера управљачког програма, на званичном сајту компаније, можете преузети Епсон Софтваре Упдатер, програм који аутоматски ажурира софтвер за штампач, као и његов фирмвер.
Преузмите Епсон Софтваре Упдатер са званичног сајта.
- На страници за преузимање кликните на дугме "Преузми" , што је испод листе подржаних верзија Виндовс-а.
- Отворите фасциклу са преузетом инсталацијом и покрените је. Ако се појави прозор у којем ћете морати дати дозволу за извршавање промјена унутар система, онда га пошаљите кликом на дугме "Да" .
- У прозору инсталатера који се појави, означите оквир поред "Слажем се" и кликните на дугме "ОК" да бисте прихватили услове лиценце и почели инсталацију програма.
- Почиње процес инсталирања датотека у систем, након чега ће се аутоматски отворити прозор Епсон Софтваре Упдатер. Програм ће аутоматски открити штампач повезан са рачунаром, ако га има. У супротном, можете направити свој избор отварањем падајуће листе.
- Сада морате да проверите софтвер који желите инсталирати за штампач. У колони "Ессентиал Продуцт Упдатес" су важне исправке, тако да се у изборнику препоручује да све ставите у колону "Други корисни софтвер" - према личним преференцама. Након што изаберете, кликните на "Инсталирај ставку" .
- Након тога, можда ће се појавити претходни поп-уп прозор, где морате дати дозволу да извршите измене у систему, као последњи пут, кликните "Да" .
- Слажете се са свим условима лиценце тако што ћете потврдити оквир "Слажем се" и кликнути на "ОК" . Можете се упознати и са њима на било ком језику који желите, тако што ћете је изабрати из одговарајуће падајуће листе.
- У случају ажурирања само једног возача, након поступка његове инсталације, бићете одведени на почетну страницу програма, где ће се приказати извештај о извршеном послу. Ако фирмвер за штампач треба ажурирати, онда ће бити испитан прозор у којем ће бити описане његове функције. Морате притиснути дугме "Старт" .
- Распакивање свих фајлова фирмваре-а ће почети, током извршавања ове операције немогуће:
- користите штампач за његову намену;
- искључите струјни кабл;
- искључите уређај.
- Када је трака напретка у потпуности испуњена зеленом бојом, инсталација ће бити завршена. Кликните на дугме "Финисх" .
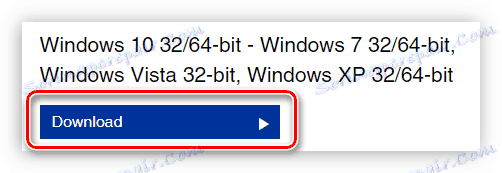
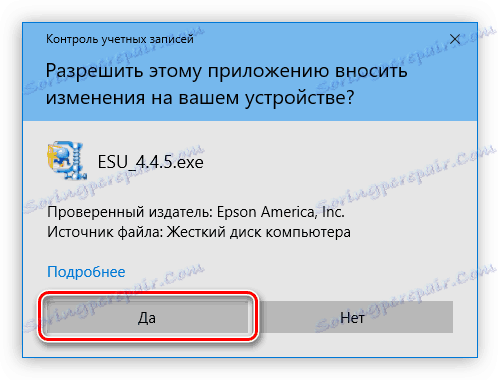
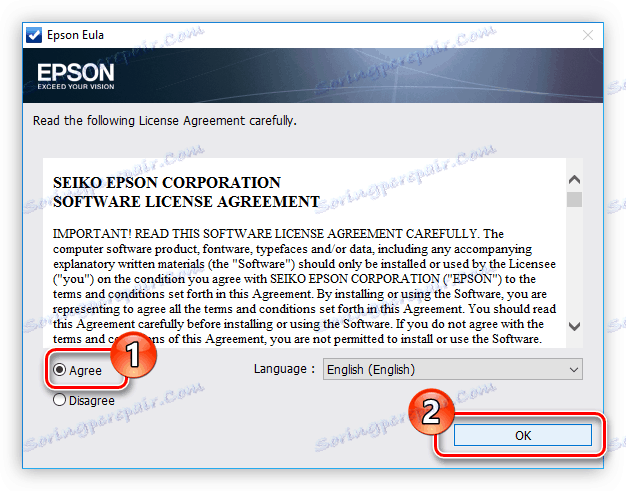
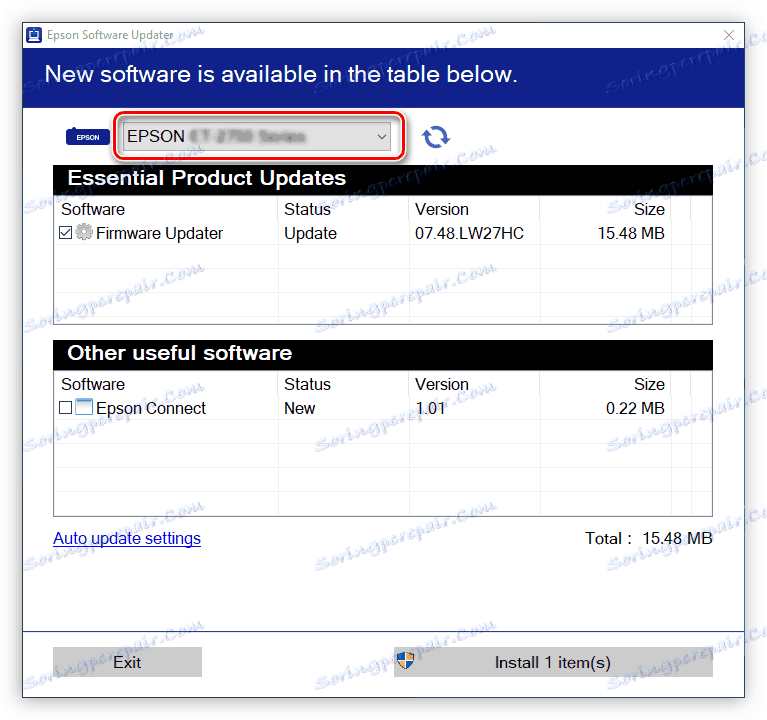
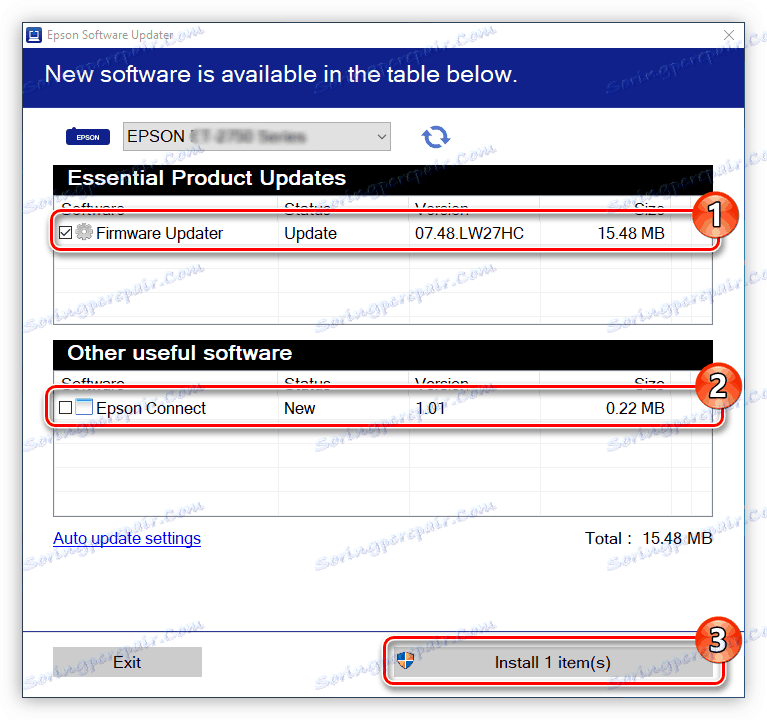
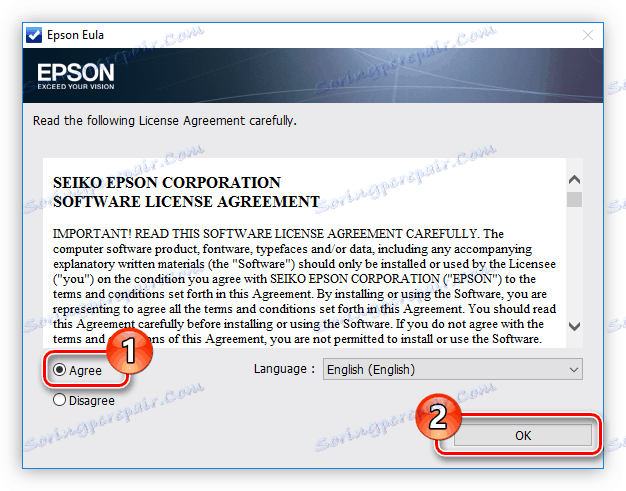
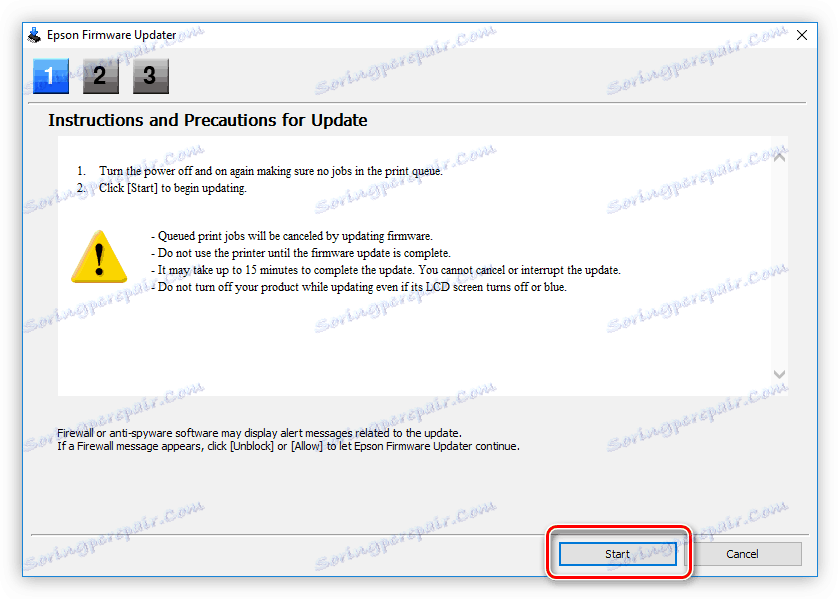
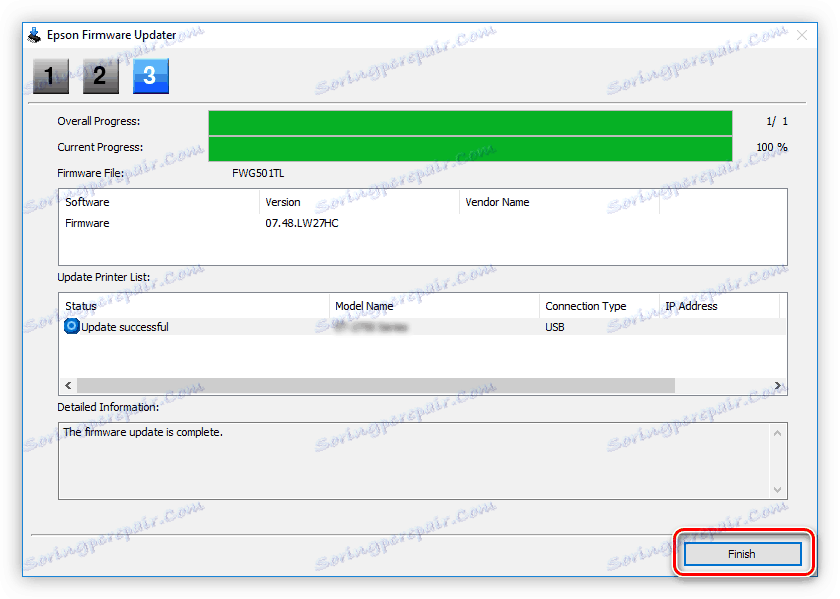
Након свих корака које су предузете, упутства ће се вратити на почетни екран програма, где ће се појавити порука на успјешној инсталацији свих претходно одабраних компоненти. Кликните на дугме "ОК" и затворите програмски прозор - инсталација је завршена.
Метод 3: Софтвер треће стране
Алтернатива званичном инсталатеру компаније Епсон може бити софтвер од програмера независних произвођача чији је главни задатак надоградња управљачких програма за хардверске компоненте рачунара. Треба посебно напоменути да се може користити за ажурирање не само управљачког програма за штампач, већ и било ког другог управљачког програма којем је потребна ова операција. Постоји много таквих програма, тако да ће прво бити неопходно да се боље упознате са сваким, можете то учинити на нашој веб страници.
Више детаља: Апликације за ажурирање софтвера
Говорећи о програмима за ажурирање драјвера, не може се проћи основа функције која их разликује повољно у употреби са претходне методе, у којој је био директно укључен званични инсталатер. Ови програми могу аутоматски одредити модел штампача и инсталирати одговарајући софтвер. Можете користити било коју апликацију са листе, али сада ће бити детаљно описана Побољшање возача .
- Одмах након отварања апликације, рачунар ће се аутоматски скенирати за застарелог софтвера. Сачекај да заврши.
- Листа се појављује са свим хардвером који треба ажурирати. Извршите ову операцију кликом на дугме "Ажурирати све" или "Ажурирати" насупрот жељене ставке.
- Возачи ће бити преузет и аутоматски инсталирани.

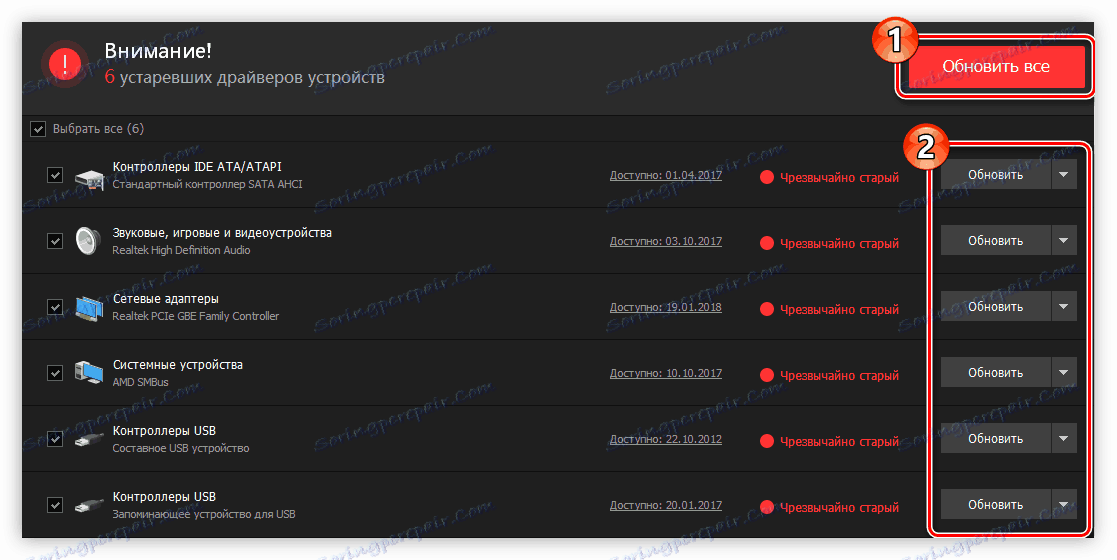
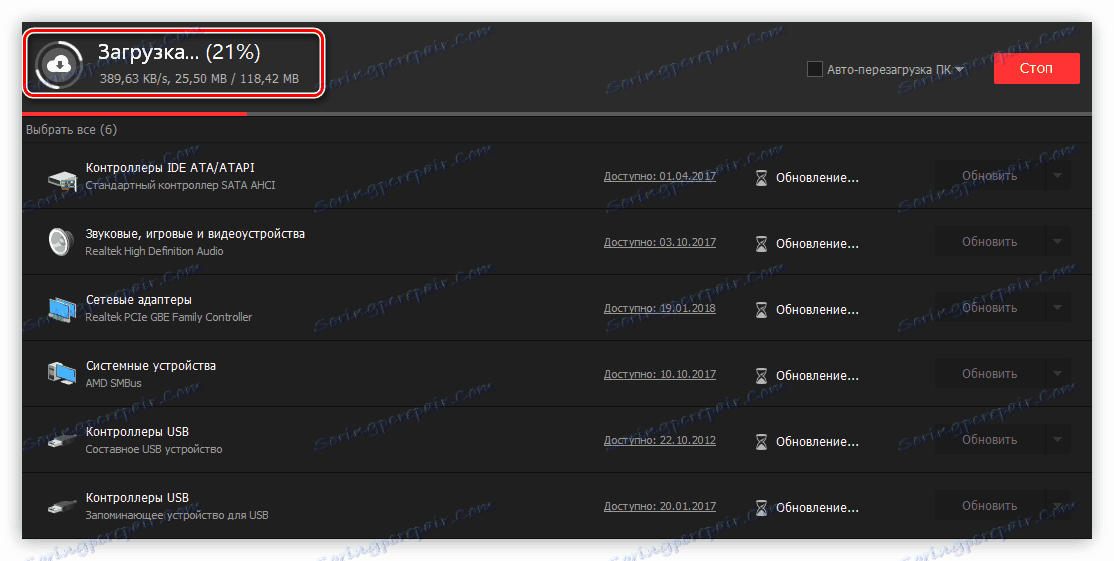
Када завршите, можете затворити апликацију и даље користити рачунар. Имајте на уму да ће у неким случајевима Дривер Боостер вас обавестити о потреби рестартовања рачунара. Нека буде пожељно одмах.
Метод 4: ИД опреме
Епсон Л200 има свој јединствени идентификатор са којим можете пронаћи драјвер за то. Претраге би требало обавити у специјалним онлајн услугама. Овај метод ће помоћи у проналажењу потребног софтвера у случајевима када није у бази података за програме за ажурирање, па чак и да је програмер престао да подржава уређај. ИД је како слиједи:
LPTENUMEPSONL200D0AD

Само морате да идете овај ИД у претрагу на сајту одговарајуће онлине услуге и одаберите жељени драјвер са листе предложених управљачких програма за њега, а затим направите инсталацију. Више о овоме у чланку на нашој веб страници.
Више детаља: Тражите возача по ИД-у
Метод 5: Стандардни Виндовс алати
Инсталирање управљачког програма за Епсон Л200 штампач може се извршити без употребе посебних програма или услуга - све што вам је потребно је у оперативном систему.
- Пријавите се на контролну таблу . Да бисте то урадили, кликните на Вин + Р да бисте отворили прозор Рун , укуцајте команду за
controlи кликните на дугме У реду . - Ако је приказ листе "Ларге Ицонс" или "Смалл Ицонс" , пронађите ставку "Девицес анд Принтерс" и отворите овај елемент.
![лансирање уређаја и штампача на контролној табли]()
Ако је екран "Категорије" , онда морате пратити везу "Преглед уређаја и штампача" , који се налази у одељку "Опрема и звук" .
- У новом прозору кликните на дугме "Додај штампач" који се налази на врху.
- Ваш систем ће започети скенирање повезаног штампача на рачунар. Ако се пронађе, онда га одаберите и кликните на "Нект". Ако претрага није вратила резултате, изаберите ставку "Захтевани штампач није на листи" .
- У овој фази поставите прекидач у положај "Додајте локални или мрежни штампач са ручним параметрима" , а затим кликните на дугме "Следеће" .
- Одредите порт на који је уређај повезан. Можете га изабрати са одговарајуће листе или креирати нову. Након тога кликните на "Нект" .
- Изаберите произвођача и модел вашег штампача. Први се мора урадити у левом прозору, а други на десној страни. Затим кликните на "Нект".
- Наведите име штампача и кликните на "Нект".

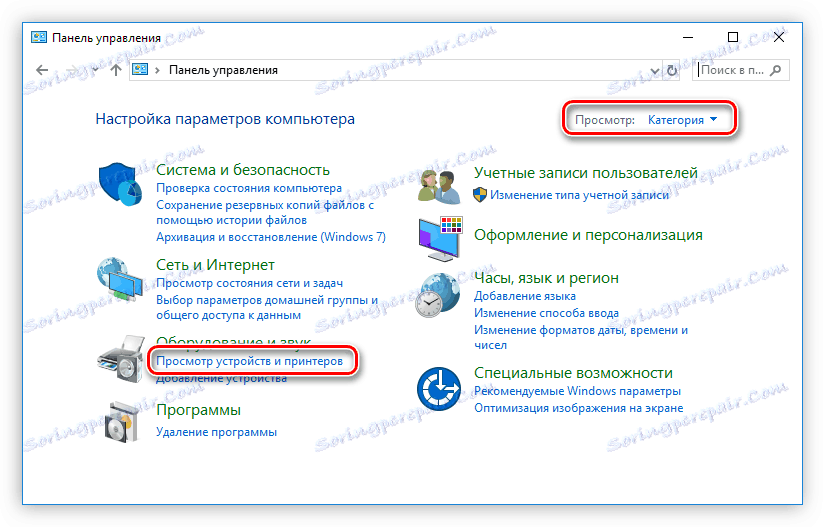
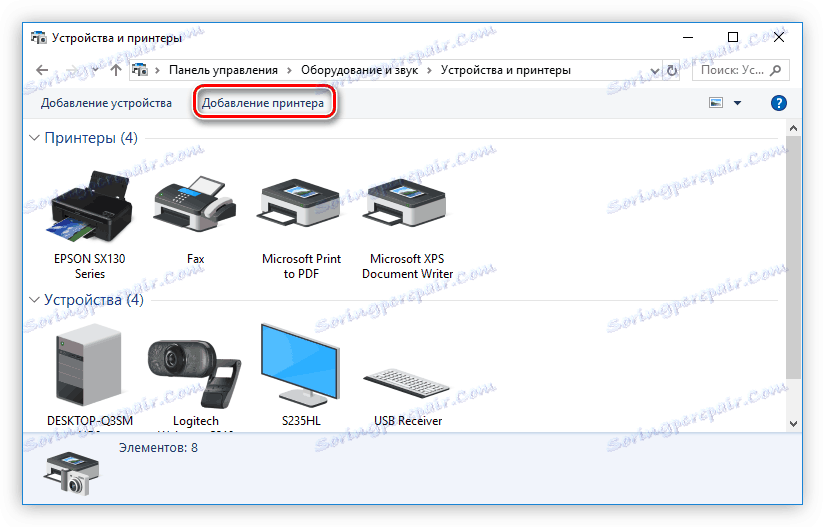
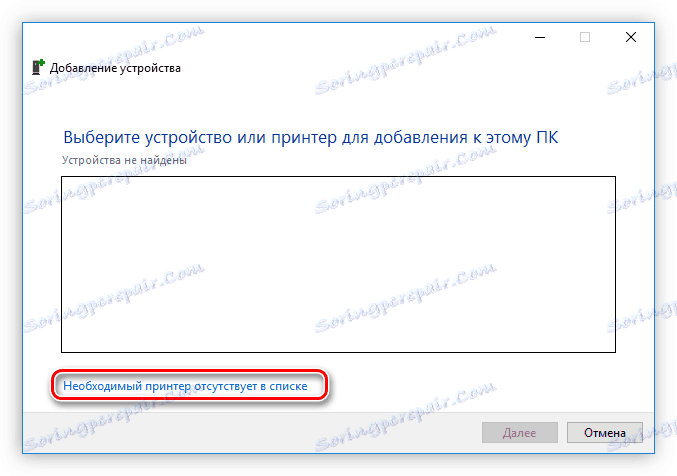
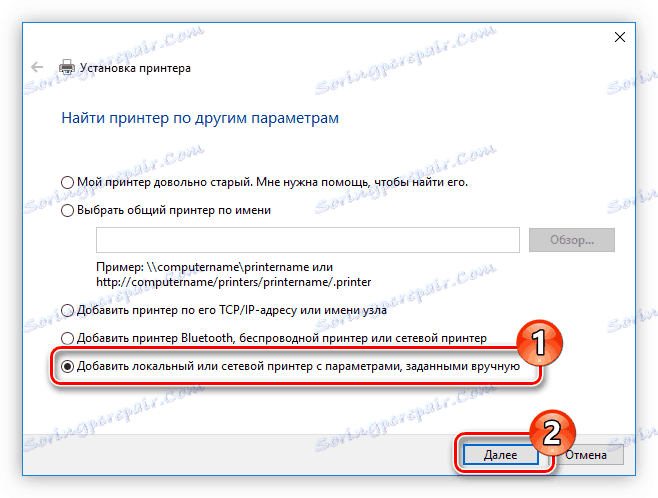
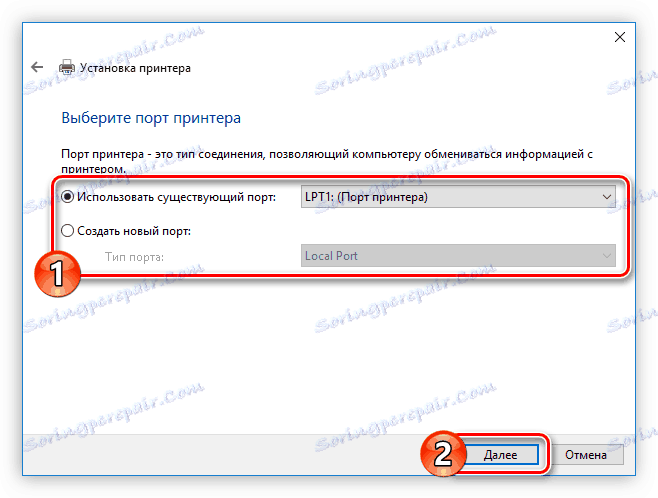
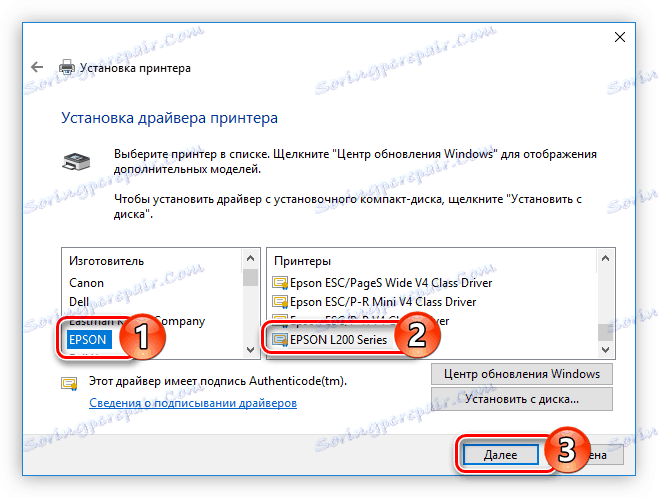
Почиње инсталација софтвера за одабрани модел штампача. Када завршите, поново покрените рачунар.
Закључак
Сваки наведени метод инсталирања драјвера за Епсон Л200 има своје посебне карактеристике. На пример, ако преузмете инсталатер са веб локације произвођача или из услуге на мрежи, у будућности можете га користити без интернет везе. Ако више волите да користите програм за аутоматске исправке, ви више не морате периодично проверавати нове верзије софтвера, јер ће вас систем обавестити о томе. Па, користећи алатке оперативног система, не морате да преузимате програме на рачунар који ће само затварати простор на диску.