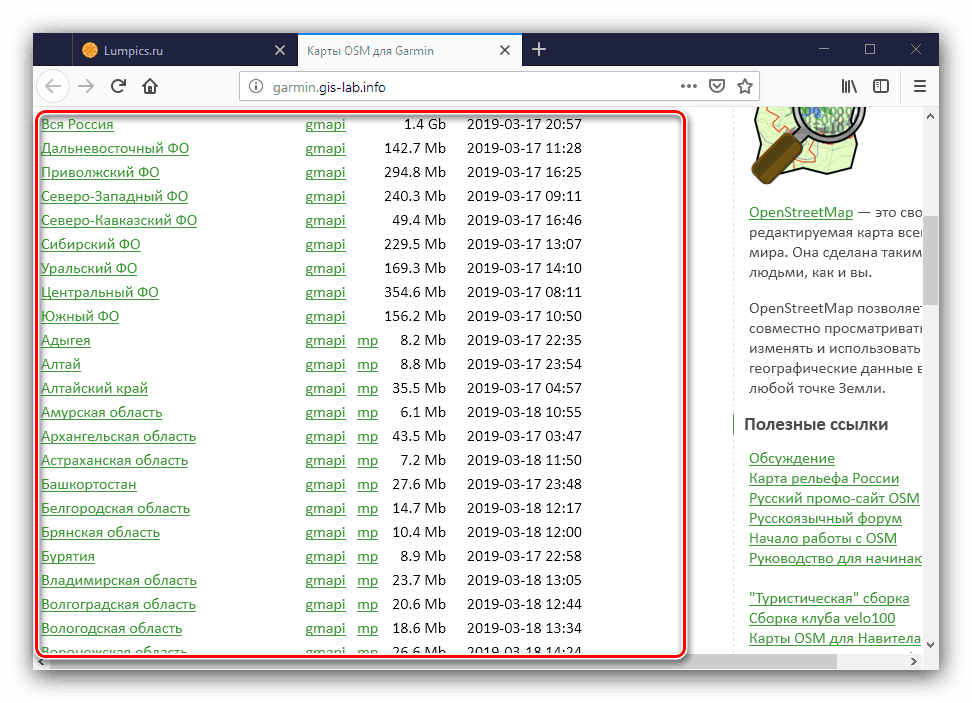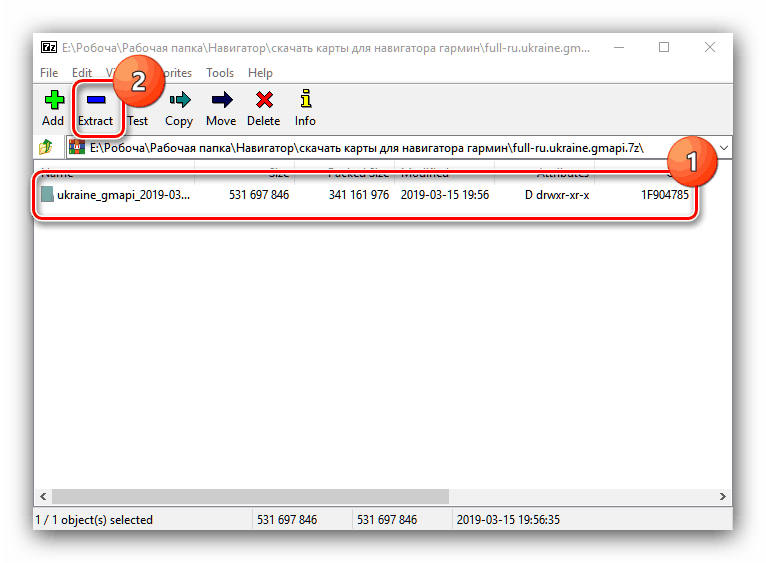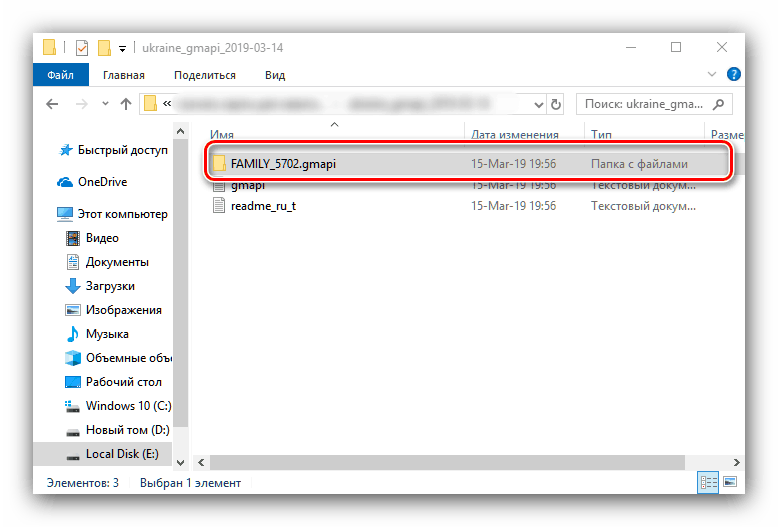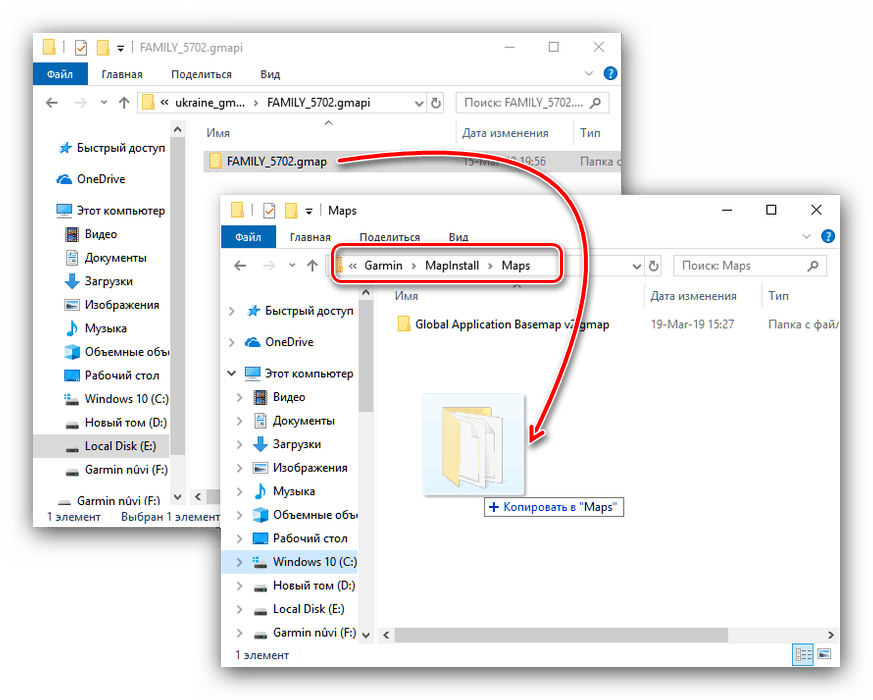Инсталирање мапе у Гармин Навигатор
Одвојени уређаји за ГПС навигацију постепено се губе пред паметним телефонима, али су и даље популарни међу професионалцима и напредним аматерима. Један од критеријума за релевантност навигатора је могућност инсталирања и ажурирања мапа, тако да данас желимо да вас упознамо са начином преузимања и инсталирања мапних података на Гармин уређајима.
Садржај
Инсталирање мапа у Гармину
ГПС-навигатори овог произвођача подржавају инсталацију лиценцираних мапа, а податке према слободној лиценци пројекта ОпенСтреетМап. Процедуре за обе опције су мало другачије, тако да их размотрите одвојено.
Инсталирање Гарминових службених мапа
Легално купљене Гармин картице се дистрибуирају на СД медије, што увелике поједностављује поступак инсталације.
- Узмите уређај у руке и отворите пријемник за меморијске картице. Ако већ има носач, извуците га. Затим уметните СД податке у одговарајућу ладицу.
- Отворите главни мени навигатора и изаберите "Алатке" .
- Затим користите "Подешавања" .
- У подешавањима идите на опцију "Карта" .
- Кликните на дугме "О картицама" .
- Сада можете да видите листу мапа на уређају. Активни подаци су означени квачицом на левој страни. Највјероватније, картица из новог СД-медија ће морати бити активирана - да бисте то учинили, једноставно кликните на име онемогућене позиције. Редослед ангажовања одређене шеме можете променити помоћу дугмади са стрелицом.
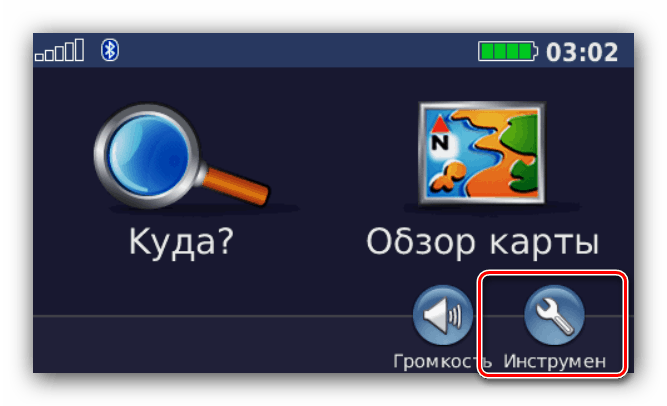
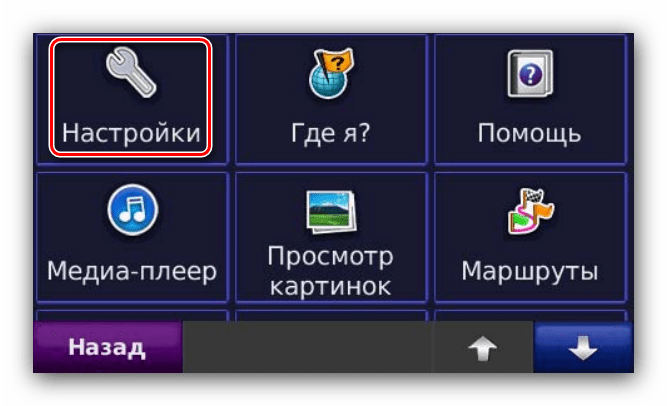

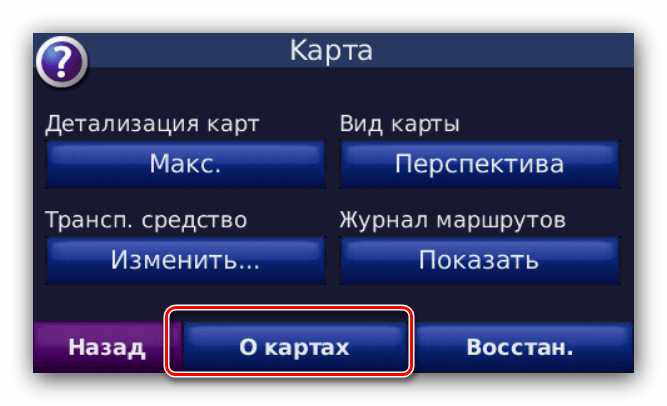
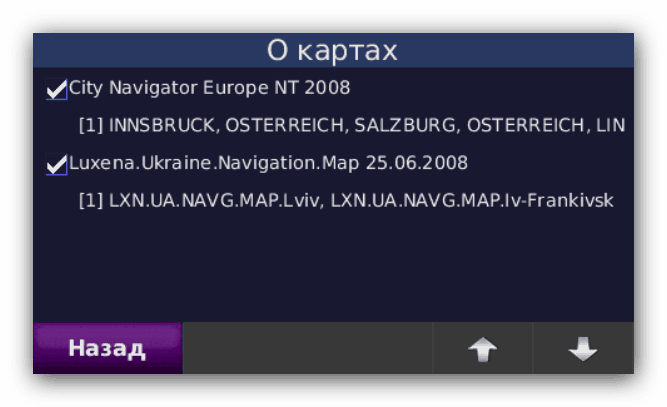
Као што видите, све је прилично једноставно.
Инсталирање картица треће стране
Неки корисници нису задовољни ценовном политиком произвођача, па траже алтернативе службеним картицама. Постоји - у облику ОпенСтреетМапс пројектних података (у даљем тексту ОСМ), који се могу преузети и инсталирати у навигатор помоћу рачунара са специјалним софтвером. Осим тога, исти метод би се требао користити за инсталирање података лиценце купљених без медија.
Операција се састоји од три фазе: преузимање мапа и потребног софтвера на рачунар, инсталирање програма и инсталирање мапа на уређају.
Корак 1: Преузимање мапа и инсталационог софтвера
ОСМ мапе за дотични навигациони систем могу се преузети из различитих извора, али препоручујемо вебсајт на линку испод, пошто је овај ресурс званични учесник пројекта.
- Пратите везу изнад. Пред вама ће бити листа карата за Руску Федерацију и појединачне регионе земље.
![ОСМ мап страна за преузимање у Гармин Навигатор]()
Ако желите да преузмете податке за друге земље, користите одговарајући линк на врху странице.
- Преузмите архиву у ГМАПИ и МП форматима. Последња опција је средња опција за само-уређивање, тако да користите везу са опцијом ГМАПИ.
- Преузмите мапе на било коју погодну локацију на рачунару и распакирајте их у посебан директоријум.
![Распакујте преузете ОСМ мапе других земаља ради преузимања на Гармин Навигатор]()
Више детаља: Како отворити 7З
- Сада идите на преузимање потребног програма за инсталацију. Зове се БасеЦамп и налази се на званичној Гармин веб страници.
Идите на страницу за преузимање софтвера
Отворите веб страницу користећи линк изнад и кликните на дугме "Довнлоад" .
![Преузмите ОСМ инсталационе мапе за преузимање на Гармин Навигатор]()
Сачувајте инсталациону датотеку на рачунару.
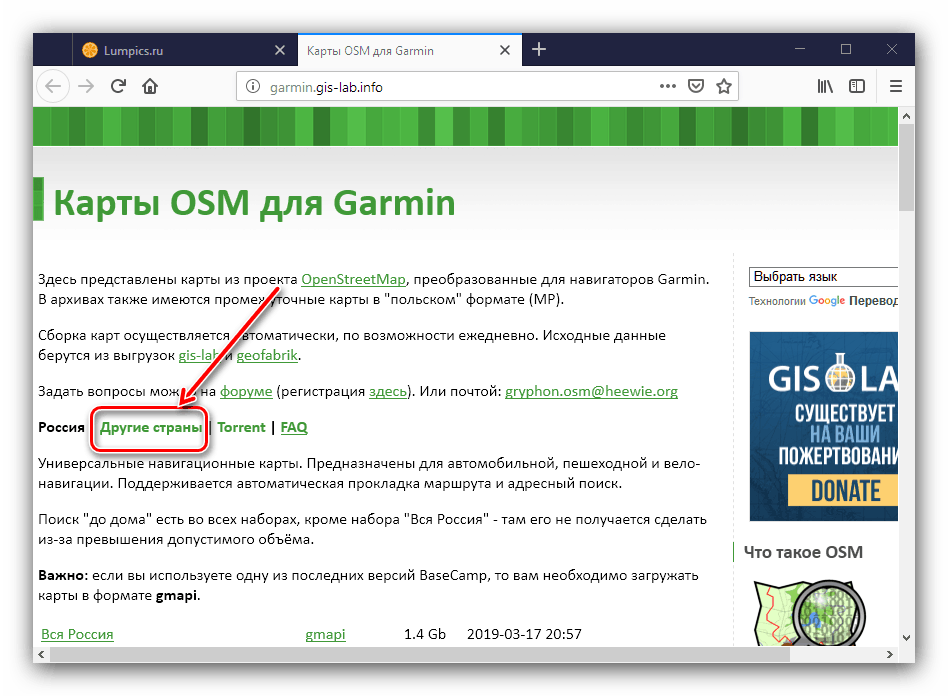
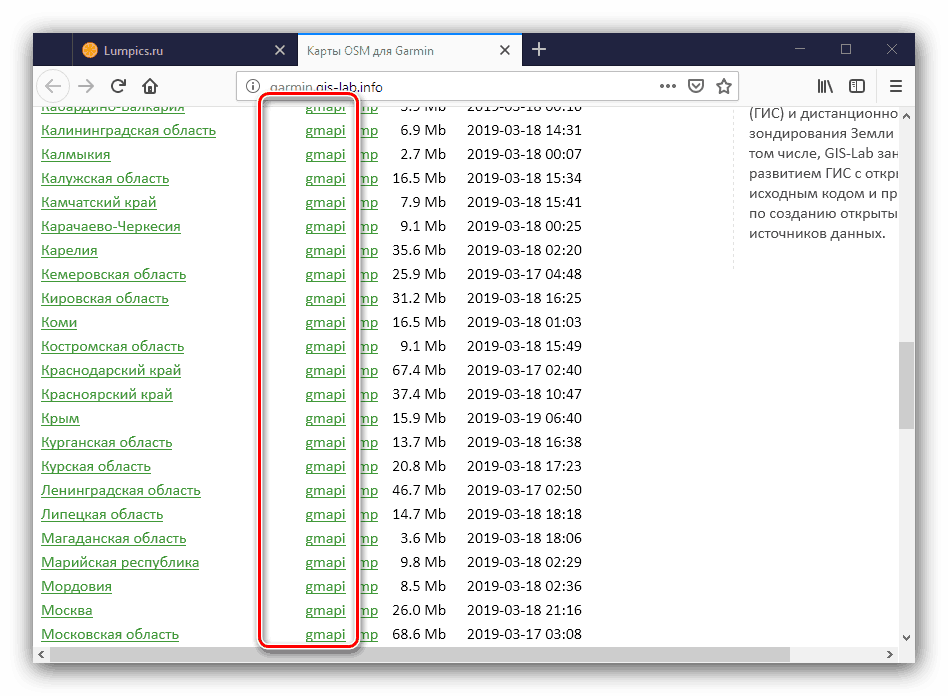
Корак 2: Инсталирајте програм
Да бисте инсталирали апликацију БасеЦамп неопходну за инсталирање мапе треће стране у навигатор, следите ове кораке:
- Покрените програм за инсталацију. У првом прозору означите поље да бисте се сложили са условима лиценциране употребе и кликните на дугме „Инсталирај“ .
- Сачекајте да инсталатер ради свој посао.
- Након завршетка инсталације, користите дугме “Цлосе” - још увек не морате да отварате програм.
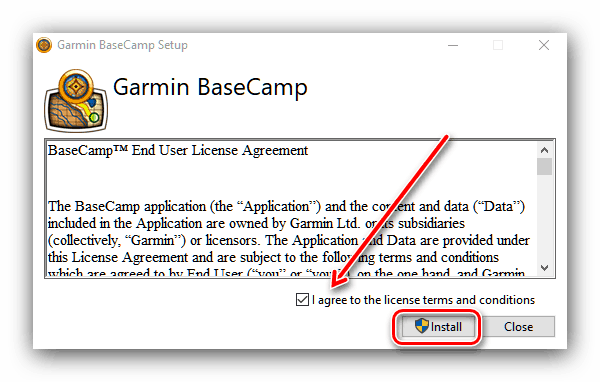
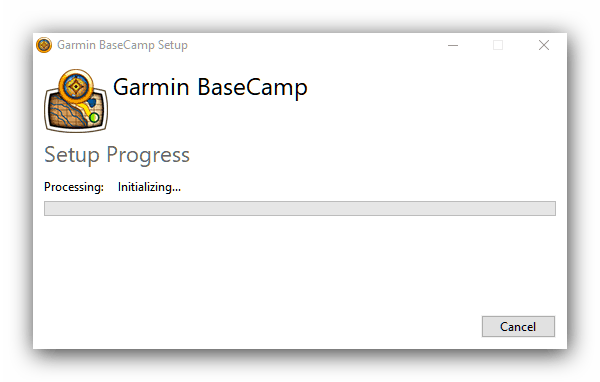
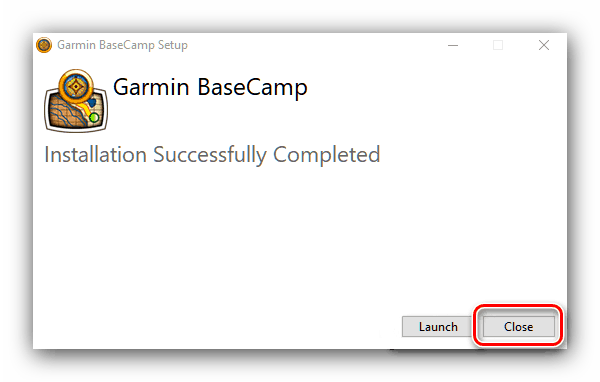
Фаза 3: Преузимање картица у уређај
Стварна инсталација мапа састоји се у преносу каталога са подацима у програмску мапу и накнадну инсталацију на уређају.
- Идите до унзиппед мап мапа. Унутра треба да постоји фасцикла под именом
FAMILY_*служебное имя*.gmap.![ОСМ именик картица за инсталацију на ваш Гармин навигатор преко БасеЦампа]()
Ову фасциклу треба копирати или премјестити у мапу Мапс, која се налази у коријенском директорију МапИнсталл услужног програма, дио програма БасеЦамп. Подразумевано, адреса изгледа овако:
C:Program Files (x86)GarminMapInstallMaps![Померите ОСМ мапе у директоријум програма за инсталацију на Гармин навигатор преко БасеЦамп-а]()
Имајте на уму да ће за копирање било чега на системски диск требати администраторска права.
Лекција: Како добити администраторска права Виндовс 7 , Виндовс 8 и 10
- Након тога повежите навигатор са рачунаром помоћу испорученог кабла. Уређај треба да се отвори као обичан УСБ флеш диск. Пошто се приликом инсталације нове мапе све ознаке, трагови и руте старе могу преписати, креирање резервне копије је добро решење. Најлакши начин да то урадите је да пронађете датотеку гмапсупп.имг која се налази у фасцикли Мап у коренском директоријуму навигатора и да је преименујете у важеће име гмаппром.имг .
- Затим отворите БасеЦамп. Користите мени "Мапе" , у којем изаберите преузету мапу. Ако га програм не препознаје, провјерите да ли сте исправно поставили податке у кораку 1.
- Затим у истом менију изаберите "Инсталирај мапе" , поред којих би требало да буде ознака вашег уређаја.
- Покреће се програм МапИнсталл. Ако је навигатор исправно дефинисан, кликните на "Настави" , ако није на листи, користите "Пронађи уређај" .
- Овдје означите мапу, док је лијево дугме притиснуто умјесто уобичајеног клика. Поново користите дугме „Настави“ .
- Затим пажљиво прочитајте упозорење и кликните на "Инсталл" .
- Сачекајте док се поступак не заврши, а затим кликните на "Финисх" .
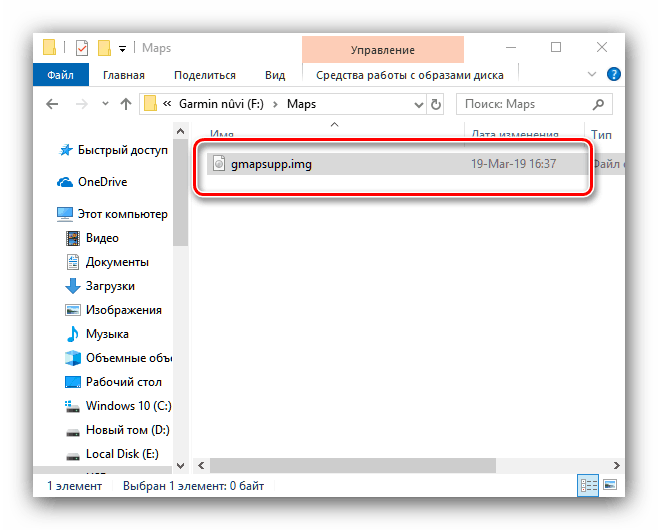
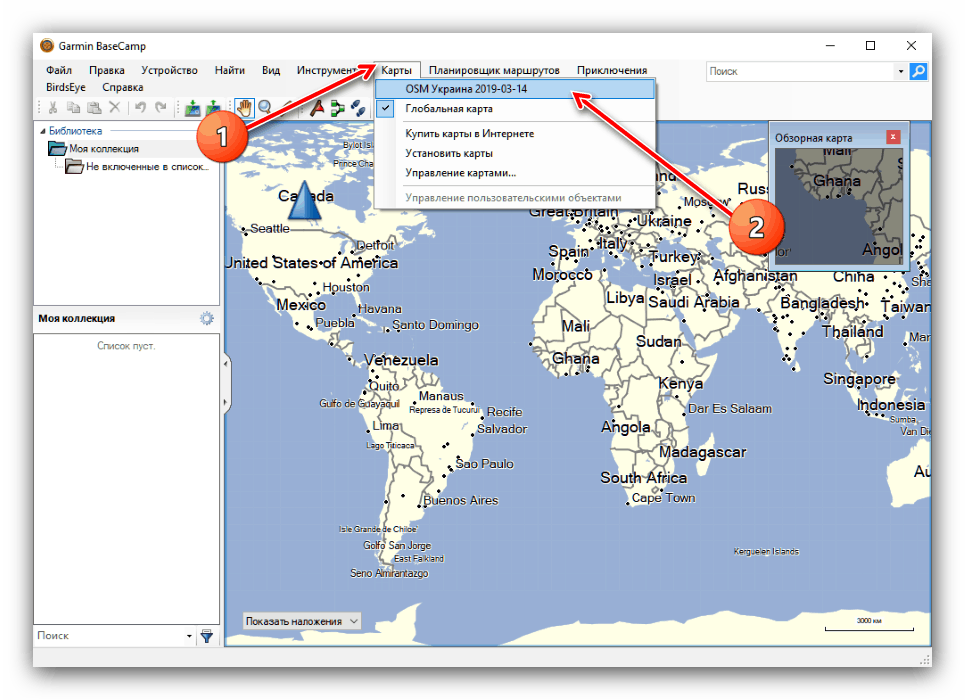
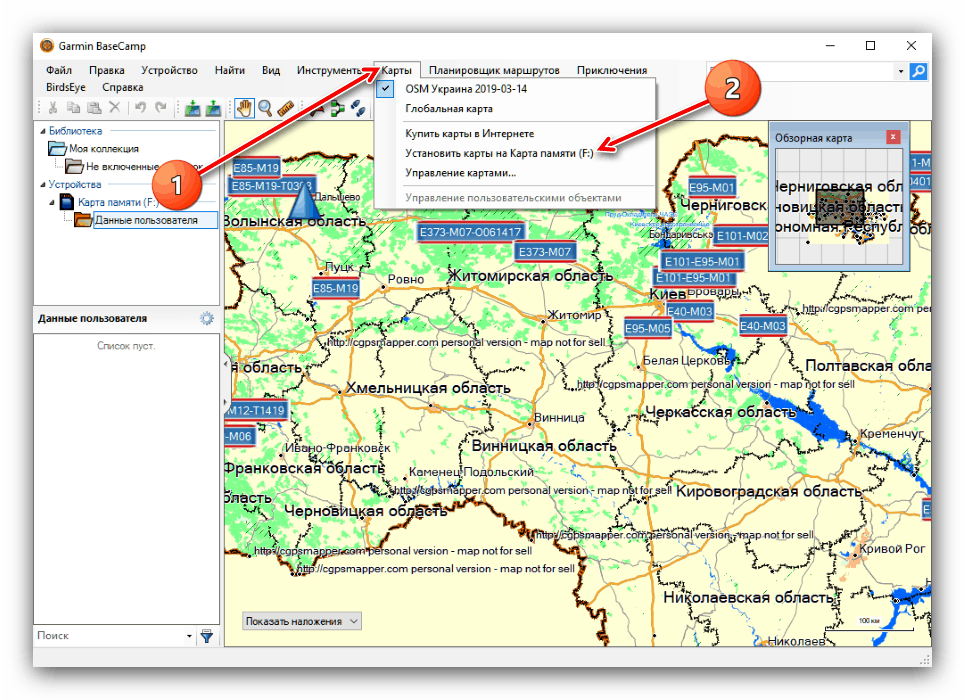
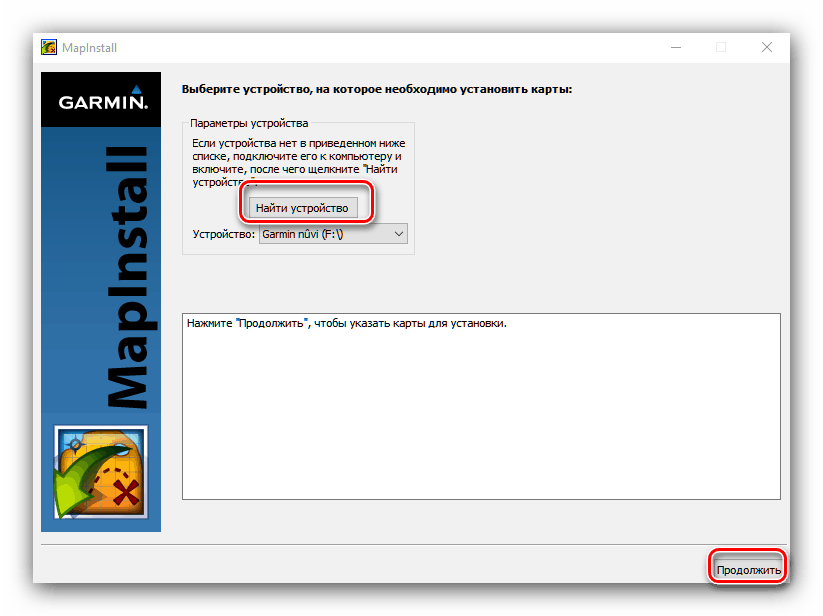

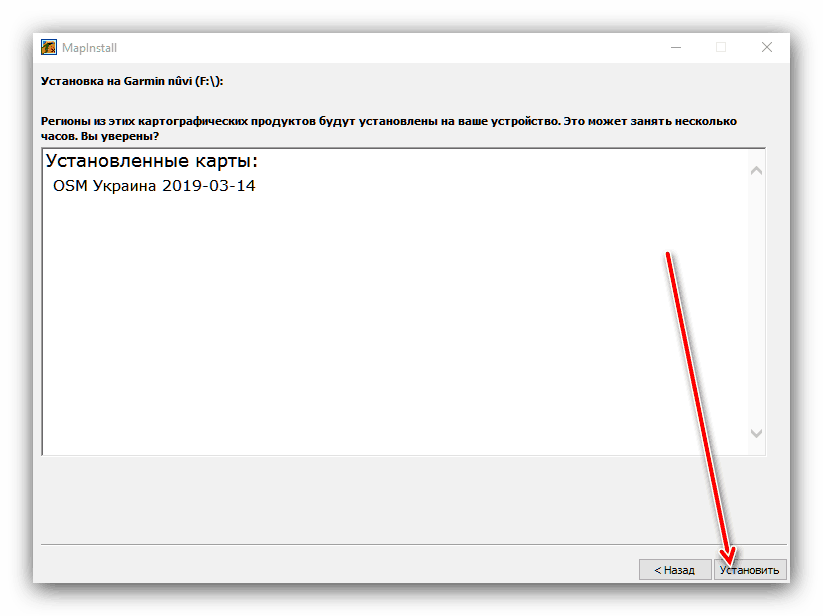
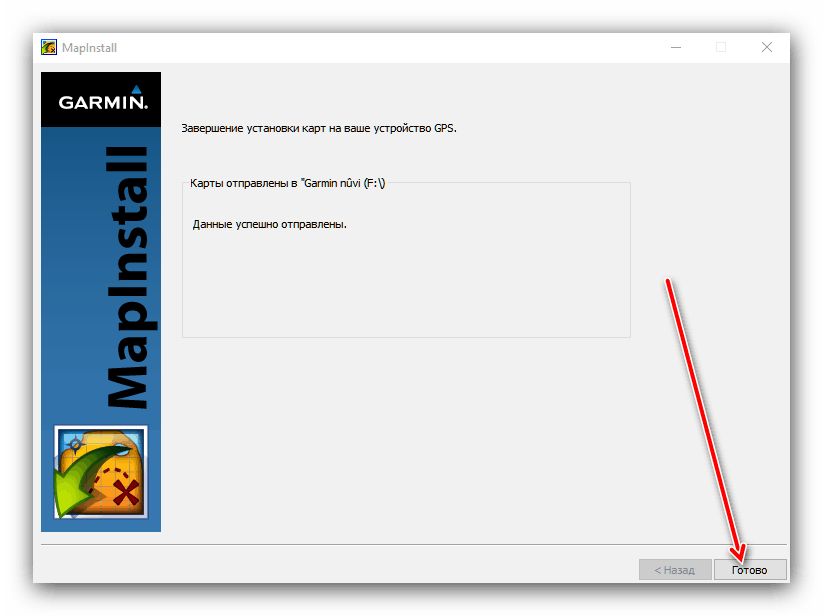
Затворите програм и ископчајте навигатор из рачунара. Да бисте користили ново инсталиране мапе, пратите кораке 2-6 упутстава за инсталацију за лиценциране Гармин мапе.
Закључак
Инсталирање мапа у Гармин навигатору није компликовано, па чак и почетник може да управља овом процедуром.