Преузмите управљачке програме за рачунарски миш Логитецх
Велики проценат корисника рачунара и лаптопа користи стандардне мишеве. За ове уређаје, по правилу, не морате инсталирати управљачке програме. Али постоји одређена група корисника који више воле да раде или играју више функционалних мишева. Овде већ требају инсталирати софтвер, што ће помоћи да поново додијелите додатне кључеве, пишете макре и тако даље. Један од најпознатијих произвођача таквих мишева је Логитецх. То је бренд који ћемо обратити пажњу данас. У овом чланку ћемо вам рећи о најефикаснијим методама које ће вам омогућити да једноставно инсталирате софтвер за Логитецх мишеве.
Садржај
Како преузети и инсталирати Логитецх Моусе софтвер
Као што смо већ поменули, софтвер за такве вишефункционалне мишеве ће помоћи да се отвори њихов потенцијал. Надамо се да ће вам један од начина описаних испод помоћи у овом случају. Да бисте користили било који метод, потребна вам је само једна активна веза са Интернетом. Сада идемо на детаљан опис ових метода.
Метод 1: Службени Логитецх
Ова опција ће вам омогућити да преузмете и инсталирате софтвер који вам нуди директно од стране програмера уређаја. То значи да предложени софтвер ради и апсолутно сигуран за ваш систем. То ће вам требати у овом случају.
- Идемо на наведену везу званична веб страница Логитецх-а .
- На врху странице ћете видети листу свих доступних секција. Морате показивати показивач миша преко секције под називом "Подршка" . Као резултат тога, испод се појављује падајући мени с пописом подсекција. Клик на линију "Подршка и преузимање" .
- Након тога ћете бити на страници за подршку компаније Логитецх. У центру странице налази се блок са траком за претрагу. У овој линији морате унети име модела вашег миша. Име се може наћи на дну миша или на налепници која се налази на УСБ каблу. У овом чланку ћемо наћи софтвер за Г102 уређај. Унесите ову вриједност у поље за претрагу и кликните на наранџасто дугме у облику лупе на десној страни линије.
- Као резултат, доле се појављује листа уређаја који спадају под ваш упит. Налазимо нашу опрему на овој листи и кликните на дугме "Више детаља" поред њега.
- Затим ће се отворити засебна страница која ће бити у потпуности посвећена уређају који тражите. На овој страници видећете карактеристике, опис производа и доступни софтвер. Да бисте преузели софтвер, потребно је да се мало спустите доле док не видите блок "Преузимање" . Пре свега, мораћете да наведете верзију оперативног система на којем ће се софтвер инсталирати. То можете учинити у падајућем контекстном менију на врху блоке.
- Испод је листа доступних софтвера. Пре него што почнете да је преузимате, потребно је навести битну дубину оперативног система. Насупрот називу софтвера биће одговарајућа линија. Затим кликните на дугме "Довнлоад" на десној страни.
- Одмах ће почети преузимање датотеке инсталације. Чекамо да се преузимање заврши и покренете ову датотеку.
- Пре свега, видећете прозор у којем ће се приказати напредак извлачења свих потребних компоненти. Требало би буквално 30 секунди, након чега ће се појавити прозор за добродошлицу у програму за инсталацију Логитецх-а. У њему можете видети поруку добродошлице. Поред тога, у овом прозору ћете бити замољени да промените језик из енглеског на било који други језик. Али с обзиром на то да на листи нема руског језика, препоручујемо да све остане непромењено. Да бисте наставили, само кликните на дугме "Следеће" .
- Следећи корак ће бити упознавање са лиценцним уговором компаније Логитецх. Прочитајте или не - избор је ваш. У сваком случају, за наставак процеса инсталације, потребно је обележити линију означену на слици испод и кликните на дугме "Инсталирај" .
- Кликом на дугме, видећете прозор са напретком процеса инсталације софтвера.
- Током инсталације видећете нову серију прозора. У првом таквом прозору ћете видети поруку у којој желите да повежете Логитецх уређај са рачунаром или лаптопом и кликните на дугме "Следеће" .
- Следећи корак је онемогућити и уклонити претходне верзије софтвера Логитецх, ако је један инсталиран. Услужни програм ће све то урадити у аутоматском режиму, тако да само треба мало да чекате.
- Након неког времена видећете прозор у којем ћете видети статус повезивања миша. У њему, једноставно морате поново кликнути на дугме "Следеће".
- Након тога се појављује прозор у коме видите честитке. То значи да је софтвер успешно инсталиран. Кликните на дугме "Финисх" да бисте затворили ову серију прозора.
- Такође ћете видети поруку у којој се наводи да је софтвер инсталиран и спреман за употребу у главном прозору инсталационог програма Логитецх софтвера. Слично томе, затворите овај прозор кликом на дугме "Доне" у доњем делу.
- Ако је све учињено исправно и није било грешака, у пладњу ће се видети икона инсталираног софтвера. Десним кликом на њега можете да конфигуришете сам програм и Логитецх миш повезан са рачунаром.
- На овај начин ће овај метод бити завршен и можете користити све функционалности вашег миша.

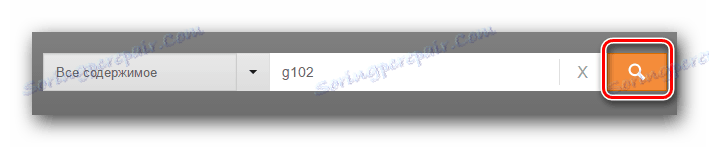
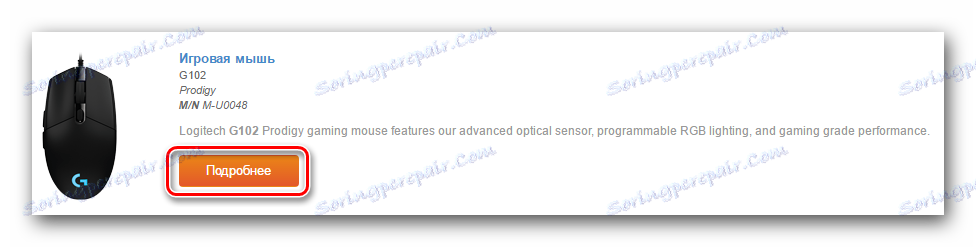


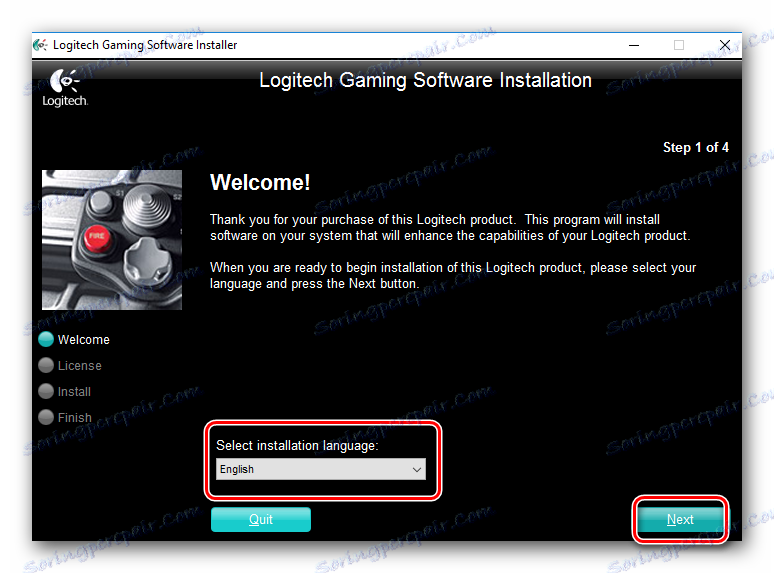
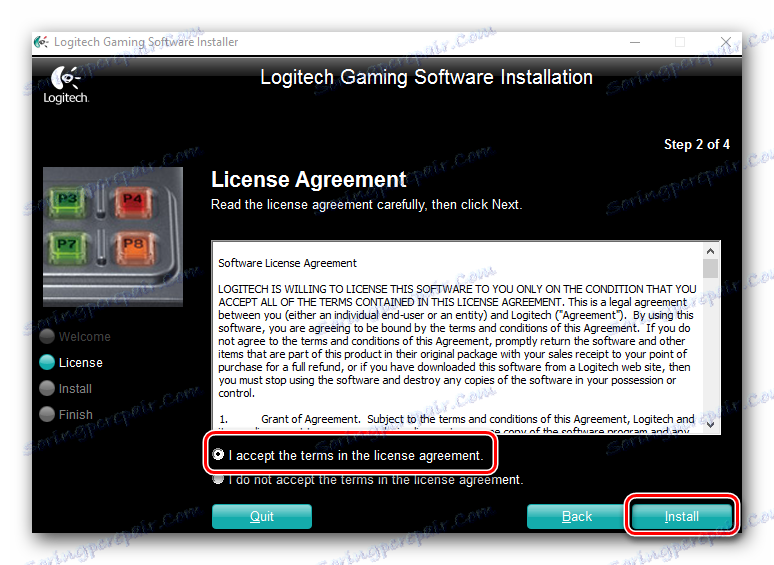
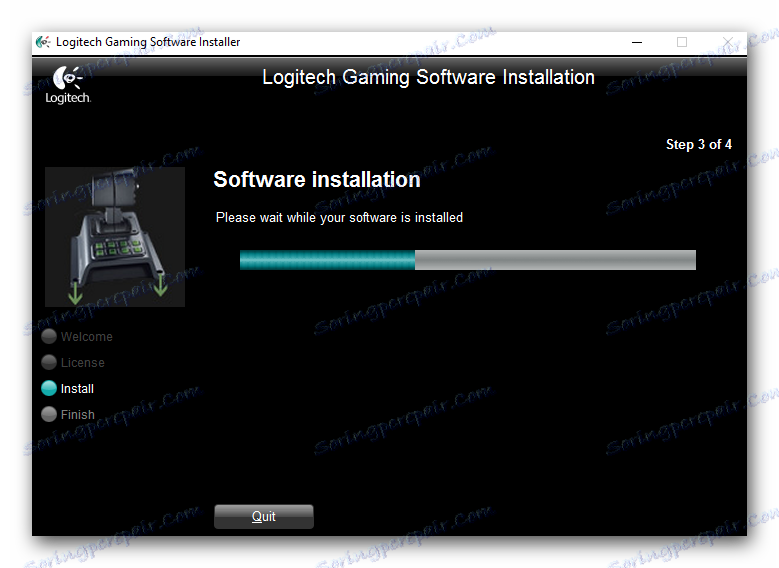
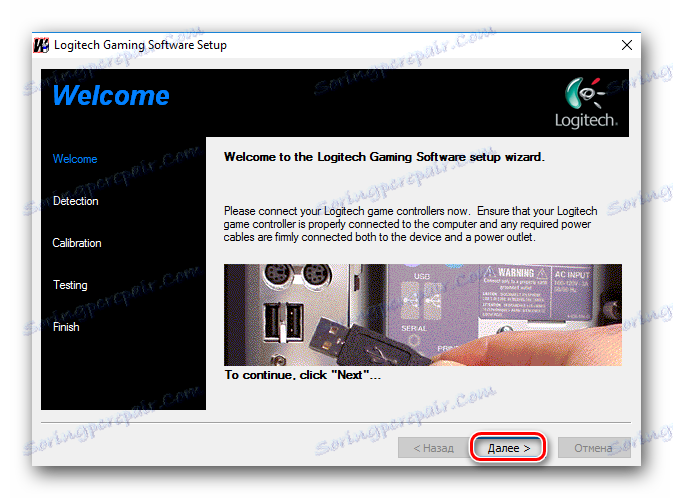

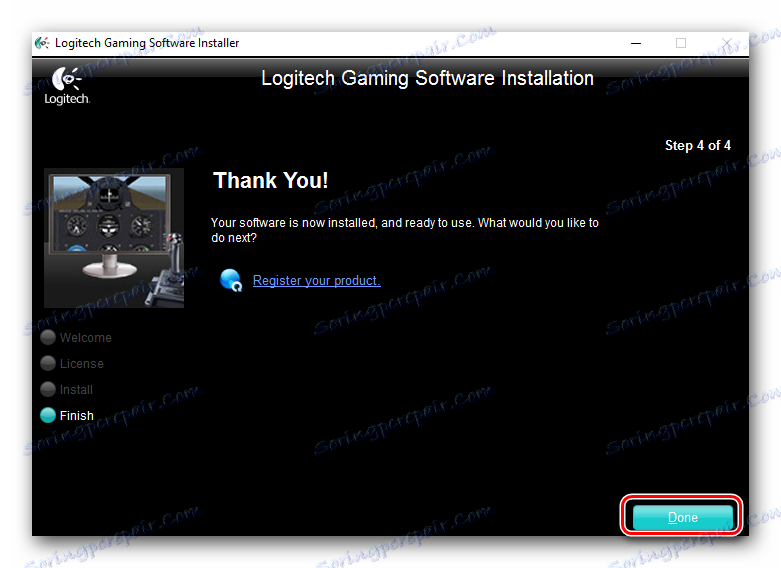
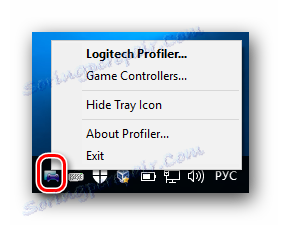
Метод 2: Програми за аутоматско инсталирање софтвера
Овај метод ће инсталирати не само софтвер за миша Логитецх, већ и драјвере за све уређаје повезане са вашим рачунаром или лаптопом. Једино што вам се тражи је преузимање и инсталирање програма који се специјализује за аутоматско претраживање неопходне сигурности. Постоји много таквих програма до данас, тако да морате одабрати од чега. Да бисмо олакшали овај задатак, припремили смо посебан преглед најбољих представника ове врсте.
Прочитајте више: Најбољи програми за инсталирање драјвера
Најпопуларнији програм таквог плана је ДриверПацк Солутион . У стању је да идентификује скоро сваку повезану опрему. Осим тога, база возача овог програма се увек ажурира, што вам омогућава да инсталирате тренутне верзије софтвера. Ако одлучите да користите ДриверПацк Солутион, можете имати користи од наше посебне лекције посвећене овом конкретном софтверу.
Лекција: Како ажурирати управљачки програм на рачунару користећи ДриверПацк Солутион
3. метод: пронађите драјвере помоћу ИД уређаја
Овај метод ће вам омогућити да инсталирате софтвер чак и за уређаје који нису системски исправно откривени. Ни мање корисно, остаје у случајевима са уређајима Логитецх. Само треба да знате вредност ИД-а миша и да је користите за одређене онлине услуге. Последњи, преко ИД-а, у сопственој бази података ће пронаћи потребне управљачке програме, које ћете морати преузети и инсталирати. Нећемо детаљно описивати све детаље, као што смо то учинили раније у једном од наших материјала. Препоручујемо да кликнете на линк испод и прочитате. Тамо ћете наћи детаљан водич за процес тражења ИД-а и примјене оних на он-лине услугама, линковима на које се такође налазе.
Лекција: Претраживање возача по ИД-у хардвера
Метод 4: Стандардни Виндовс Утилити
Можете покушати пронаћи драјвере за миш, без инсталирања софтвера независног произвођача и не користећи прегледач. Интернет је и даље потребан за ово. Морате да извршите следеће кораке за овај метод.
- Притисните комбинацију тастера "Виндовс + Р" на тастатури.
- У прозору који се појави, унесите вредност
devmgmt.msc. Можете га само копирати и залепити. Након тога кликните на дугме "ОК" у истом прозору. - Ово ће вам омогућити да покренете "Управитељ уређаја" .
- У прозору који се отвори, видећете списак сву опрему повезану на лаптоп или рачунар. Отворите одељак "Мишеви и други показивачки уређаји . " Ово ће вам показати миш. Десним тастером миша кликните на његово име и изаберите ставку "Упдате дриверс" из контекстног менија.
- Након тога ће се приказати прозор за ажурирање управљачког програма. У њему ће вам бити затражено да наведете тип претраживања софтвера - "Аутоматиц" или "Мануал" . Саветујемо вам да изаберете прву опцију, јер у овом случају систем ће покушати пронаћи и инсталирати сам возач, без ваше интервенције.
- На самом крају ће се појавити прозор на екрану, у којем ће бити приказан резултат процеса тражења и инсталације.
- Имајте на уму да у неким случајевима систем неће моћи пронаћи софтвер на овај начин, тако да ћете морати користити једну од горе наведених метода.
Постоји низ других метода који вам омогућавају да отворите прозор Девице Манагер . Можете их упознати на линку испод.
Лекција: Отворите "Управљач уређајима" у оперативном систему Виндовс

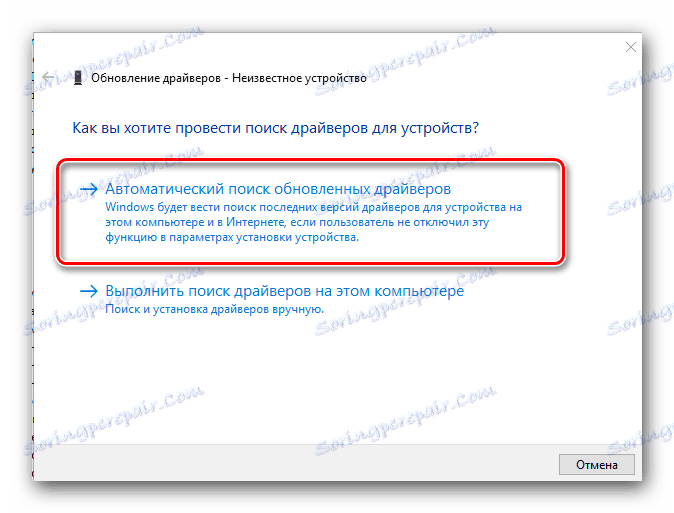
Надамо се да ће нам један од начина који нам је описан помогао да инсталирате софтвер миша Логитецх. Ово ће вам омогућити фино подешавање уређаја за удобну игру или посао. Ако имате било каквих питања о овој лекцији или током процеса инсталације, напишите коментаре. За свако од њих ћемо одговорити и помоћи да решимо проблеме који су настали.