Понекад корисник треба да набави управљачке програме који су већ инсталирани на рачунару, на пример, да их сачува и по потреби поново инсталира. На први поглед може се чинити да ће ова операција бити проблематична, али у стварности је све много једноставније. Данас желимо да демонстрирамо методе чији је смисао добијање датотека за даљу интеракцију са њима.
Преузмите инсталиране управљачке програме
Даље, предлажемо да проучимо пет метода за спровођење задатка. Три од њих ће бити сличне једна другој и имплементиране су кроз команде конзоле. Четврти, о коме ћемо пре свега разговарати, погодан је за оне кориснике који желе брзо да преузму само један потребан управљачки програм за употребу у будућности. Пети се заснива на идентификаторима уређаја и о њему ће бити речи у завршном одељку материјала.
Метод 1: Службена страница произвођача опреме
Званична веб локација произвођача компоненти је место на којем можете лако пронаћи потребну верзију управљачког програма, преузети и затим апсолутно инсталирати на било који рачунар, на пример, чувањем самих датотека на преносним медијима. Ова опција је посебно корисна ако желите само један софтвер. Појаснимо одмах да смо одабрали ову методу уместо баналног копирања објеката директно из ОС-а, јер овај приступ није увек ефикасан и исправан. Међутим, пре почетка треба да одредите коју верзију софтвера и на који уређај треба да преузмете. Прочитајте више о овоме у чланку кликом на доњу везу.
Детаљније: Прегледање листе управљачких програма у оперативном систему Виндовс
Након што се прикупе све потребне информације, можете безбедно да наставите даље. Предлажемо да се са њим упознате на примеру ХП-овог штампача. Само треба да узмете ово упутство као узорак, прилагођавајући га вашим потребама, на пример, полазећи од разлика на званичним веб локацијама.
- Идите на страницу за подршку произвођача, где можете преузети управљачке програме, и тамо одаберите одговарајући одељак.
- Наведите тип самог уређаја који ће ићи на претрагу. У нашем случају, ово ће бити штампач.
- Користите траку за претрагу да бисте брзо пронашли модел који тражите.
- Обавезно одаберите верзију оперативног система за коју су датотеке учитане.
- Треба да се отвори посебна табела тамо где је направљен такав избор. Узмите у обзир не само сам склоп, већ и дубину бита.
- Затим проширите листу свих управљачких програма и пронађите тачну верзију. На неким веб локацијама доступне су за преузимање и ЕКСЕ датотеке за аутоматску инсталацију и засебне за ручну инсталацију. Можете одабрати било коју врсту на основу личних преференција.
- Преузимање ће започети, а када се заврши, можете безбедно да преместите управљачки програм или извршите друге потребне радње с њим.
- Као што видите, управо смо добили архиву са објектом ИНФ. Он је сам возач. То ће у будућности омогућити да га преместите у потребну фасциклу или да користите стандардни Виндовс алат за брзу инсталацију.
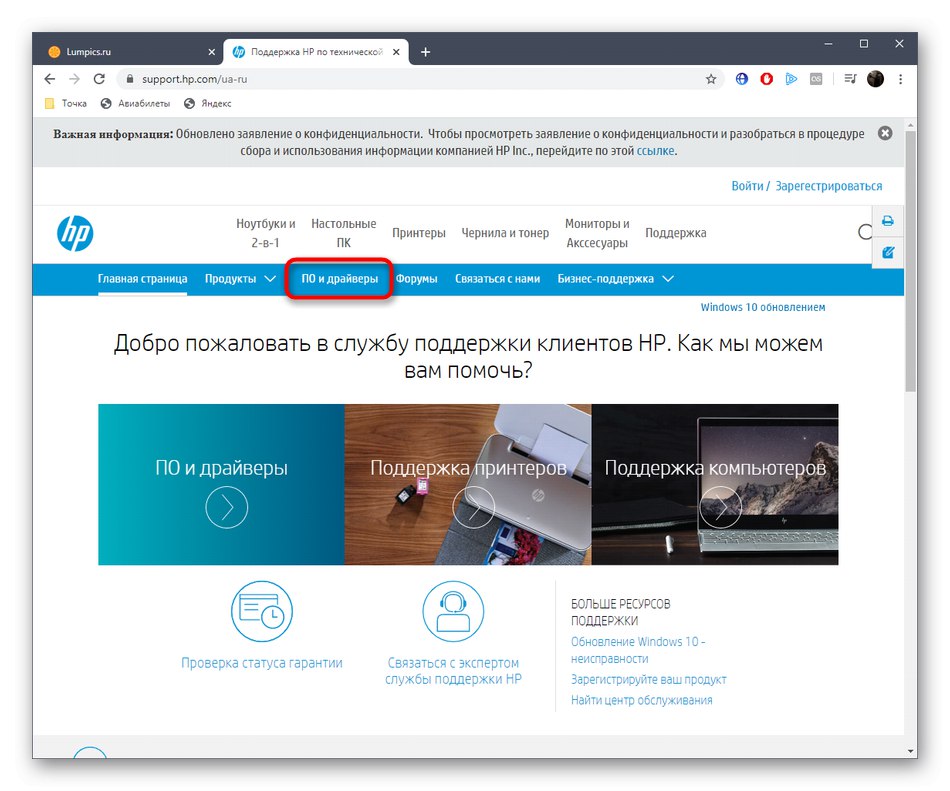
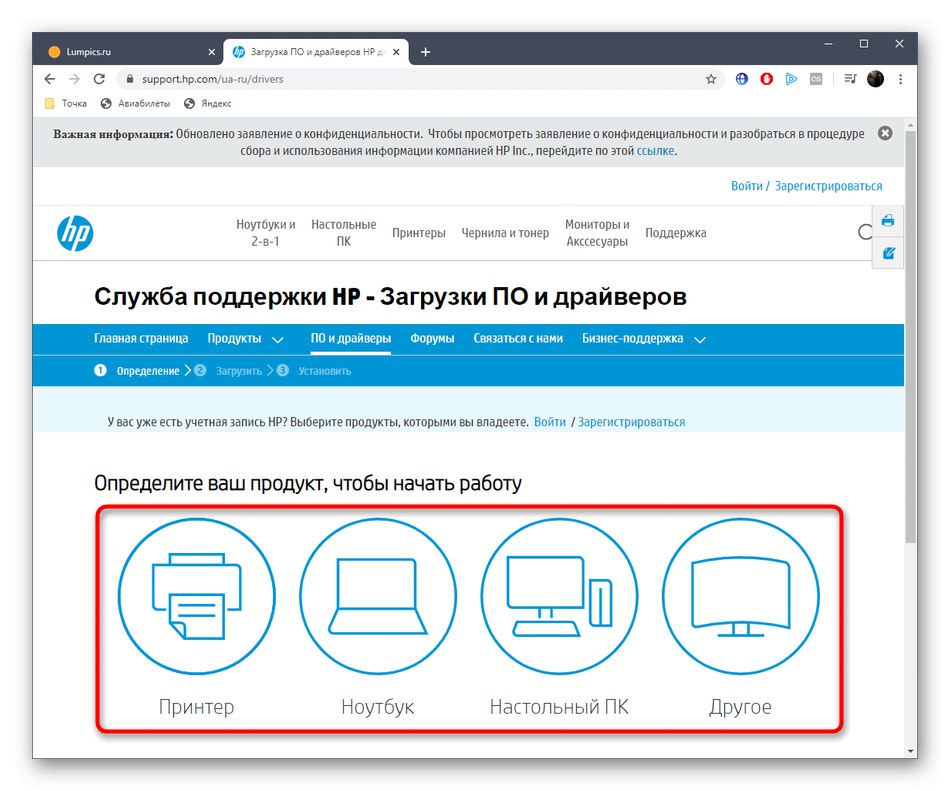
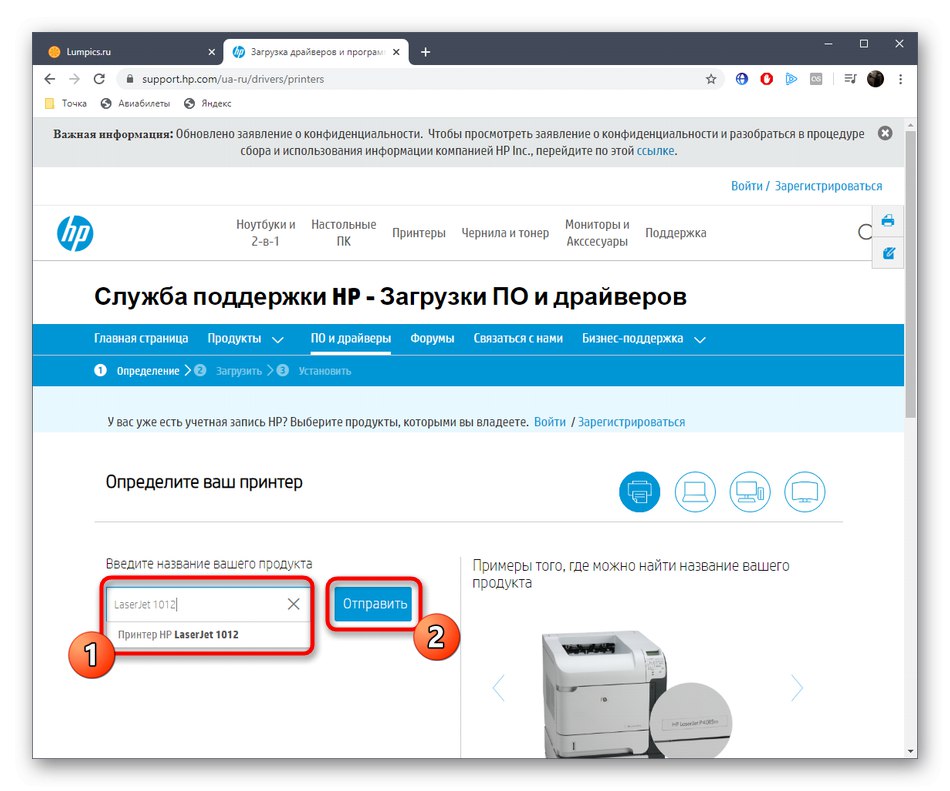
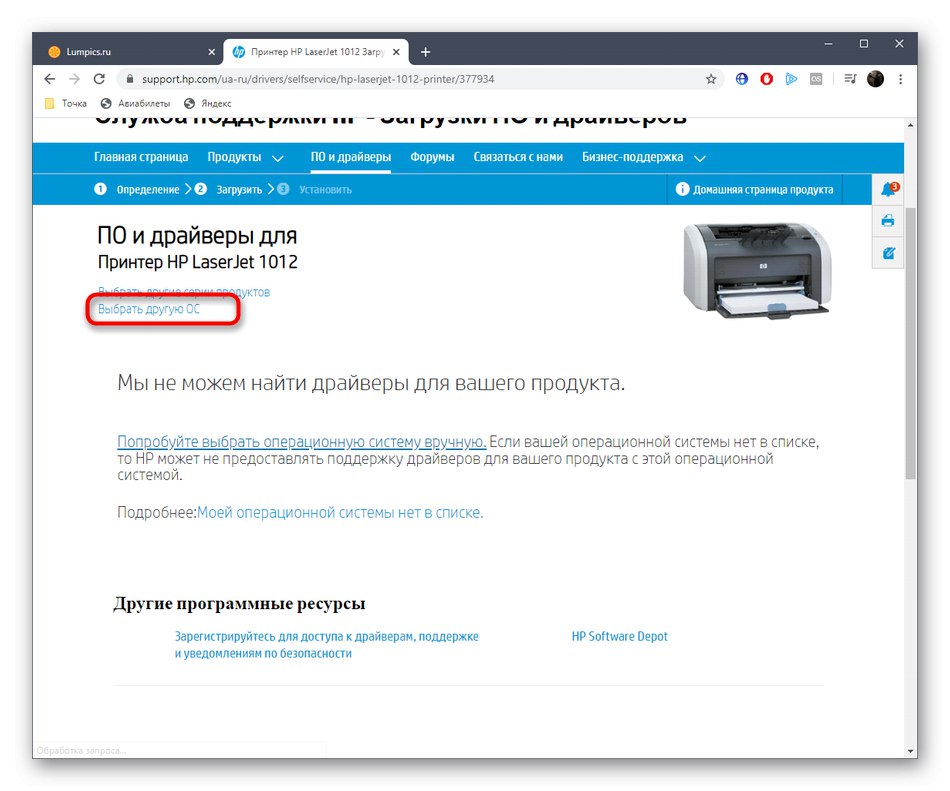
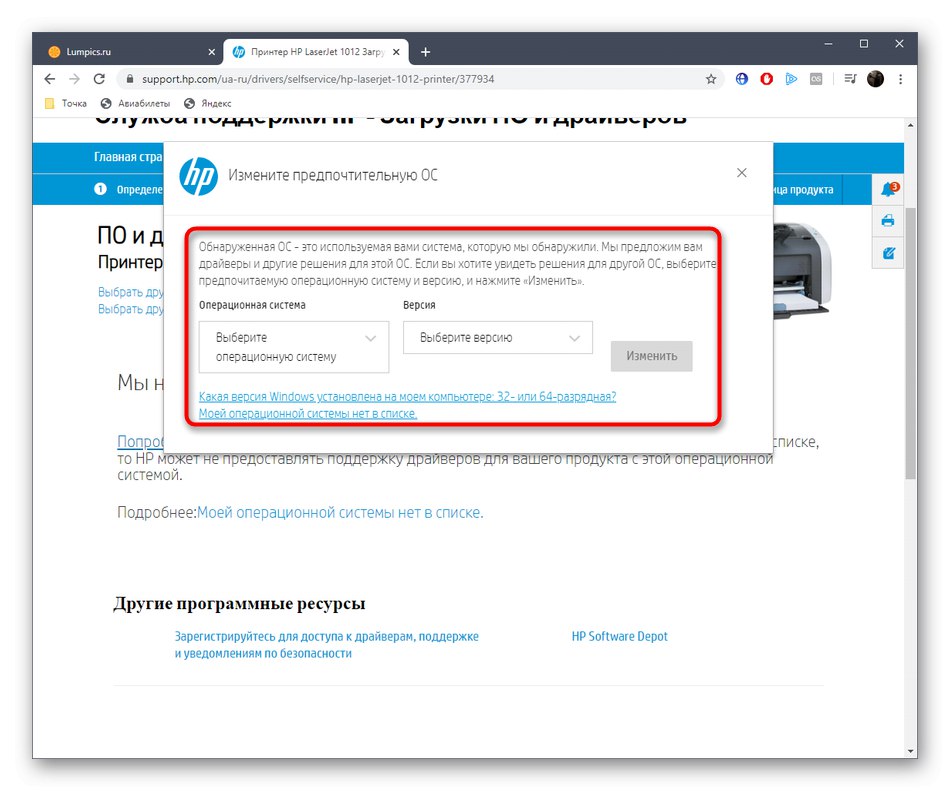
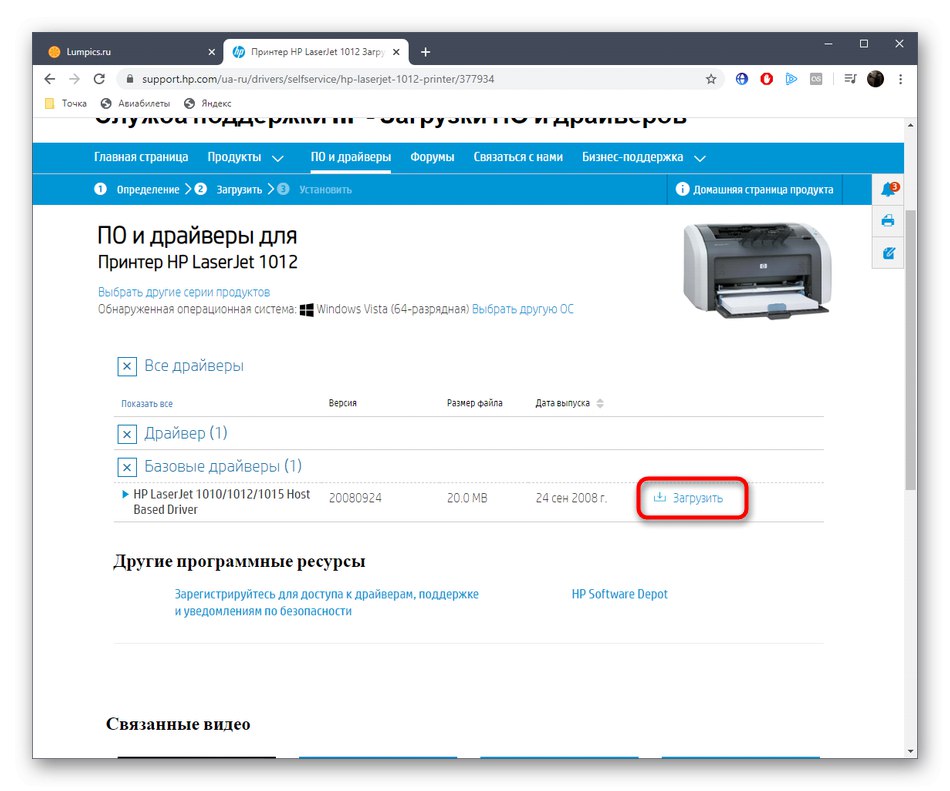
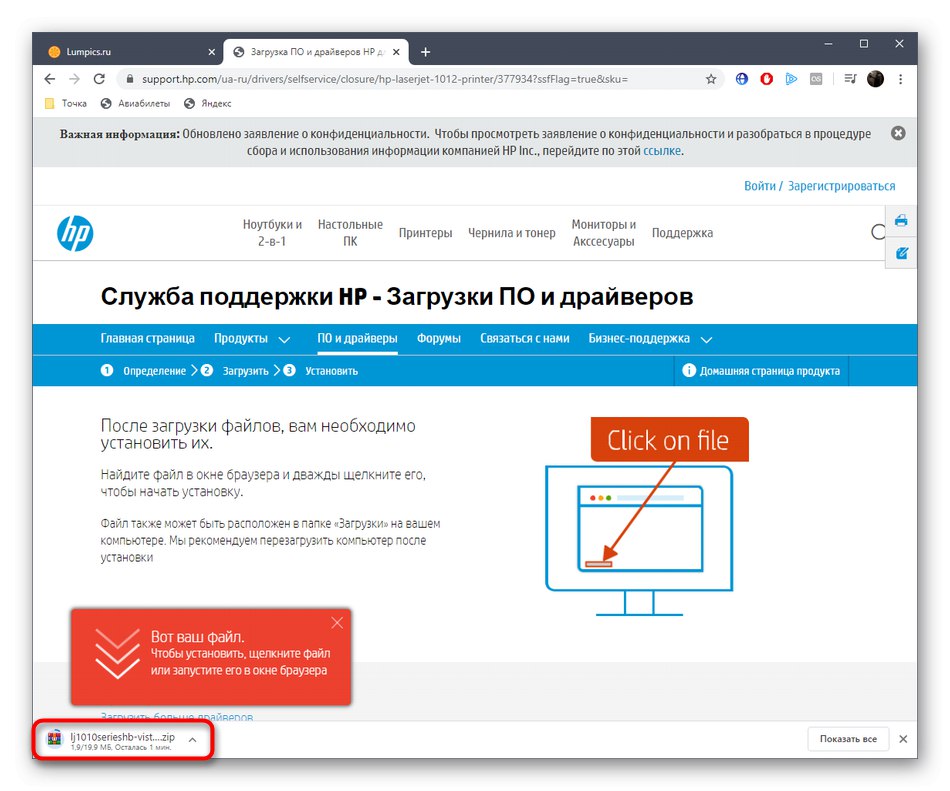
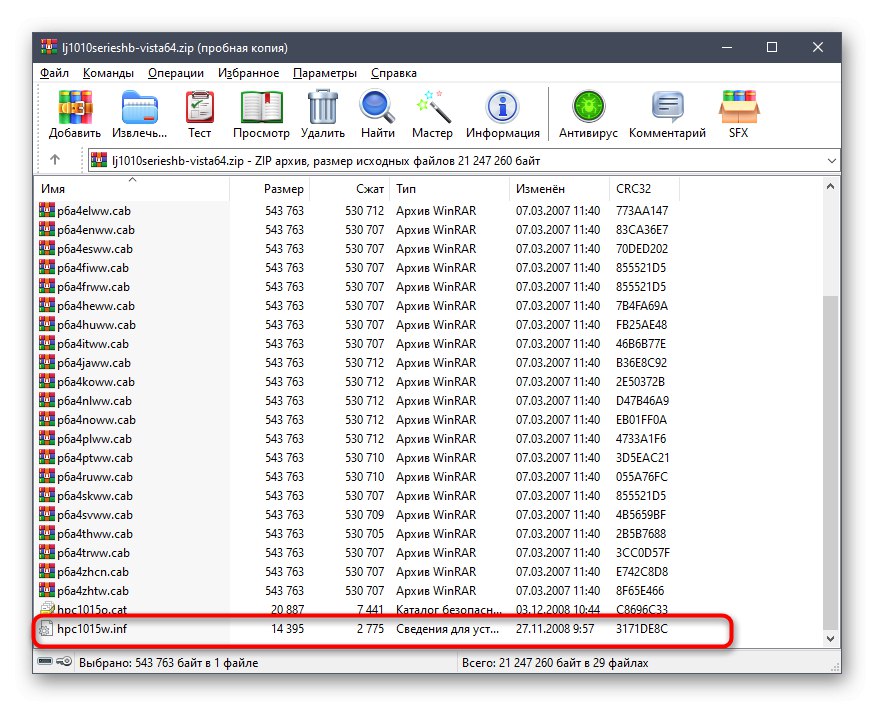
Као што видите, у примени ове методе нема ништа тешко. Управљачки програм који је већ инсталиран на рачунару може се учитати без икаквих последица премештањем на преносни медиј или складиштењем на локалном месту ради даље инсталације ако је потребно.
2. метод: услужни програм ДИСМ
Виндовс има услужни програм који се зове ДИСМ. Омогућава вам да у аутоматском режиму извршите широк спектар системских радњи, на пример, вратите оштећене објекте или, као у нашем случају, направите резервне копије инсталираних управљачких програма. То је оно што ми предлажемо да урадимо у оквиру ове методе.
- Да бисте започели, направите нову фасциклу на прикладном месту где ће се премештати сигурносне копије софтвера. Онда отвори "Почетак", наћи тамо Командна линија и покрените га као администратор.
- У ред који се појави унесите
дисм / онлине / екпорт-дривер / одредиште: Ц: МиДриверсгде Ц: МиДриверс замените локацијом директоријума који сте раније креирали. Кликните Ентер за активирање команде. - Операција извоза започиње. Његов напредак биће приказан у новим редовима, а укупно време копирања зависи од броја управљачких програма и брзине рачунара.
- По завршетку добићете обавештење да је операција била успешна.
- После тога кроз "Диригент" дођите до исте фасцикле у коју је извршен извоз.
- Погледајте његов садржај. Сви возачи ће бити подељени у директоријуме са одговарајућим именом. Када је потребно, ове датотеке се могу поново инсталирати у ОС, осигуравајући исправан рад уређаја.
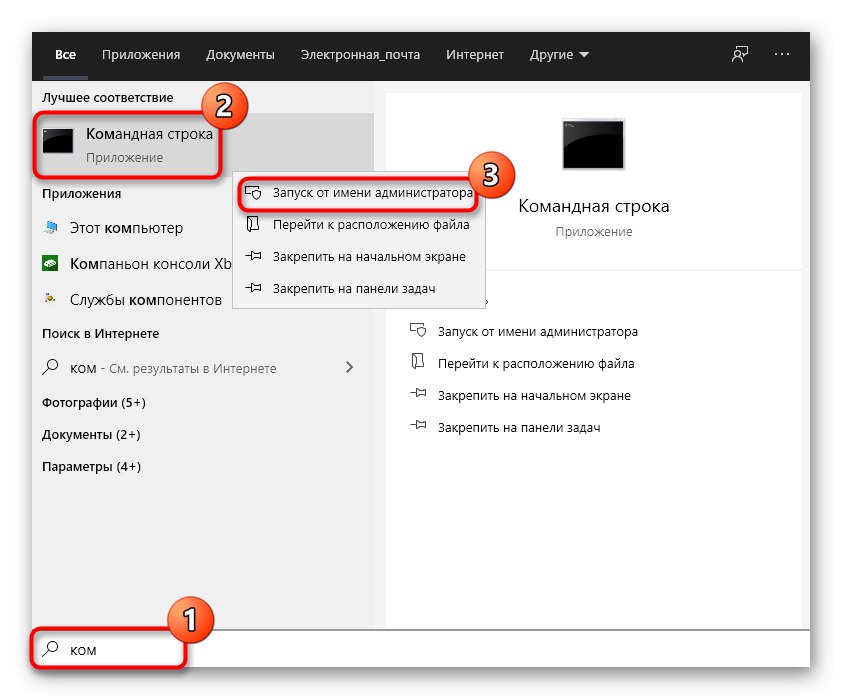
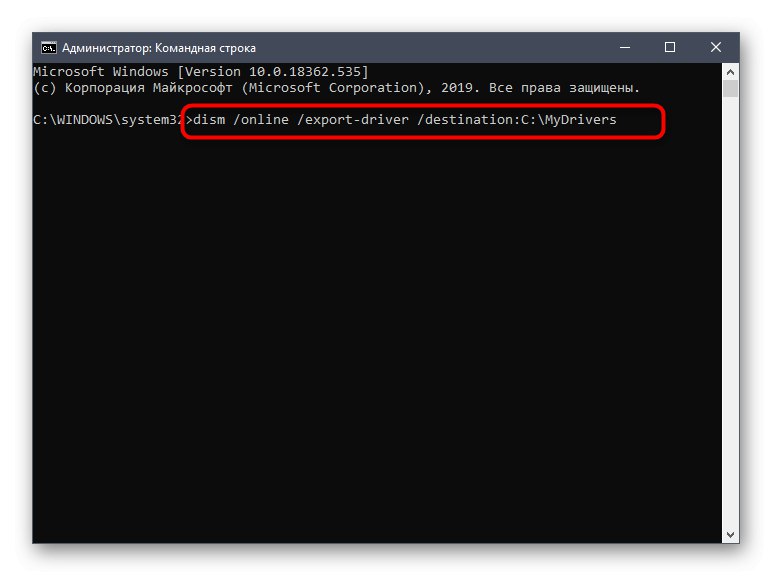
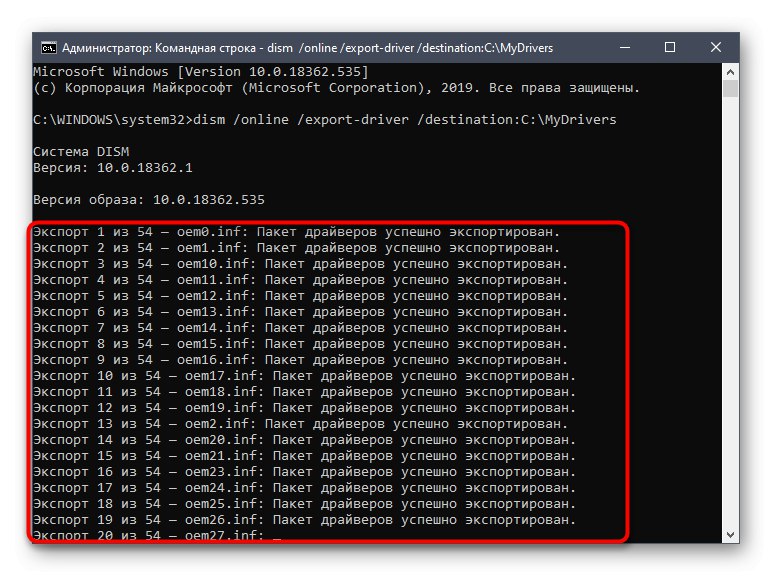
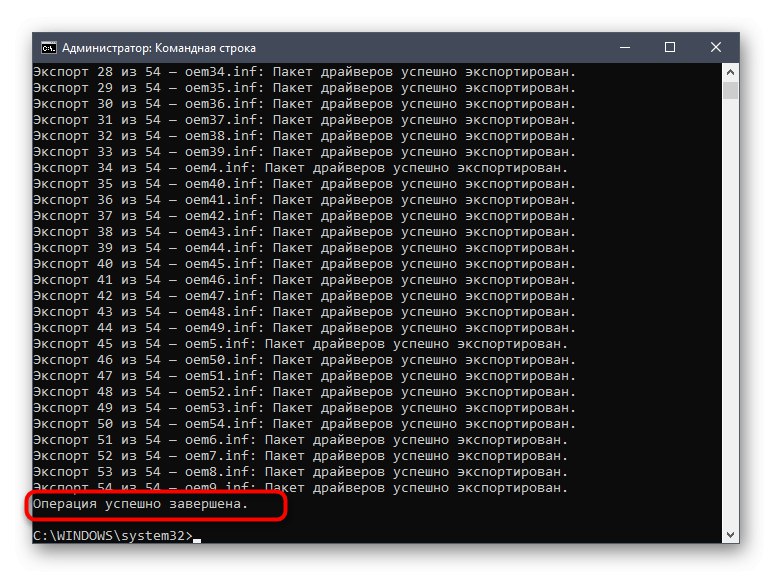
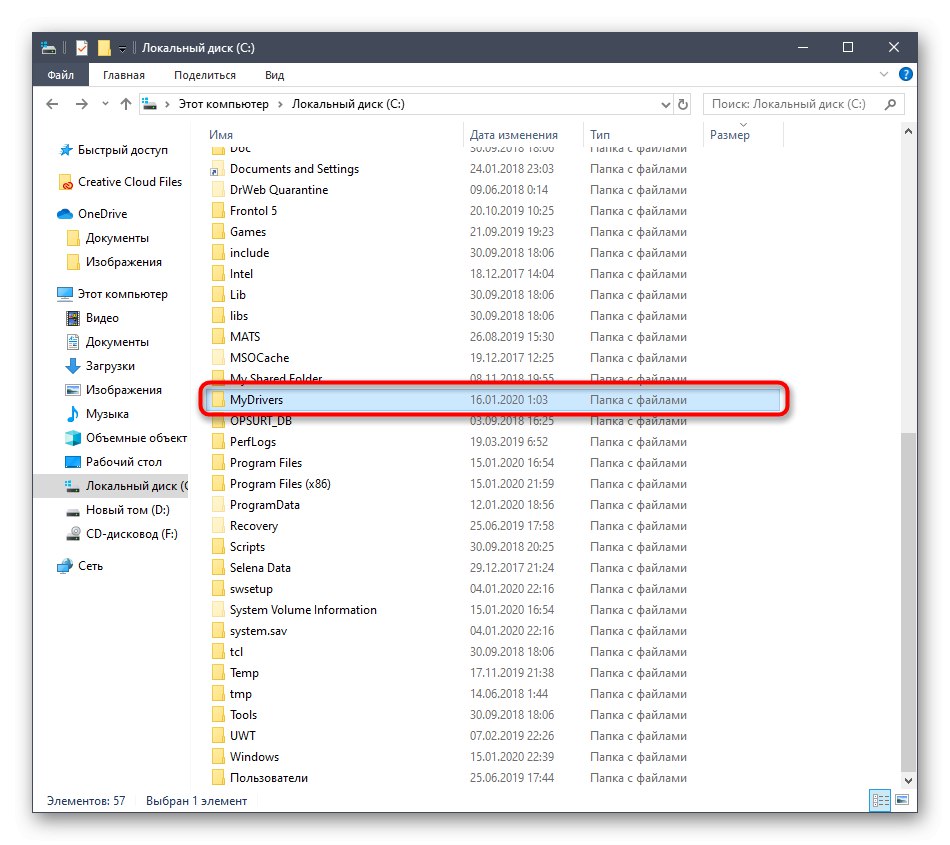
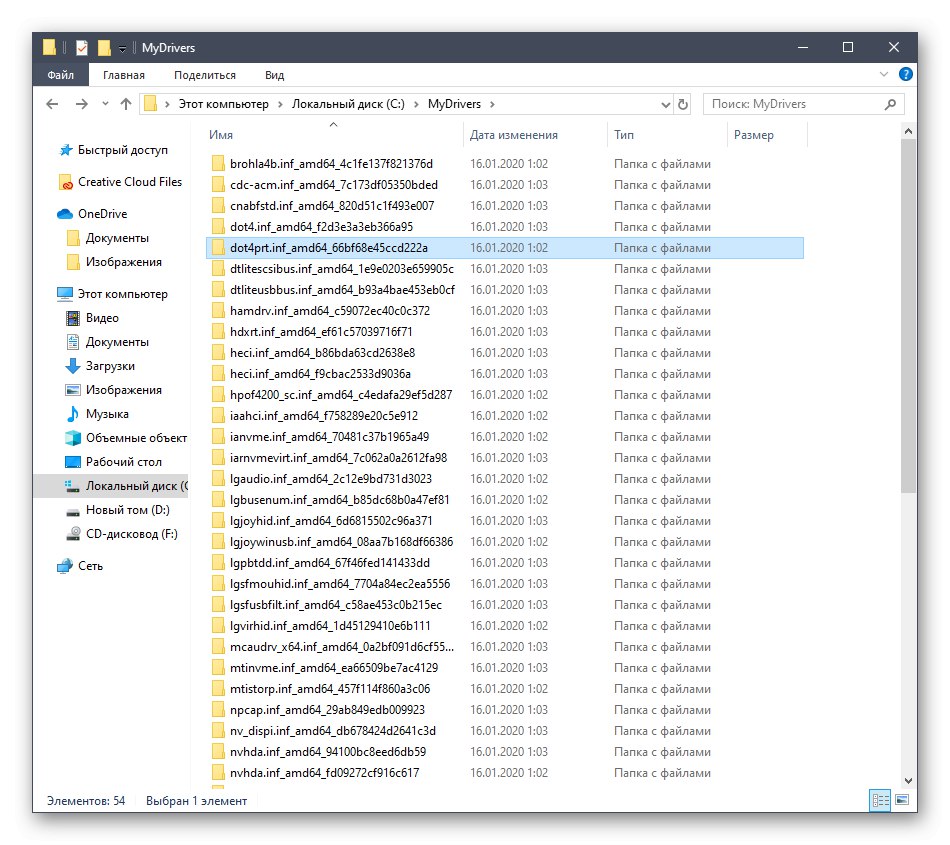
Препоручљиво је да фасциклу са резервним копијама управљачких програма сместите на системску партицију тврдог диска како не бисте случајно изгубили све. О њиховој поновној инсталацији у ОС разговараћемо мало касније, али за сада пређимо на следеће доступне опције.
3. метод: услужни програм пнпутил.еке
Овај метод, тачно као и претходни, заснован је на употреби услужног програма конзоле. Разлике између ове две опције су минималне, али одлучили смо да размотримо сваку од њих како би сваки корисник могао да изабере најбољи алат.
- Прво приказивање Командна линија као администратор.
- Овде унесите команду
пнпутил.еке / екпорт-дривер * ц: МиДриверсгде заменити ц: МиДриверс до путање до директоријума за чување управљачких програма. - Сачекајте да се извоз погонског пакета заврши, надгледајући напредак у конзоли.
- Бићете обавештени о успешном преносу пакета. Поред тога, овде ће бити приказан њихов укупан број.
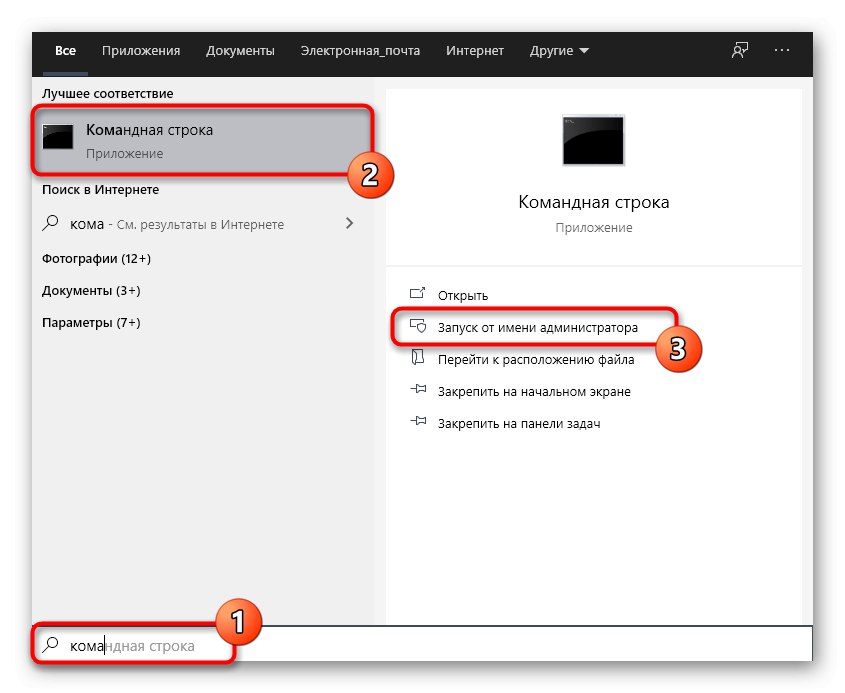
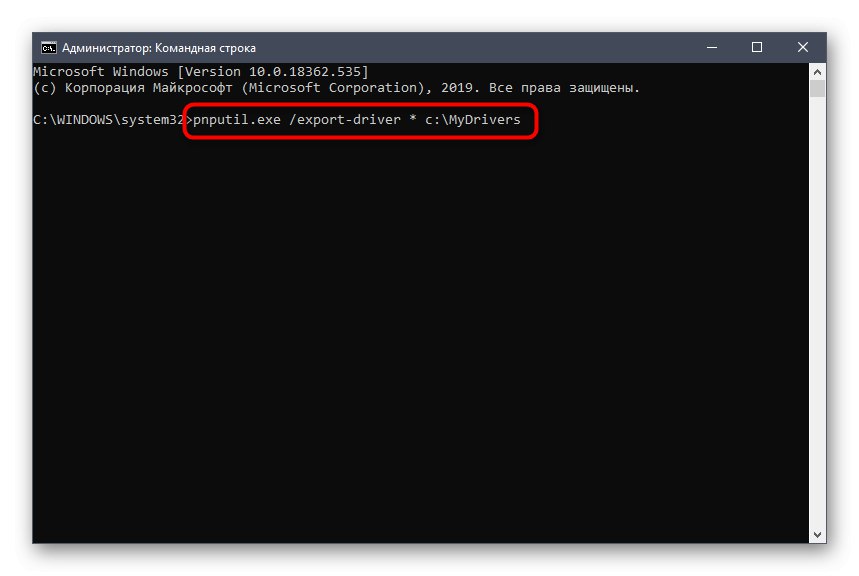
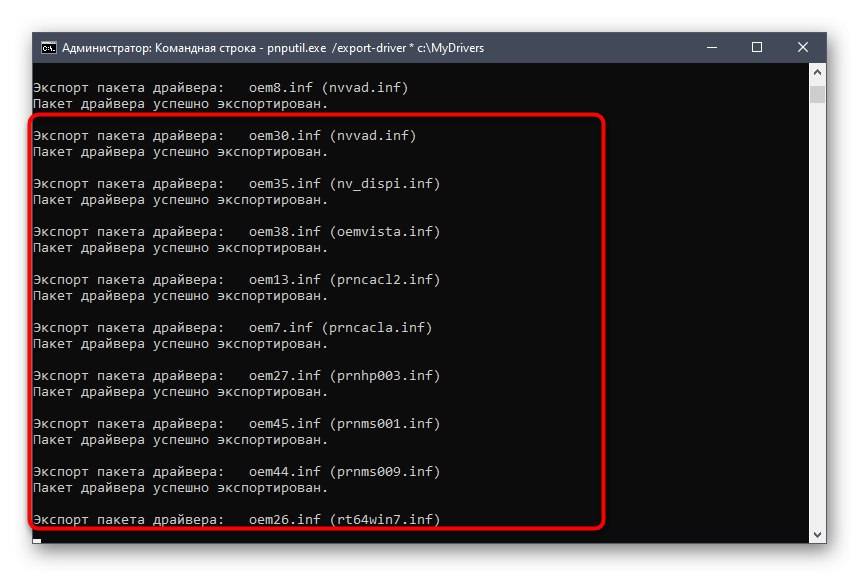
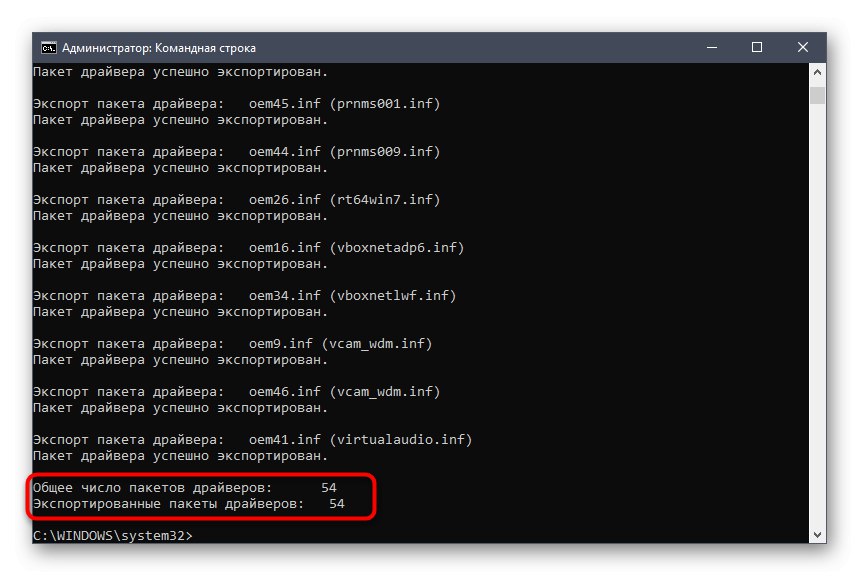
Сада вас ништа неће спречити да било када користите резервне копије да бисте их вратили или пребацили на други рачунар са идентичним моделима додатне опреме или периферних уређаја.
Метод 4: Услужни програм у ПоверСхелл-у
Многи корисници су чули за ПоверСхелл снап-ин, који је побољшана верзија стандардне командне линије. Ако желите да се носите са задатком путем ове апликације, помоћи ће вам једна једноставна команда.
- Кликните на дугме "Почетак" РМБ и у контекстном менију изаберите Виндовс ПоверСхелл (администратор).
- Овде унесите команду
Екпорт-ВиндовсДривер —Онлине — Одредба Ц: МиДриверс, замењујући коначни пут жељеним, као што је раније приказано. Потврдите радњу кључем Ентер. - Сачекајте да се поступак заврши. ПоверСхелл приказује детаљније информације о сваком извезеном управљачком програму. На крају, можете га детаљније проучити.
- Нова линија за унос која се појављује указује на то да је све прошло у најбољем реду.
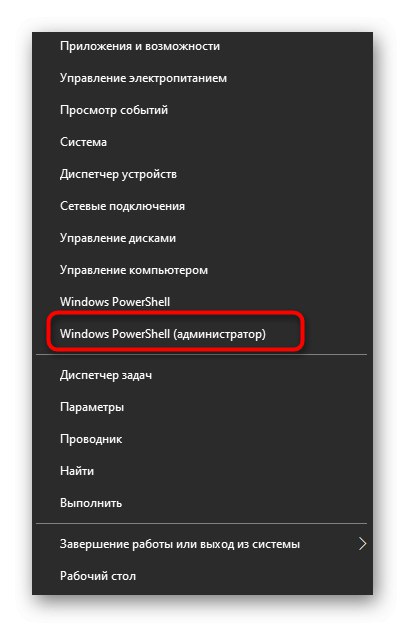
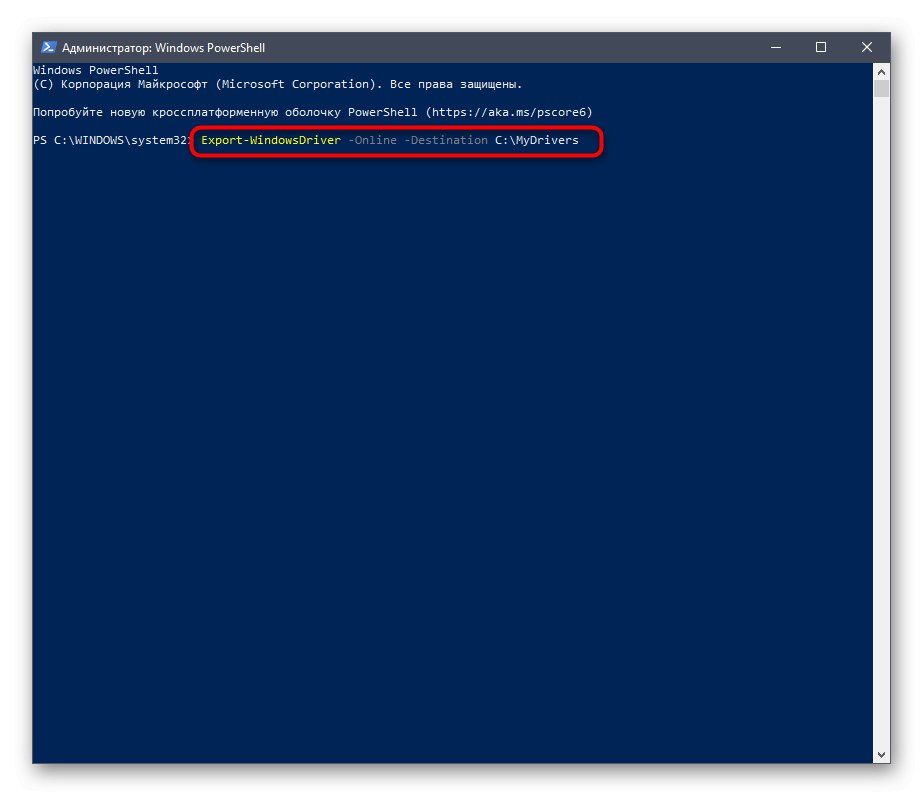
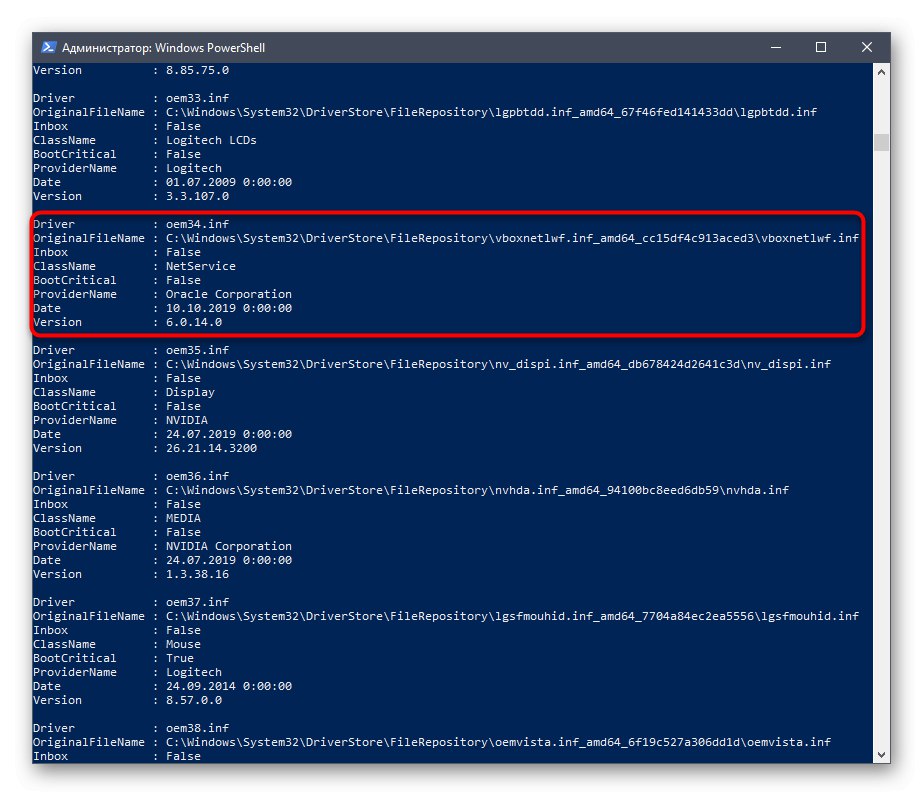
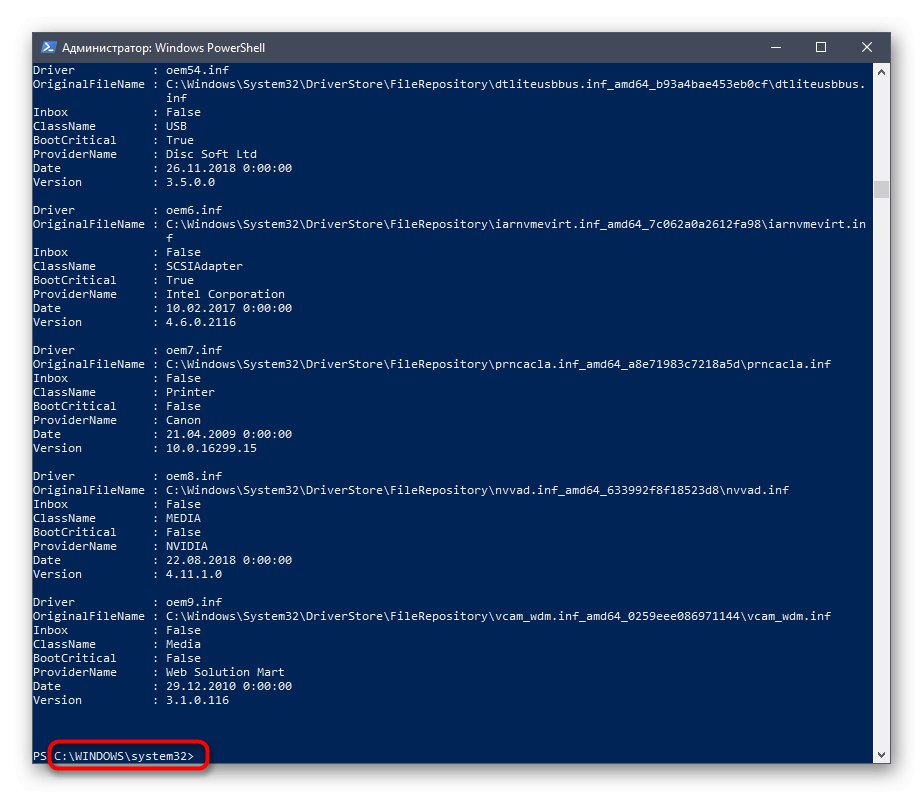
5. метод: Јединствени ИД уређаја
Ова метода је погодна за све кориснике који желе засебно да добију управљачки програм за један или више уређаја. Његова суштина лежи у употреби јединственог кода саме опреме и посебних локација на којима се софтвер саставља у складу са овим идентификаторима. Ова метода вам омогућава да добијете сто посто функционалног софтвера, узимајући у обзир потребну верзију. Наш други аутор је у одвојеном чланку описао како да сазнате ИД и користите га на посебним веб ресурсима. Ако сте заинтересовани за ову методу, топло вам саветујемо да одете до детаљног водича.
Детаљније: Потражите управљачке програме према ИД-у хардвера
Инсталирање управљачких програма из резервних копија
Кратко ћемо погледати процедуру за инсталирање управљачких програма из резервних копија. Најчешће се ради ове операције и креирају, стога је важно да се о овом поступку говори мало детаљније.
- Десни клик на дугме "Почетак" и пронађите линију тамо "Менаџер уређаја".
- У прозору који се отвори пронађите ону опрему за коју требате инсталирати управљачки програм, кликните десним тастером миша на њега и изаберите "Ажурирати драјвер".
- Овде вас занима одељак „Потражите управљачке програме на овом рачунару“... Следите упутства на екрану да бисте одредили датотеке резервних копија.
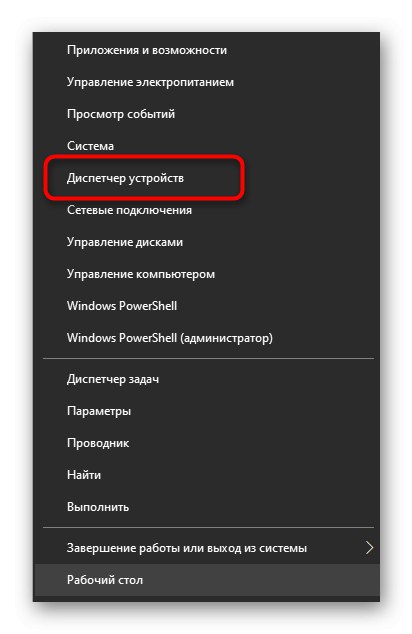
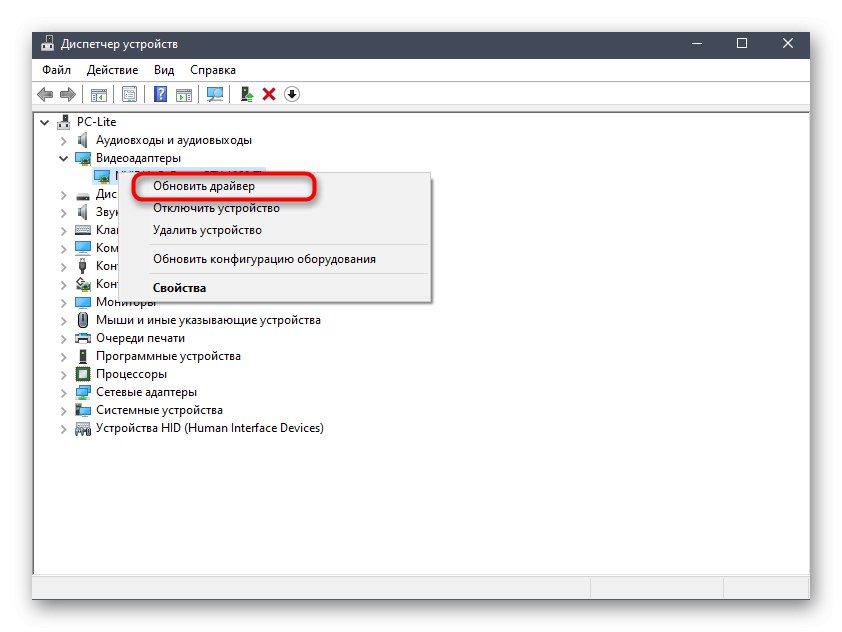
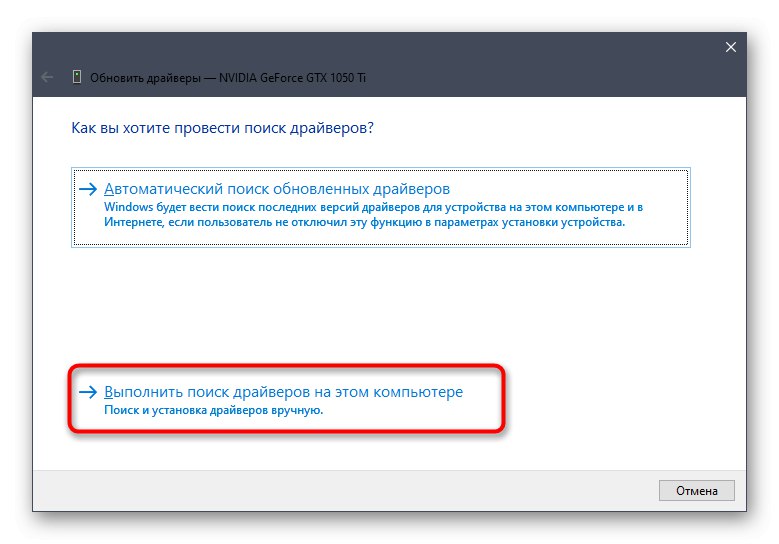
Међутим, овај алат има своје нијансе, као и алтернативе које се покажу корисним, на пример, када компонента није приказана у "Менаџер уређаја"... О свему томе прочитајте у посебном водичу на нашој веб страници у наставку.
Детаљније: Методе ручне инсталације управљачких програма у оперативном систему Виндовс
Из овог чланка сте сазнали о опцијама за преузимање већ инсталираних управљачких програма, а сада остаје само да изаберете најбољи за себе.