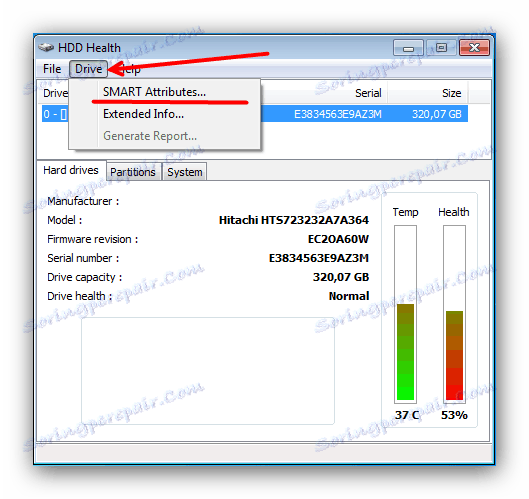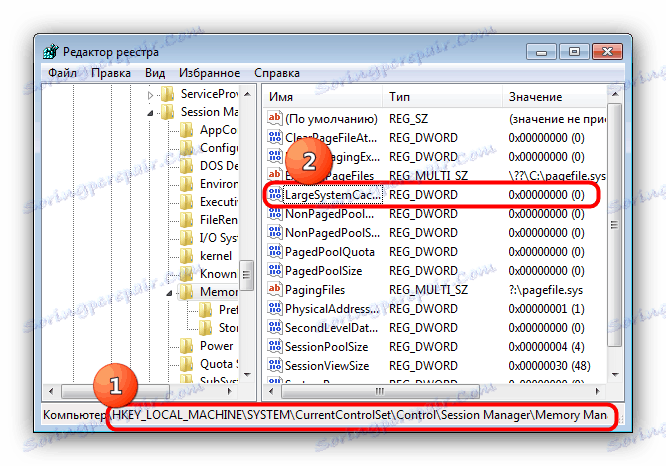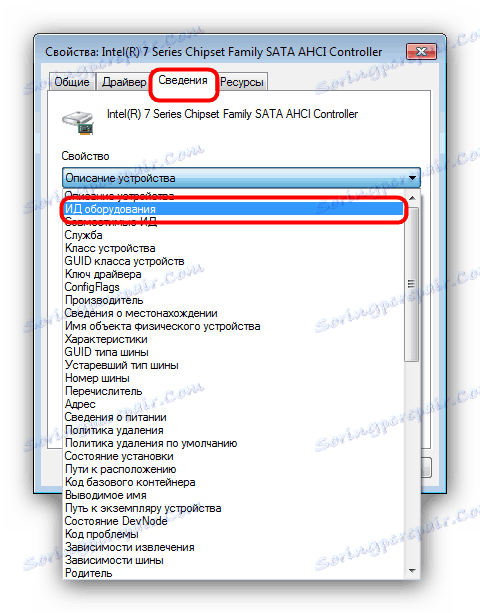Исправљање грешке "Дривер је открио грешку на управљачу ДевицеХарддиск1ДР1"
Грешке које се јављају током рада оперативног система представљају сигнал неисправности. Често се јавља порука о грешци контролера хард диска. Данас смо погледали узроке овог проблема и упознали вас са могућностима за његово решавање.
Садржај
Узроци грешке и методе корекције
Текст поруке о грешци јасно показује да корен проблема лежи на чврстом диску, у овом случају секундарном, оба, повезана на матичну плочу и спољна, повезана на рачунар преко УСБ-а. У неким случајевима, проблем лежи у сукобу између "матичне плоче" и чврстог диска, као и због неусаглашености софтвера оперативног система Виндовс. Први корак је провјерити перформансе и интегритет хард диска, на примјер помоћу услужног програма ХДД Хеалтх.
- Преузмите и инсталирајте апликацију, након чега се аутоматски минимизира на лежиште, одакле га можете назвати кликом на икону.
- Након покретања програма обратите пажњу на колону "Здравље" . У нормалним условима, индикатор треба да буде једнак "100%". Ако је нижа, постоји квар.
- Детаљније информације могу се добити помоћу ставке менија "Дриве" , у којој је потребно одабрати опцију "СМАРТ Аттрибутес" .
![Провера статуса СМАРТ чврстог диска у ХДД Хеалтх]()
У отвореном прозору приказаће се главни индикатори вашег чврстог диска.![Приказивање СМАРТ индикатора у ХДД здрављу]()
Ове индикаторе детаљно се разматрају у посебном чланку, тако да предлажемо да се упознате са њим.

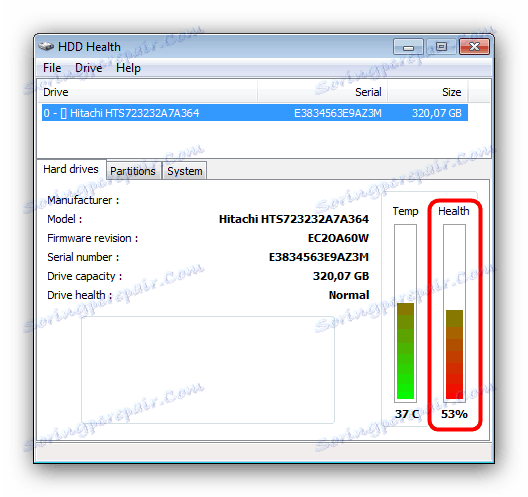
Ако провера открије проблем, онда ће Методе 3-4 радити за вас. Ако је диск потпуно функционалан, прво користите Методе 1-2, а наставите на остатак само у случају квара.
1. метод: Онемогућите велику количину података у регистратору
Са добрим хард диском, ова грешка је узрокована великим кеш меморијом података. Може бити онемогућено промјеном вриједности одговарајућег кључа у регистратору, што треба урадити на сљедећи начин:
- Позовите уредник регистра: притисните комбинацију тастера Вин + Р , унесите ријеч регедит у текстуално поље прозора за покретање задатака и кликните "ОК" .
- Након отварања уредника, идите на следећу путању:
HKEY_LOCAL_MACHINESYSTEMCurrentControlSetControlSession ManagerMemory ManagementУ десном делу прозора пронађите кључ "ЛаргеСистемЦацхе" и проверите колону "Валуе" . Обично изгледа као "0к00000000 (0)" .
![Погледајте вредност системске кеш меморије да бисте поправили грешку управљачког програма контролера хард диска]()
Ако вредност изгледа као "0к00000001 (1)" , тада би требало променити. Да бисте то урадили, двапут кликните на име кључа. У прозору који се отвори, уверите се да је систем "Цалцулус" подешен на "Хекадецимал" , затим унесите 0 уместо постојеће вредности и кликните "ОК" . - Затворите уредјај регистра и поново покрените рачунар - грешка би требало да нестане.
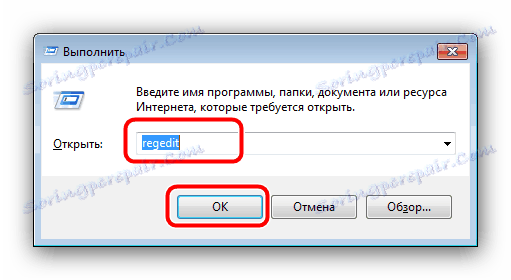

На овај начин могуће је исправити неке софтверске узроке неисправности. Ако вам описане акције нису помогле, прочитајте даље.
Метод 2: Ажурирајте управљачке програме ХДД контролера
Други софтверски разлог за појаву проблема у питању је проблем са управљачким програмима хард диска. У овом случају решење ће бити ажурирање управљачких програма. Као што показује пракса, уграђени Виндовс алат у таквој ситуацији је бескористан, јер ми користимо метод претраге драјвера помоћу ИД уређаја.
- Пронађите икону "Мој рачунар" на "Десктоп" и кликните на њега са РМБ . У контекстном менију одаберите "Менаџмент" .
- Изаберите "Управитељ уређаја" у менију са леве стране. Даље, у главном делу прозора, отворите блок ИДЕ контролера АТА / АТАПИ притиском на ЛМБ . Затим десним тастером миша кликните на чипсет и изаберите опцију "Пропертиес" .
- У прозору "Особине" идите на картицу "Детаљи" , а затим погледајте падајућу листу "Својства" , из којег би требало да изаберете "ИД опреме" .
![Пронађите ИД хардвера за ажурирање управљачких програма за хард диск]()
Кликните десним тастером миша на било коју од приказаних вредности и користите опцију "Копирај" . - Затим идите на веб страницу онлине услуге за проналажење управљачких програма помоћу хардверског ИД-а. На врху странице налази се линија за претрагу у којој можете додати ИД чипсета који сте раније копирали и кликните на дугме "Тражи" . Можда ћете морати да користите друге вредности, јер услуга увек не препознаје неке варијанте идентификатора.
- На крају претраге претражите резултате према критеријуму верзије оперативног система и његовој дубини бита.
- Затим пронађите најновију верзију управљачких програма - то ће вам помоћи да објавите датум, чија локација је означена на екрану. Након што сте изабрали неопходне, притисните дугме са имиџом дискете.
- Поново проверите информације о датотеци управљачког програма, а затим пронађите ставку "Оригинал филе" на дну: поред ње је веза за преузимање инсталатера, на коју би требало да кликнете.
- Да бисте наставили преузимање, мораћете проћи кроз цаптцха (само означите речи "Ја нисам робот" ), а затим кликните на везу испод овог блока.
- Преузмите инсталатер на било које погодно место на вашем рачунару.
- Идите на локацију преузетог управљачког програма, покрените је и инсталирајте, слиједећи упутства. На крају инсталације не заборавите да поново покренете рачунар. Алтернативни начини за проналажење управљачких програма по ИД-у могу се наћи у чланку испод.
Више детаља: Како тражити управљачке програме помоћу ИД уређаја

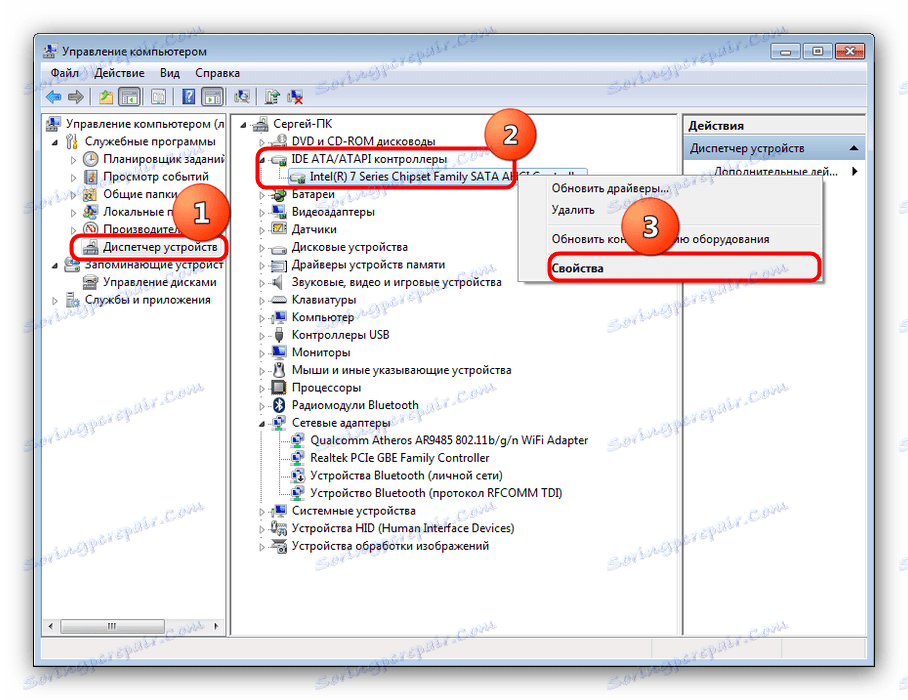
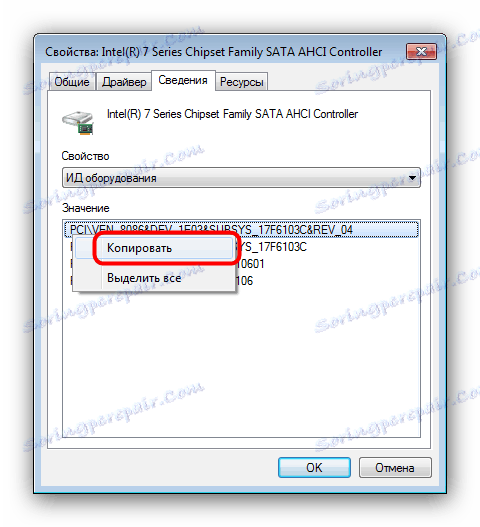
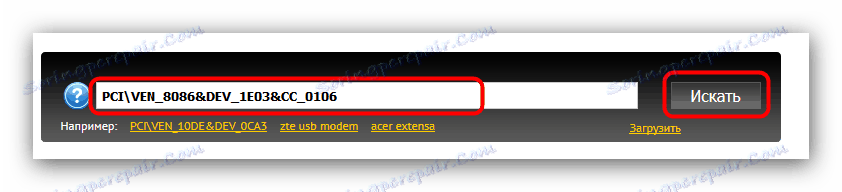

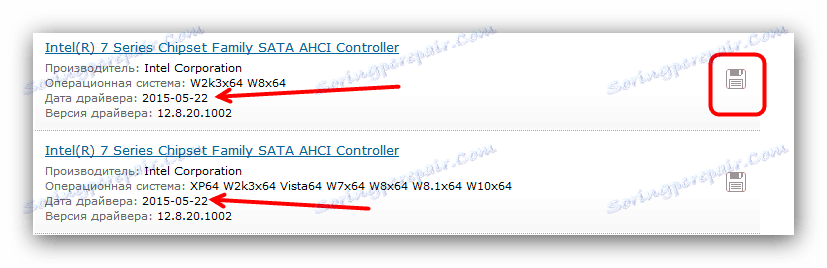
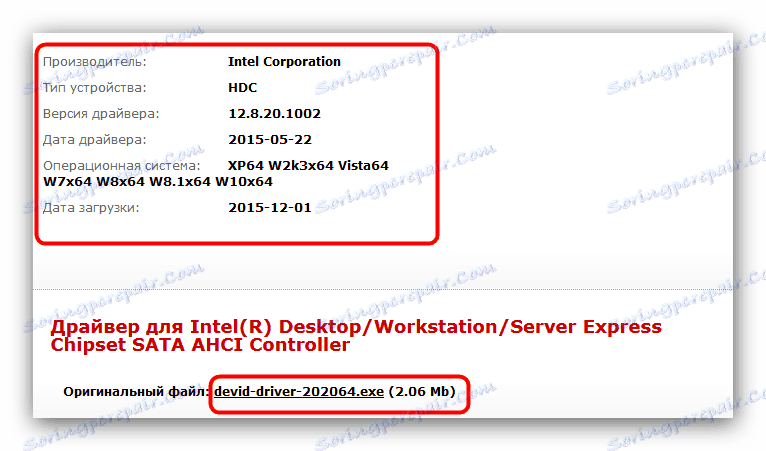
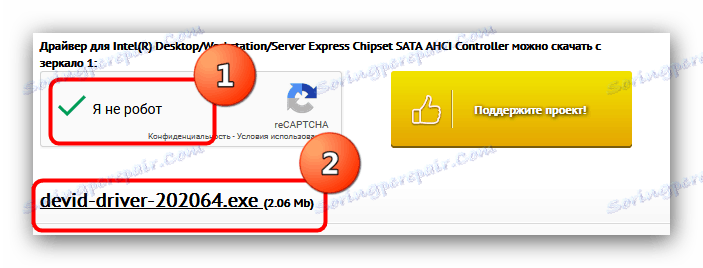
Овај метод је доказао своју ефикасност у случајевима када онемогућавање кеш меморије није функционисало.
Метод 3: Замена кабла или прикључка диска (стационарни ПЦ)
Ако је диск здрав, системски кеш великих података је искључен, али се наведена грешка и даље јавља, а узрок проблема лежи у неисправној петљи да је чврсти диск повезан на матичну плочу. Ако је грешка повезана са спољним чврстим диском, проблем је покривен у вези кабла. У овом случају, решење је замена кабла или кабла. На већини модерних рачунара или лаптопа, дискови су повезани преко САТА интерфејса, изгледа овако: 
Замена кабла је врло једноставна.
- Искључите системску јединицу из мреже.
- Скините бочни поклопац и пронађите диск јединицу.
- Искључите кабл прво са диска, а затим са матичне плоче. Сам диск није могуће уклонити из кутије.
- Инсталирајте нови кабл, који прво повезујете на чврсти диск, а затим на матичну плочу.
- Замените бочни поклопац и укључите рачунар. Највероватније, грешка коју нећете видети.

Метод 4: Замена чврстог диска
Најгори могући сценарио је појављивање грешке коју разматрамо, заједно са слабим перформансама ХДД-а. Оваква комбинација, по правилу, говори о непосредном квара хард диска. У таквој ситуацији, требало би да копирате све важне датотеке са проблема на диск и замените га новим. Поступак за десктоп и лаптоп рачунаре је детаљно описан у упутствима на линку испод.

Лекција: Замена чврстог диска на рачунару или лаптопу
Закључак
На крају, желимо да напоменемо следећу чињеницу - често грешка настане спонтано и управо као што спонтано нестаје без интервенције корисника. Разлози за овај феномен нису у потпуности разјашњени.