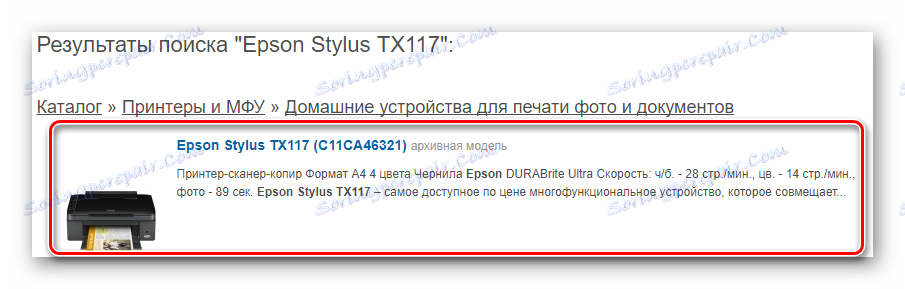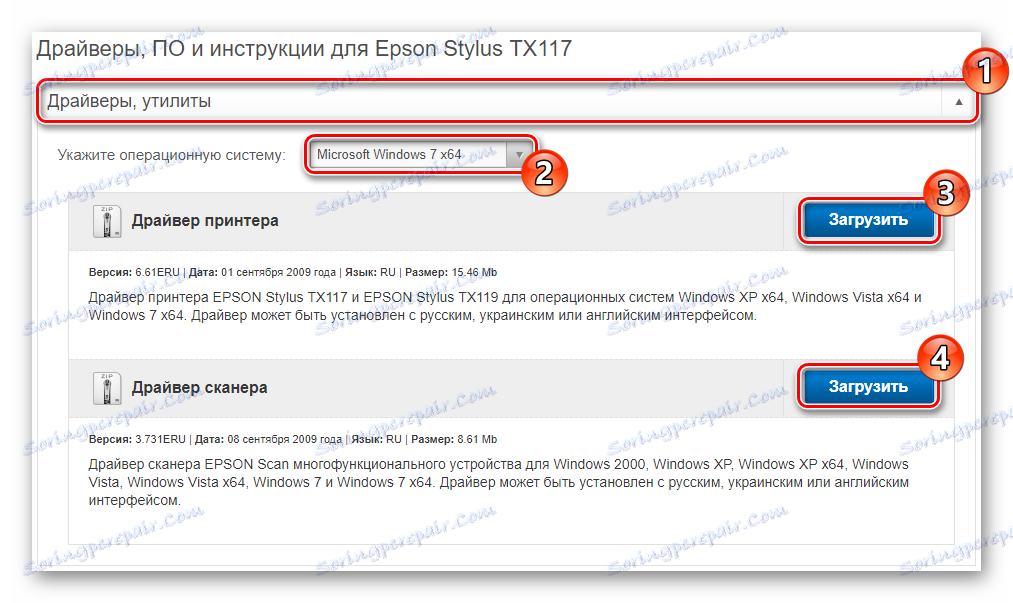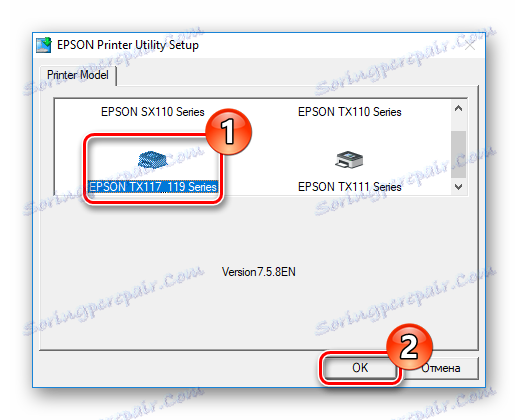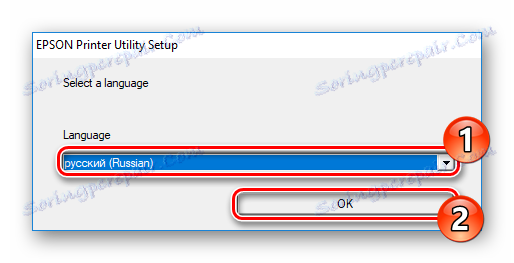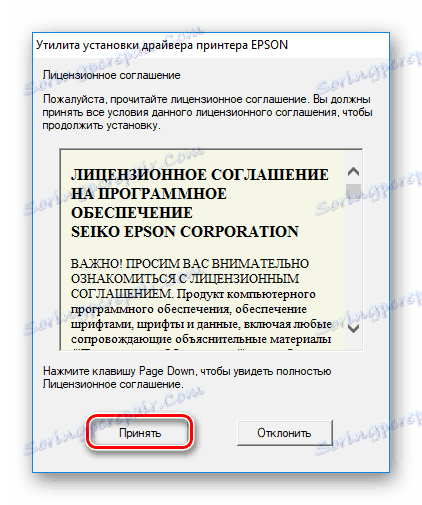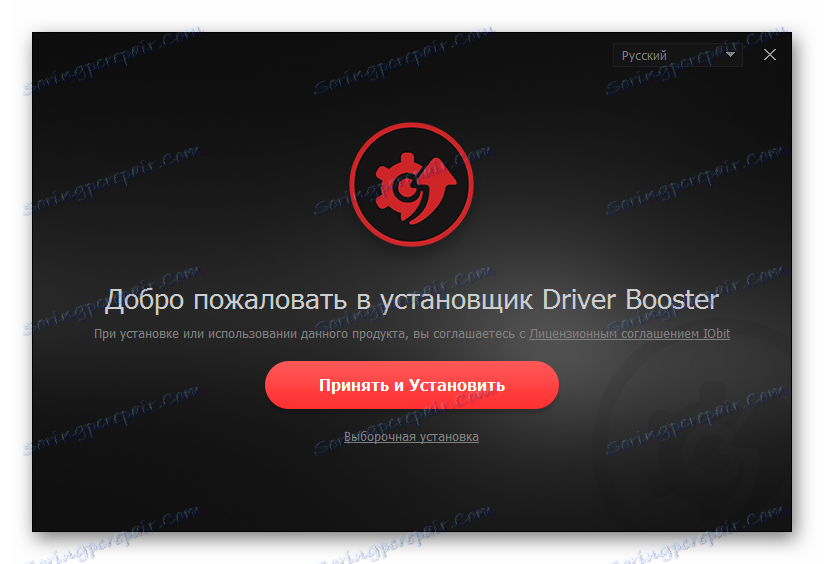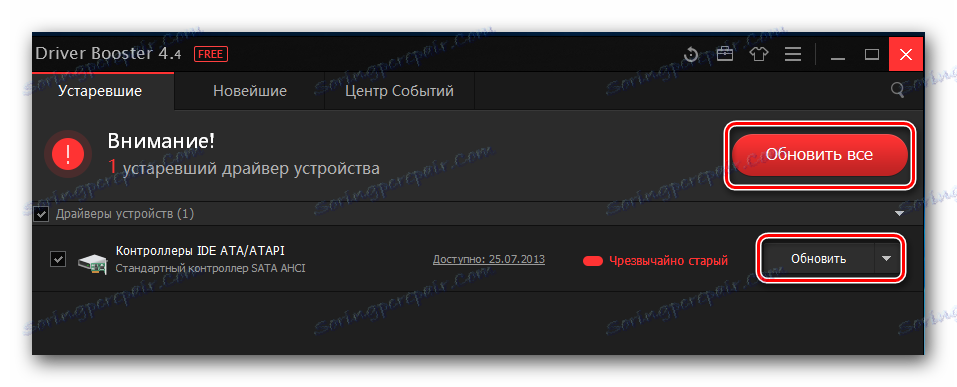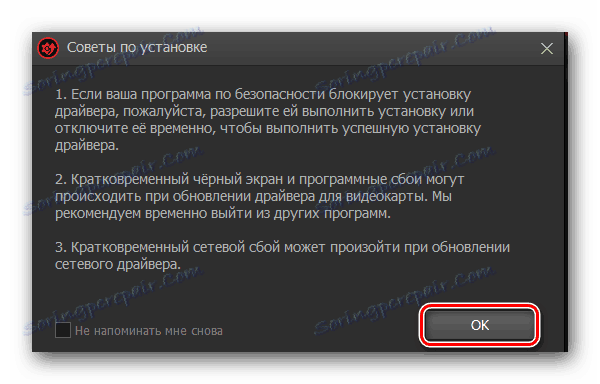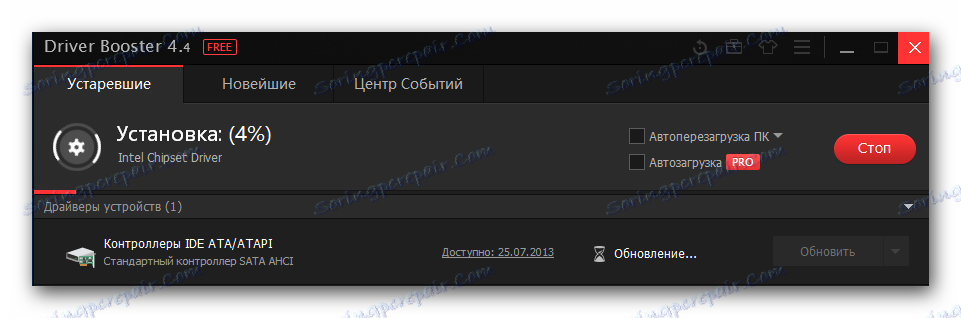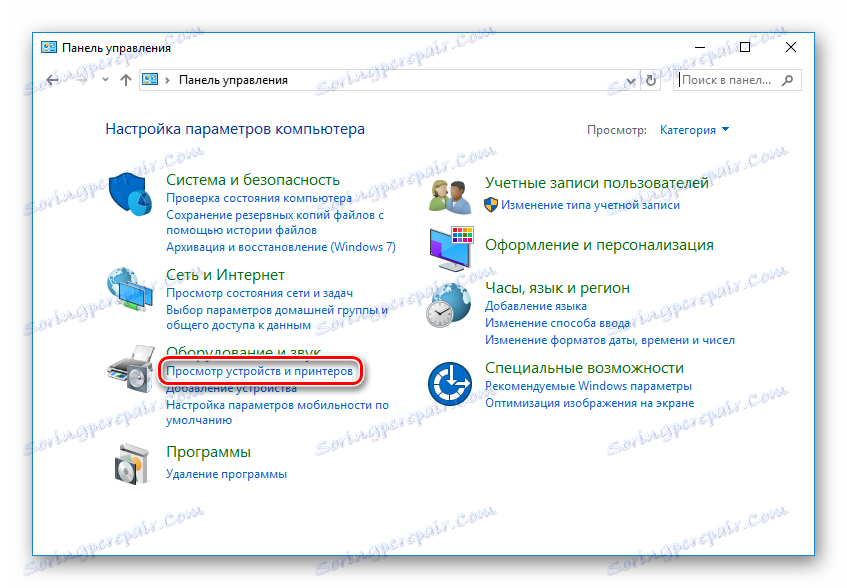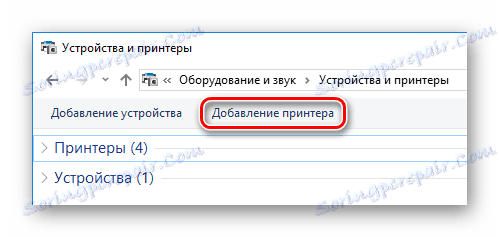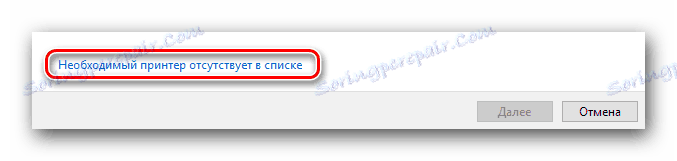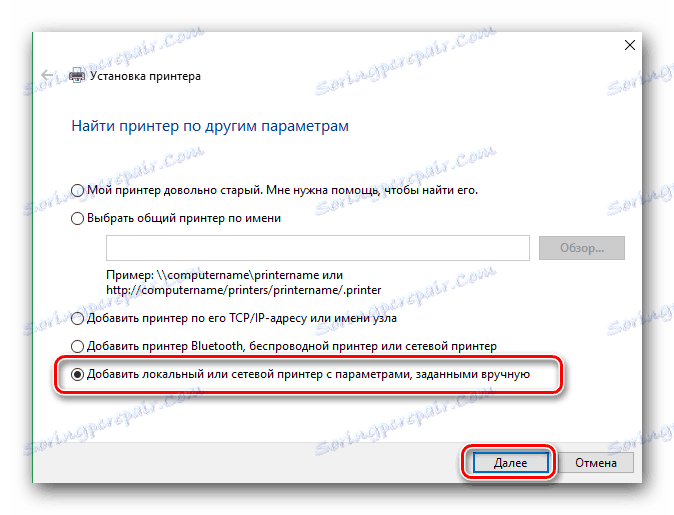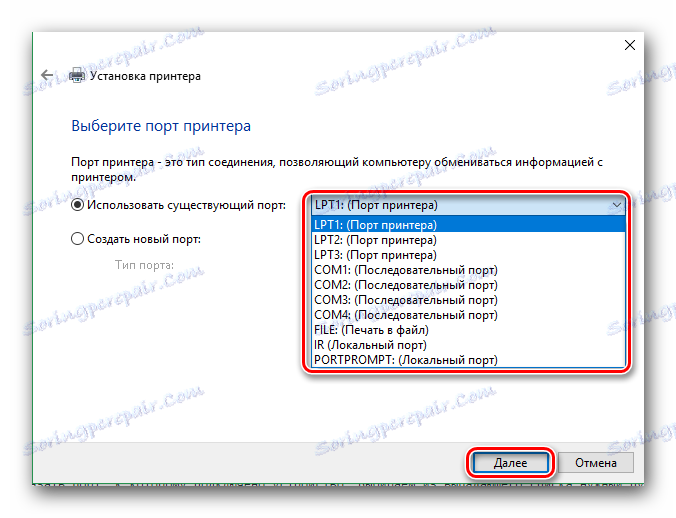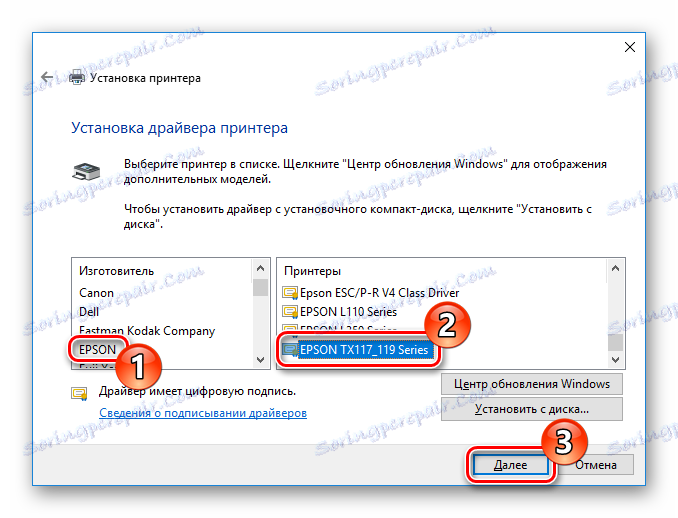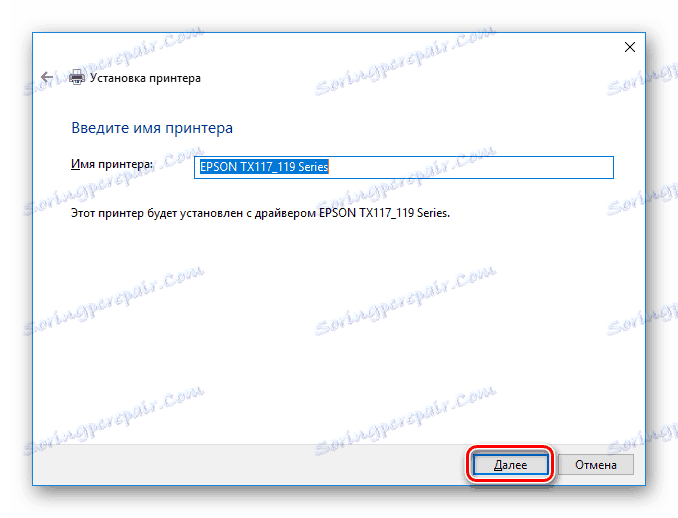Пронађите и инсталирајте софтвер за Епсон Стилус ТКС117
Ако сте купили нови штампач, прво је да га исправно конфигуришете. У супротном, уређај можда неће радити исправно, а понекад уопште не ради. Због тога ћемо у данашњем чланку погледати где да преузмете и како да инсталирате управљачке програме за МФП Епсон Стилус ТКС117.
Садржај
Инсталирајте софтвер на Епсон ТКС117
Постоји много више од једног начина помоћу којег можете инсталирати софтвер за наведени штампач. Прегледаћемо најпопуларније и ефикасније методе инсталирања софтвера, а ви већ изаберете који је најпогоднији за вас.
Метод 1: Службени ресурс
Наравно, започети ћемо претраживање софтвера са званичне веб странице, јер је то најефикаснији начин. Поред тога, када преузимате софтвер са сајта произвођача, не ризикујете да преузимате било који злонамерни софтвер.
- Идите главна страница званичне странице на наведеној линији.
- Затим, у заглављу отворене странице пронађите дугме "Подршка и драјвери" .
![Епсон званични вебсајт Дриверс анд суппорт]()
- Следећи корак је навести за који уређај се претражује софтвер. Постоје два начина за то: можете једноставно написати име модела штампача у првом пољу или одредити модел користећи специјалне падајуће меније. Затим само кликните на дугме "Тражи" .
![Епсон званични сајт]()
- У резултатима претраге изаберите свој уређај.
![Епсонове резултате претраге званичног сајта]()
- Отвориће се страница техничке подршке нашег МФП-а. Овде ћете наћи картицу "Возачи, корисни програми" , у оквиру којег морате навести оперативни систем на којем ће се инсталирати софтвер. Након што то учините, моћи ћете да преузмете софтвер. Потребно је да преузмете управљачке програме за штампач и скенер. Да бисте то урадили, кликните на дугме "Преузимање" насупрот сваке ставке.
![Епсон Службена веб-локација Преузмите управљачке програме]()
- Како инсталирати софтвер, узмите у обзир примерак управљачког програма за штампач. Извадите садржај архиве у засебну фасциклу и покрените инсталацију двоструким кликом на датотеку помоћу екстензије * .еке . Отвара се прозор за покретање инсталатера, где треба да изаберете модел штампача - ЕПСОН ТКС117_119 Сериес , а затим кликните на "ОК" .
![Епсон Стартуп прозор]()
- У следећем прозору изаберите језик инсталације помоћу посебног падајућег менија и поново кликните "ОК" .
![Епсон Избор језика инсталације]()
- Затим морате прихватити уговор о лиценци кликом на одговарајуће дугме.
![Епсон Прихватите уговор о лиценцирању крајњег корисника]()
На крају, сачекајте док се инсталација не заврши и поново покрените рачунар. На листи повезаних уређаја појављује се нови штампач и можете радити са њим.
Метод 2: Обични софтвер за претрагу возача
Следећи начин на који ћемо га гледати је његова свестраност - можете је користити за одабир софтвера за било који уређај који треба да ажурира или инсталира управљачке програме. Многи корисници више воле ову опцију, јер је претрага софтвера потпуно аутоматска: посебан програм скенира систем и бира софтвер који одговара одређеној верзији и уређају ОС-а. Потребан вам је само један клик, након чега ће почети инсталација софтвера. Постоји много таквих програма и најпопуларнијих које можете пронаћи на линку испод:
Прочитајте више: Најбољи програми за инсталирање драјвера
Прилично занимљив програм таквог плана је Дривер Боостер . Уз то можете да изаберете управљачке програме за било који уређај и било који оперативни систем. Има јасан интерфејс, тако да нема проблема са употребом. Погледајмо како да радимо с њим.
- На званичном ресурсу преузмите програм. Идите до извора који можете пратити везу коју смо оставили у прегледу чланка за програм.
- Покрените преузету инсталацију и кликните на дугме "Прихвати и инсталирај" у главном прозору.
![Добродошли у Дривер Боостер]()
- Након инсталације, систем ће започети скенирање, током којег ће бити идентификовани сви уређаји који требају бити ажурирани или инсталирани.
Пажљиво молим!
Да би програм открио штампач, повежите га са рачунаром током скенирања.![Процес скенирања система користећи Дривер Боостер]()
- На крају овог процеса, видећете листу са свим доступним управљачким програмима за инсталацију. Пронадите ставку помоћу свог штампача - Епсон ТКС117 - и кликните на тастер "Ажурирај" на супротну страну. Такође, можете инсталирати софтвер за све уређаје истовремено, кликом на дугме "Ажурирај све" .
![Дривер Боостер Дривер Упдате буттон]()
- Затим прочитајте упутства за инсталацију софтвера и кликните ОК .
![Савети за инсталирање софтвера у Дривер Боостер]()
- Сачекајте да се драјвери инсталирају и поново покренете рачунар да би промене могле да се примене.
![Процес инсталирања драјвера у Дривер Боостер]()
Начин 3: Инсталирање софтвера помоћу ИД уређаја
Сваки уређај има свој јединствени идентификатор. Овај метод укључује кориштење овог ИД-а за претраживање софтвера. Можете да сазнате потребан број тако што ћете погледати "Особине" штампача у "Управљач уређајима" . Такође можете узети једну од вриједности које смо вас унапред подигли:
USBPRINTEPSONEPSON_STYLUS_TX8B5F
LPTENUMEPSONEPSON_STYLUS_TX8B5F
Сада само унесите ову вриједност у поље за претраживање на специјалном Интернет сервису који је специјализиран за проналажење драјвера за ИД хардвера. Пажљиво проверите листу софтвера који су доступни за ваш МФП и преузмите најновију верзију за ваш оперативни систем. Како инсталирати софтвер, разматрали смо у првом поступку.
Лекција: Претраживање возача по ИД-у хардвера
Метод 4: Успостављена средства система
На крају, размислите како инсталирати софтвер за Епсон ТКС117 без употребе додатних алата. Имајте на уму да је ова метода најмања ефикасност свих који се данас разматрају, али има и место за то - обично се користи у случају када ни један од горе наведених метода није доступан из неког разлога.
- Први корак је отварање "Контролне табле" (користећи претрагу).
- У отвореном прозору пронаћи ћете ставку "Хардвер и звук" , ау њему се налази линк "Преглед уређаја и штампача" . Кликните на њега.
![Контролна табла Приказ уређаја и штампача]()
- Овде ћете видети све штампаче који су познати систему. Ако на листи нема наведеног уређаја, пронађите линк "Додај штампач" изнад табова. А ако сте пронашли своју опрему на листи, све је у реду и сви потребни управљачки програми су већ дуго инсталирани, а штампач је конфигурисан.
![Уређај и штампач Додавање штампача]()
- Покретање система почиње, током које ће бити дефинисани сви расположиви штампачи. Уколико на листи видите свој уређај - Епсон Стилус ТКС117, затим кликните на њега, а затим кликните на дугме "Следеће" да бисте започели инсталацију софтвера. Ако нисте нашли свој штампач на листи, потом на дну пронађите линк "Обавезан штампач није у листи" и кликните на њега.
![Посебне поставке везе штампача]()
- У прозору који се појави, изаберите опцију "Адд лоцал принтер" и кликните на "Нект" .
![Додавање локалног штампача]()
- Затим морате навести порт на који је МФП повезан. То можете урадити помоћу посебног падајућег менија, а по потреби можете додати и ручно.
![Наведите порт за прикључак штампача]()
- Сада ћемо одредити за који уређај тражимо возача. У левом делу прозора, означите произвођача - Епсон , респективно, и са десне стране - модел, серија Епсон ТКС117_ТКС119 . Када сте спремни, кликните на "Даље" .
![Епсон Цонтрол панел Изаберите уређај]()
- На крају, унесите име штампача. Можете оставити подразумевано име или можете унети било коју вриједност. Затим кликните на "Нект" - почне инсталација софтвера. Сачекајте да завршите и поново покренете систем.
![Контролна табла компаније Епсон Унесите назив уређаја]()
Тако смо испитали 4 различита начина помоћу којих можете инсталирати софтвер за мултифункционални уређај Епсон ТКС117. Свака од метода је на свој начин ефикасна и доступна свима. Надамо се да нећете имати проблема.