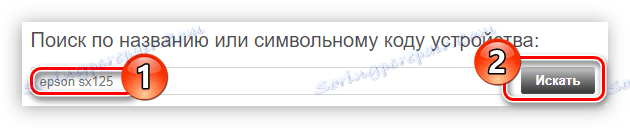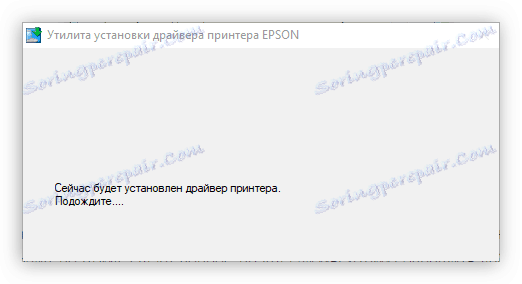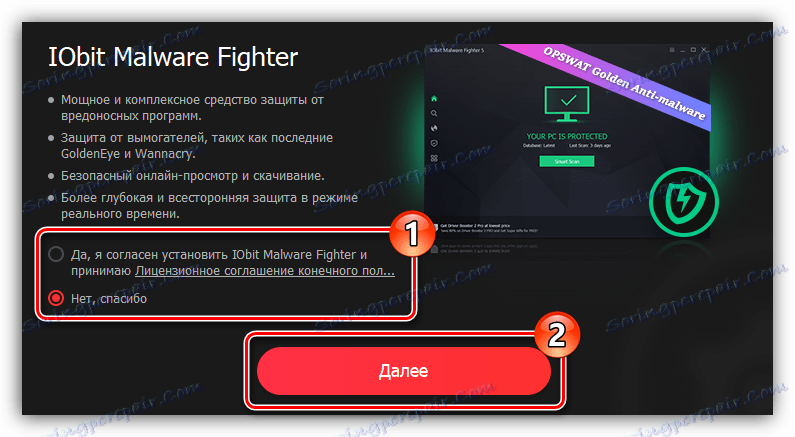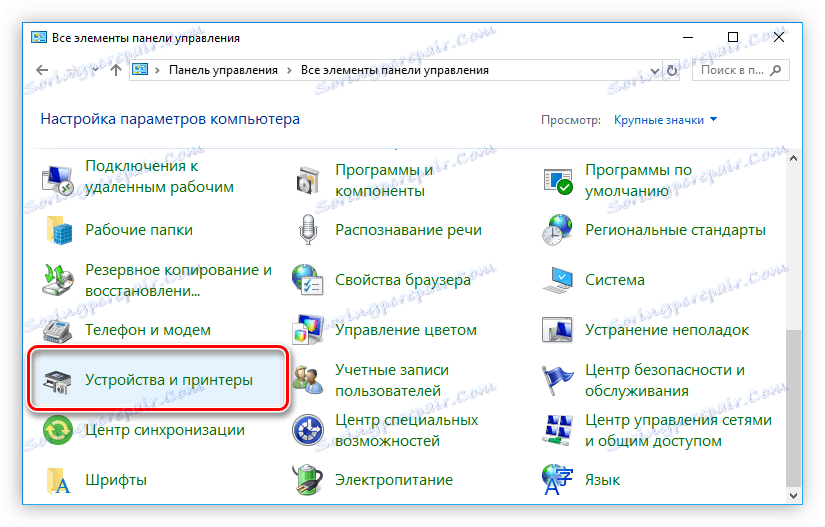Инсталирајте управљачки програм за штампач Епсон СКС125
Међутим, Епсон СКС125 штампач, као и било који други периферни уређај, неће радити исправно без одговарајућег управљачког програма инсталираног на рачунару. Ако сте недавно купили овај модел или из неког разлога открили да је возач "летио", овај чланак ће вам помоћи да је инсталирате.
Садржај
Инсталирање управљачког програма за Епсон СКС125
Можете да инсталирате софтвер за штампач Епсон СКС125 на различите начине - сви су једнако добри, али имају своје посебне карактеристике.
Метод 1: Сајт произвођача
Пошто је Епсон произвођач представљеног модела штампача, разумно је започети потражити возача са своје веб странице.
- Пријавите се на веб страницу компаније кликом на горњи линк.
- На страници отворите одељак "Возачи и подршка" .
- Овдје можете тражити жељени уређај на два различита начина: по имену или по типу. У првом случају, само треба да унесете име опреме у линију и кликните на дугме "Тражи" .
![потражите драјвере за штампач епсон ск125 на званичном сајту по имену]()
Ако се не сећате како да наведете име свог модела, онда користите претрагу према типу уређаја. Да бисте то урадили, са прве падајуће листе изаберите ставку " Штампачи и МФП- ови " , а из другог директног модела кликните на "Тражи" .
- Пронађите жељени штампач и кликните на њено име да бисте прешли на избор софтвера за преузимање.
- Отворите падајућу листу "Дриверс, Утилитиес" кликом на стрелицу у десном делу, изаберите верзију вашег оперативног система и његову дубину бита са одговарајуће листе и кликните на дугме Преузми .
- Архива са инсталацијском датотеком биће преузета на рачунар. Раздвојите га на било који начин, а затим покрените саму датотеку.
Више детаља: Како извући датотеке из архиве
- Појавиће се прозор у којем ће се кликнути на дугме "Подешавање" за покретање инсталатера.
- Сачекајте да се извлаче све привремене датотеке инсталатера.
- Отвара се прозор с листом модела штампача. У њему морате да изаберете "Епсон СКС125 Сериес" и притисните дугме "ОК" .
- Изаберите са листе језик који је сличан језици вашег оперативног система.
- Означите оквир "Слажете се" и кликните "ОК" да бисте прихватили услове уговора о лиценци.
- Почиње процес инсталације за управљачки програм штампача.
![процес инсталације драјвера за епсон СКС125 штампач]()
Током његовог извршења појавит ће се прозор Виндовс Сецурити , у којем вам треба дати дозволу да извршите измјене у системским елементима Виндовс кликом на дугме Инсталирај .

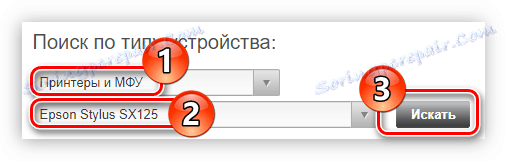
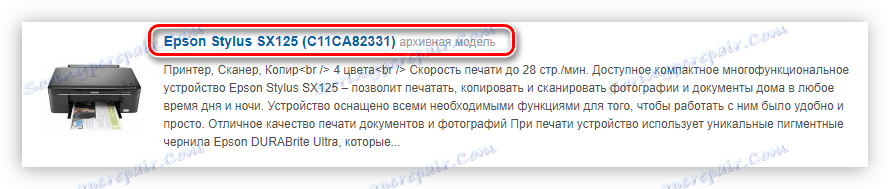

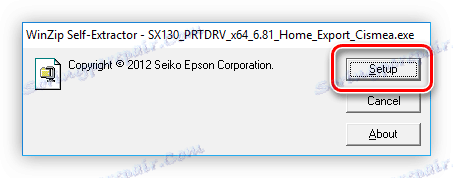
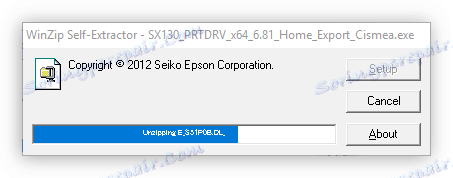
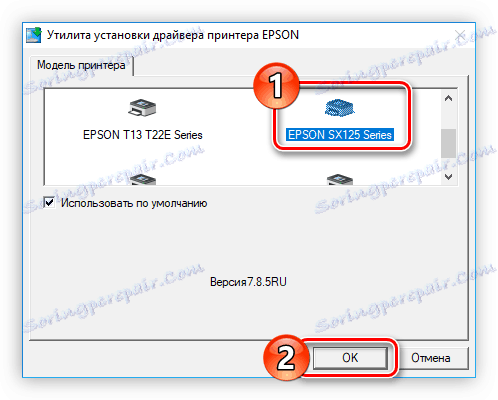
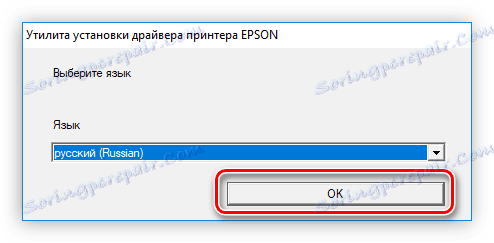
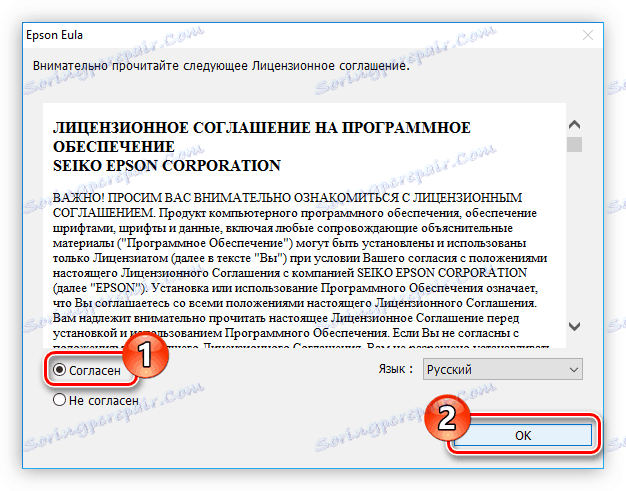
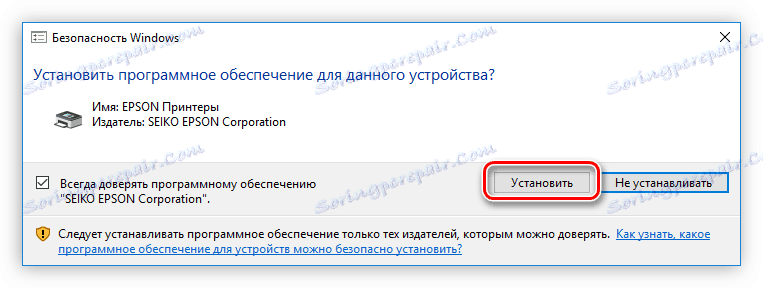
Остаје да сачека до краја инсталације, након чега се препоручује поновно покретање рачунара.
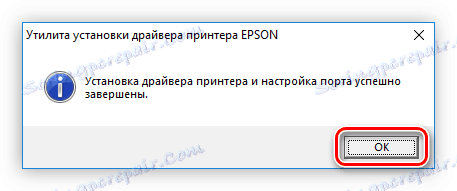
Метод 2: Епсон Софтваре Упдатер
На званичном сајту компаније можете такође преузети програм Епсон Софтваре Упдатер. Она служи за ажурирање и самог софтвера за штампач и његовог фирмвера, а овај процес се обавља аутоматски.
Епсон Софтваре Упдатер Преузмите страницу
- Кликните на везу да бисте прешли на страницу за преузимање програма.
- Кликните на дугме Преузми поред листе подржаних верзија програма Виндовс да бисте преузели апликацију за овај оперативни систем.
- Покрените преузету датотеку. Ако се од вас тражи да потврдите предузете акције, кликните на дугме "Да" .
- У прозору који се отвори, преуредите преклопник на ставку "Агрее" и кликните на дугме "ОК" . Ово је неопходно како би прихватили услове лиценце и наставили се у следећу фазу.
- Сачекајте инсталацију.
- Након тога, програм ће започети и аутоматски открити штампач повезан на рачунар. Ако имате неколико, онда изаберите жељену ставку са падајуће листе.
- Важне исправке налазе се у табелама Ессентиал Продуцт Упдатес . Дакле, безуспешно, означите све ставке у њему са цхецкмарковима. Додатни софтвер налази се у табелама "Други корисни софтвер" , није потребно обележити га. После тога кликните на "Инсталирај ставку" .
- У неким случајевима, можда ће се појавити познати прозор са питањем "Дозволите овој апликацији да изврши измене на уређају?" , Кликните "Да".
- Прихватите услове уговора тако што ћете означити "Слажем се" и кликнути на "ОК".
- Ако се само ажурира управљачки програм, појавиће се прозор о успешној операцији, а ако се ажурира фирмвер, појавит ће се информације о њему. У овој фази морате притиснути дугме "Старт" .
- Почиње инсталација софтвера. Немојте користити штампач током овог процеса. Такође, не искључујте струјни кабл или искључите уређај.
- Након завршетка ажурирања, кликните на дугме "Финисх".
- Прозор за стартовање програма Епсон Софтваре Упдатер се приказује са поруком о успешном ажурирању свих одабраних програма. Кликните на "ОК" .
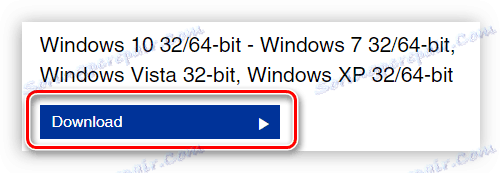
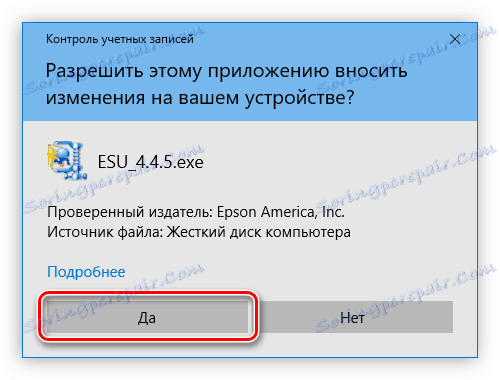
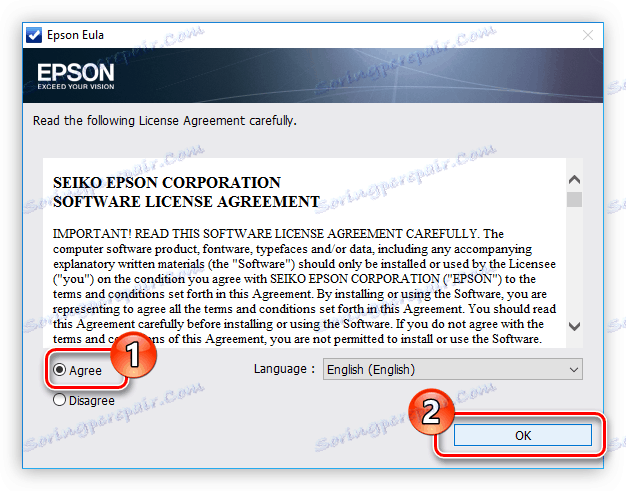
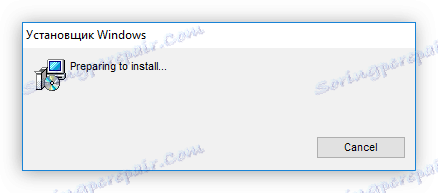
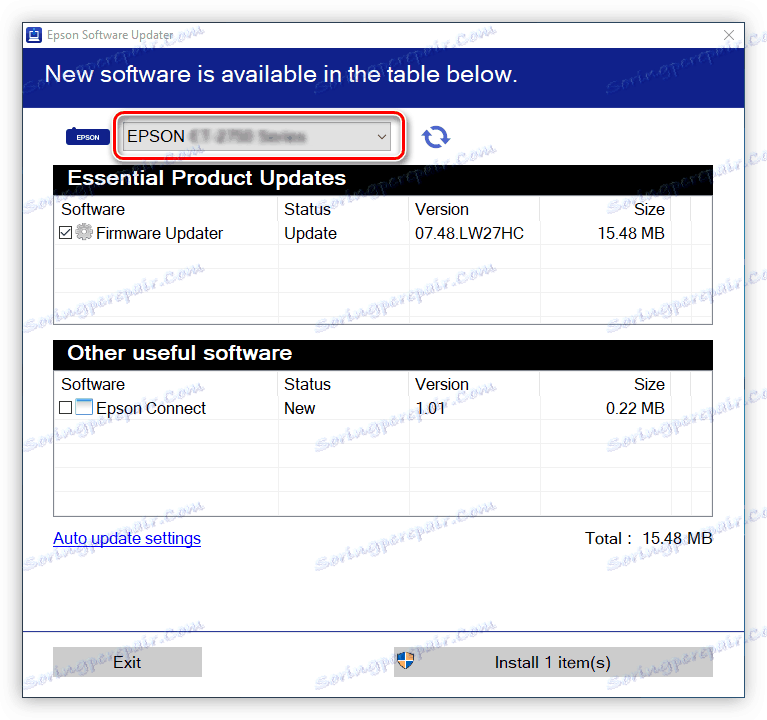
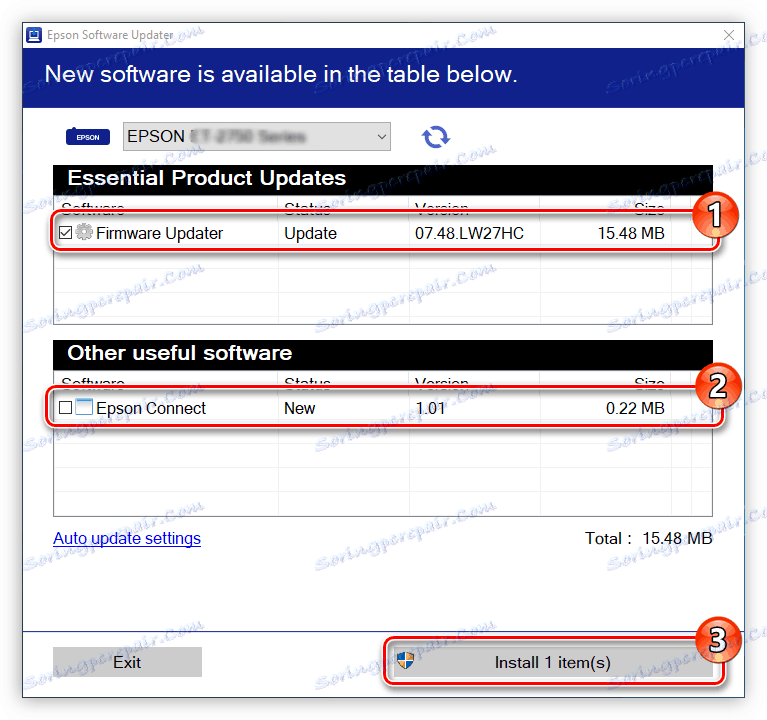
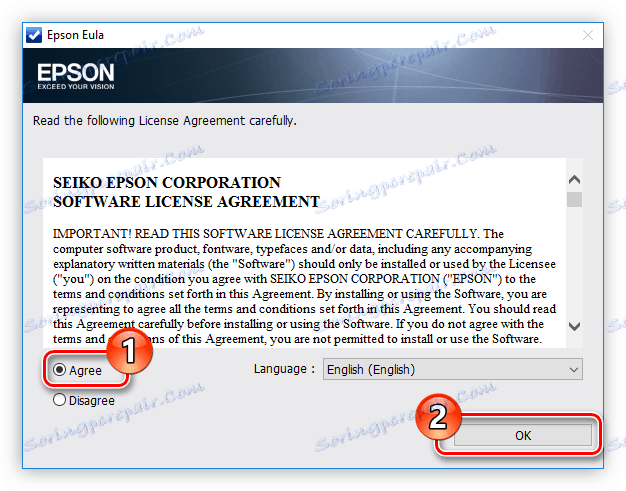
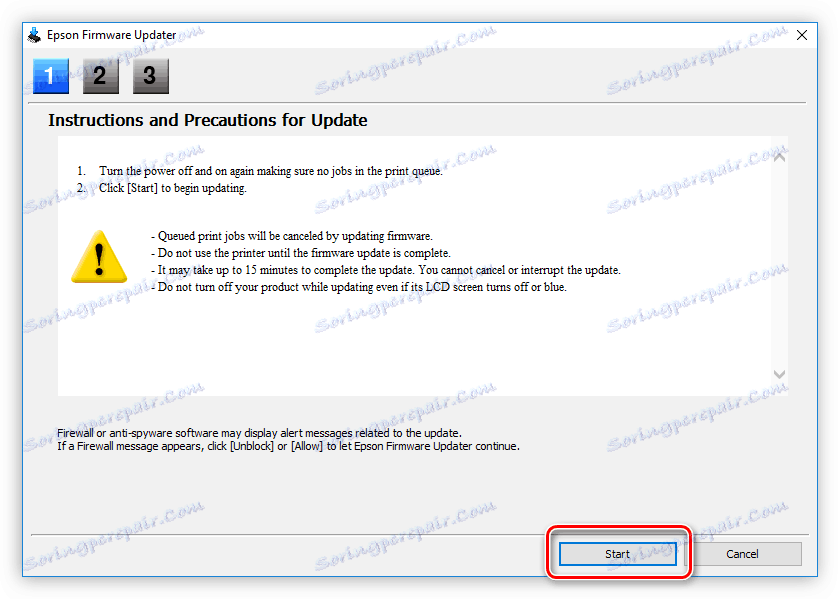
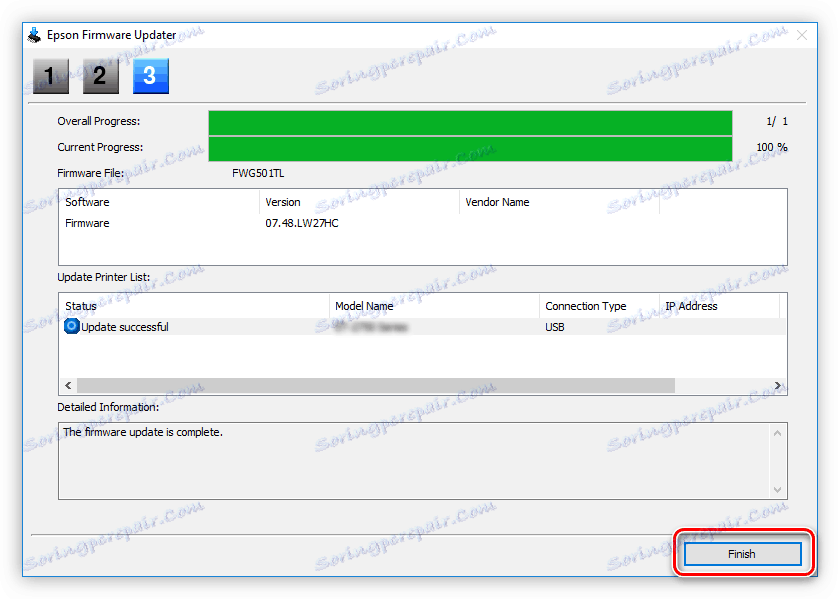
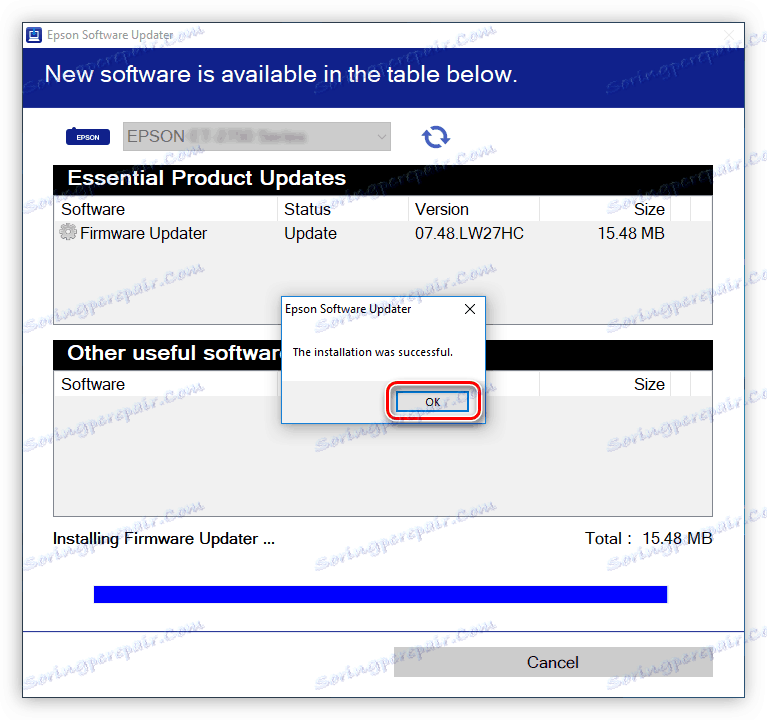
Сада можете затворити апликацију - сав софтвер који се односи на штампач је ажуриран.
Метод 3: Апликације трећих страна
Ако је процес инсталирања управљачког програма преко свог званичног програма за инсталирање или програма Епсон Софтваре Упдатер био компликован или сте наишли на потешкоће, можете да користите апликацију од програмера треће стране. Ова врста програма обавља само једну функцију - она инсталира управљачке програме за различите хардвере и ажурира их у случају застарјеле. Листа таквог софтвера је прилично велика, можете је прочитати у одговарајућем чланку на нашој веб страници.
Више детаља: Софтвер за ажурирање управљачких програма
Недвосмислена предност је одсуство потребе за самосталном потрагом за возачем. Све што треба да урадите је да покренете апликацију, а за вас ће одредити опрему повезану на рачунар и ону која треба ажурирати. Побољшање возача у том смислу, није ни најмање популаран, због једноставног и интуитивног интерфејса.
- Након што преузмете инсталатер Дривер Боостер, покрените га. У зависности од сигурносних поставки вашег система приликом покретања, може се појавити прозор у којем морате дати дозволу за извођење ове акције.
- У инсталатеру који се отвори, кликните на везу "Цустом Инсталлатион" .
- Наведите путању до директоријума где ће се програмске датотеке поставити. Ово се може учинити помоћу "Екплорер-а" кликом на дугме "Прегледај" или самим регистрацијом у поље за унос. Након тога, по жељи, уклоните или напустите поља за потврду помоћу додатних параметара и кликните на "Инсталирај" .
- Слажем или, напротив, одбијам да инсталирам додатни софтвер.
![одбијање инсталације додатног софтвера приликом инсталације покретача покретача]()
Напомена: ИОбит Малваре Фигхтер је антивирусни програм и не утиче на ажурирање управљачког програма, па препоручујемо да га не инсталирате.
- Сачекајте док се програм не инсталира.
- Унесите свој е-маил у одговарајуће поље и кликните на дугме "Субсцрибе" како бисте примили пошту са ИОбит-а. Ако не желите ово, кликните на "Не, хвала".
- Кликните на "Провери" да бисте покренули ново инсталирани програм.
- Систем ће аутоматски започети скенирање за управљачке програме који треба ажурирати.
- Чим се провјера заврши, листа застарелог софтвера ће се приказати у прозору програма и затражити да је ажурира. Ово се може учинити на два начина: кликните на "Ажурирај све" или кликните на дугме "Ажурирај" насупрот појединачном управљачком програму.
- Преузимање ће почети, а одмах након тога инсталирати управљачке програме.
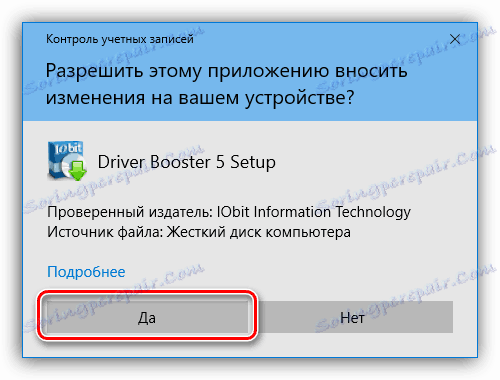
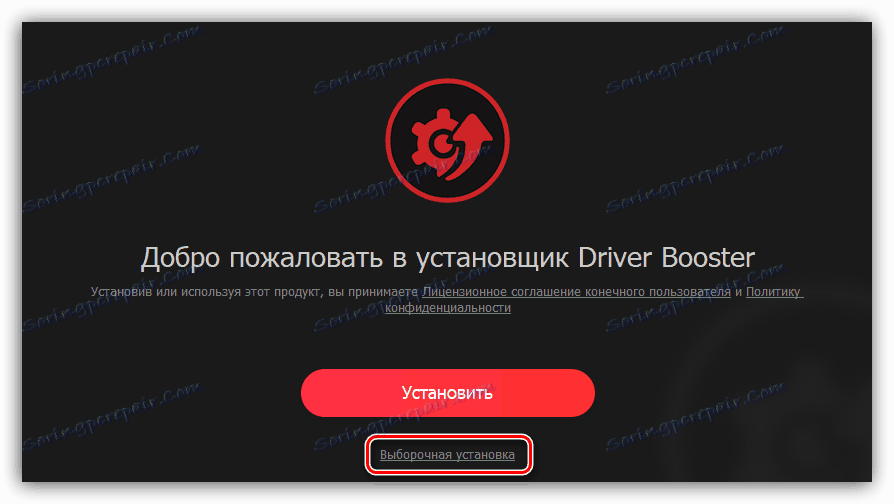
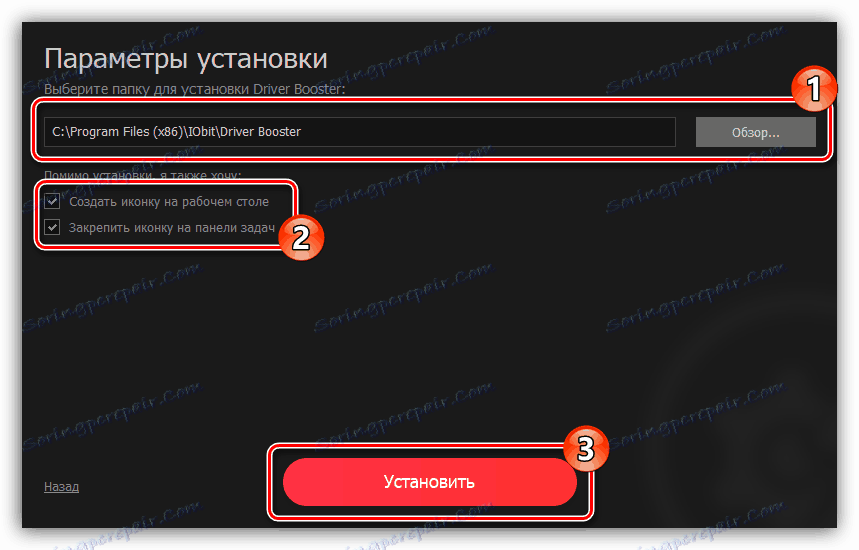
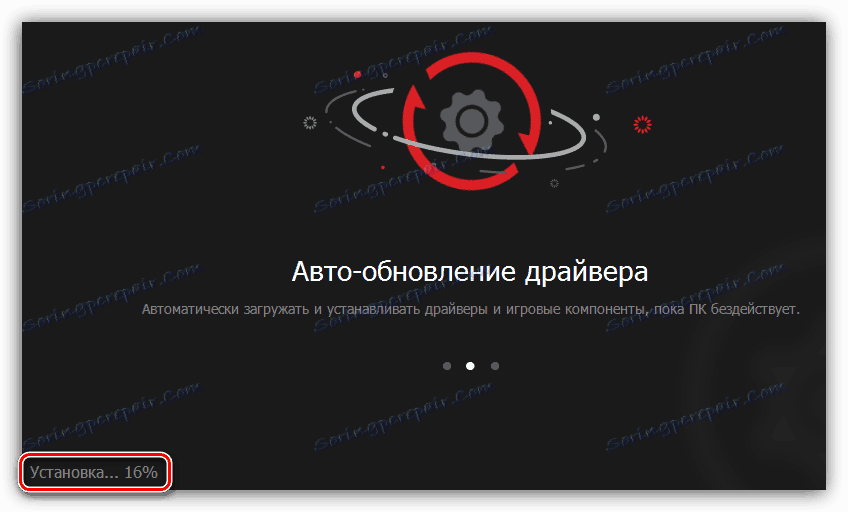
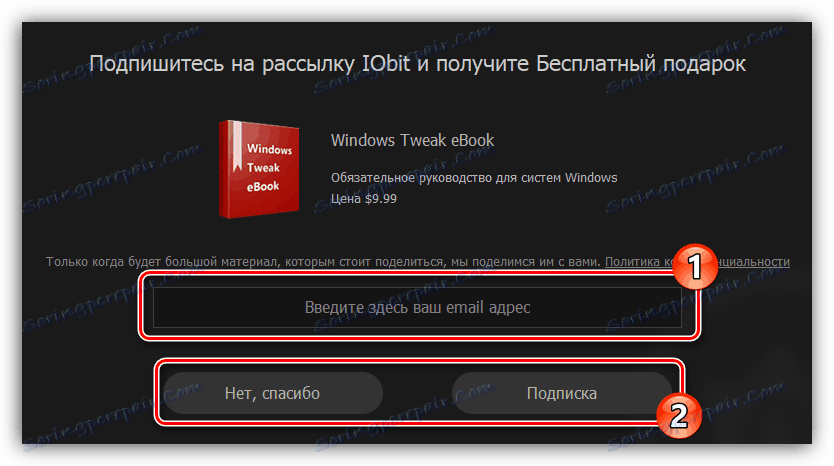
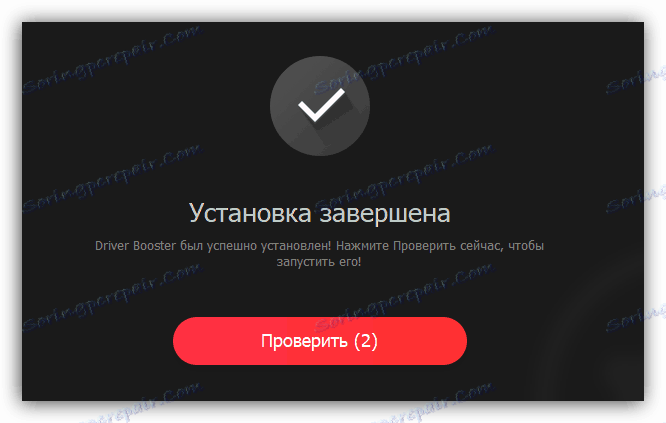

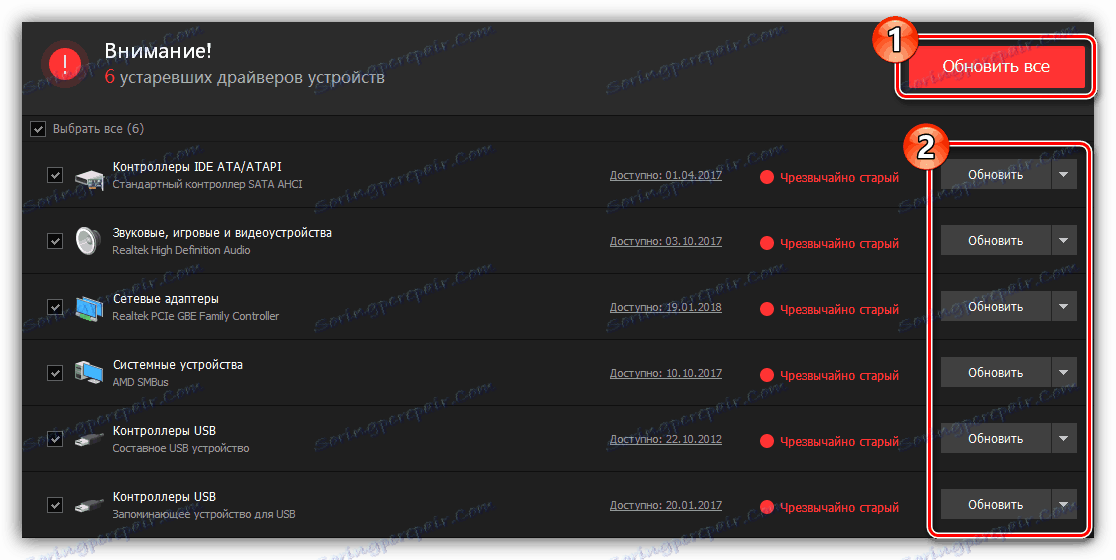
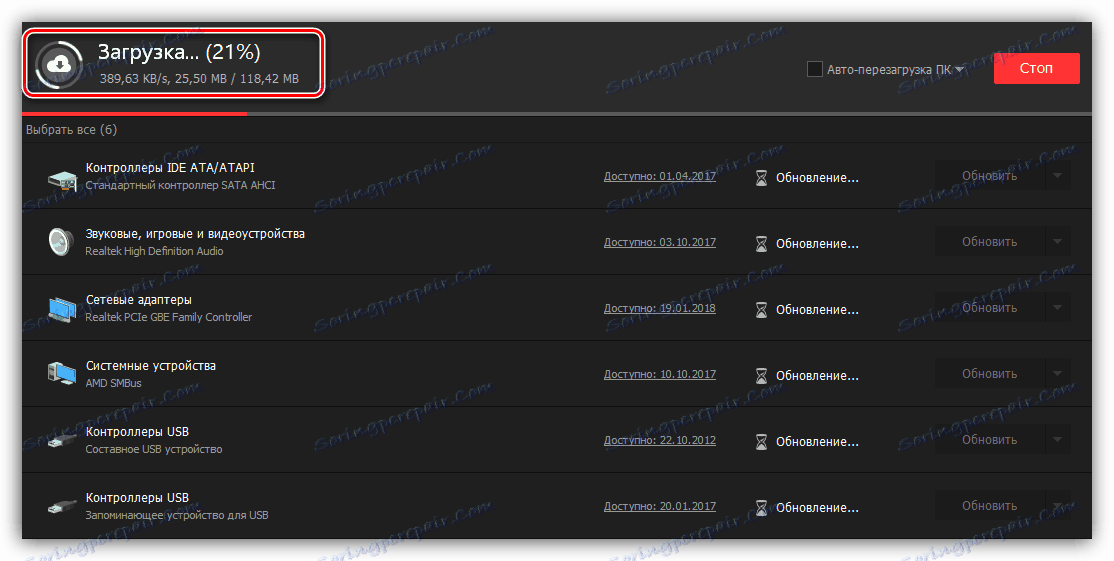
Једноставно морате чекати док се не изабере сви изабрани управљачки програми, а затим можете затворити прозор програма. Препоручујемо да поново покренете рачунар.
Метод 4: ИД хардвера
Као и свака друга опрема повезана на рачунар, Епсон СКС125 штампач има свој јединствени идентификатор. Може се користити за проналажење одговарајућег софтвера. Приказани штампач има овај број на следећи начин:
USBPRINTEPSONT13_T22EA237

Сада, знајући ову вредност, можете претраживати возача на Интернету. У посебном чланку на нашој веб страници, описано је како то учинити.
Више детаља: Тражимо возача по ИД-у
Метод 5: Стандардни ОС Алати
Овај метод је савршен за инсталирање Епсон СКС125 управљачког програма за штампач у случајевима када не желите да преузимате додатни софтвер на рачунар као инсталатер и посебне програме. Све операције се извршавају директно у оперативном систему, али одмах треба рећи да овај метод не помаже у свим случајевима.
- Отворите "Цонтрол Панел" . Ово се може урадити кроз прозор Рун . Започните га притиском на Вин + Р , а затим укуцајте
controlкоманду и кликните на "ОК" . - На листи системских компоненти пронађите "Уређаји и штампачи" и кликните на њом двоструким кликом на леви тастер миша.
![уређаје и штампаче у менију контролне табле]()
Ако је ваш дисплеј категорисан, у одељку "Хардвер и звук" кликните на везу "Приказ уређаја и штампача" .
- У менију који се отвори, изаберите "Адд Принтер" , који се налази на горњем панелу.
- Ово ће почети скенирање вашег рачунара за повезане штампаче. Ако систем открије Епсон СКС125, кликните на његово име, а затим дугме Следеће - ово ће покренути инсталацију управљачког програма. Ако у списку уређаја није пронађено ништа након скенирања, кликните на везу "Обавезан штампач није на листи" .
- У новом прозору, који ће се потом појавити, пређите на ставку "Додај локалног или мрежног штампача са ручним параметрима" и кликните на "Следеће" .
- Сада изаберите порт на који је штампач повезан. Ово се може учинити било путем падајуће листе "Коришћење постојећег порта" , или креирањем нове, наводећи његов тип. Након што изаберете, кликните на "Нект".
- У левом прозору наведите произвођача штампача, а десно - његов модел. Након што кликнете на "Нект".
- Оставите подразумевано или унесите ново име штампача, а затим кликните на "Следеће".
- Почиње процес инсталације за Епсон СКС125 драјвер. Сачекајте да завршите.

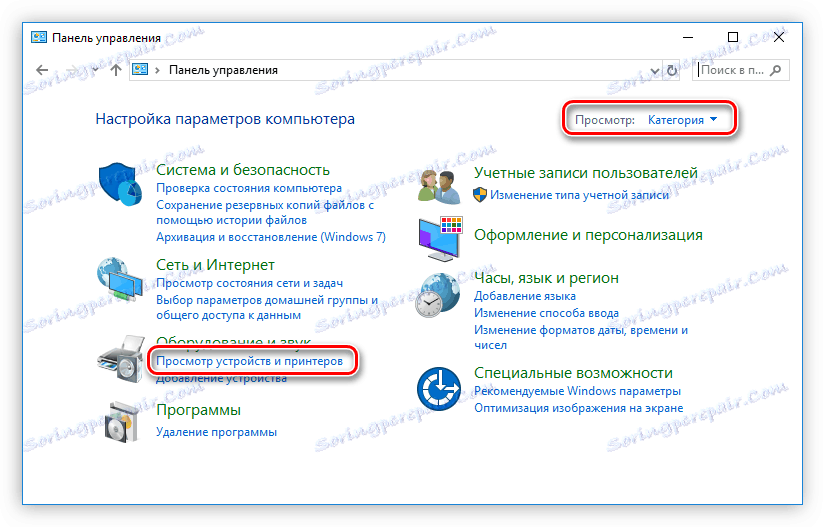
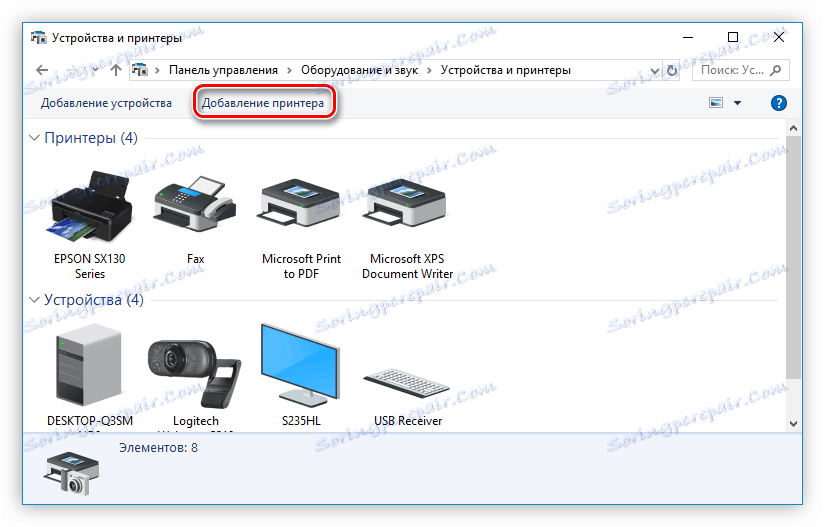
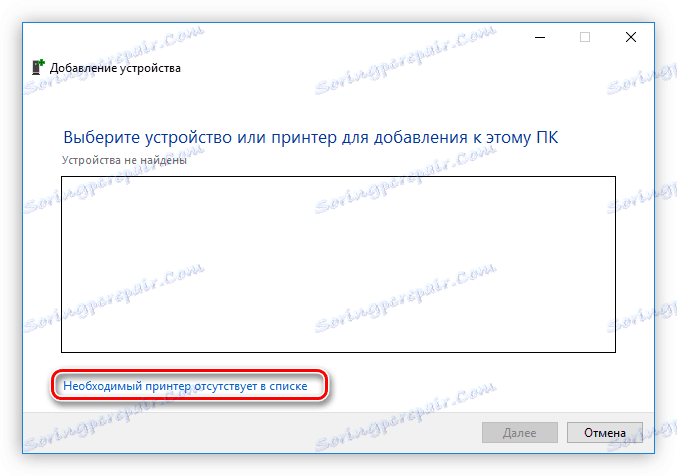
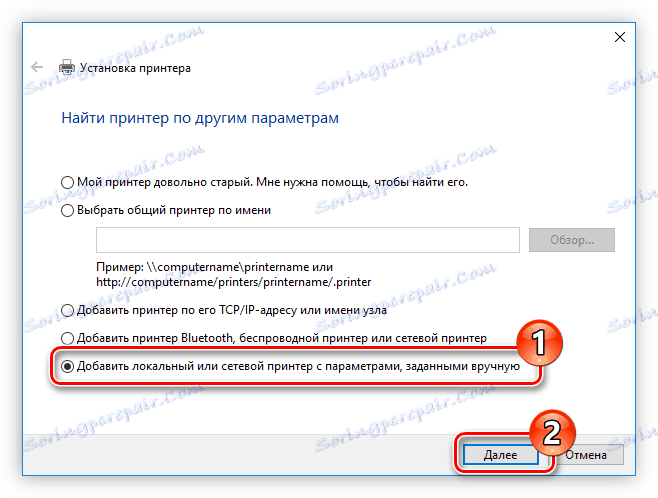
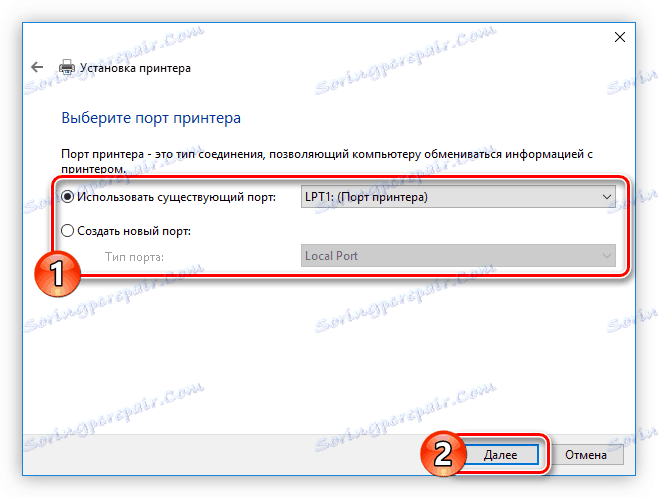

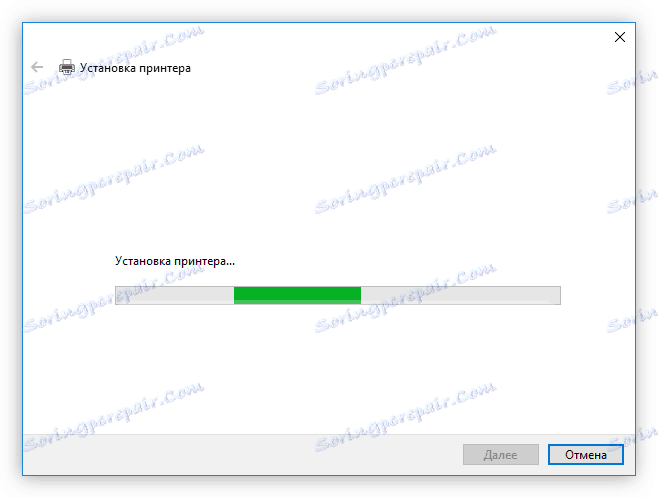
Након инсталације, систем не захтева поновно покретање рачунара, али се препоручује да то урадите тако да све инсталиране компоненте исправно функционишу.
Закључак
Као резултат тога, на располагању вам је четири начина инсталирања софтвера за Епсон СКС125 штампач. Сви су једнако добри, али желим да истакнем неке од карактеристика. Они захтевају успостављену Интернет везу на рачунару, пошто је преузимање директно из мреже. Али, ако преузмете инсталатер, а ово се може урадити користећи први и трећи метод, можете га користити у будућности без Интернета. Из тог разлога препоручује се да је копирате на спољашњи диск како не би изгубили.