Методе за инсталирање и ажурирање управљачких програма за Епсон СКС130 штампач
Возач је потребан не само за интерне уређаје, већ и за штампач. Тако да ћемо данас схватити како инсталирати посебан софтвер за Епсон СКС130.
Садржај
Како инсталирати управљачки програм за Епсон СКС130 штампач
Постоји неколико начина инсталирања софтвера који повезује рачунар и уређај. У овом чланку ћемо детаљно размотрити сваку од њих и дати вам детаљну инструкцију.
Метод 1: Службена страница произвођача
Сваки произвођач одржава свој производ дуго времена. Садашњи драјвери нису све што се може наћи на званичном Интернет ресурсу компаније. Зато смо за почетак ишли на сајт Епсон.
- Отварамо сајт произвођача .
- На самом врху налазимо дугме "ДРИВЕРС АНД СУППОРТ" . Кликните на њега и извршите прелазак.
- Пред нама се појављују две варијанте развоја догађаја. Најлакши начин је да изаберете први и упишете модел штампача у низу за претрагу. Дакле само напишите "СКС130" . и кликните на дугме "Тражи" .
- Сајт брзо пронађе модел који нам је потребан и не оставља никакве друге опције, а то је прилично добро. Кликните на име и идите даље.
- Прва ствар коју треба да урадите је да отворите мени под називом "Возачи и услужни програми" . После тога специфицирамо наш оперативни систем. Ако је то већ наведено, прескочите овај корак и одмах идите да бисте преузели управљачки програм штампача.
- Морате сачекати да се преузимање заврши и покренете датотеку која је у архиви (ЕКСЕ формат).
- Први прозор вас позива да извучете потребне датотеке на рачунар. Притисните "Подешавање" .
- Затим нам се нуди избор штампача. Наш модел је "СКС130" , па га изаберите и кликните "ОК" .
- Кориснички програм нуди избор језика инсталације. Изаберите "Руски" и кликните "ОК" . Падамо на страницу лиценцног уговора. Активирамо ставку "Слажем се" . и кликните на "ОК" .
- Виндовс сигурносни системи још једном траже нашу потврду. Кликните на "Инсталирај" .
- У међувремену, Сетуп Визард почиње са радом и само морамо чекати да заврши.
- Ако штампач није повезан са рачунаром, појавит ће се прозор упозорења.
- Ако је све добро, тада би требало да сачека да се инсталација заврши и поново покрене рачунар.
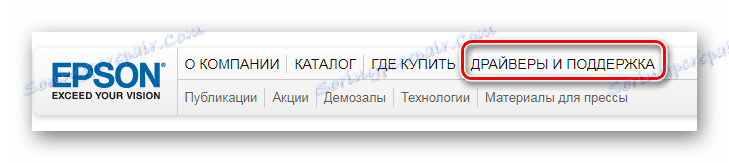
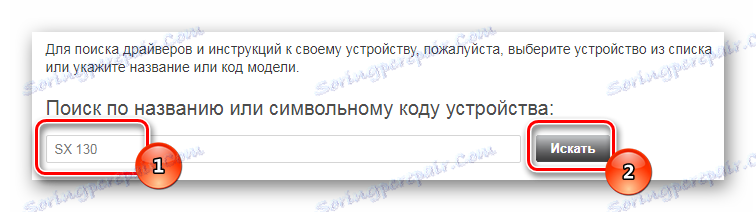
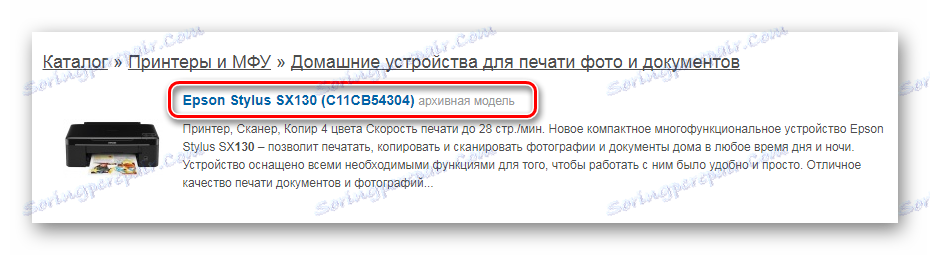
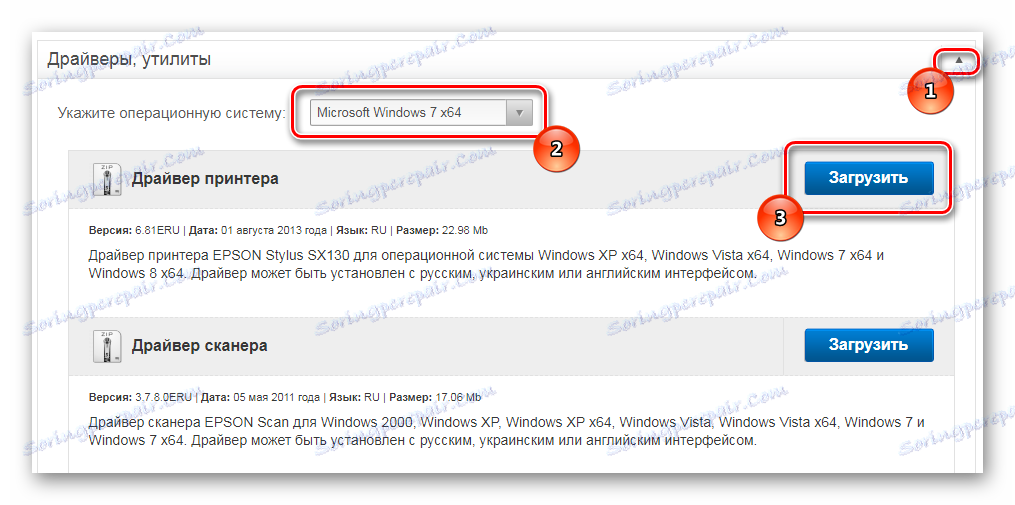
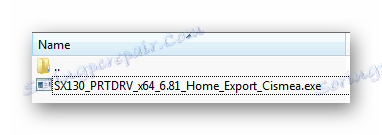
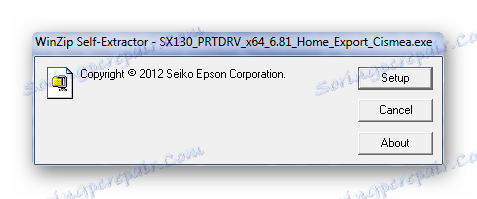

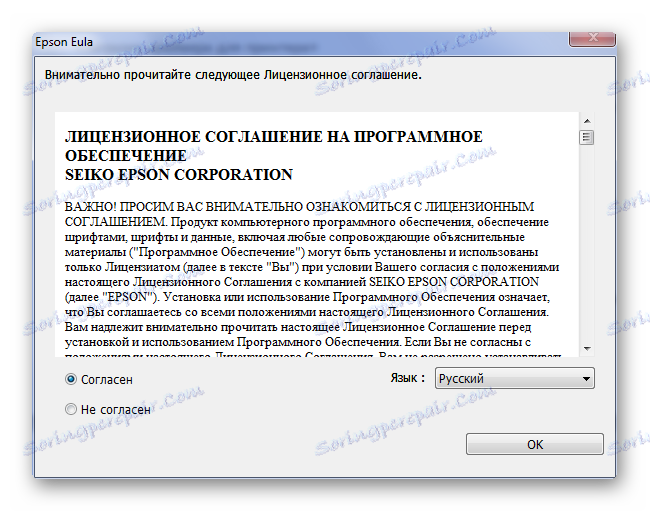

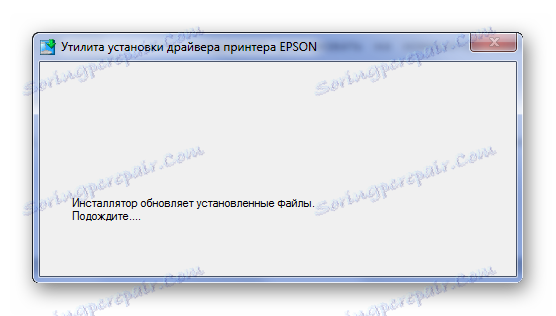

Ово закључује разматрање ове методе.
Метод 2: Програми за инсталирање управљачких програма
Ако нисте претходно инсталирали или ажурирали управљачке програме, вероватно не морате знати да постоје посебни програми који могу аутоматски провјеравати софтвер на рачунару. А међу њима постоје и они који се већ дуго успостављају међу корисницима. Можете изабрати оно што је исправно за вас, након што прочитате чланак о најпопуларнијим представницима овог сегмента софтвера.
Прочитајте више: Најбољи програми за инсталирање драјвера

Можемо вам одвојено препоручити ДриверПацк Солутион . Ова апликација, која има једноставан интерфејс, изгледа јасна и доступна. Само треба да започнете и започнете скенирање. Ако мислите да нећете моћи да га искористите што је продуктивније, само прочитајте наш материјал и све ће постати врло јасно.
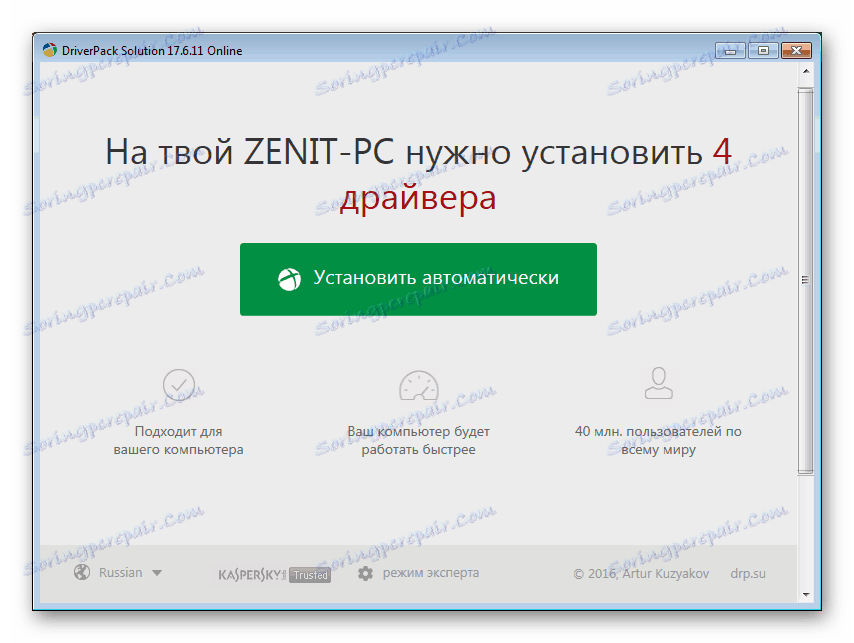
Лекција: Како ажурирати управљачке програме са ДриверПацк Солутион
Метод 3: Пронађите управљачки програм помоћу ИД уређаја
Сваки уређај има свој јединствени идентификатор, који вам омогућава да пронађете возача за неколико секунди, имајући само Интернет. Не морате да преузимате нешто, јер је овај метод доступан само на специјалним веб страницама. Иначе, ИД, који је релевантан за штампач у питању, изгледа овако:
USBPRINTEPSONEpson_Stylus_SXE9AA
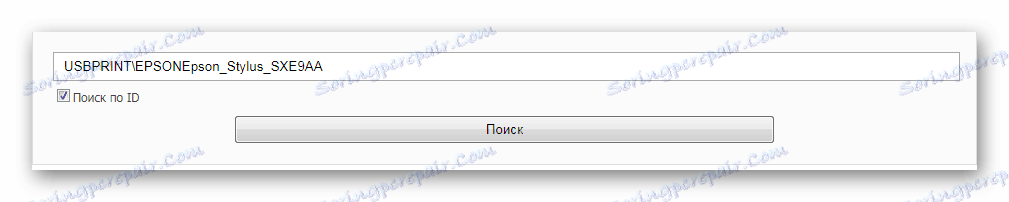
Ако нисте наишли на овај начин инсталирања и ажурирања драјвера, прочитајте нашу лекцију.
Лекција: Како ажурирати управљачки програм помоћу ИД-а
Метод 4: Инсталирање управљачких програма стандардним Виндовс функцијама
Најлакши начин ажурирања управљачких програма, јер не захтева обилазак ресурса треће стране и преузимање било којег комуналног програма. Међутим, ефикасност је значајно погођена. Али то не значи да је вредно толико да вам недостаје пажња.
- Идите на "Контролна табла" . То можете учинити на следећи начин: "Старт" - "Цонтрол Панел" .
- Налазимо дугме "Уређаји и штампачи" . Ми притиснемо на њега.
- Затим налазимо "Инсталирање штампача" . Поново један клик.
- Наиме, у нашем случају, морате да изаберете "Додајте локални штампач" .
- Затим наведите број порта и притисните тастер "Следеће" . Најбоље је користити порт који је систем првобитно предложио.
- Након тога, треба да изаберемо марка и модел штампача. Да би то учинили, прилично је лако, са леве стране изаберемо "Епсон" , а са десне стране - "Епсон СКС130 Сериес" .
- Па, на самом крају назначите име штампача.
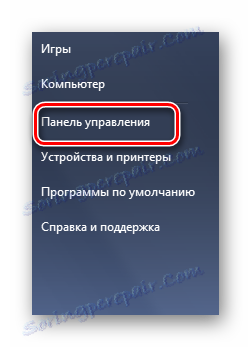
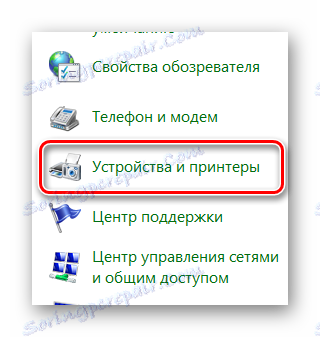
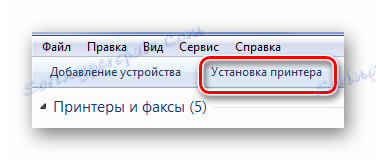
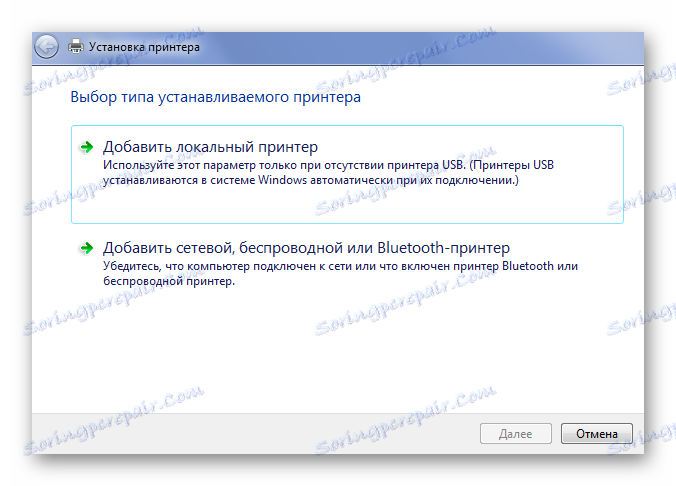
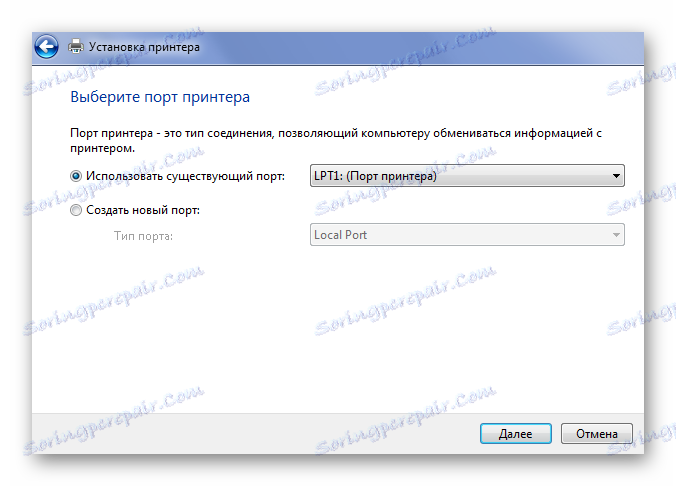
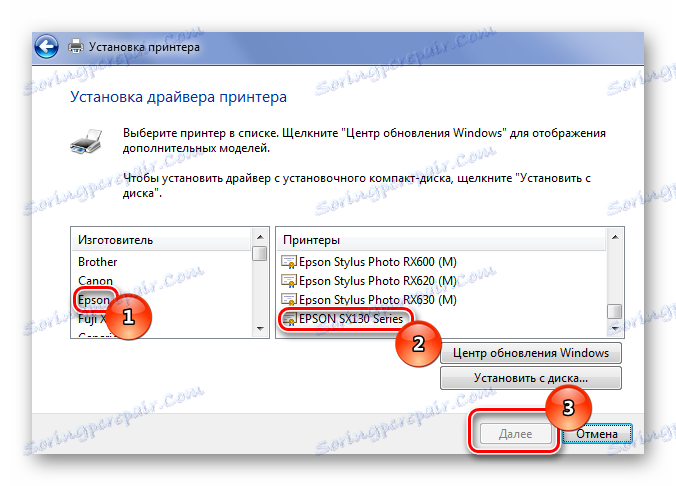
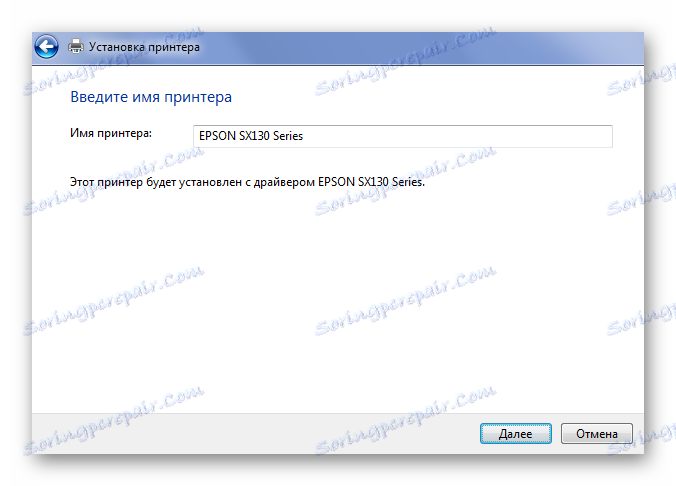
Тако смо прегледали 4 начина за ажурирање управљачких програма за Епсон СКС130 штампач. Ово је довољно да испуни планиране акције. Али ако вам нешто изненада не разуме, или на неки начин не доноси жељени резултат, можете нам писмено написати у коментаре, на које ћете одмах одговорити.