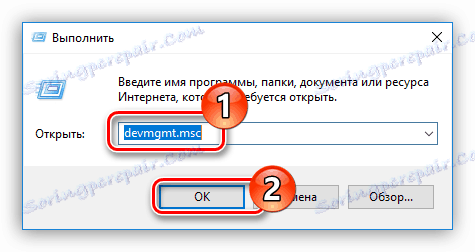Преузмите и инсталирајте управљачки програм за НВИДИА ГеФорце ГТКС 460 видео картицу
Свака видео картица неће произвести максималне перформансе ако одговарајући управљачки програми нису инсталирани на рачунару. Овај чланак ће вам рећи како пронаћи, преузети и инсталирати управљачке програме за графичку картицу НВИДИА ГеФорце ГТКС 460. Само на тај начин ћете моћи да искористите пун потенцијал графичког адаптера, а такође ће бити могуће подешавати га.
Садржај
Инсталирање управљачког програма за НВИДИА ГеФорце ГТКС 460
Постоји много начина за проналажење и инсталирање драјвера на видео адаптеру. Од њих се могу разликовати пет, што је мање тежак и гарантује сто посто успеха у решавању проблема.
Метод 1: Вебсајт НВИДИА
Ако не желите да преузмете додатни софтвер на рачунар или преузмете управљачки програм из ресурса независних произвођача, онда ће ова опција бити најбоља за вас.
Страница за претрагу управљачких програма
- Идите на страницу за претрагу НВИДИА управљачких програма.
- У одговарајућим областима наведите врсту производа, његову серију, породицу, верзију ОС-а, његову дубину и њену локализацију. Требали бисте га добити као што је приказано на слици испод (језик и ОС верзија се могу разликовати).
- Уверите се да су сви подаци унесени исправно и кликните на дугме "Тражи" .
- На отвореној страници у одговарајућем прозору идите на картицу Подржани производи . Тамо морате бити сигурни да је возач компатибилан са видео картицом. Нађите своје име на листи.
- Ако је све исто, кликните на Довнлоад Нов .
- Сада морате прочитати услове лиценце и прихватити их. Да бисте је видели, кликните на везу (1) , а затим прихватите, кликните на "Прихвати и преузмите" (2) .
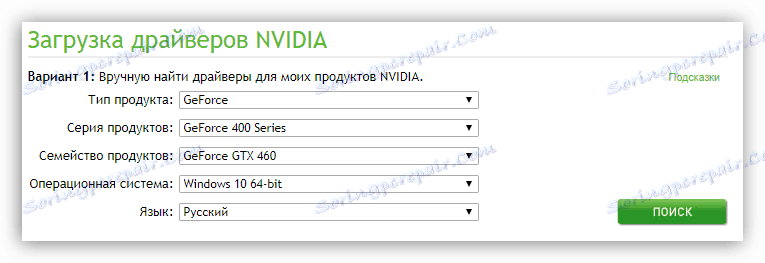
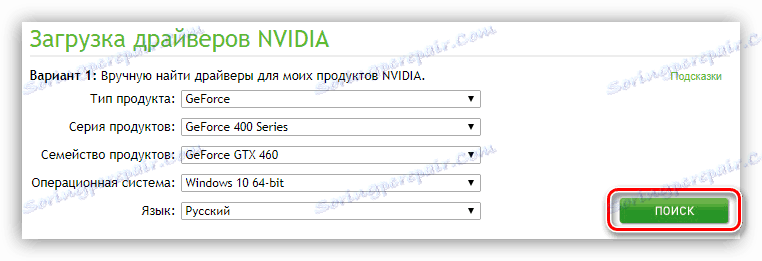
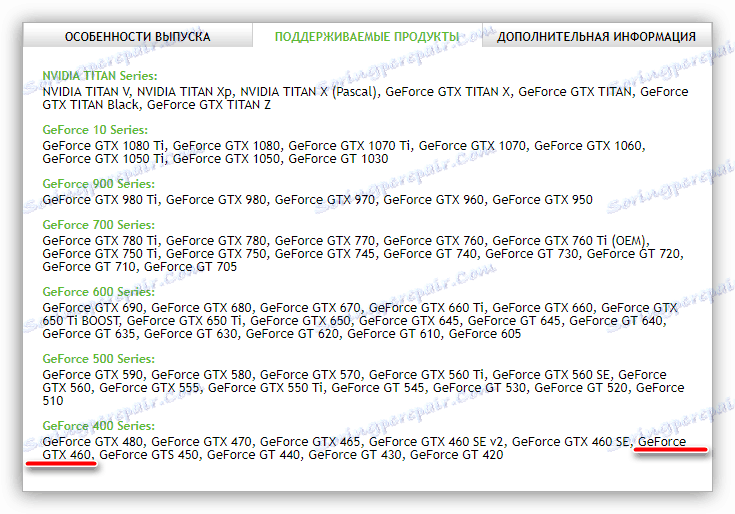


Возач ће почети преузимати на рачунар. У зависности од брзине вашег Интернета, овај процес може трајати доста времена. Када завршите, идите у фасциклу са извршном датотеком и покрените је (пожељно као администратор). Затим се отвара прозор за инсталацију у којем можете извршити сљедеће кораке:
- Наведите директоријум у којем ће бити инсталиран управљачки програм. Ово се може урадити на два начина: укуцавањем пута са тастатуре или одабиром жељеног директоријума помоћу Екплорера, притиском на дугме са сликом фасцикле да је отворите. Након извршених радњи, кликните на "ОК" .
- Сачекајте да се заврши распакивање свих датотека драјвера у наведени фолдер.
- Појавиће се нови прозор - "НВИДИА Инсталлер" . Показаће процес скенирања система за његову компатибилност са возачем.
- Након неког времена, програм ће издати обавештење са извештајем. Ако из неког разлога дође до грешака, онда можете покушати да их исправите користећи савете из одговарајућег чланка на нашој веб страници.
Више детаља: Решавање проблема за инсталирање НВИДИА управљачког програма
- Када се скенирање заврши, појављује се текст уговора о лиценци. Након што га прочитате, морате кликнути на "Ја прихватам. Настави .
- Сада морате да одлучите о параметрима инсталације. Ако нисте инсталирали управљачки програм за видео картицу у оперативном систему, препоручује се одабир опције "Екпресс" и кликните "Нект" , а затим следите једноставна упутства инсталатера. У супротном, изаберите "Прилагођена инсталација . " То је оно што сада растављамо.
- Морате одабрати компоненте управљачког програма који ће бити инсталирани на рачунару. Препоручљиво је проверити све доступне. Такође проверите "Покрените чисту инсталацију" , ово ће избрисати све датотеке претходног драјвера, што ће позитивно утицати на инсталацију новог. Након што завршите сва подешавања, кликните на дугме Даље .
- Почиње инсталација изабраних компонената. У овој фази, препоручује се да не покренете ниједну апликацију.
- Порука вас позива да поново покренете рачунар. Имајте на уму да ако не кликнете на дугме "Рестарт Нов" , програм ће аутоматски то учинити након једног минута.
- Након поновног покретања, инсталатер ће поново почети, процес инсталације ће се наставити. Након што се заврши, појавит ће се одговарајуће обавештење. Све што треба да урадите је да кликнете на дугме "Затвори" .
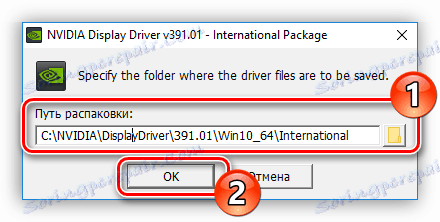
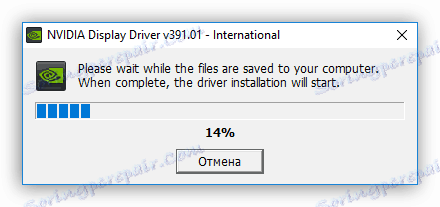
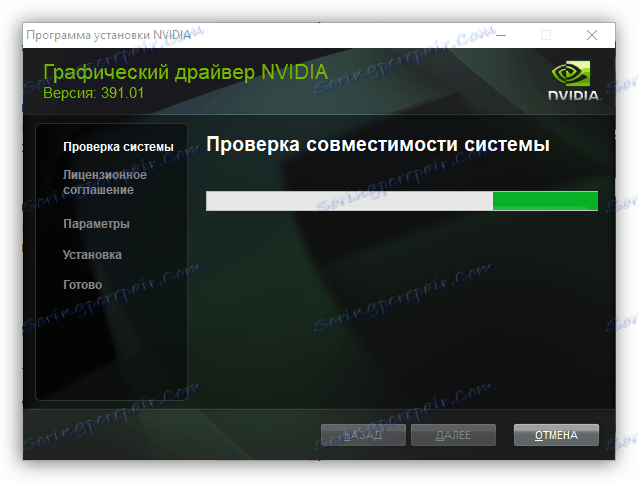
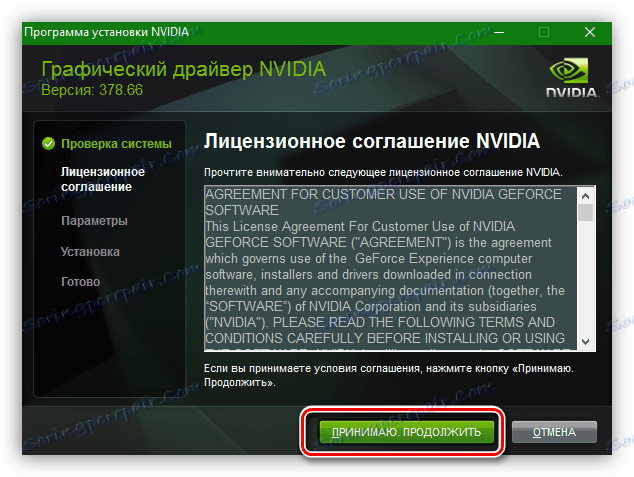
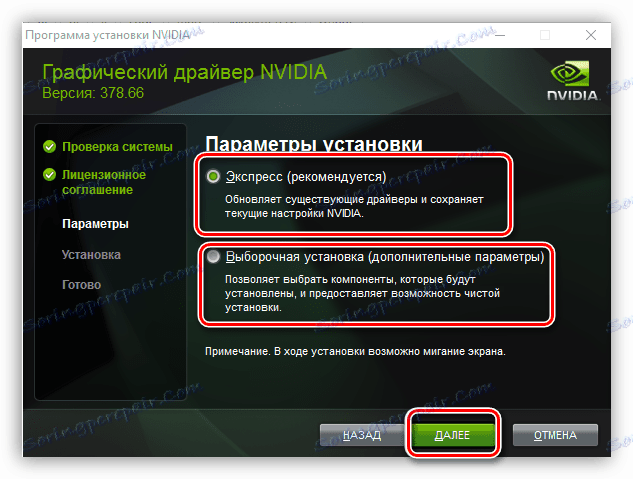
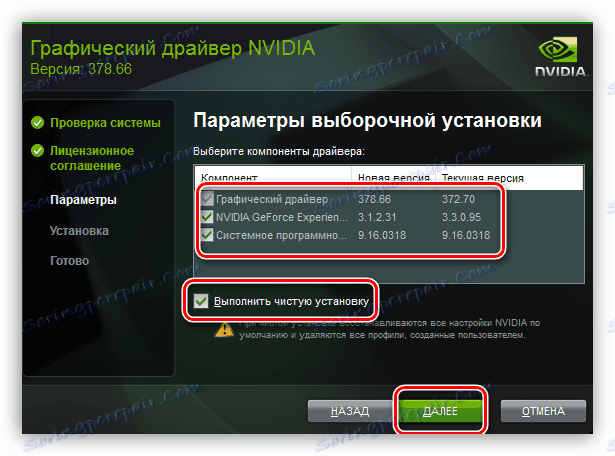
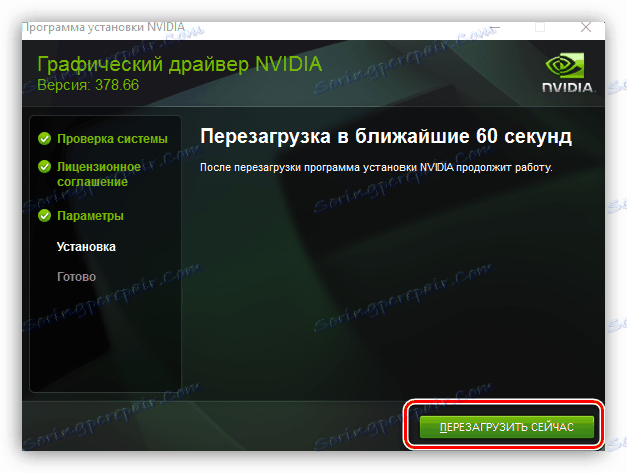
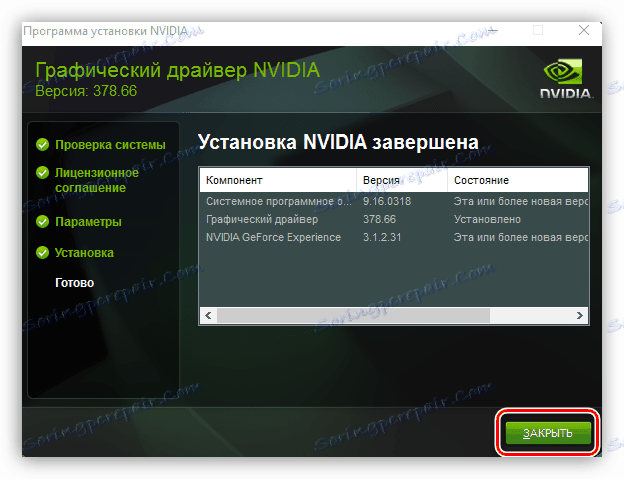
Након извршених радњи, инсталација управљачког програма за ГеФорце ГТКС 460 ће бити завршена.
Метод 2: НВИДИА Онлине Сервице
НВИДИА веб локација има посебну услугу која може пронаћи драјвер за вашу видео картицу. Али прво вреди рећи да захтева најновију верзију. Јава .
Да бисте извршили све акције описане у доленаведеним упутствима, сваки прегледач ће радити, изузев Гоогле Цхроме и његов илк Хром -аппликације. На пример, можете користити стандардни прегледач на свим Виндовс оперативним системима. Интернет Екплорер .
- Идите на жељену страницу на горњој линији.
- Чим то учините, процес скенирања хардвера рачунара ће се аутоматски покренути.
- У неким случајевима, порука се може појавити на екрану, што је приказано на слици у наставку. Ово је захтев директно из Јава-а. Морате кликнути на дугме "Покрени" да бисте добили дозволу за скенирање вашег система.
- Биће вам затражено да преузмете управљачки програм за видео картицу. Да бисте то урадили, кликните на дугме Преузми .
- Након што кликнете, идете на већ познату страницу са лиценцним уговором. Од ове тачке, све радње се неће разликовати од оних описаних у првом поступку. Морате преузети инсталатер, покренути и инсталирати. Ако се суочите са потешкоћама, поново прочитајте упутства која су приказана у првом поступку.

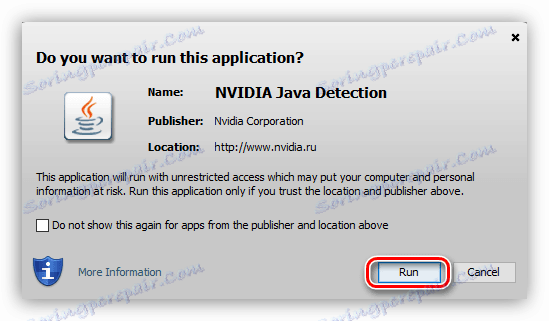
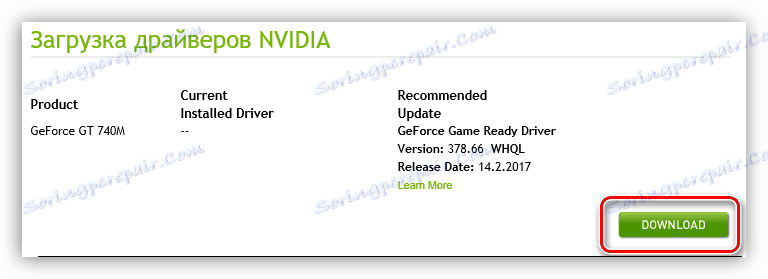
Ако се током процеса скенирања појавила грешка која се односи на Јава, а затим да бисте је поправили, мораћете да инсталирате овај софтвер.
- Кликните на икону Јава да бисте прешли на званичну веб локацију производа. Можете то учинити и помоћу линка испод.
- На њему морате кликнути на дугме "Преузми Јава бесплатно . "
- Бићете пребачени на другу страницу сајта, на којој се морате сложити са условима лиценце. Да бисте то урадили, кликните на "Слажем се и започните бесплатно преузимање . "
- Након што је преузимање завршено, идите у директоријум са инсталатером и покрените га. Отвориће се прозор у којем се кликне на дугме "Инсталирај" .
- Почиње процес инсталирања нове верзије Јава на ваш рачунар.
- Када се заврши, појавит ће се одговарајући прозор. У њему, кликните на дугме "Затвори" да бисте затворили инсталатер, чиме ћете довршити инсталацију.
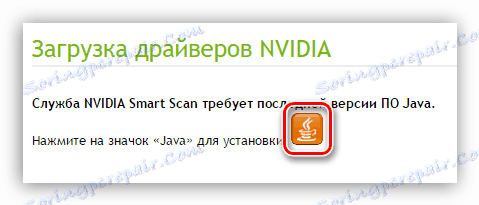
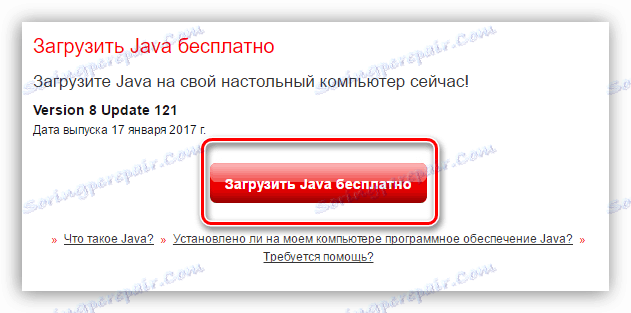
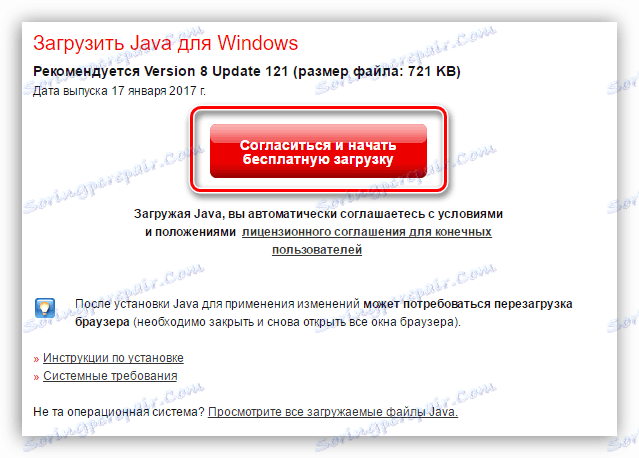
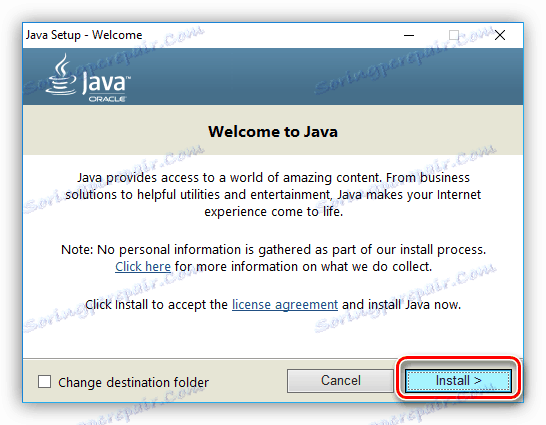
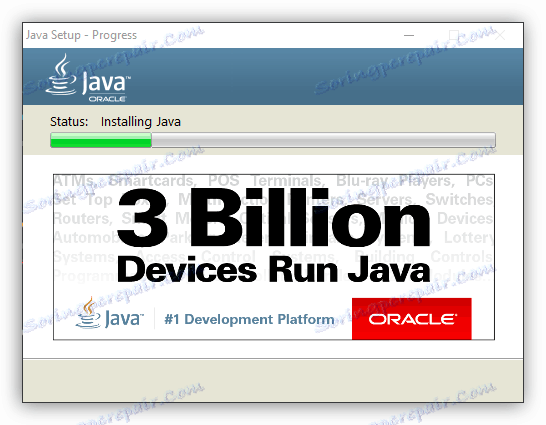
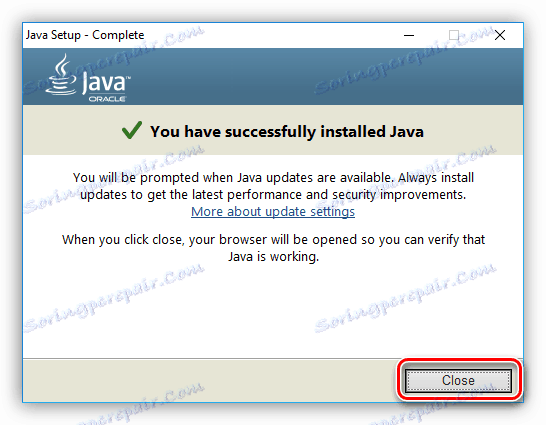
Више детаља: Како ажурирати Јава на Виндовсу
Сада је инсталиран Јава софтвер и можете наставити директно на скенирање рачунара.
Метод 3: НВИДИА ГеФорце Екпериенце
НВИДИА је развила специјалну апликацију са којом можете директно променити параметре видео картице, али што је најважније, можете преузети дривер за ГТКС 460.
Преузмите најновију верзију НВИДИА ГеФорце Екпериенце
- Пратите горњи линк. То води до странице за преузимање НВИДИА ГеФорце Екпериенце.
- Да бисте започели преузимање, прихватите услове лиценцирања кликом на одговарајуће дугме.
- Након што је преузимање завршено, отворите инсталатер помоћу "Екплорер-а" (препоручује се да то урадите у име администратора).
- Поново прихватите услове лиценце.
- Почетак процеса инсталације програма, који може бити прилично дугачак.
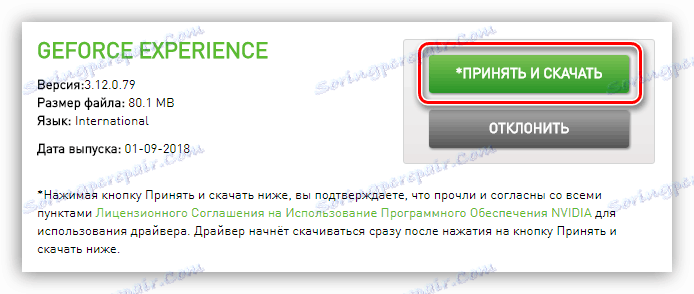
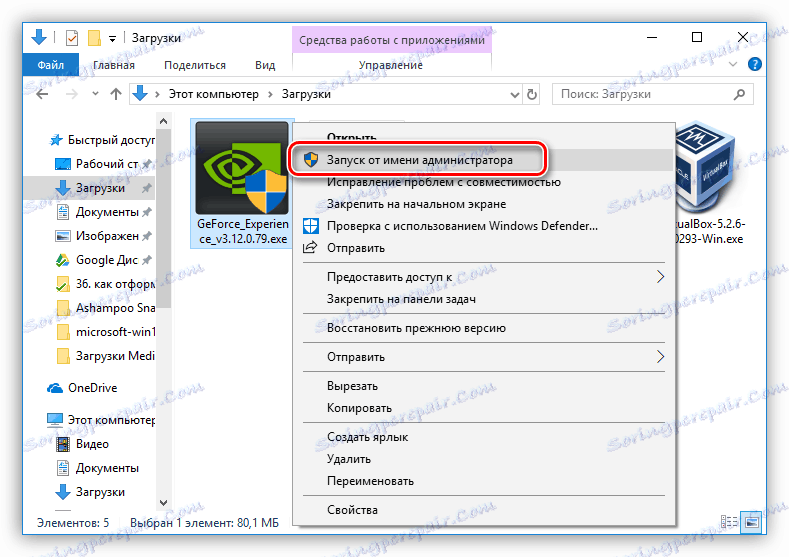
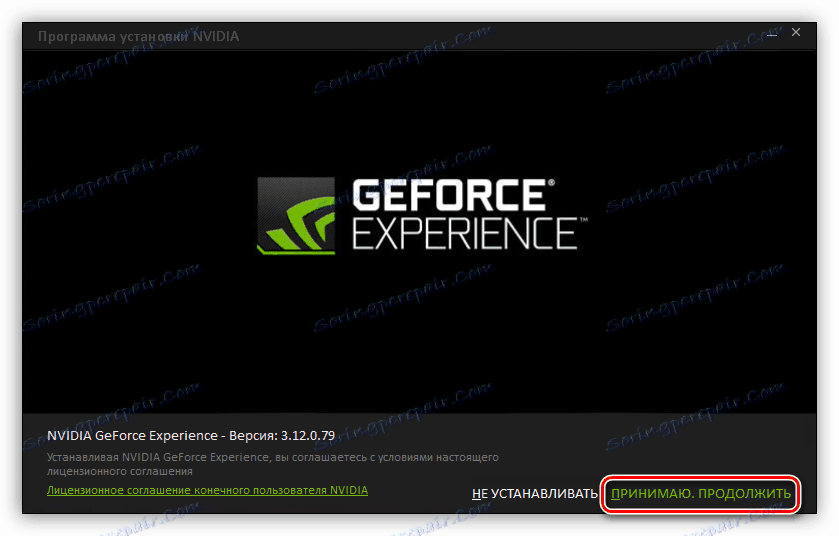
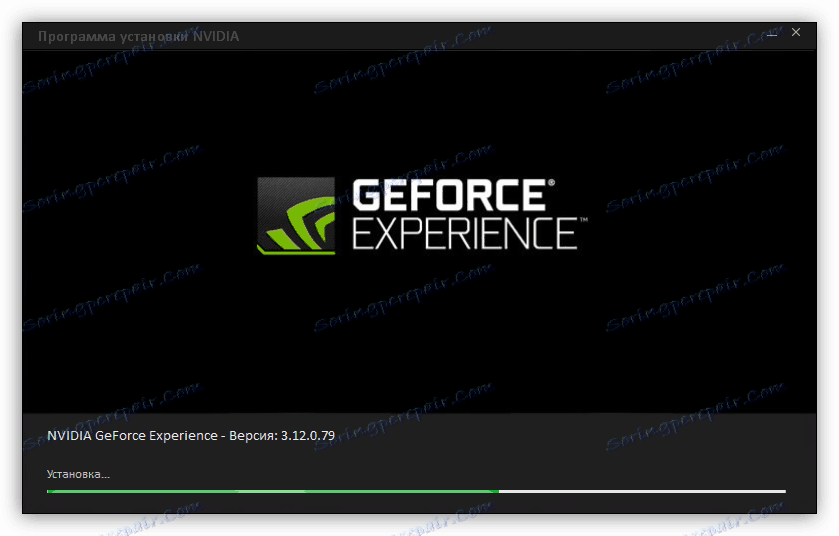
Када се инсталација заврши, прозор програма ће се отворити. Ако већ имате инсталиран, можете га покренути кроз мени Старт или директно из директоријума гдје се налази извршна датотека. Пут до њега је следећи:
C:Program FilesNVIDIA CorporationNVIDIA GeForce ExperienceNVIDIA GeForce Experience.exe
У самој апликацији урадите следеће:
- Идите у одељак "Возачи" , чија икона се налази на горњем панелу.
- Кликните на везу "Провери ажурирања" .
- Након завршетка процеса верификације, кликните на "Довнлоад".
- Сачекајте да се ажурирање надогради.
- На месту траке напретка ће се појавити дугмићи "Екпресс инсталлатион" и "Цустом инсталлатион" , исто као и први методи. Морате кликнути на једну од њих.
- Без обзира на избор, почиње припрема за инсталацију.
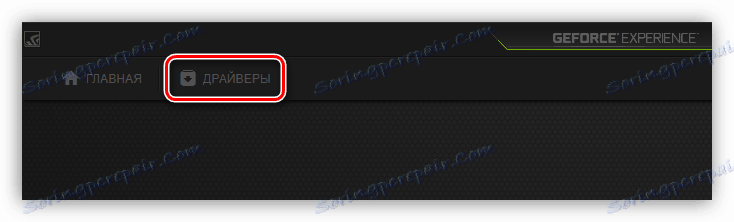
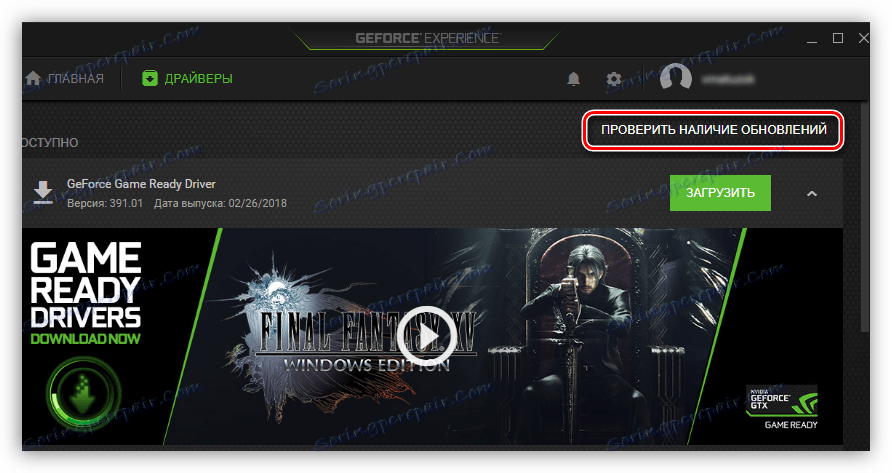
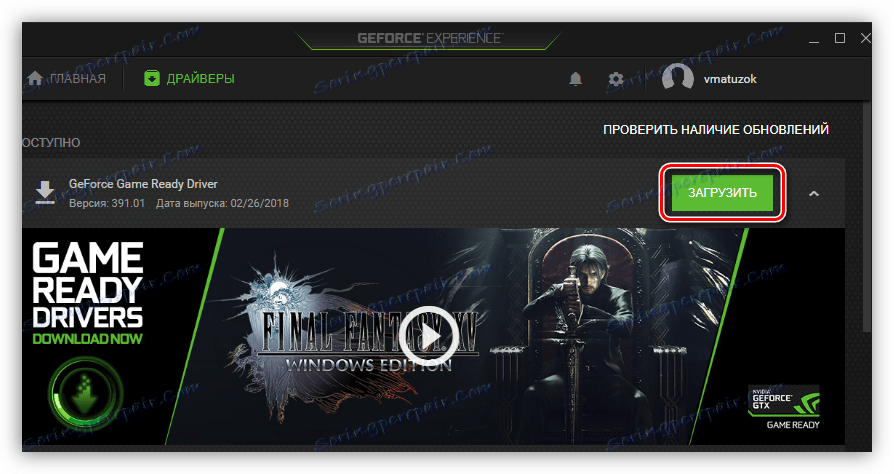
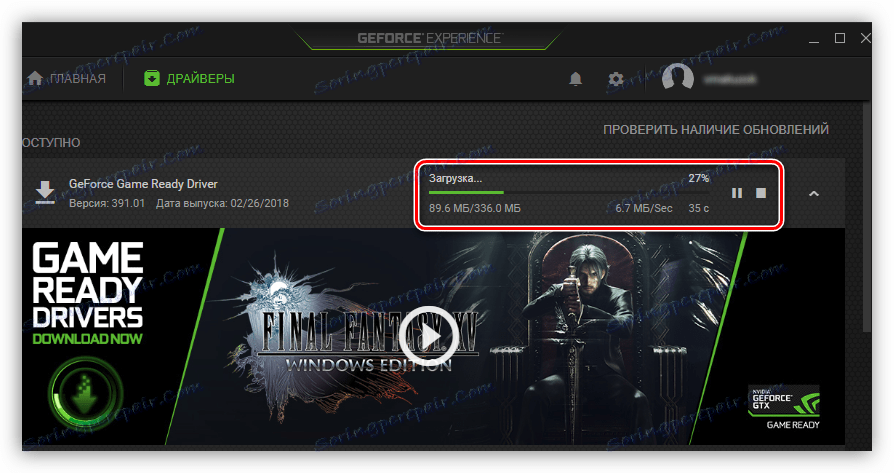
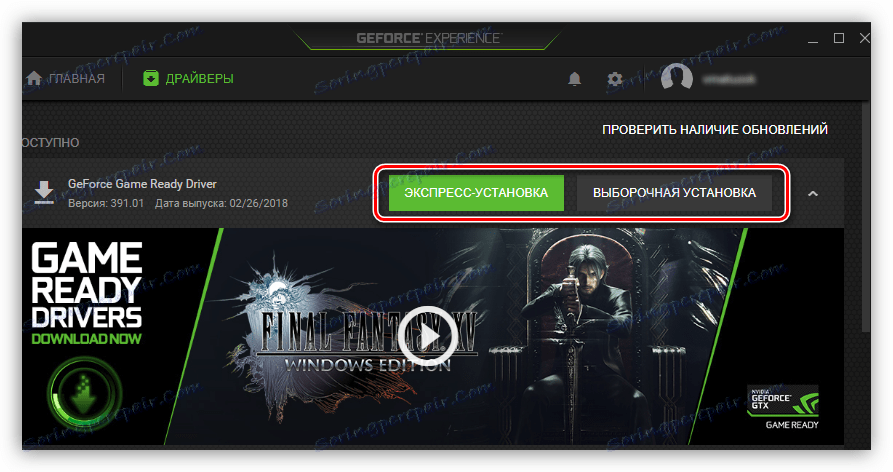

Након свега наведеног, отвориће се прозор инсталације управљачких програма, операција с којом је описана у првом поступку. По завршетку инсталације, испред вас ће се појавити одговарајући прозор гдје ће се тастер "Цлосе" затражити. Кликните да бисте завршили инсталацију.
Напомена: кориштењем ове методе, рестартовање рачунара након инсталирања управљачког програма није неопходно, али за оптималне перформансе се и даље препоручује.
Метод 4: Софтвер за аутоматско ажурирање управљачког програма
Поред софтвера произвођача графичке картице ГеФорце ГТКС 460, можете такође користити посебан софтвер од програмера независних произвођача. На нашем сајту постоји листа таквих програма са кратким прегледом.
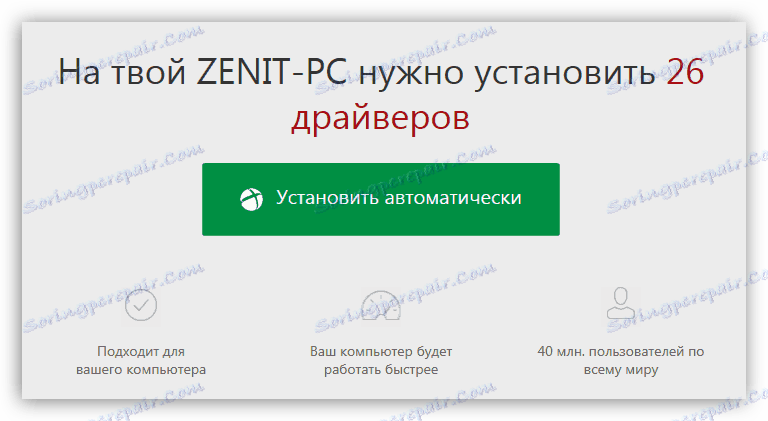
Више детаља: Најбољи софтвер за аутоматско ажурирање драјвера.
Важно је напоменути да ће уз њихову помоћ бити могуће ажурирати управљачке програме не само на видео картици, већ и све остале хардверске компоненте рачунара. Сви програми раде на истом принципу, само је сет додатних опција различит. Наравно, можете изабрати најпопуларније - Дриверпацк решење , на нашем сајту постоји водич за његову употребу. Али то не значи да морате само да га користите, имате право да изаберете било који други.
Више детаља: Начини ажурирања управљачког програма на вашем рачунару користећи ДриверПацк Солутион
Метод 5: Потражите возача према ИД-у
Свака хардверска компонента која је инсталирана у системској јединици рачунара или лаптопа има свој идентификатор - ИД. Уз њу можете пронаћи возач најновије верзије. ИД можете наћи на стандардни начин - преко "Управитеља уређаја" . ГТКС 460 видео картица има следеће:
PCIVEN_10DE&DEV_1D10&SUBSYS_157E1043

Познавајући ову вредност, можете директно ићи у потрагу за одговарајућим драјверима. Да би то урадили, мрежа има посебне онлине услуге, са којима је лако радити. На нашој страници налази се чланак посвећен овој теми, где је све детаљно описано.
Више детаља: Тражите драјвере помоћу хардверског ИД-а
Метод 6: Управљач уређаја
"Управитељ уређаја" већ је већ поменут, али поред могућности да сазнате ИД видео картице, он вам такође омогућава ажурирање управљачког програма. Сам систем ће изабрати најбољи софтвер, али можда неће бити инсталиран Гифорс Екпериенце.
- Покрените "Управљач уређаја" . Ово се може урадити помоћу прозора Покретање . Да бисте то урадили, прво морате да га отворите: притисните комбинацију тастера Вин + Р , а затим унесите следећу вриједност у одговарајуће поље:
devmgmt.mscПритисните Ентер или кликните на ОК .
![лансирати управљач уређаја кроз извршење прозора]()
Више детаља: Начини отварања "Управљач уређаја" у оперативном систему Виндовс
- У прозору који се отвори, биће приказана листа свих уређаја повезаних са рачунаром. Ми смо заинтересовани за видео картицу, па проширите своју грану кликом на одговарајућу стрелицу.
- Са листе изаберите свој видео адаптер и кликните на њега РМБ. Из контекстног менија изаберите "Ажурирај управљачки програм" .
- У прозору који се појави, кликните на "Аутоматско претраживање" .
- Сачекајте да рачунар заврши скенирање за потребан управљачки програм.
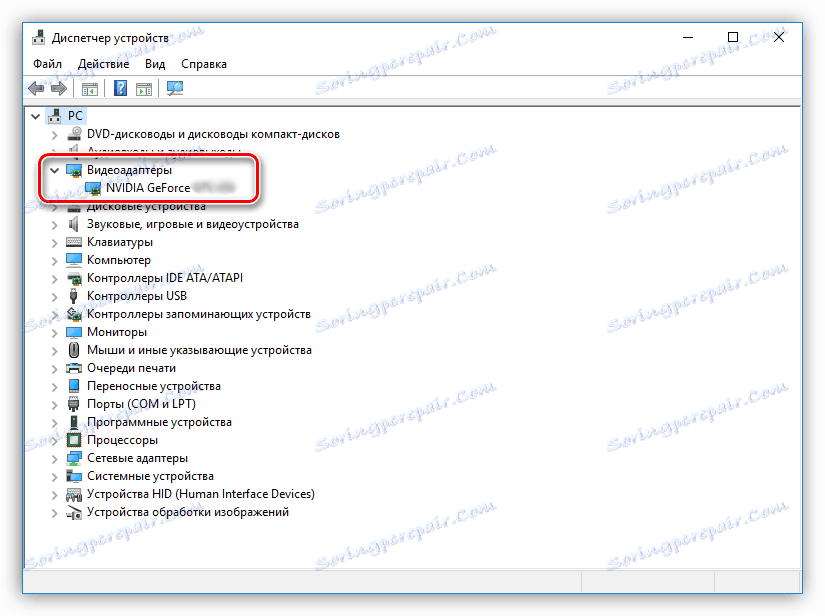
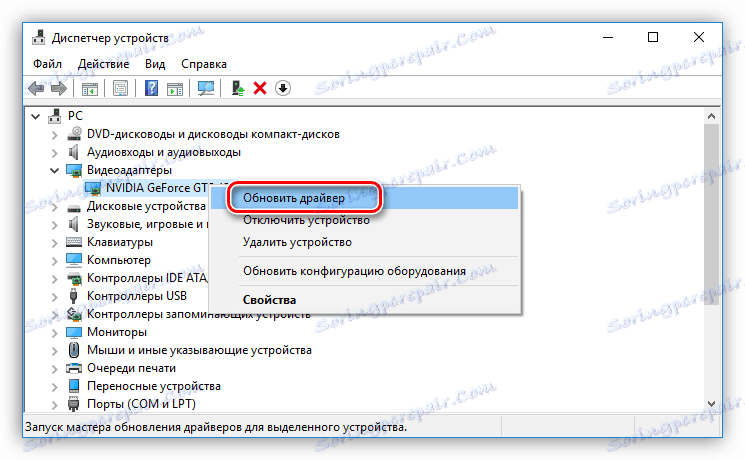
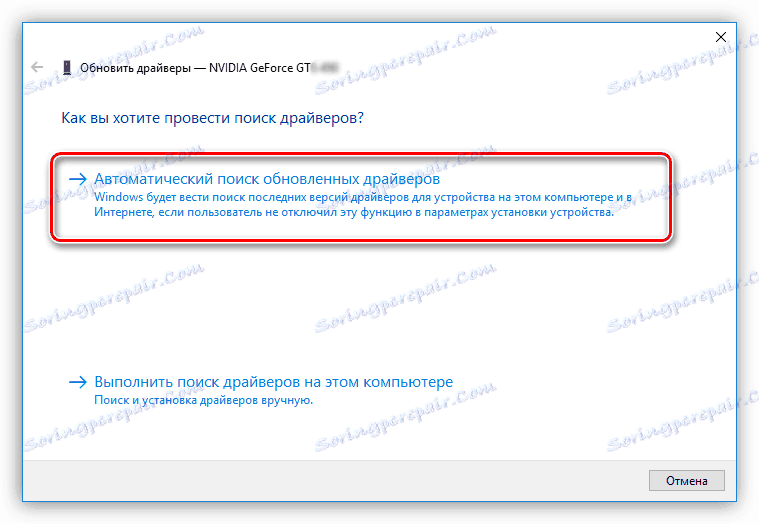
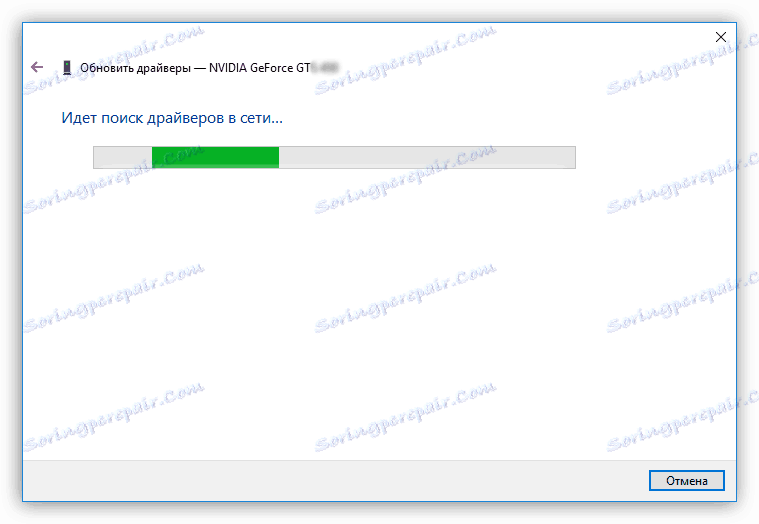
Ако је возач откривен, систем ће га аутоматски инсталирати и приказати поруку о завршетку инсталације, након чега можете затворити прозор "Управитељ уређаја" .
Закључак
Изнад свега, сви расположиви начини за ажурирање драјвера за НВИДИА ГеФорце ГТКС 460 видео картицу су растављени. Нажалост, њихова имплементација неће бити могућа ако не постоји интернет веза. Због тога се препоручује чување инсталације возача на спољном погону, на пример, на флеш диску.