Преузмите управљачке програме за Интел ХД Грапхицс 4000
Интел је светски позната корпорација специјализована за производњу електронских уређаја и компоненти за рачунаре и лаптопове. Многи познају Интел као произвођача централних процесора и видео чипсета. Ради се о другом о коме ћемо говорити у овом чланку. Упркос чињеници да су интегрисана графика много инфериорнија у перформансама на дискретне графичке картице, такви графички процесори такође требају софтвер. Хајде да погледамо где да преузмемо и како да инсталирате управљачке програме за Интел ХД графику на примеру 4000 модела.
Садржај
Где могу да пронађем управљачке програме за Интел ХД Грапхицс 4000
Често се инсталирање Виндовс управљачких програма интегрираних графичких процесора аутоматски инсталира. Али потребан је такав софтвер из стандардне базе података Мицрософт возача. Због тога је веома препоручљиво да инсталирате комплетан скуп софтвера за ову врсту уређаја. Да бисте то урадили, можете користити један од следећих метода.
Метод 1: Интел сајт
Као иу ситуацијама са дискретним графичким картицама, у овом случају, најбоља опција је инсталирање софтвера са званичне локације произвођача уређаја. Ево шта треба да урадите у овом случају.
- Прелазимо на Интелов веб сајт .
- На врху странице тражимо одељак "Подршка" и идите на њега, једноставно кликом на сам назив.
- Отвара се панел са леве стране, где нам је потребна линија "Довнлоадс анд Дриверс" са целог списка. Кликнемо на име.
- У следећем подменију изаберите линију "Претражи драјвере" , такође кликом на линију.
- Доћи ћемо до странице са претрагом хардверских драјвера. На страници је потребно наћи блок под називом "Потражи материјале за преузимање" . Садржи траку за претрагу. У њега уносимо "ХД 4000" и видимо потребан уређај у падајућем менију. Остаје само клик на име ове опреме.
- После тога идемо на страницу за преузимање драјвера. Пре самог преузимања морате да изаберете свој оперативни систем са листе. То можете учинити у падајућем менију, који се иницијално назива "Сваки оперативни систем . "
- Након што смо одабрали неопходан ОС, у центру ћемо видети листу управљачких програма који подржава ваш систем. Изаберите потребну верзију софтвера и кликните на везу у облику имена возача.
- На следећој страници треба да изаберете врсту датотеке за преузимање (архивирање или инсталацију) и капацитет система. Након што то одредите, кликните на одговарајуће дугме. Препоручујемо да изаберете датотеке са екстензијом ".еке" .
- Као резултат тога, на екрану ћете видети прозор с лиценцним уговором. Прочитали смо га и кликните на дугме "Прихватам услове уговора о лиценци" .
- Затим ће почети преузимање датотеке са управљачким програмом. Чекамо крај процеса и покренемо преузету датотеку.
- У почетном прозору видите опште информације о производу. Овде можете сазнати датум издавања, подржане производе и тако даље. Да бисте наставили, кликните на одговарајуће дугме "Следеће" .
- Почиње процес извлачења инсталационих датотека. Не траје више од једног минута, само сачекајте крај.
- Онда ћете видети екран добродошлице. У њему можете видети листу уређаја за које ће софтвер бити инсталиран. Да бисте наставили, само кликните на дугме "Следеће" .
- Поново се појављује прозор Интел Лиценсе Агреемент. Поново се упознајте са њим и кликните на дугме "Да" да бисте наставили.
- Након тога ће вам бити понуђено да се упознате са општим информацијама о инсталацији. Прочитајте и наставите са инсталирањем кликом на дугме "Нект" .
- Инсталација софтвера ће почети. Чекамо да се то заврши. Процес ће трајати неколико минута. Као резултат, видећете одговарајући прозор и захтев да кликнете на дугме "Следеће" .
- У последњем прозору ћете бити обавештени о успешном или неуспешном крају инсталације и затражите од вас да рестартујете систем. Препоручује се да то учините одмах. Не заборавите да унапред сачувате све потребне информације. Да бисте завршили инсталацију, кликните на дугме "Финисх" .
- Ово преузимање и инсталирање драјвера за Интел ХД Грапхицс 4000 са званичног сајта је завршено. Ако је све исправно извршено, на радној површини се појављује пречица са ознаком "Интел® ХД графичка контролна табла" . У овом програму можете детаљно конфигурирати интегрисану графичку картицу.

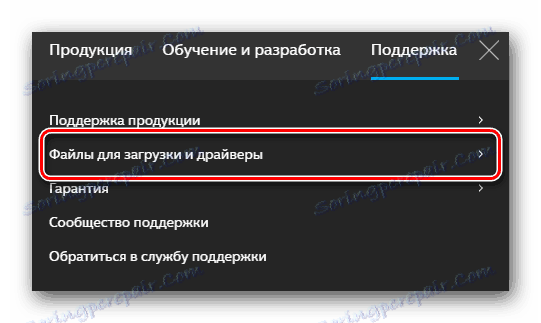
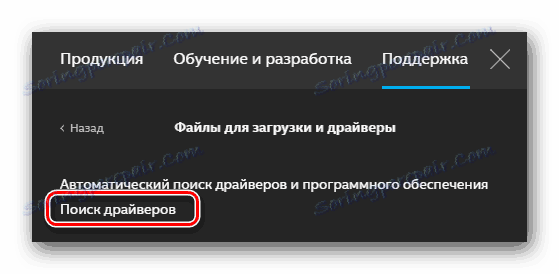

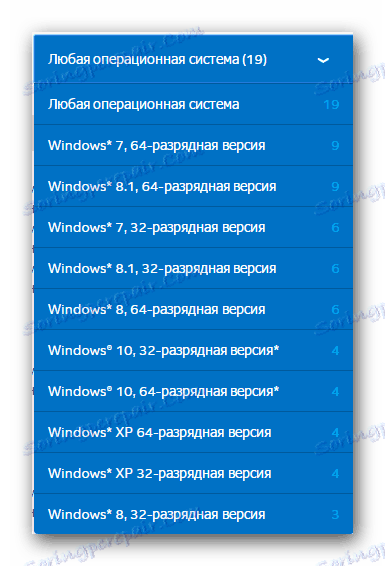
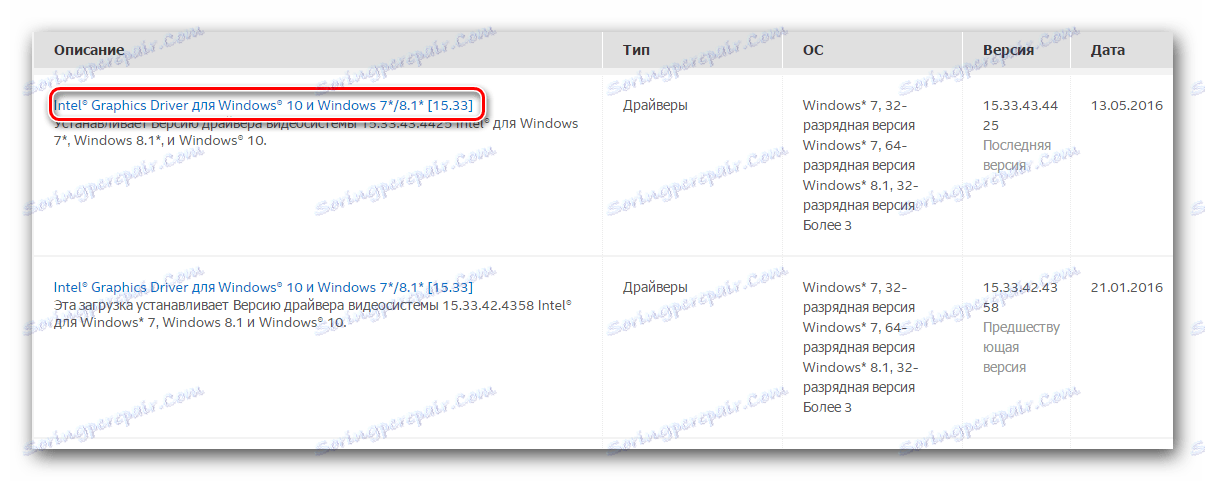
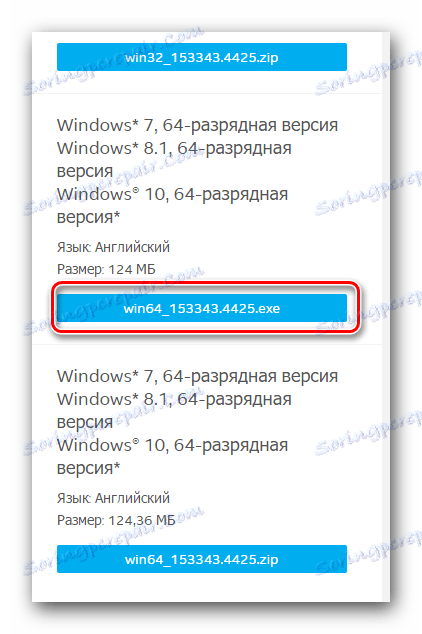
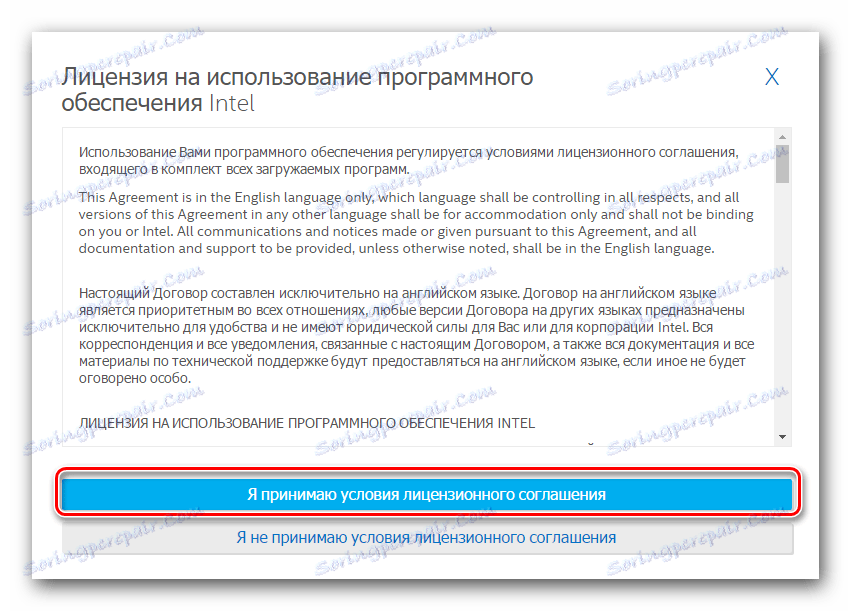
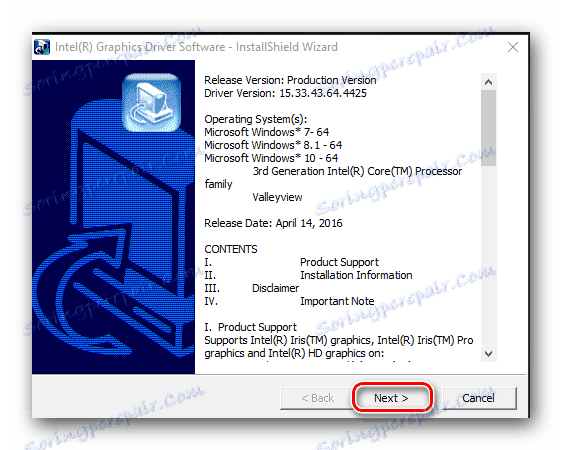
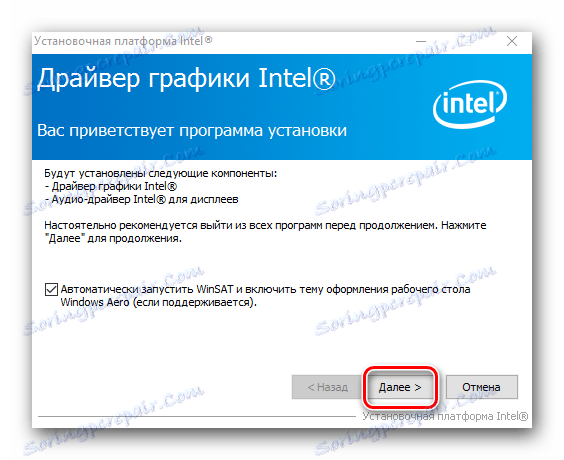

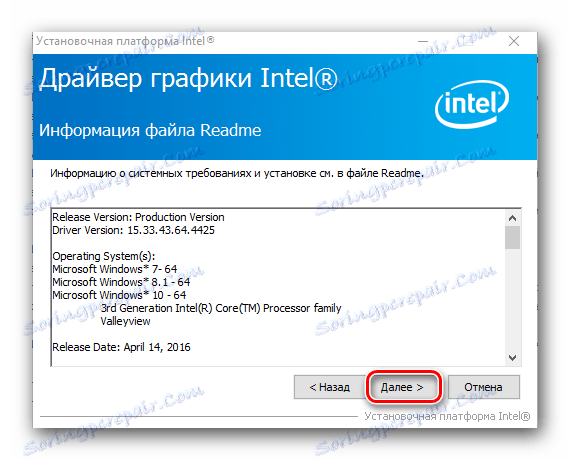
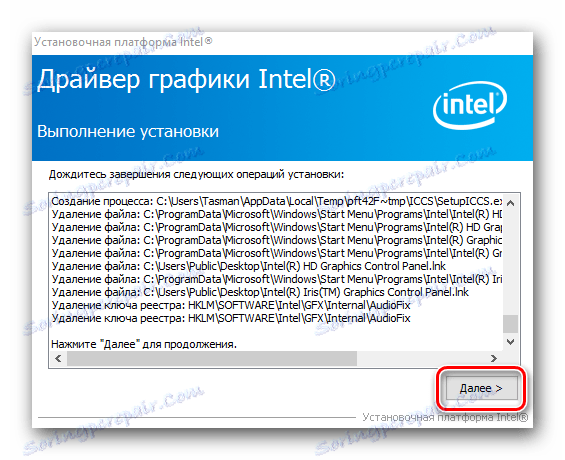
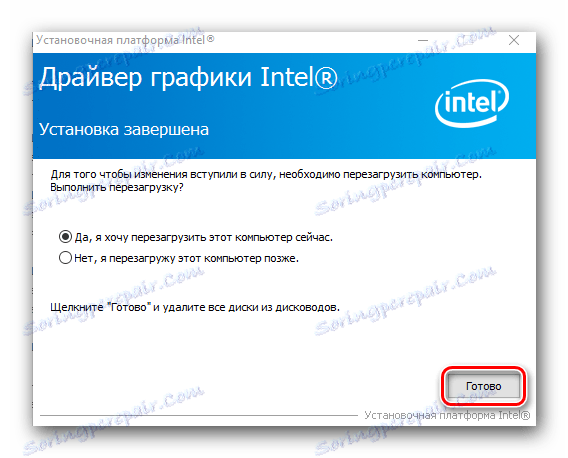
Метод 2: Специјални програм Интел
Интел је развио посебан програм који скенира ваш рачунар због присуства Интел опреме. Након тога провјерава управљачке програме за такве уређаје. Ако софтвер треба ажурирати, он га преузима и инсталира. Али о свему је у реду.
- Прво, морате поновити прва три корака од горе наведене методе.
- У подтини "Довнлоадс анд Дриверс" овог пута, морате изабрати линију "Аутоматско претраживање драјвера и софтвера" .
- На отвореној страници у центру потребно је наћи списак акција. Под првом акцијом је одговарајуће дугме "Преузми" . Ми притиснемо на њега.
- Почетак софтвера ће почети. На крају овог процеса покрените преузету датотеку.
- Видећете уговор о лиценци. Неопходно је означити поље поред линије "Прихватам услове лиценце" и кликните на дугме "Инсталирај" поред ње.
- Почиње инсталација неопходних услуга и софтвера. Током инсталације, видећете прозор у којем ће вам бити затражено да учествујете у програму побољшања квалитета. Ако нема жеље да учествујете у њему, притиснемо тастер "Одбаци" .
- Након неколико секунди, инсталација програма ће се завршити и видећете одговарајућу поруку о томе. Да бисте довршили процес инсталације, кликните на дугме "Затвори" .
- Ако је све исправно извршено, на радној површини се појављује пречица са именом "Интел (Р) Дривер Упдате Утилити" . Покрените програм.
- У главном прозору програма, морате кликнути на дугме "Старт Сцан" .
- Почиње процес скенирања вашег рачунара или лаптопа за присуство Интел уређаја и инсталираних управљачких програма за њих.
- Када заврши скенирање, видећете прозор са резултатима претраге. Тип пронађеног уређаја, верзија доступних управљачких програма за њега и опис су описани. Потребно је проверити име управљачког програма, изабрати место за преузимање датотеке, а затим кликните на дугме "Преузми" .
- Следећи прозор ће показати напредак при преузимању софтвера. Неопходно је сачекати док се датотека не преузме, након чега ће дугме "Инсталл" постати активно ускоро. Притисни је.
- Након тога отвара се следећи прозор програма, где ће се приказати процес инсталације. Након неколико секунди, видећете чаробњака за инсталацију. Процес инсталације је сличан оном описаном у првом поступку. На крају инсталације препоручује се ребоотирање система. Да бисте то урадили, кликните на дугме "Рестарт Рекуиред" .
- Ово довршава инсталацију драјвера помоћу програма Интел.
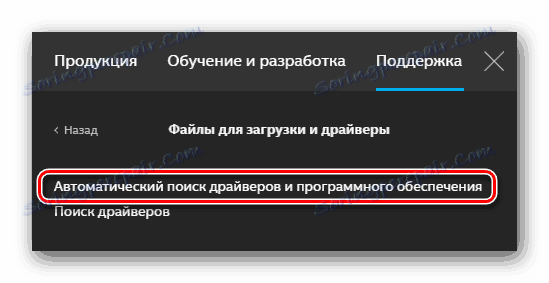
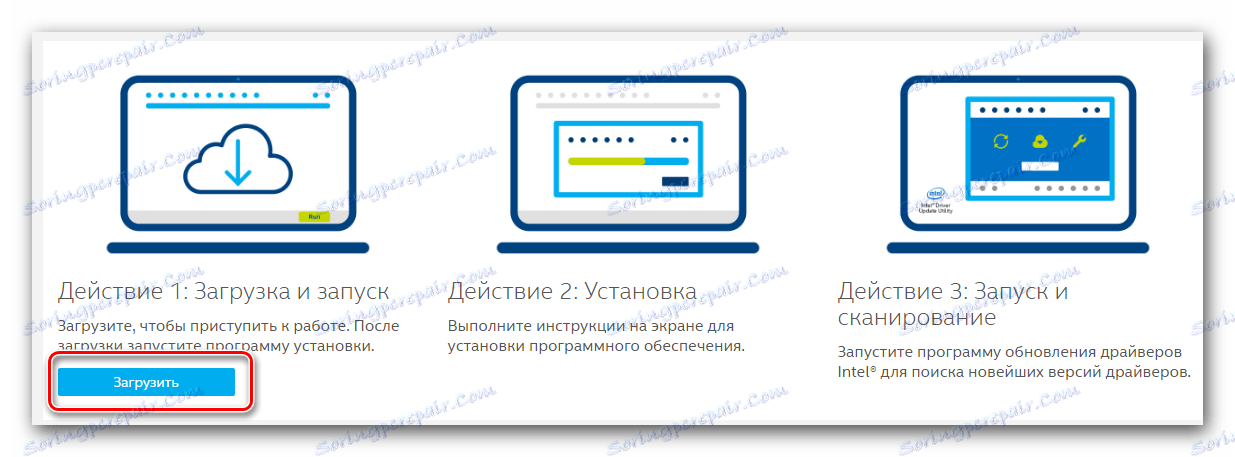
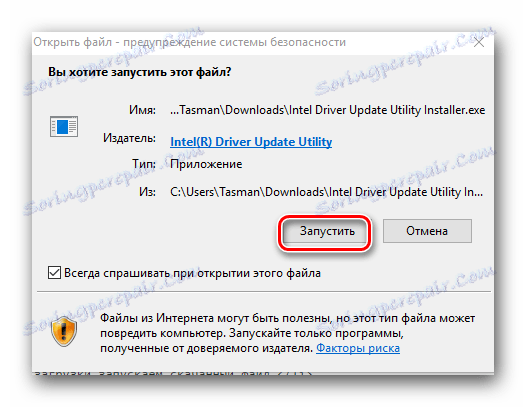
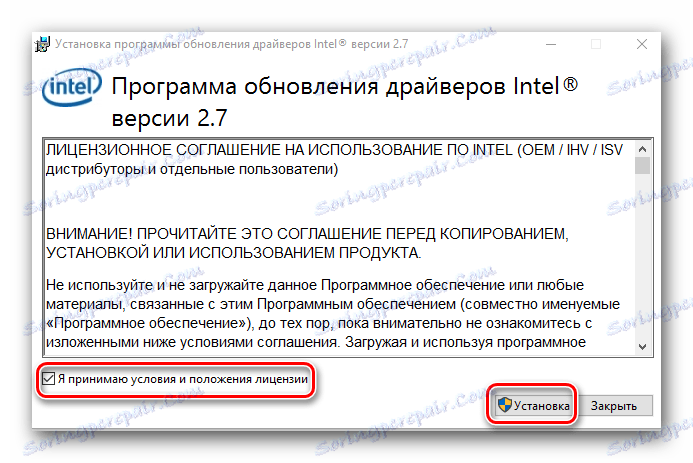
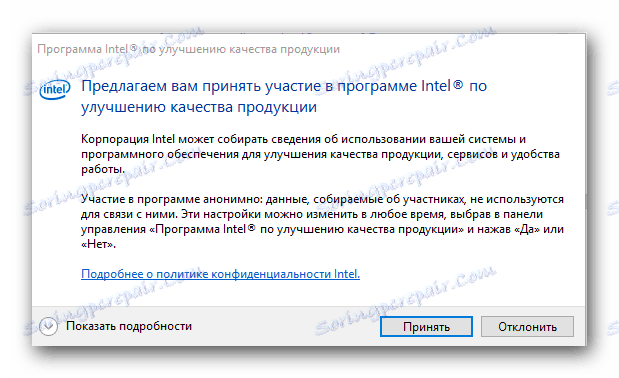
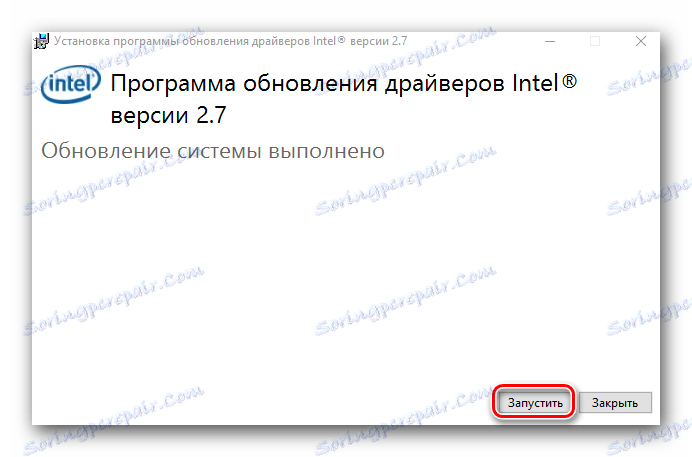
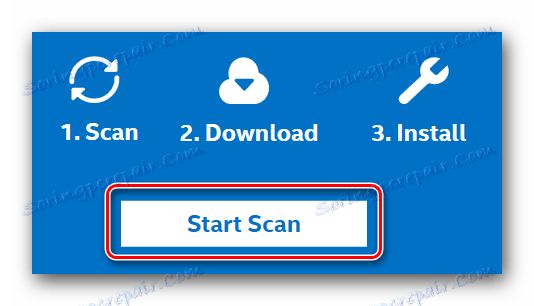
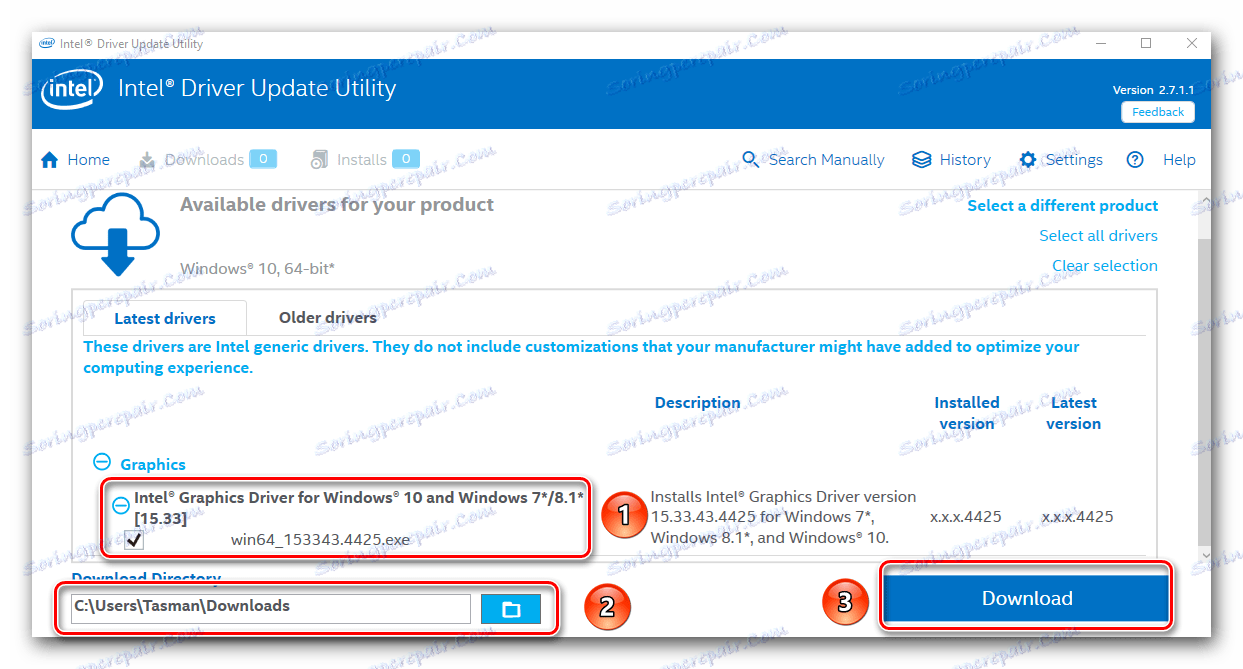
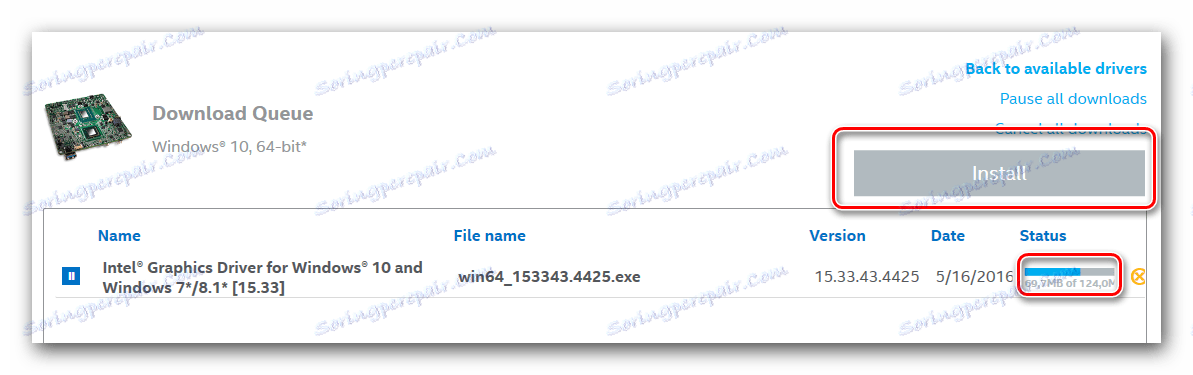
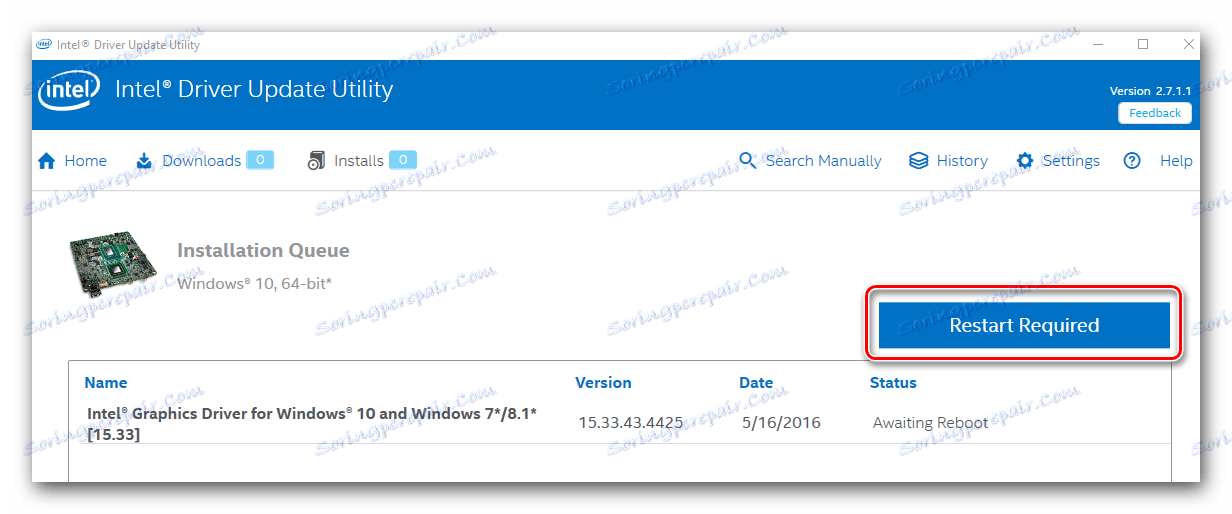
Метод 3: Заједнички програми за инсталирање управљачких програма
Наш портал је више пута објавио часове који су говорили о специјалним програмима који скенирају ваш рачунар или лаптоп, и идентификује уређаје чији управљачки програми захтевају ажурирања или инсталацију. До данас, такви програми су представљени великим бројем за сваки укус. Да бисте се упознали са најбољим од њих, можете се у нашој лекцији.
Лекција: Најбољи програми за инсталирање драјвера
Препоручујемо да и даље погледате програме попут ДриверПацк Солутион и Возач Гениус . Ови програми се стално ажурирају и, поред тога, имају веома велику базу подржаних хардвера и управљачких програма. Ако имате проблема са ажурирањем софтвера помоћу ДриверПацк Солутион-а, требало би да се упознате са детаљном лекцијом на овој теми.
Лекција: Како ажурирати управљачки програм на рачунару користећи ДриверПацк Солутион
Метод 4: претраживање софтвера помоћу ИД уређаја
Такође смо вам испричали о могућности проналажења возача по идентификацији потребне опреме. Познавајући такав идентификатор можете пронаћи софтвер за било коју опрему. Интегрисана графичка картица Интел ХД Грапхицс 4000 ИД има следеће вредности.
PCIVEN_8086&DEV_0F31
PCIVEN_8086&DEV_0166
PCIVEN_8086&DEV_0162
Шта даље да радимо са овим ИД-ом, рекли смо у посебној лекцији.
Лекција: Претраживање возача по ИД-у хардвера
Метод 5: Управитељ уређаја
Ова метода није узалудна, стављамо последње место. Најједноставнији је у погледу инсталирања софтвера. Његова разлика од претходних метода је да у овом случају неће бити инсталиран посебан софтвер који омогућава детаљну конфигурацију графичког процесора. Међутим, овај метод може бити врло користан у неким ситуацијама.
- Отворите "Девице Манагер" . Најлакши начин за то је притискањем тастера "Виндовс" и "Р" на тастатури. У прозору који се отвори, потребно је да унесете команду
devmgmt.mscи кликнете на "ОК" или "Ентер" . - У отвореном прозору идите у грану "Видео адаптери" . Тамо морате да изаберете Интел графичку картицу.
- Кликните на назив видео картице са десним тастером миша. У контекстном менију изаберите линију "Упдате дриверс" .
- У следећем прозору морате одабрати режим за претрагу возача. Препоручљиво је одабрати "Аутоматско претраживање" . Након тога, почиње процес тражења возача. Ако се пронађе софтвер, аутоматски ће бити инсталиран. Као резултат, видећете прозор с поруком о крају процеса. О томе ће бити завршено.
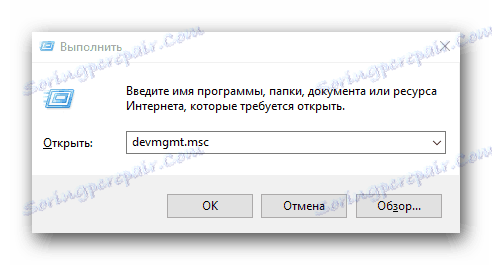
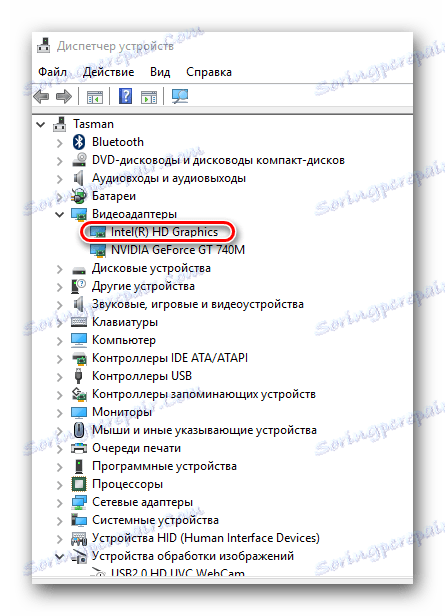
Надамо се да ће вам један од горе наведених начина помоћи да инсталирате софтвер за графички процесор Интел ХД Грапхицс 4000. Препоручујемо да инсталирате софтвер са званичних сајтова произвођача. А то се не односи само на наведено видео картицу, већ и на сву опрему. Ако имате проблема са инсталацијом, напишите коментаре. Проблем ћемо се бавити заједно.