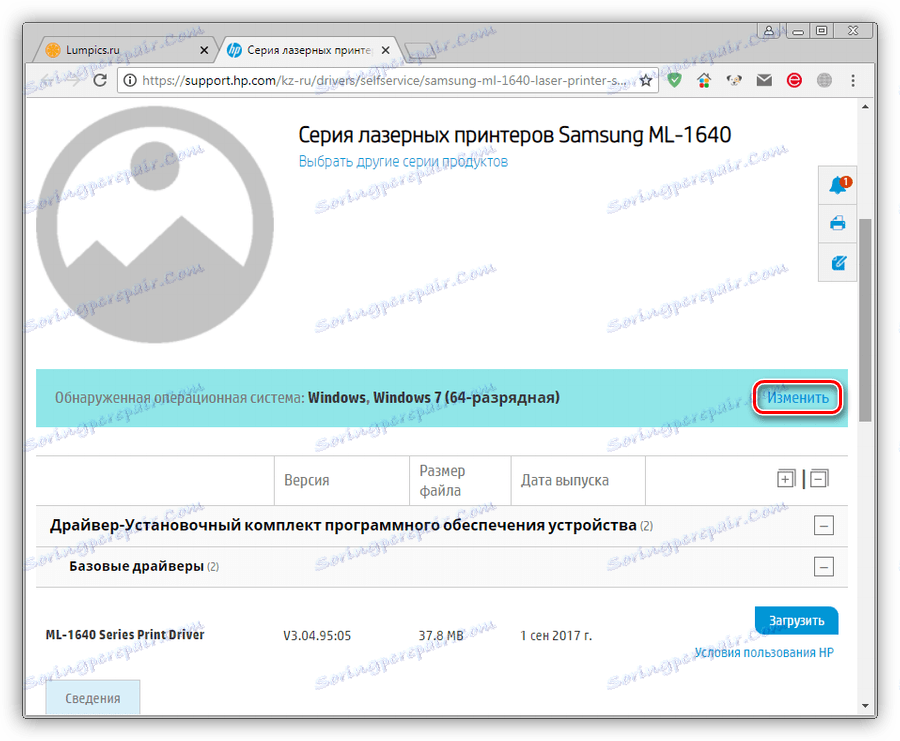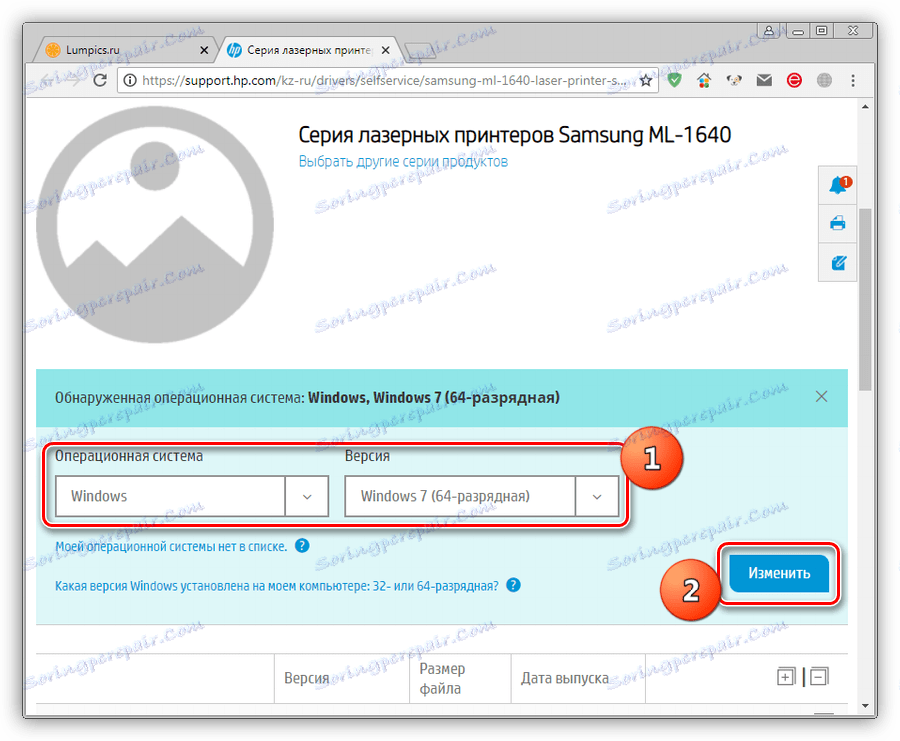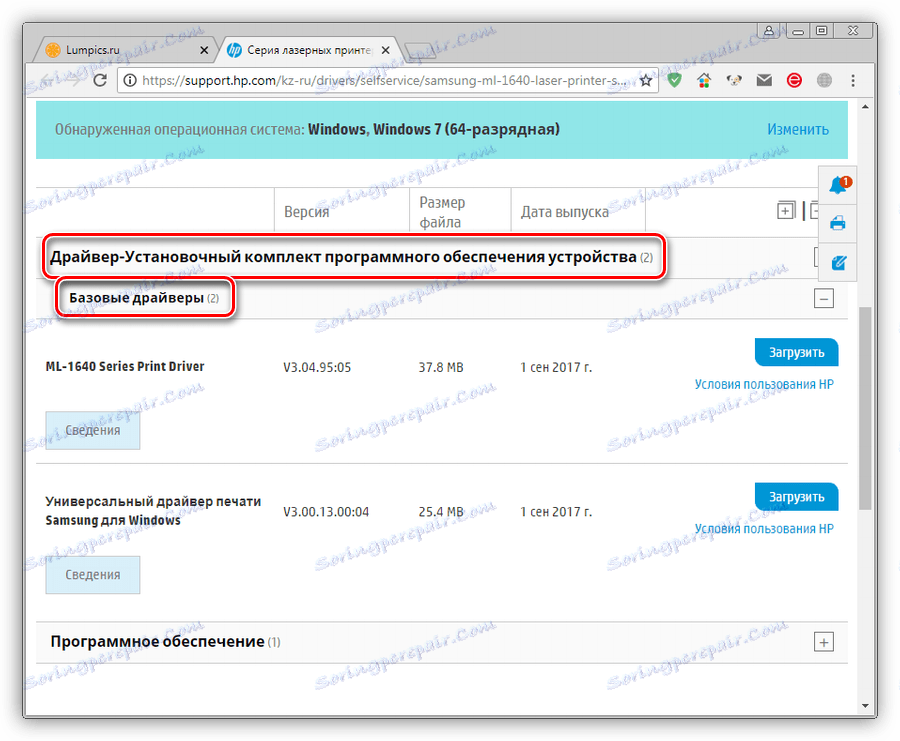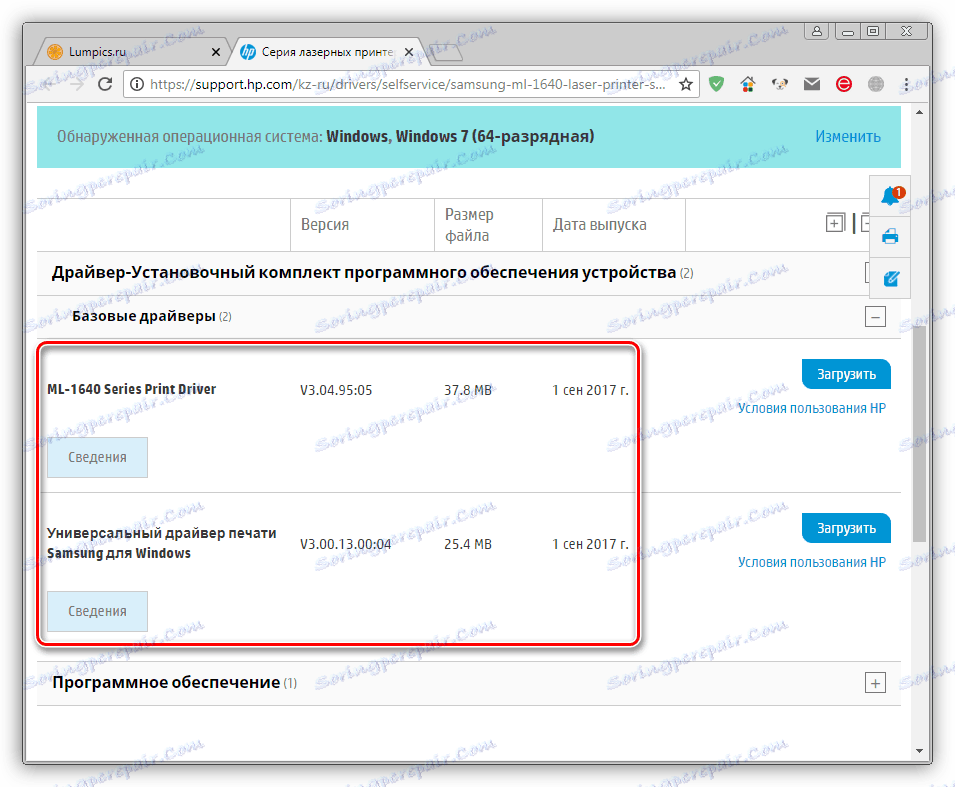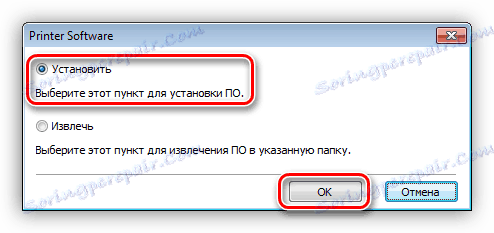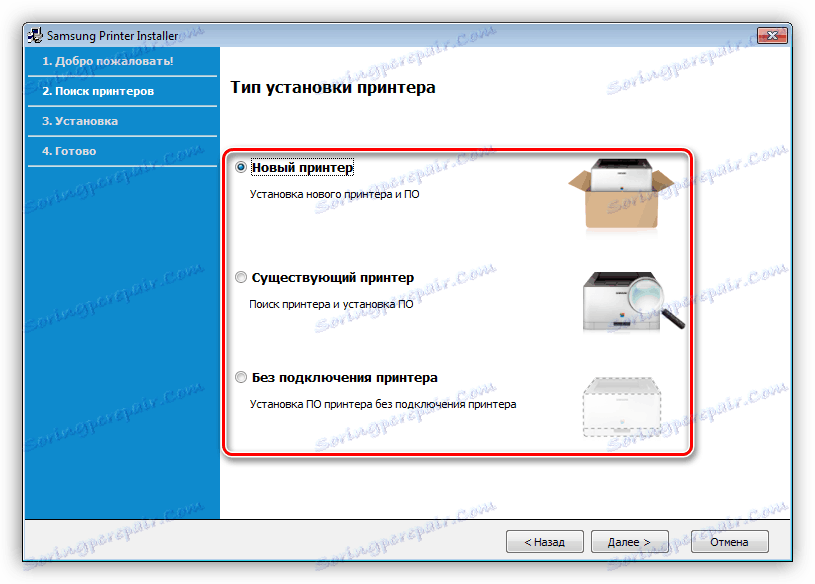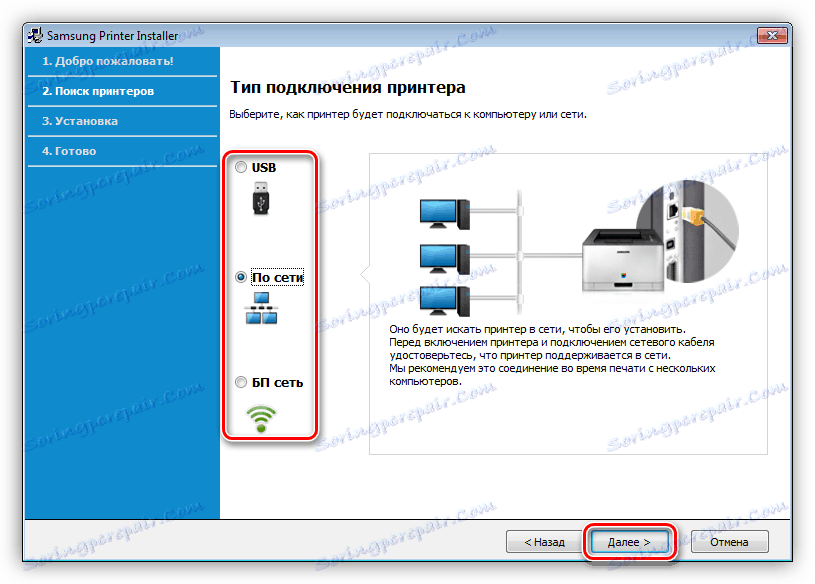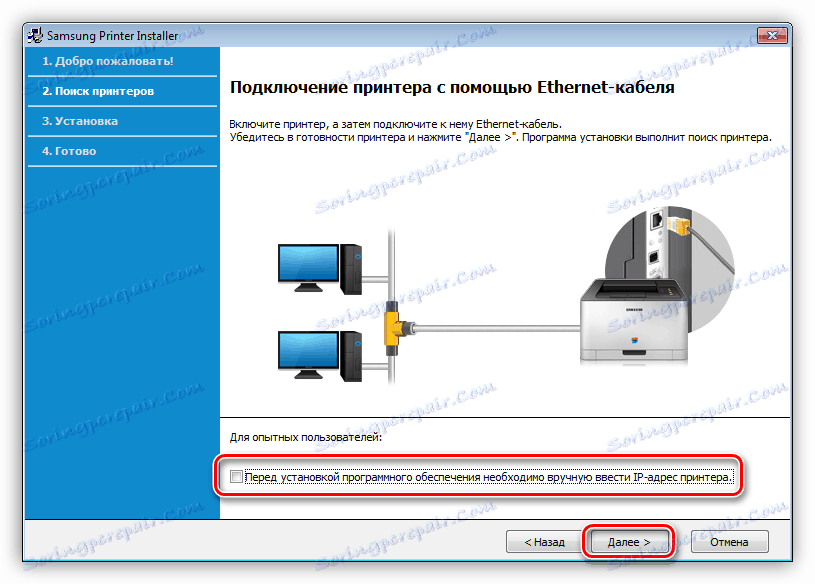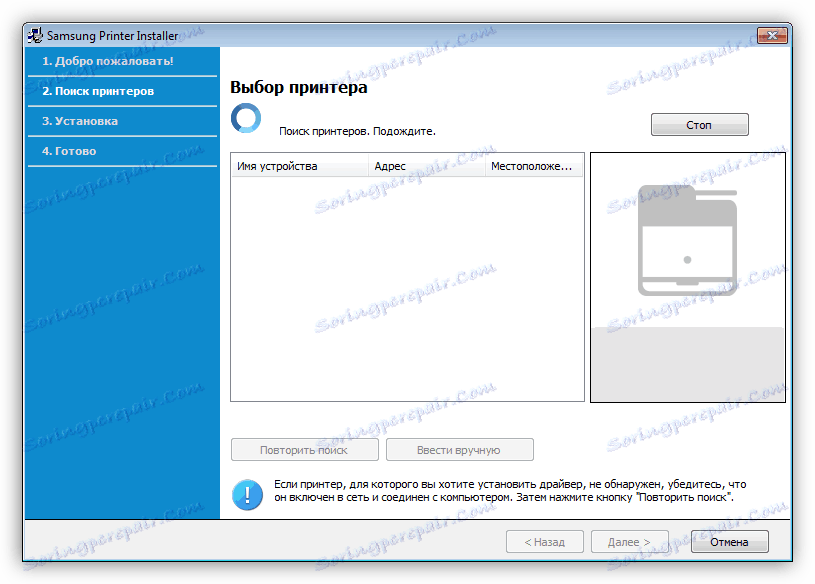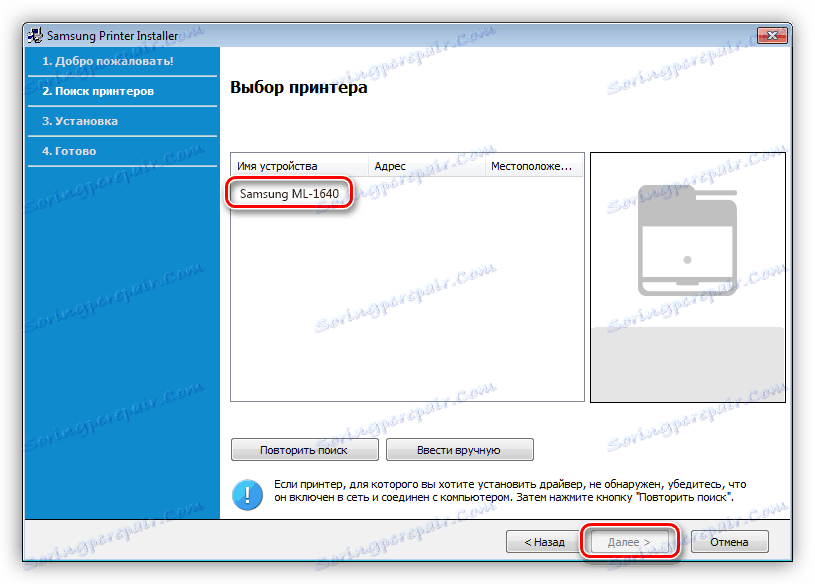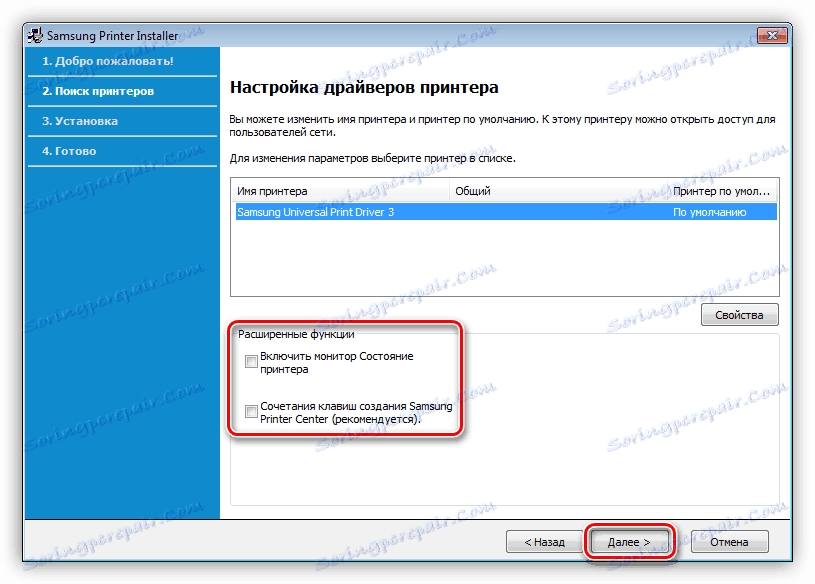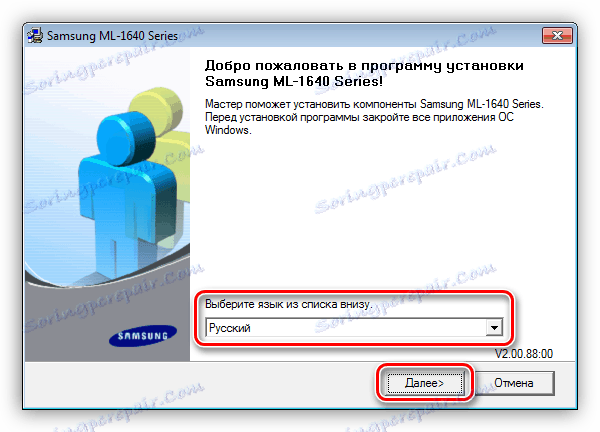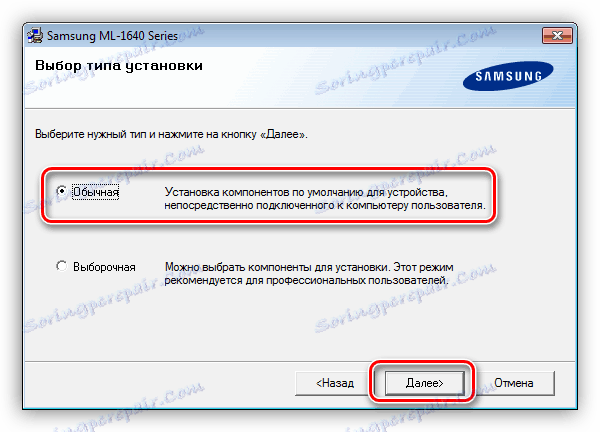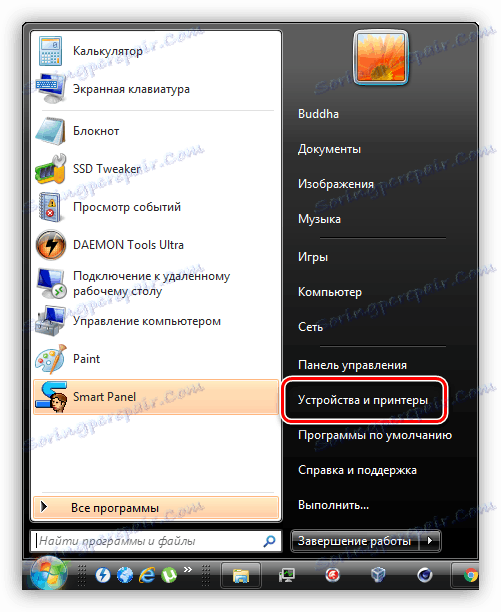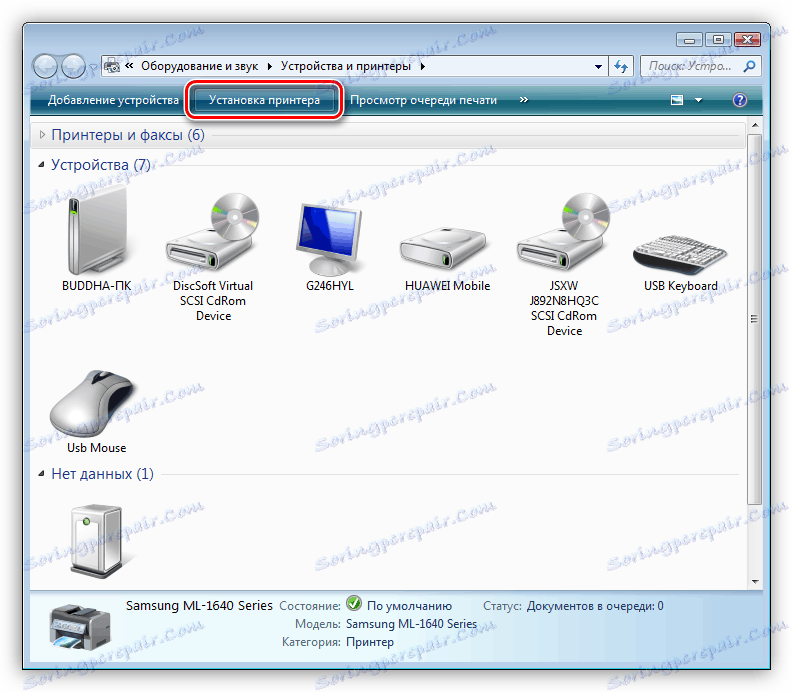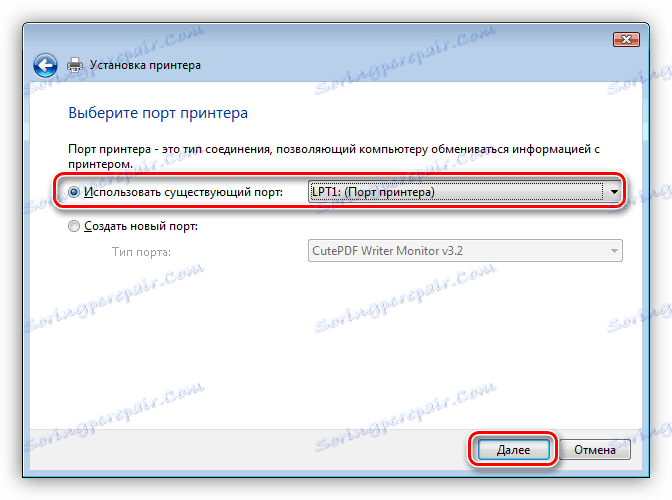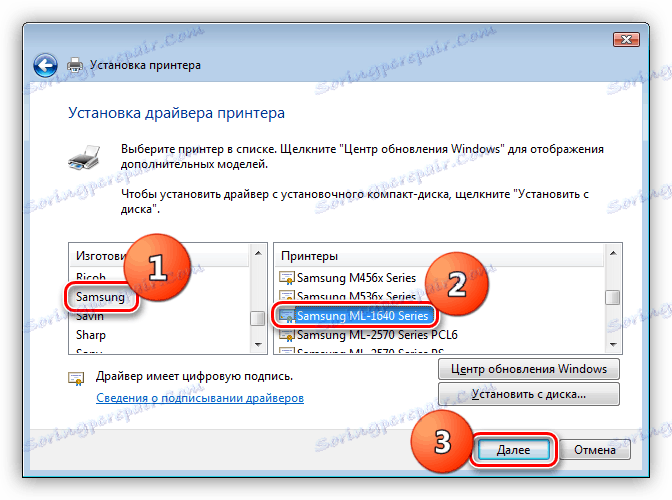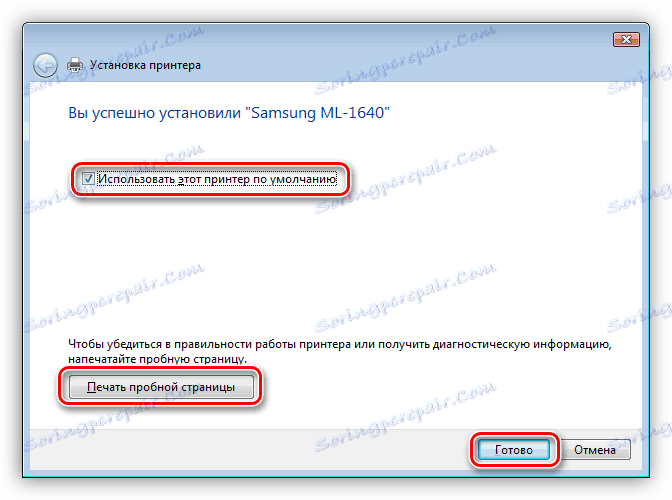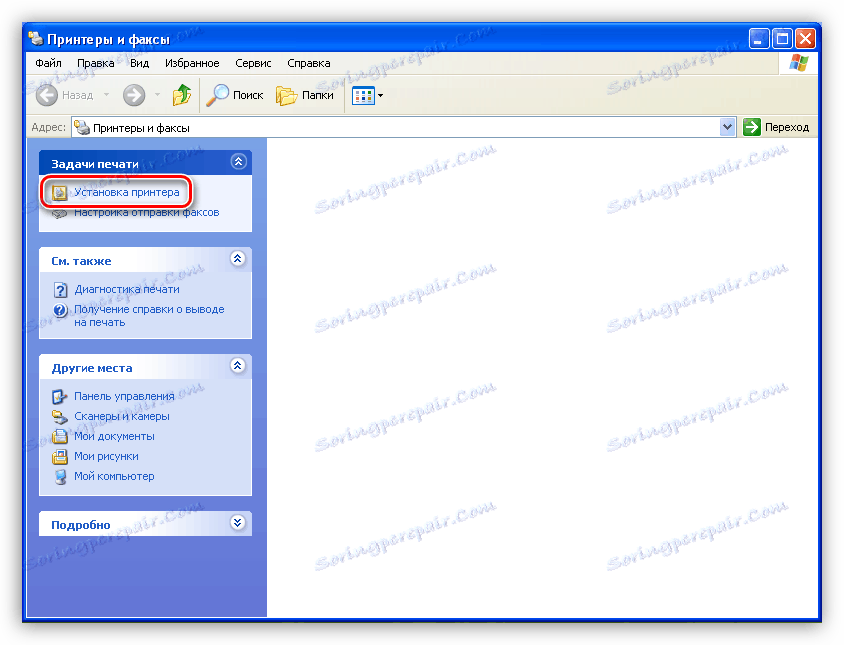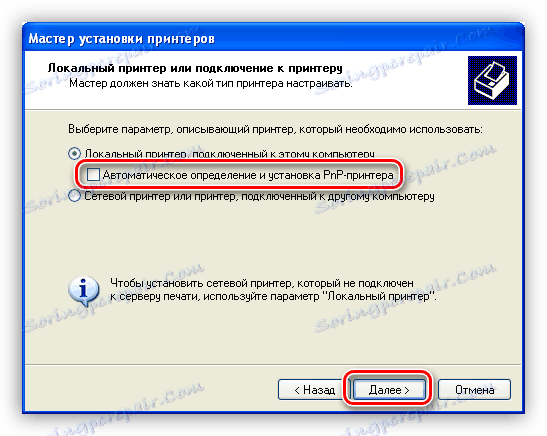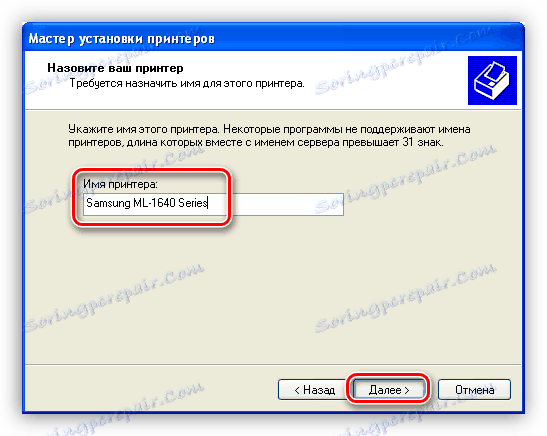Преузмите и инсталирајте управљачке програме за штампач Самсунг МЛ 1640
За потпун рад свих уређаја који су повезани на рачунар, потребан је посебан софтвер. У овом чланку ћемо размотрити како инсталирати управљачке програме за штампач Самсунг МЛ 1640.
Садржај
Преузмите и инсталирајте Самсунг МЛ 1640 драјвер
Постоји неколико могућности за инсталирање софтвера за овај штампач, а сви су еквивалентни у смислу добијених резултата. Разлике су само у начину добијања потребних датотека и инсталације на рачунару. Возач можете добити на званичном сајту и инсталирати га ручно, затражити помоћ од специјализованог софтвера или користити уграђени системски алат.
Метод 1: Службена страница
У вријеме овог писања ситуација је таква да је Самсунг пренио права и одговорности за сервисирање корисника штампарске опреме компанији ХП. То значи да возача не треба пронаћи на сајту Самсунг, већ на страницама компаније Хевлетт-Пацкард.
ХП страница за преузимање драјвера
- Пре свега, након одласка на страницу, обратите пажњу на верзију и бизнис оперативног система. Програм сајта аутоматски одређује ове параметре, али како би се избегле могуће грешке приликом инсталирања и коришћења уређаја, вреди проверити. Ако наведени подаци не одговарају систему инсталираном на рачунару, кликните на везу "Промени" .
![Идите на избор система на званичној страници за преузимање драјвера за Самсунг МЛ 1640 штампач]()
У падајућим листама изаберите свој систем и кликните поново "Промени" .
![Изаберите верзију оперативног система на званичној страници за преузимање драјвера за Самсунг МЛ 1640 штампач]()
- Испод је листа одговарајућих програма за наше параметре. Заинтересовани смо за одељак "Дривер Кит-Софтваре Инсталлатион Кит" и табулатор "Басиц Дриверс" .
![Идите на избор драјвера на званичној страници за преузимање драјвера за Самсунг МЛ 1640 штампач]()
- Листа може садржавати више ставки. У случају Виндовс 7 к64, ово су два драјвера - универзална за Виндовс и одвојена за "седам". Ако имате проблема са једним од њих, можете користити другу.
![Листа софтвера на званичној страници за преузимање драјвера за штампач Самсунг МЛ 1640.]()
- Кликните на дугме "Преузми" у близини изабраног софтвера и сачекајте да се преузимање заврши.
![Преузмите софтвер на званичној страници за преузимање управљачког програма Самсунг МЛ 1640]()
Даље, постоје две могућности за инсталирање драјвера.
Универзални возач
- Покрените преузету инсталацију и изаберите инсталацију.
![Избор инсталације универзалног управљачког програма Самсунг МЛ 1640]()
- Слажемо се са условима лиценце тако што ћемо у пољу за потврду унети поље и кликнути на "Следеће . "
![Прихватање лиценцног уговора приликом инсталирања универзалног управљачког програма за Самсунг МЛ 1640 штампач]()
- Програм ће нам понудити да изаберемо начин инсталације. Прва два укључују тражење штампача који је претходно повезан са рачунаром, а задњи - инсталирање управљачког програма без уређаја.
![Избор начина инсталирања универзалног управљачког програма за Самсунг МЛ 1640 штампач]()
- За нови штампач изаберите начин повезивања.
![Избор методе за повезивање новог Самсунг МЛ 1640 штампача]()
Затим, ако је потребно, пређите на мрежну конфигурацију.
![Идите на мрежну конфигурацију за штампач Самсунг МЛ 1640]()
У следећем прозору, потврдите поље како бисте омогућили ручни унос ИП адресе или једноставно кликните на "Следеће" , након чега ће се претраживати појавити.
![Идите на следећи корак у подешавању мреже за Самсунг МЛ 1640 штампач]()
Видећемо исти прозор чим наставимо са инсталирањем програма за постојећи штампач или одбацимо мрежна подешавања.
![Потражите уређај приликом инсталирања универзалног управљачког програма за Самсунг МЛ 1640 штампач]()
Након откривања уређаја, изаберите га на листи и кликните на "Нект" . Чекамо крај инсталације.
![Избор уређаја приликом инсталирања универзалног управљачког програма за Самсунг МЛ 1640 штампач]()
- Ако је опција изабрана без детекције штампача, онда одлучујемо да ли да укључимо додатне функције и кликните на "Следеће" да започнете инсталацију.
![Избор додатних функција и покретање инсталације универзалног управљачког програма за Самсунг МЛ 1640 штампач]()
- По завршетку процеса, кликните на "Заврши" .
![Завршетак инсталације универзалног управљачког програма за Самсунг МЛ 1640 штампач]()
Дривер за вашу верзију система
Са софтвером развијеним за одређену верзију Виндовса (у нашем случају, "седам"), постоји много мање проблема.
- Покрените инсталатер и одаберите место за распакивање привремених датотека. Ако нисте сигурни у тачност вашег избора, онда можете оставити подразумевану вриједност.
![Избор места за распакивање драјвера за штампач Самсунг МЛ 1640]()
- У следећем прозору изаберите језик и наставите даље.
![Изаберите језик приликом инсталирања управљачког програма за штампач Самсунг МЛ 1640]()
- Ми остављамо уобичајену инсталацију.
![Избор типа инсталације управљачког програма за Самсунг МЛ 1640 штампач]()
- Даље акције зависе од тога да ли је штампач повезан са рачунаром или не. Ако уређај недостаје, кликните на дугме "Не" у дијалогу који се отвори.
![Настављамо да инсталирамо управљачки програм за штампач Самсунг МЛ 1640]()
Ако је штампач повезан са системом, онда ништа друго не треба урадити.
- Затворите прозор инсталације помоћу дугмета "Финисх" .
![Затражите инсталацију управљачког програма за Самсунг МЛ 1640 Принтер]()
Метод 2: Специјални софтвер
Возачи се такође могу инсталирати помоћу специјализованог софтвера. На пример, узми Дриверпацк решење који аутоматизује процес.
Погледајте и: Софтвер за инсталирање управљачких програма
Након покретања програма скениће рачунар и потражити потребне датотеке на серверу програмера. Затим изаберите жељени управљачки програм и инсталирајте га. Имајте на уму да овај метод подразумева штампач повезан са рачунаром.
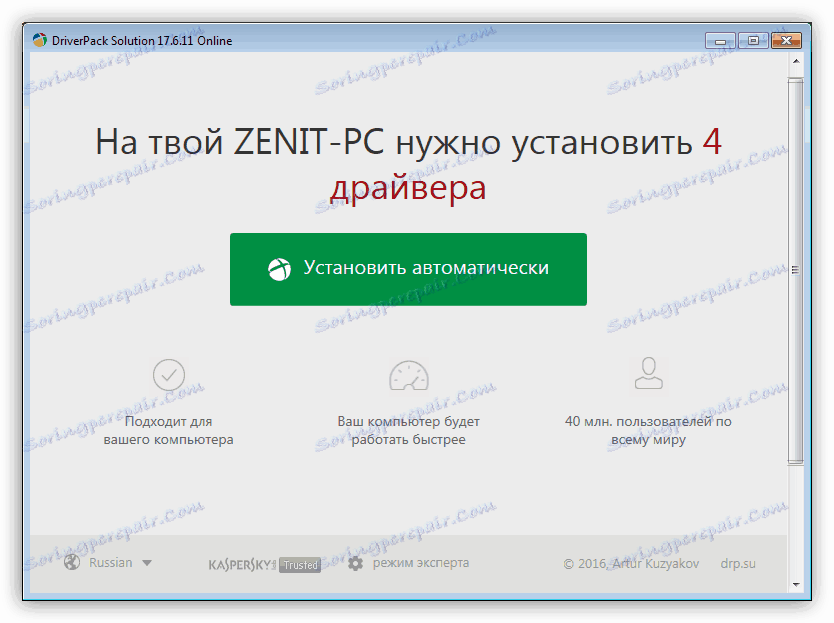
Више детаља: Како ажурирати управљачке програме
Метод 3: ИД опреме
ИД је јединствени код уређаја у систему који вам омогућава да потражите софтвер на сајтовима специјално креираним за ту сврху. Наш Самсунг МЛ 1640 штампач има овакав код:
LPTENUMSAMSUNGML-1640_SERIE554C
Овај ИД можете пронаћи само на ДевИД ДриверПацк-у.
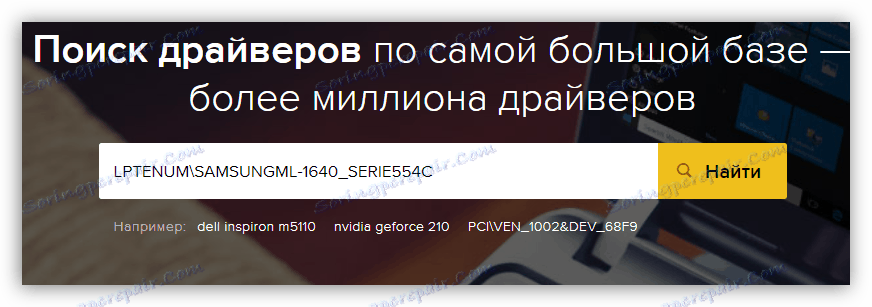
Више детаља: Тражите драјвере помоћу хардверског ИД-а
Метод 4: Виндовс Алати
Нису сви корисници знали да су драјвери за различите хардвере уграђени у сваку Виндовс дистрибуцију. Требају само активирати. Овде постоји једна нијанса: неопходне датотеке су присутне на системима до Виста укључујући. Ако ваш рачунар контролише новија верзија оперативног система, онда овај метод није за вас.
Виндовс Виста
- Позовите Старт мени и идите у одељак помоћу уређаја и штампача.
![Идите на одељак за администрацију уређаја и штампача у оперативном систему Виндовс Виста]()
- Затим идите на инсталацију новог штампача кликом на дугме означено на екрану.
![Пребаците се на инсталирање управљачког програма за Самсунг МЛ 1640 штампач у оперативном систему Виндовс Виста]()
- Изаберите ставку у којој наведете додавање локалног штампача.
![Инсталација за покретање драјвера за Самсунг МЛ 1640 Принтер у оперативном систему Виндовс Виста]()
- Дефинишемо врсту везе (порт).
![Избор прикључка приликом инсталирања управљачког програма за Самсунг МЛ 1640 штампач у оперативном систему Виндовс Виста]()
- У следећем прозору наћићемо Самсунг на листи произвођача и кликнути на назив модела са десне стране.
![Избор произвођача и модела приликом инсталације управљачког програма за Самсунг МЛ 1640 штампач у оперативном систему Виндовс Виста]()
- Штампачу дамо име под којим ће бити приказано у систему.
![Именовање уређаја приликом инсталирања управљачког програма за Самсунг МЛ 1640 штампач у оперативном систему Виндовс Виста]()
- Следећи корак је подешавање дељења. Можете да га онемогућите или наведете назив ресурса и његову локацију.
![Подешавање дељења приликом инсталирања управљачких програма за Самсунг МЛ 1640 штампач у оперативном систему Виндовс Виста]()
- У последњој фази, "Мастер" ће понудити да омогући уређају да се користи као подразумевани штампач, да одштампа тест страницу и (или) доврши инсталацију помоћу дугмета "Финисх" .
![Попуњавање инсталације управљачког програма за Самсунг МЛ 1640 штампач у оперативном систему Виндовс Виста]()
Виндовс кп
- У почетном менију идите на одељак са штампачима и факсовима.
![Идите на администрацију штампача и факсова у оперативном систему Виндовс КСП]()
- Кликните на везу која покреће "Чаробњак за додавање штампача" .
![Покретање чаробњака за додавање штампача у оперативном систему Виндовс КСП]()
- У прозору за почетак, само наставите.
![Почетни екран чаробњака за додавање штампача у оперативном систему Виндовс КСП]()
- Ако је штампач већ повезан са рачунаром, оставите све што јесте. Ако нема уређаја, уклоните поље за потврду означено на екрану и кликните на "Следеће" .
![Онемогућите откривање аутоматског уређаја приликом инсталирања Самсунг МЛ 1640 управљачког програма штампача у оперативном систему Виндовс КСП]()
- Овде дефинишемо прикључак за повезивање.
![Избор порта приликом инсталирања Самсунг МЛ 1640 управљачког програма штампача у оперативном систему Виндовс КСП]()
- Затим потражите модел на списку возача.
![Изаберите произвођача и модел када инсталирате управљачки програм за штампач Самсунг МЛ 1640 у оперативном систему Виндовс КСП]()
- Дајте име новог штампача.
![Именовање уређаја приликом инсталирања управљачког програма за Самсунг МЛ 1640 штампач у оперативном систему Виндовс КСП]()
- Одлучите да ли да одштампате пробну страницу.
![Штампање тестне странице приликом инсталирања управљачког програма за Самсунг МЛ 1640 штампач у оперативном систему Виндовс КСП]()
- Завршите рад "Чаробњака" кликом на дугме "Заврши" .
![Завршетак инсталације Самсунг МЛ 1640 управљачког програма штампача у оперативном систему Виндовс КСП]()
Закључак
Разматрали смо четири начина инсталирања софтвера за Самсунг МЛ 1640 штампач. Најупечатљивији се може сматрати првим, пошто се све акције раде ручно. Ако нема жеље да се крећете око локација, онда можете затражити помоћ од посебног софтвера.