Драјвер за преузимање драјвера за Ацер Аспире В3-571Г Нотебоок ПЦ
Један од разлога за појаву различитих грешака и успоравање лаптопа може бити недостатак инсталираних управљачких програма. Поред тога, важно је не само инсталирати софтвер за уређаје, већ и покушати да га ажурира. У овом чланку обраћамо пажњу на нотебоок Аспире В3-571Г познатог бренда Ацер. Научићете о начину на који можете пронаћи, преузети и инсталирати софтвер за наведени уређај.
Садржај
Драјвер за нотебоок Аспире В3-571Г
Постоји неколико начина помоћу којих можете лако инсталирати софтвер на вашем лаптоп рачунару. Имајте на уму да ће вам требати стабилну Интернет везу за кориштење било које од сљедећих метода. Због тога препоручујемо да сачувате инсталационе датотеке које ће бити преузете у процесу. Ово ће вам омогућити да у будућности прескочите део претраживања ових метода, као и елиминишете потребу за приступом Интернету. Хајде да пређемо на детаљну студију наведених метода.
Метод 1: сајт Ацер
У овом случају, тражимо драјвере за лаптоп на званичном сајту произвођача. Ово обезбеђује потпуну компатибилност софтвера са опремом, а такође искључује могућност инфекције лаптопа са вирусним софтвером. Због тога се прво треба тражити било који софтвер на службеним ресурсима, а затим покушати различите секундарне методе. Ево шта треба да урадите да бисте користили овај метод:
- Идемо на наведену везу службени веб сајт Ацер .
- На самом врху главне странице видећете линију "Подршка" . Померите показивач миша преко њега.
- Испод је мени. Садржи све информације о техничкој подршци за Ацер производе. У овом менију потребно је пронаћи дугме "Возачи и приручници" , а затим кликните на његово име.
- У центру отворене странице наћи ћете линију за претрагу. У њему морате унети модел уређаја Ацер, за који су потребни управљачки програми. У тој линији уносимо вриједност
Aspire V3-571G. Можете га само копирати и залепити. - Након тога, мало поље ће се појавити испод, у којем ће резултат претраге одмах бити видљив. У овом пољу ће бити само једна ставка, пошто уносимо потпуни назив производа. Ово елиминише непотребну случајност. Кликните на линију која се појављује испод, чији садржај ће бити идентичан пољу за претрагу.
- Сада ће вас одвести на страницу техничке подршке Ацер Аспире В3-571Г нотебоок рачунара. Подразумевано ће се одмах отворити потребан одељак "Возачи и приручници" . Пре него што почнете да изаберете драјвер, мораћете да наведете верзију оперативног система који је инсталиран на лаптопу. Дигиталност ће аутоматски одредити локација. Изаберите одговарајући ОС из одговарајућег падајућег менија.
- Након што је ОС дефинисан, отворите одељак "Дривер" на истој страници. Да бисте то урадили, само кликните на крст поред саме линије.
- Овај одељак садржи сав софтвер који се може инсталирати на лаптопу Аспире В3-571Г. Софтвер је представљен у облику листе. За сваки возач су назначени датум издавања, верзија, произвођач, величина инсталационих датотека и дугме за преузимање. Изаберите са листе потребног софтвера и преузмите га на свој лаптоп. Да бисте то урадили, само кликните на дугме "Преузми" .
- Као резултат, архива ће бити преузета. Чекамо да се преузимање заврши и извадимо све садржаје из саме архиве. Отворите екстраковану фасциклу и покрените из ње датотеку под називом "Подешавање" .
- Ове акције покренуће програм инсталације драјвера. Само морате пратити упутства и лако можете инсталирати потребан софтвер.
- Слично томе, потребно је да преузмете, издвојите и инсталирате све друге драјвере представљене на Ацер веб локацији.
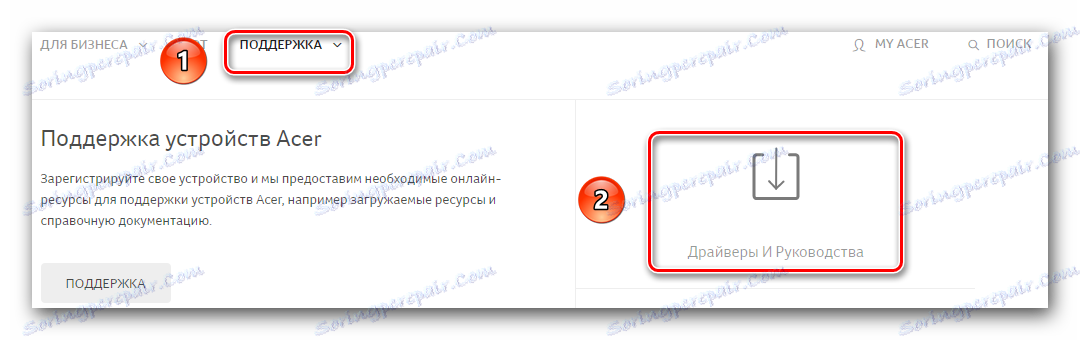
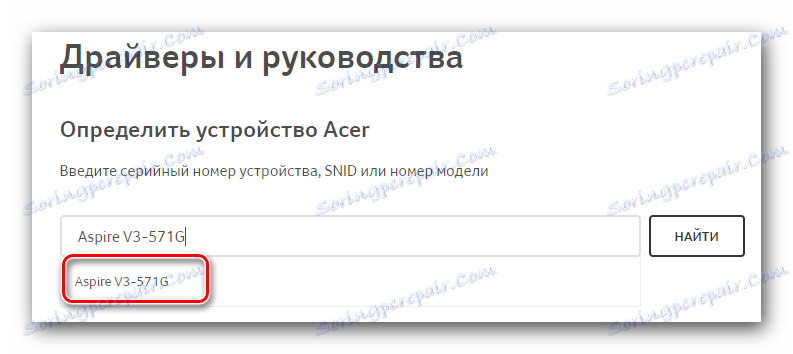
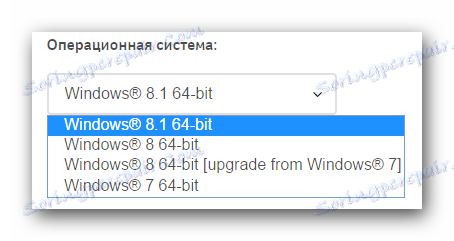
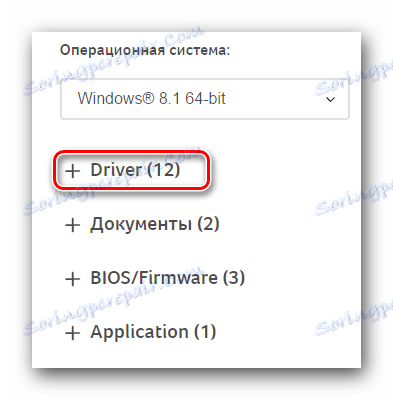
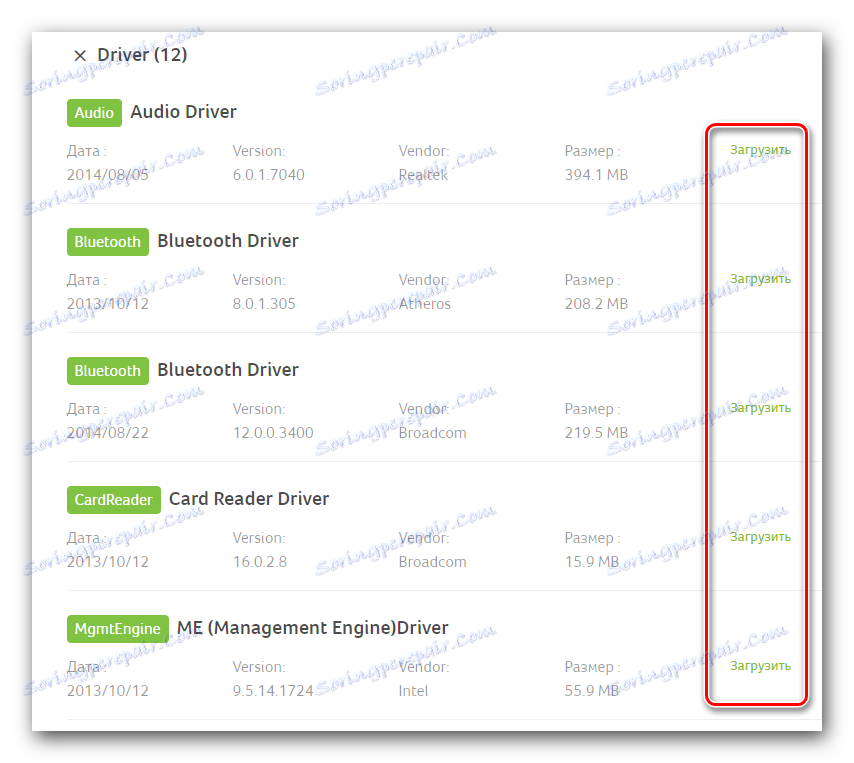
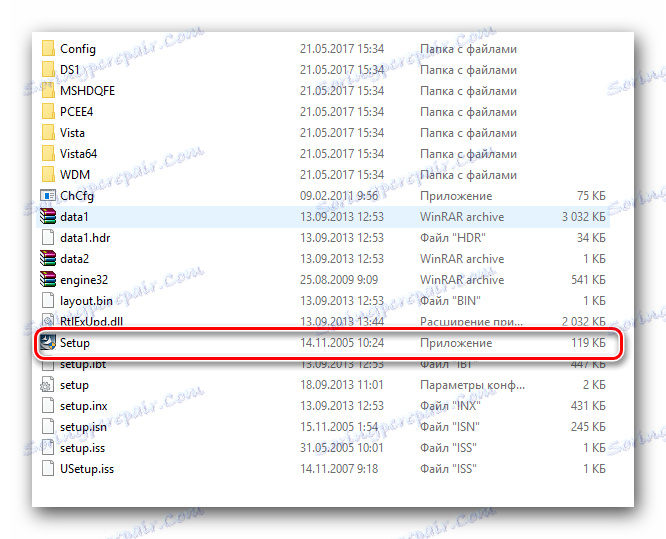
Ово довршава опис овог метода. Након описаних упутстава, лако можете инсталирати софтвер за све уређаје вашег лаптопа Аспире В3-571Г без икаквих проблема.
Метод 2: Заједнички програми за инсталирање управљачких програма
Овај метод је свеобухватно решење проблема који се односе на проналажење и инсталирање софтвера. Чињеница је да ћете за кориштење ове методе требати један од посебних програма. Овај софтвер је посебно дизајниран за идентификацију на вашим лаптоп уређајима за које је потребно инсталирати или ажурирати софтвер. Затим, програм учитава неопходне драјвере, а затим их аутоматски инсталира. До сада је такав софтвер на Интернету доста. За вашу погодност, раније смо прегледали најпопуларније програме ове врсте.
Прочитајте више: Најбољи програми за инсталирање драјвера
У овој лекцији користимо, на примјер, Дривер Боостер . Редослед поступака ће изгледати овако:
- Ставите наведени програм. Ово треба урадити са званичног сајта, линк до које је присутан у чланку на горњој линији.
- Када се софтвер преузме на лаптоп, настављамо да га инсталирамо. Траје само неколико минута и неће изазвати неугодне ситуације. Стога се нећемо зауставити у овој фази.
- На крају инсталације покрените програм Дривер Боостер. Њена пречица ће се појавити на вашој радној површини.
- Када започнете, аутоматски ће почети да проверава све уређаје на вашем лаптоп рачунару. Програм ће потражити опрему да је софтвер застарјљен или да уопште није. Можете пратити напредак скенирања у отвореном прозору програма.
- Укупно време скенирања зависиће од количине прикључене опреме до вашег лаптопа и брзине самог уређаја. Када је тест завршен, видећете следећи прозор Дривер Боостер. Показаће све пронађене уређаје без управљачких програма или са старим софтвером. Софтвер можете инсталирати за одређени хардвер тако што ћете кликнути на дугме "Ажурирај" поред имена уређаја. Такође је могуће одмах инсталирати све управљачке програме. Да бисте то урадили, једноставно кликните на дугме "Ажурирај све" .
- Након што одаберете жељени начин инсталације и кликнете на одговарајуће дугме, на екрану ће се појавити следећи прозор. Садржи основне информације и препоруке везане за сам процес инсталације. У сличном прозору треба да кликнете на дугме "ОК" да бисте се затворили.
- Затим ће почети процес инсталације. На врху програма, напредак ће бити приказан у процентима. Ако је потребно, можете га отказати притиском на дугме "Стоп" . Али без екстремне потребе за то се не препоручује. Само сачекајте док се не инсталирају сви управљачки програми.
- Када се инсталира софтвер за све наведене уређаје, на врху прозора програма ћете видети одговарајуће обавештење. Да би сва подешавања почела да се примењују, остаје само да се рестартује систем. Да бисте то урадили, кликните на црвено дугме "Релоад" у истом прозору.
- Након рестартовања система, ваш лаптоп ће бити потпуно спреман за употребу.

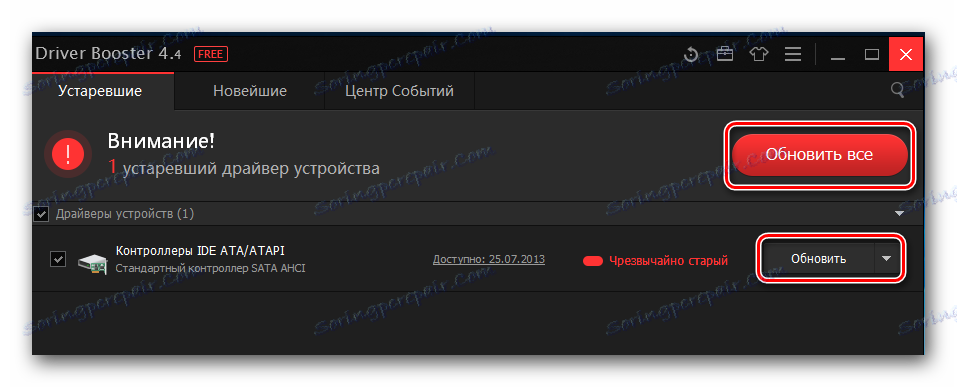
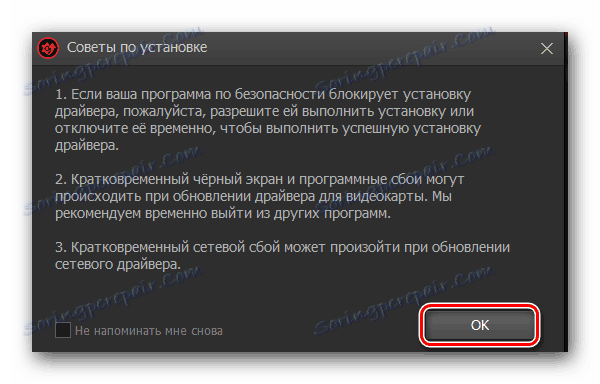
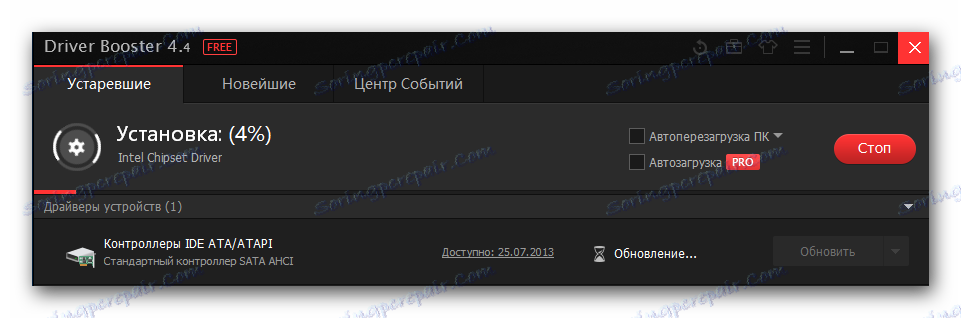
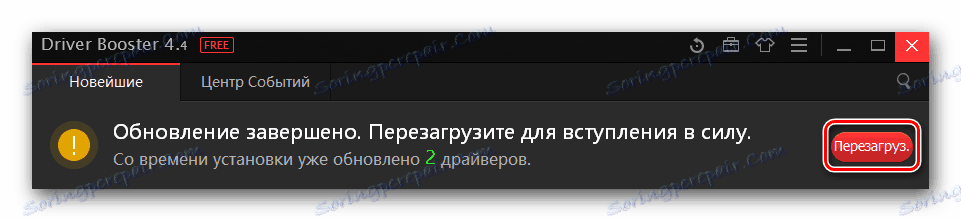
Поред Дривер Боостер-а можете такође користити ДриверПацк Солутион . Овај програм се такође добро савлада са својим директним функцијама и има широку базу подржаних уређаја. Детаљнија упутства о начину употребе можете пронаћи у нашој специјалној настави.
Лекција: Како ажурирати управљачки програм на рачунару користећи ДриверПацк Солутион
Метод 3: претраживање софтвера помоћу ИД опреме
Свака опрема доступна на лаптопу има свој јединствени идентификатор. Описани метод омогућава проналажење софтвера према вриједности самог ИД-а. Прво морате знати ИД уређаја. Након тога се пронађена вриједност примјењује на један од ресурса који се специјализирају за претраживање софтвера кроз идентификатор опреме. На крају, остаје само преузимање драјвера пронађених на лаптопу и њихово инсталирање.
Као што видите, у теорији све изгледа веома једноставно. Али у пракси могу се појавити питања и потешкоће. Да бисмо избегли такве ситуације, раније смо објавили лекцију за обуку, која је детаљно описала процес претраживања возача по ИД-у. Препоручујемо да једноставно кликнете на везу испод и прочитате.
Лекција: Претраживање возача по ИД-у хардвера
Метод 4: Стандардни софтвер за претраживање софтвера
Подразумевано, свака верзија оперативног система Виндовс укључује стандардну алатку за претраживање софтвера. Као и свако корисно, овај алат има своје предности и мане. Плус је што вам није потребно да инсталирате програме и компоненте независних произвођача. Али чињеница да алат за претрагу проналази возача није увек очигледан недостатак. Поред тога, ова алатка за претрагу не инсталира у процес неке важне компоненте управљачких програма (на пример, НВИДИА ГеФорце Екпериенце када инсталирате софтвер графичке картице). Ипак, постоје ситуације када само овај метод може помоћи. Дакле, стварно морате да знате о томе. Ево шта вам треба ако одлучите да га користите:
- Ми тражимо икону "Мој рачунар" или "Овај рачунар" на радној површини. Кликните на њега помоћу десног дугмета миша. У менију који се отвори изаберите линију "Управљање" .
- Као резултат, отвориће се нови прозор. У левом делу ћете видети линију "Девице Манагер" . Ми притиснемо на њега.
- Ово ће отворити сам "Девице Манагер" . Можете сазнати више о другим начинима за лансирање из нашег чланка о обуци.
- У прозору који се отвори, видећете листу група опреме. Отворите потребну секцију и изаберите уређај за који желите да пронађете софтвер. Имајте на уму да је овај метод примјењив и на оне уређаје који систем није исправно препознао. У сваком случају, на име опреме треба да кликнете десним тастером миша и одаберете линију "Ажурирај управљачке програме" из приказаног контекстног менија.
- Затим морате одабрати тип претраживања софтвера. У већини случајева користи се "Аутоматска претрага" . Ово омогућава оперативном систему да тражи софтвер на Интернету без ваше интервенције. "Ручна претрага" се користи изузетно ретко. Једна од њених апликација је инсталација софтвера за мониторе. У случају "Ручна претрага" потребно је да већ имате преузете датотеке управљачког програма, на које ћете морати да одредите путању. И систем ће већ покушати одабрати потребан софтвер из наведене фасцикле. Да бисте преузели софтвер на Аспире В3-571Г, препоручујемо да користите прву опцију.
- Под условом да систем може пронаћи потребне датотеке управљачког програма, софтвер ће се аутоматски инсталирати. Поступак инсталације ће бити приказан у посебном прозору алатке за претрагу Виндовса.
- Када су датотеке управљачког програма инсталиране, видећете последњи прозор. Рећи ће да је операција претраге и инсталације била успешна. Да бисте завршили овај метод, само затворите овај прозор.
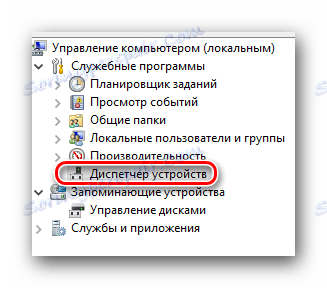
Лекција: Отворите "Управљач уређајима" у оперативном систему Виндовс

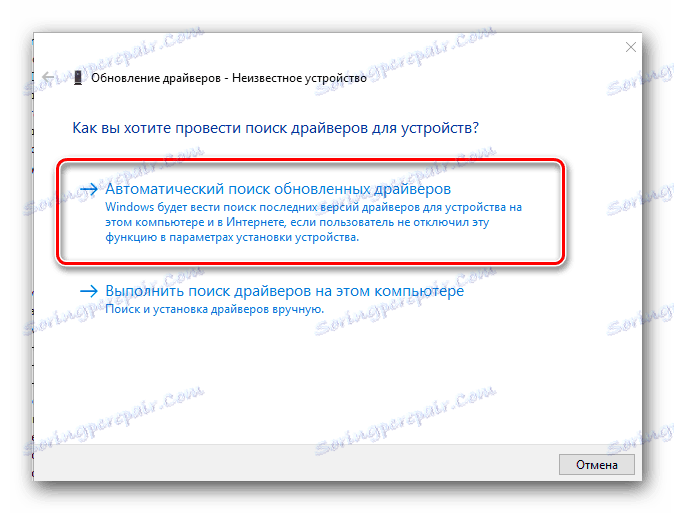
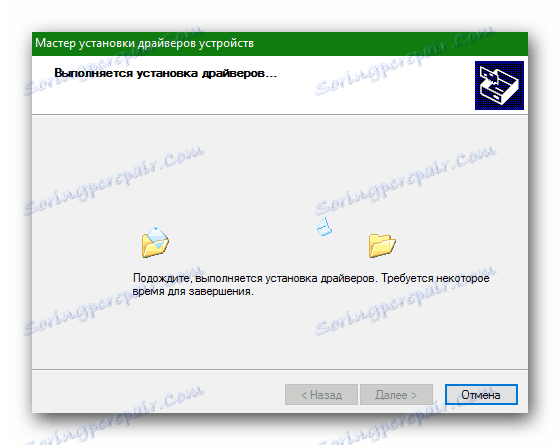
Ово су све методе које смо желели да вам кажемо у овом чланку. У закључку, биће прикладно подсетити да је важно не само да инсталира софтвер, већ и да прати његову релевантност. Не заборавите да периодично проверите ажурирања софтвера. Ово се може урадити и ручно и уз помоћ посебних програма, о којима смо раније поменули.