Пронађите и инсталирајте управљачке програме за ваш Бротхер ХЛ-2130Р штампач
Главни задатак штампача је претварање електронских информација у штампану форму. Али савремене технологије су тако напредовале напред да неки уређаји могу чак створити пуноправне 3Д моделе. Ипак, сви штампачи имају једну сличну карактеристику - њима треба инсталирати управљачке програме за исправну интеракцију са рачунаром и корисником. То је оно о чему желимо да разговарамо у овој лекцији. Данас ћемо вам рећи неколико начина за проналажење и инсталирање управљачког програма за штампач Бротхер ХЛ-2130Р.
Садржај
Опције за инсталирање софтвера за штампач
Данас, када скоро свака особа има приступ Интернету, проналажење и инсталирање одговарајућег софтвера неће бити апсолутно никакав проблем. Међутим, неки корисници нису свјесни постојања више метода који могу помоћи у рјешавању овог задатка без великих потешкоћа. Ми вам скрећемо пажњу на опис таквих метода. Помоћу једне од метода описаних у наставку можете једноставно инсталирати софтвер за штампач Бротхер ХЛ-2130Р. Па, хајде да започнемо.
Метод 1: Службена страница Брата
Да бисте користили овај метод, потребно је извршити следеће радње:
- Прелазимо на службено место компаније Бротхер .
- У горњој области сајта требате пронаћи линију "Преузимање софтвера" и кликните на везу у њеном наслову.
- На следећој страници мораћете да изаберете област у којој се налазите и наведите заједничку групу уређаја. Да бисте то урадили, кликните на линију означену као "Штампачи / факс машине / ДЦП-ови / вишефункционалне функције" у категорији "Европа" .
- Као резултат тога, видећете страницу чији садржај ће бити преведен на ваш уобичајени језик. На овој страници морате кликнути на дугме "Датотеке" , који се налази у одјељку "Тражи по категорији" .
- Следећи корак је да унесете модел штампача у одговарајући низ за претраживање, што ћете видети на следећој страници која се отвори. Унесите модел приказан на слици испод, модел
HL-2130Rи притисните "Ентер" или "Сеарцх" дугме са десне стране линије. - Након тога, видећете страницу за преузимање датотеке за уређај који је раније наведен. Прије него што започнете директно преузимање софтвера, прво ћете морати да наведете породицу и верзију оперативног система који сте инсталирали. Такође не заборавите на свој капацитет. Једноставно ставите знак за чекање испред линије које вам је потребно. После тога, притисните плаво дугме "Тражи" нешто испод ОС листе.
- Сада се отвара страница на којој ћете видети листу свих расположивих софтвера за ваш уређај. Сваки софтвер прати опис, величина преузете датотеке и датум његовог пуштања. Изаберите одговарајући софтвер и кликните на везу у облику заглавља. У овом примеру ћемо одабрати "Фулл пакет драјвера и софтвера" .
- Да бисте започели преузимање датотека за инсталацију, морате прочитати информације на следећој страници, а затим кликните на плави дугме испод. Ако то учините, слажете се са условима уговора о лиценци који се налазе на истој страници.
- Возачи и помоћне компоненте ће сада почети да учитавају. Чекамо да се преузимање заврши и покренете преузету датотеку.
- Када се појави сигурносно упозорење, кликните на дугме "Покрени" . Ово је стандардна процедура која не дозвољава малверу да остане непримећен.
- Затим ћете морати мало да чекате да инсталатер извуче све потребне датотеке.
- Следећи корак је одабир језика на којем ће бити приказани додатни прозори "Чаробњака за подешавање" . Наведите жељени језик и кликните на дугме "ОК" да бисте наставили.
- Након тога почиње припрема за инсталацију. Припрема ће трајати буквално за минут.
- Ускоро ћете поново видети прозор с лиценцним уговором. Читамо по свом садржају и кликните на дугме "Да" на дну прозора како бисте наставили процес инсталације.
- Затим морате изабрати врсту инсталације софтвера: "Стандард" или "Цустом" . Препоручујемо да изаберете прву опцију, јер ће у овом случају сви управљачки програми и компоненте бити аутоматски инсталирани. Означимо неопходну ставку и кликните на дугме "Следеће" .
- Сада остаје да сачека док се процес инсталације софтвера не заврши.
- На крају ћете видети прозор у коме ће се описати ваша даља дејства. Мораћете да повежете штампач са рачунаром или лаптопом и укључите га. Након тога морате мало сачекати док се дугме "Нект" активира у прозору који се отвара. Када се ово деси, притисните ово дугме.
- Ако дугме "Нект" не постане активно и не можете правилно да повежете уређај, користите савете који су описани у следећем екрану.
- Ако све иде добро, тада морате само сачекати док систем не утврди уређај исправно и примјењује сва потребна подешавања. Након тога ћете видети поруку о успјешној инсталацији софтвера. Сада можете потпуно почети да користите уређај. Ово довршава овај метод.

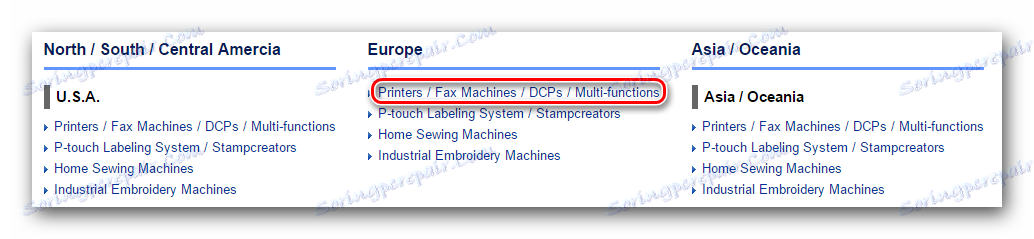
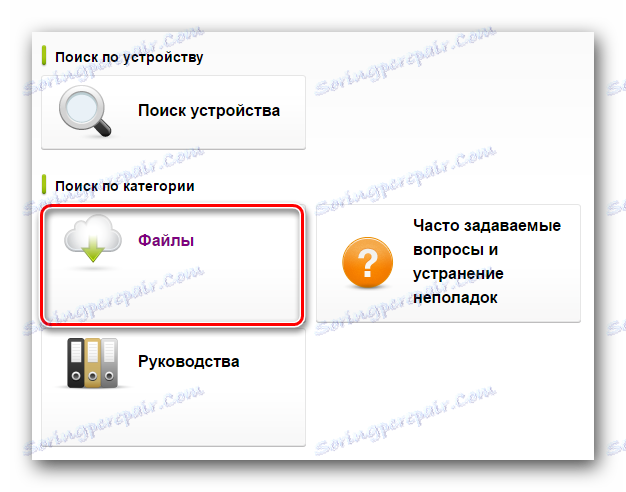
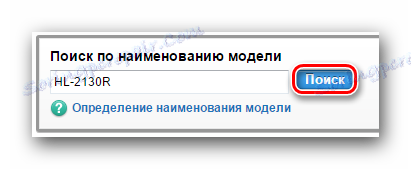
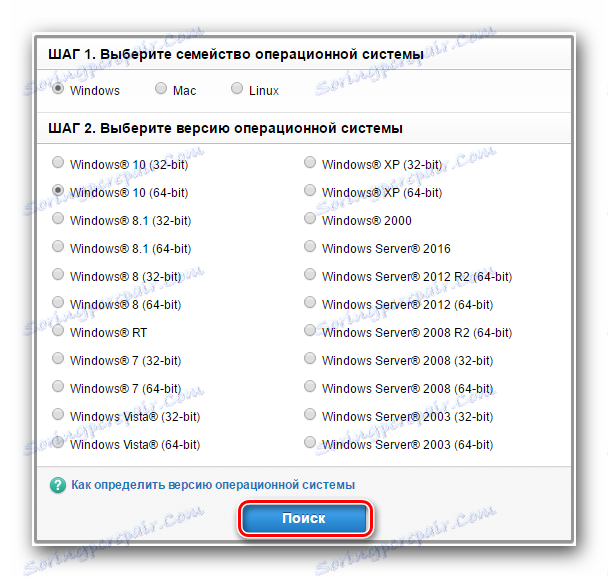
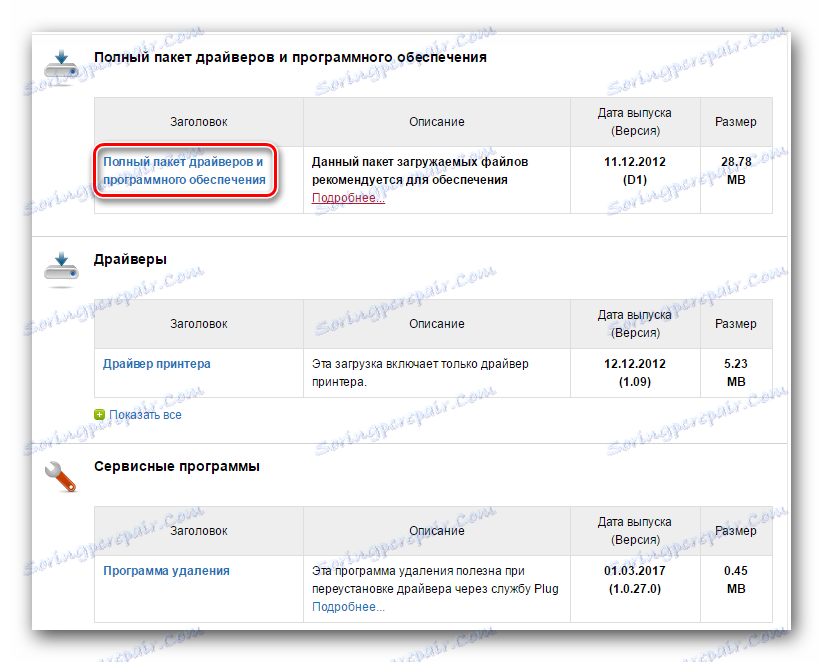
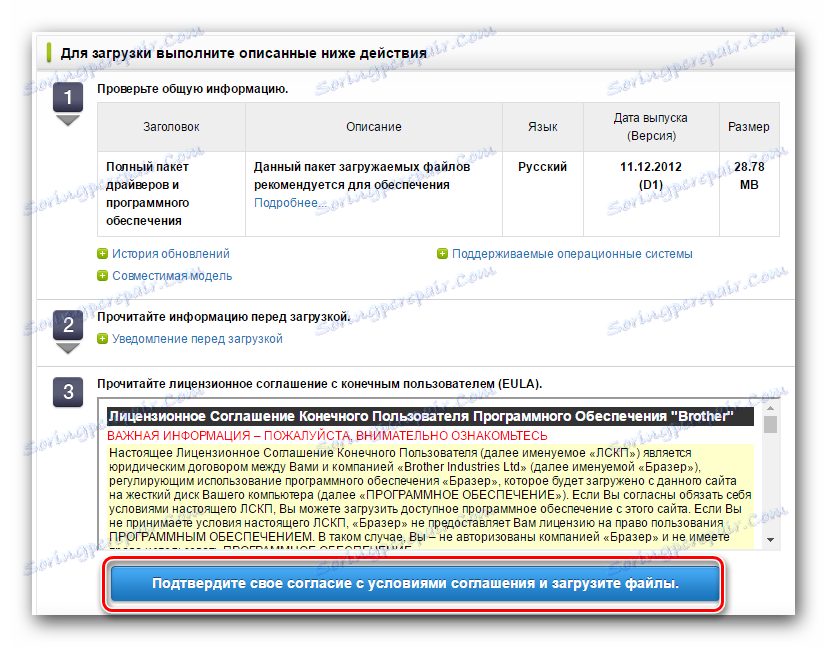
Имајте на уму да пре инсталирања управљачких програма морате одвојити штампач са рачунара. Такође, требало би да уклоните старе управљачке програме за уређај, ако су на рачунару или лаптопу.
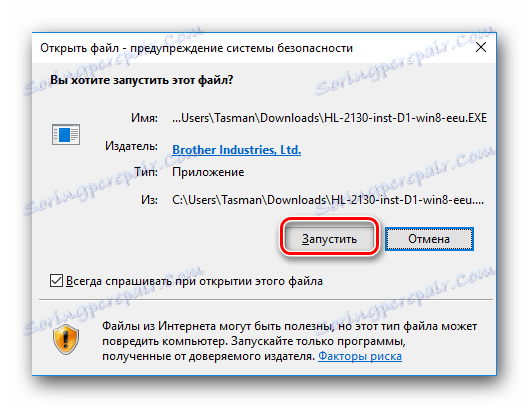
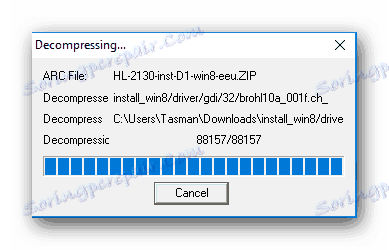
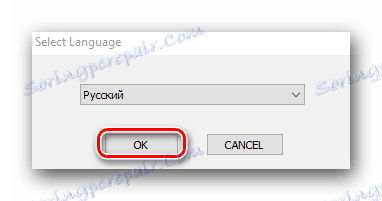
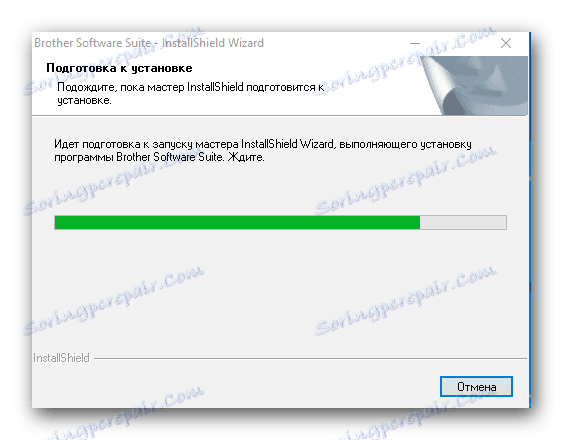
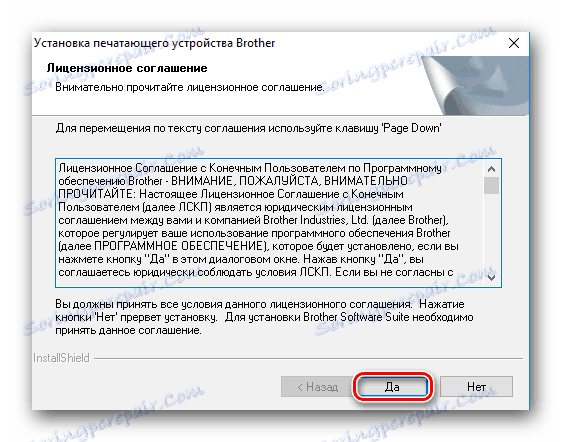
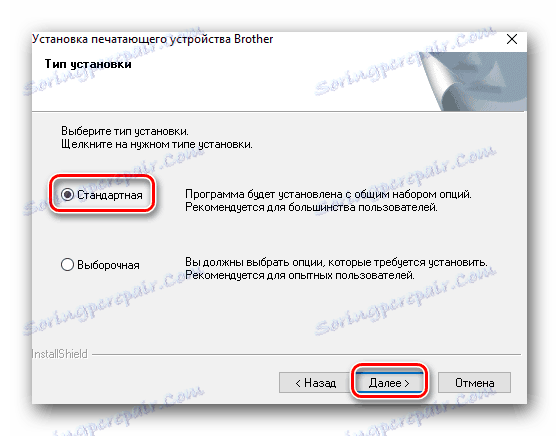

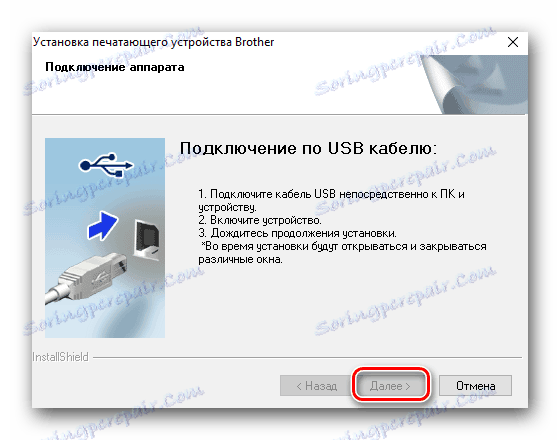
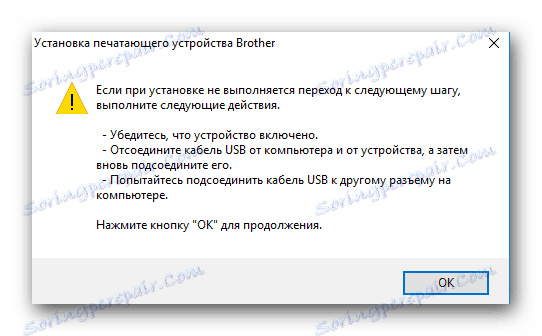
Ако је све учињено према упутству, можете видети ваш штампач на листи опреме у одељку "Уређаји и штампачи" . Овај одељак налази се у контролној табли .
Прочитајте више: 6 начина за покретање "Контролне табле"
Када одете на "Цонтрол Панел" , препоручујемо вам да пребаците режим приказа на "Мале иконе" . 
Метод 2: Посебни програми за инсталацију софтвера
Такође можете инсталирати управљачке програме за Бротхер ХЛ-2130Р штампач користећи посебне услужне програме. До данас постоји много таквих програма на Интернету. Да бисмо утврдили избор, препоручујемо вам да прочитате наш посебан чланак, где смо направили преглед најбољих комуналних услуга ове врсте.
Прочитајте више: Софтвер за инсталирање управљачких програма
Ми, пак, препоручујемо коришћење ДриверПацк Солутион . Често добијају ажурирања од програмера и стално допуњује листу подржаних уређаја и софтвера. На овај начин користимо овај примјер. То је оно што морате учинити за ово.
- Повежите уређај са рачунаром или лаптопом. Чекамо да систем покуша да га одреди. У већини случајева успешно то ради, али у овом примеру ћемо почети од најгорег. Постоји могућност да ће штампач бити наведен као "неидентификовани уређај" .
- Идемо на локацију Утилити ДриверПацк Солутион Онлине. Морате преузети извршну датотеку тако што ћете кликнути на одговарајуће дугме у центру странице.
- Процес преузимања траје неколико секунди. Затим покрените преузету датотеку.
- У главном прозору ћете видети дугме за аутоматску конфигурацију рачунара. Кликом на њега дозвољавате програму да скенира цео систем и инсталира све недостајући софтвер у аутоматском режиму. Укључиће и управљачки програм за штампач. Ако желите самостално да пратите процес инсталације и одаберете неопходне управљачке програме за преузимање, кликните на мали тастер "Екперт Моде" у доњем делу главног прозора корисничког програма.
- У следећем прозору морате обележити оне управљачке програме које желите да преузмете и инсталирате. Изаберите ставке повезане с управљачким програмом штампача и кликните на дугме "Инсталирај све" на врху прозора.
- Сада морате само сачекати ДриверПацк Солутион да преузме све потребне датотеке и инсталирате претходно изабране управљачке програме. Када се процес инсталације заврши, видећете одговарајућу поруку.
- Ово довршава овај метод и можете користити штампач.
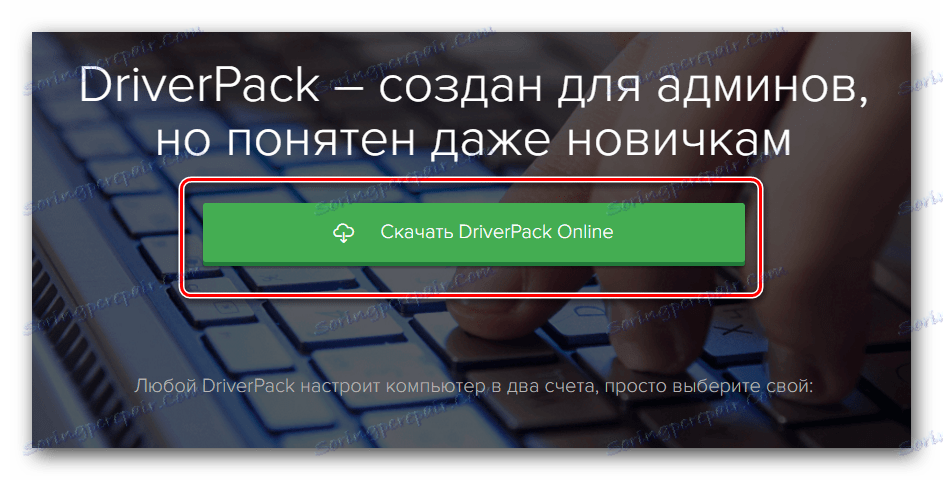
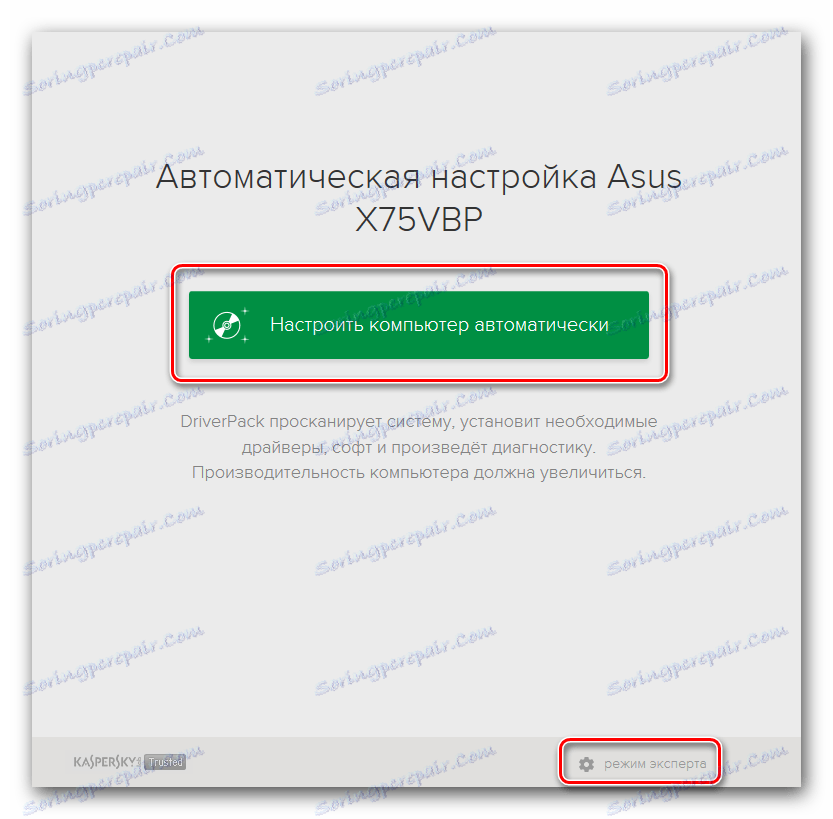
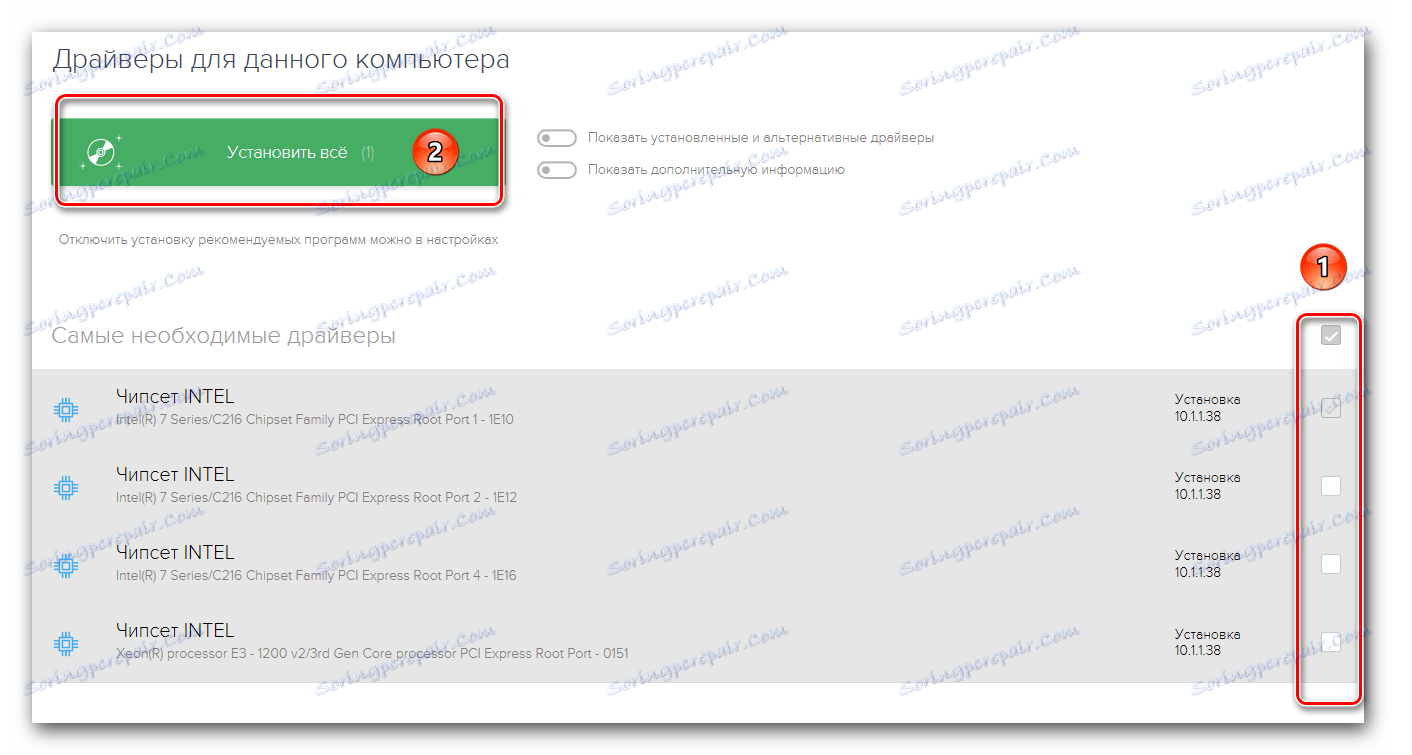
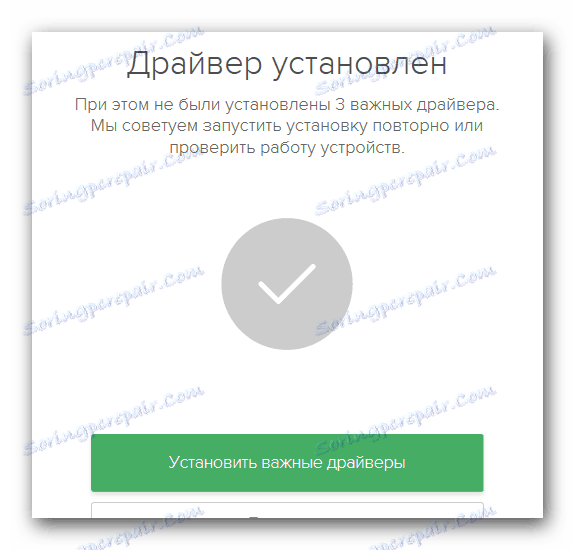
Метод 3: Претрага по ИД-у
Ако систем не може правилно да препозна уређај приликом повезивања опреме са рачунаром, можете користити овај метод. Састоји се из чињенице да ћемо претраживати и преузети софтвер за штампач преко идентификатора самог уређаја. Због тога, прво морате знати ИД за овај штампач, има следеће вредности:
USBPRINTBROTHERHL-2130_SERIED611
BROTHERHL-2130_SERIED611
Сада морате копирати било коју од вредности и користити га на посебном ресурсу који ће пронаћи управљачке програме за овај ИД. Морате их само преузети и инсталирати на рачунар. Као што видите, ми не улазимо у детаље ове методе, јер се детаљно разматра у једној од наших лекција. У њему ћете пронаћи све информације у вези са овим методом. Постоји и листа специјалних онлајн услуга за проналажење софтвера преко ИД-а.
Лекција: Претраживање возача по ИД-у хардвера
Метод 4: Контролна табла
Овај метод ће вам омогућити да на хард диск додате хардвер на вашу листу уређаја. Ако систем не може аутоматски да детектује уређај, потребно је урадити следеће.
- Отворите "Цонтрол Панел" . Методе његовог откривања, можете видети у посебном чланку, везу коју смо навели изнад.
- Укључите "Цонтрол Панел" у режим приказа "Смалл Ицонс" ставки.
- На листи тражимо одјељак "Уређаји и штампачи" . Идемо у то.
- У горњем делу прозора видећете дугме Адд Принтер (Додај штампач) . Притисни је.
- Сада морате чекати док се на рачунар или лаптоп не формира списак свих повезаних уређаја. Мораћете да изаберете свој штампач са опште листе и кликните на дугме "Следеће" да бисте инсталирали потребне датотеке.
- Ако из неког разлога не пронађете свој штампач на листи - кликните на линију испод, која је приказана на екрану.
- На предложеној листи изаберите линију "Додајте локални штампач" и кликните на дугме "Следеће" .
- Следећи корак је одредити порт на који је уређај повезан. Изаберите жељену ставку са падајуће листе и кликните на дугме "Следеће" .
- Сада морате да изаберете произвођача штампача у левом делу прозора. Овде је очигледан одговор - "Брате" . У десном делу кликните на линију означену на слици испод. Након тога кликните на дугме "Следеће" .
- Затим ћете морати дати име за опрему. Унесите ново име у одговарајућу линију.
- Сада ће почети инсталација уређаја и сродног софтвера. Као резултат, видећете поруку у новом прозору. Рећи ће да су штампач и софтвер успешно инсталирани. Можете проверити његове функционалности кликом на дугме "Штампај тест страницу" . Као алтернативу, једноставно можете кликнути на дугме "Финисх" и завршити инсталацију. Након тога, ваш уређај ће бити спреман за употребу.

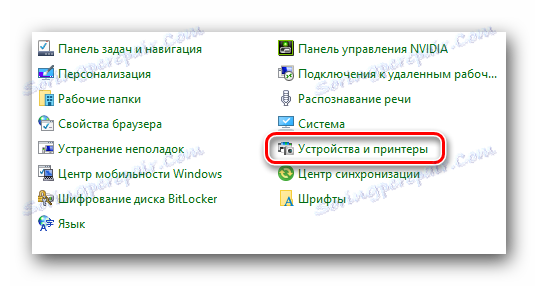
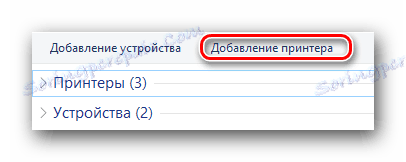
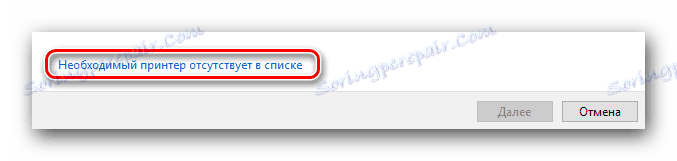
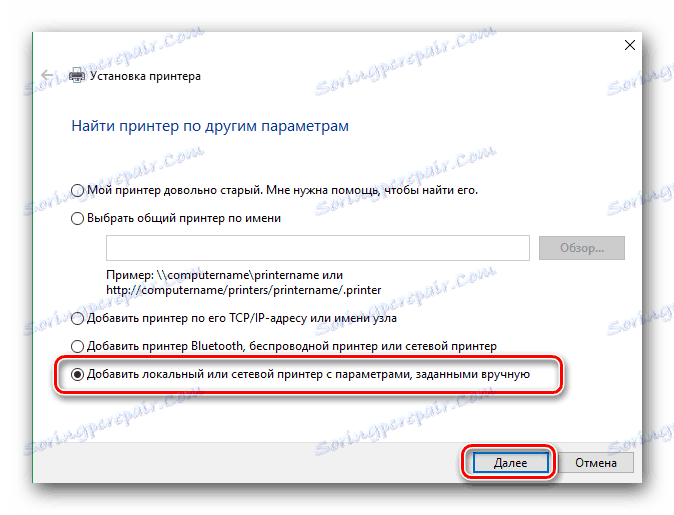
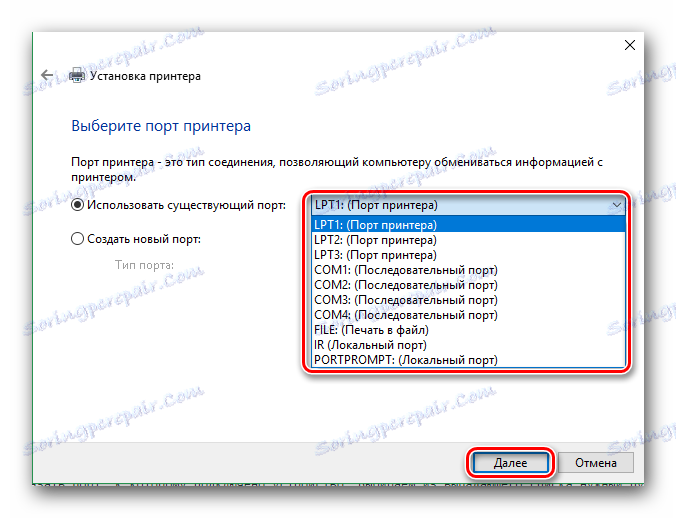
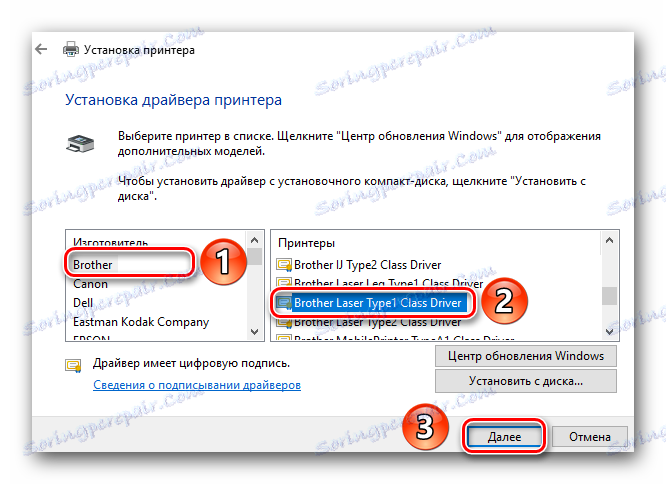
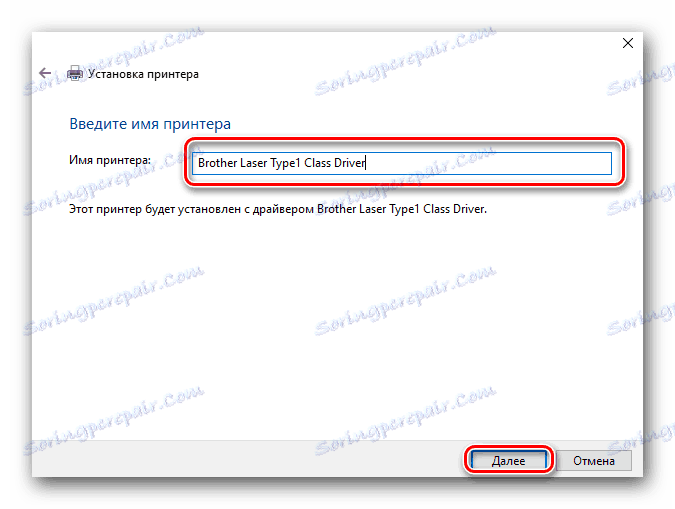
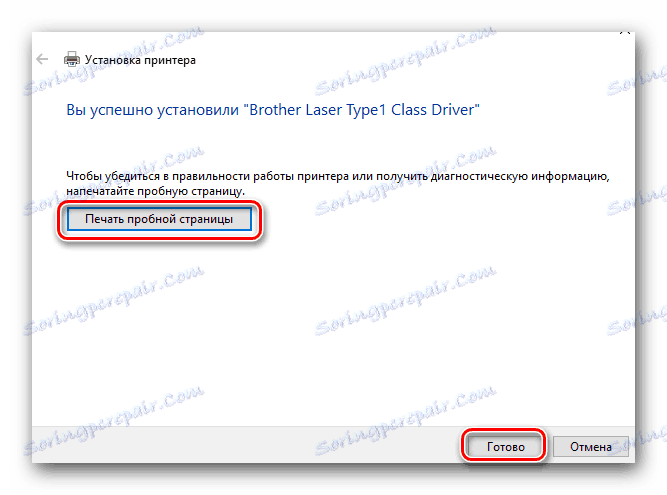
Надамо се да нећете имати никакве посебне потешкоће у инсталирању драјвера за Бротхер ХЛ-2130Р. Ако и даље налетите на потешкоће или грешке у процесу инсталације - пишите о томе у коментарима. Тражићемо разлог заједно.