Како инсталирати управљачки програм за штампач Бротхер ХЛ-2132Р
За све уређаје повезане са рачунаром потребан је посебан софтвер. Данас ћете научити како инсталирати управљачки програм за штампач Бротхер ХЛ-2132Р.
Садржај
Како инсталирати управљачки програм за Бротхер ХЛ-2132Р
Постоји много начина инсталирања управљачког програма штампача. Најважније је имати интернет. Због тога је вредно разумети сваку од могућих опција и изабрати најприкладније за себе.
Метод 1: Службена веб страница
Прва ствар коју треба провјерити је службени извор брата. Возач може бити пронађен тамо.
- Дакле, за почетак, обратимо се сајт произвођача .
- У заглављу сајта налазимо дугме "Преузимање софтвера" . Притисни и настави.
- Даље, софтвер се разликује по географском подручју. Пошто се куповина и накнадна уградња врши у европској зони, у Еуропи се бирају "Штампачи / факс машине / ДЦП-ови / вишефункционалне функције" .
- Али географија се не завршава тамо. Отвара се нова страница, где поново треба да притиснемо "Европа" , а после "Русије" .
- И само у овој фази добијамо страницу руске подршке. Изаберите "Претрага уређаја" .
- У поље за претрагу који се појави унесите: "ХЛ-2132Р" . Притиснемо дугме "Тражи" .
- После манипулација долазимо до личне странице подршке за производ ХЛ-2132Р. Пошто нам је потребан софтвер за покретање штампача, изаберемо "Филес" .
- Даље, оперативни систем је традиционално одабран. У већини случајева, она се бира аутоматски, али је неопходно двоструко проверити Интернет ресурс и, у случају његове грешке, да исправи избор. Ако је све тачно, кликните на дугме "Тражи" .
- Произвођач нуди кориснику да преузме комплетан софтверски пакет. Ако је штампач инсталиран дуго и потребан је само дривер, онда је остатак софтвера који нам није потребан. Ако је ово прва инсталација уређаја, онда ћемо преузети комплет.
- Идите на страницу са лиценцним уговором. Потврђујемо наш договор с условима кликом на одговарајуће дугме са плавом позадином.
- Датотека за инсталацију драјвера почиње да се преузима.
- Водимо је и одмах се сусрећемо са потребом да наведемо језик инсталације. После тога, кликните на "ОК" .
- Затим ће се приказати прозор са лиценцним уговором. Прихвати и настави.
- Чаробњак за инсталацију тражи од нас да изаберемо опцију инсталације. Оставите "Стандард" и кликните на "Нект" .
- Датотеке су распаковане и потребан софтвер је инсталиран. Потребно је неколико минута да сачека.
- Уређај захтева везу са штампачем. Ако је ово већ учињено, кликните на дугме "Даље" , иначе се повезујемо, укључимо и сачекајмо док се дугме за наставак не активира.
- Ако све буде добро, инсталација ће се наставити и на крају ће бити потребно само поновно покренути рачунар. Штампач ће бити потпуно оперативан следећи пут када се укључи.
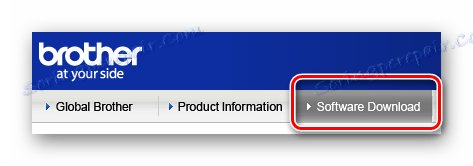
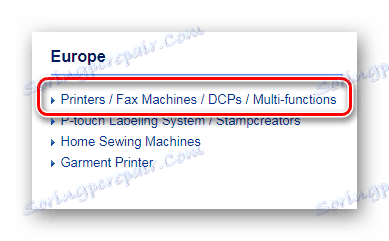
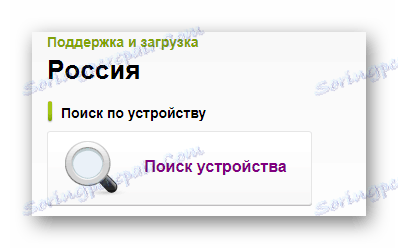
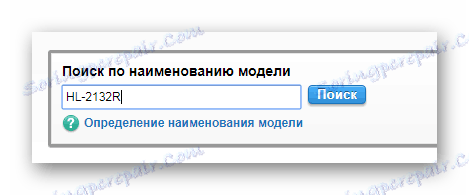

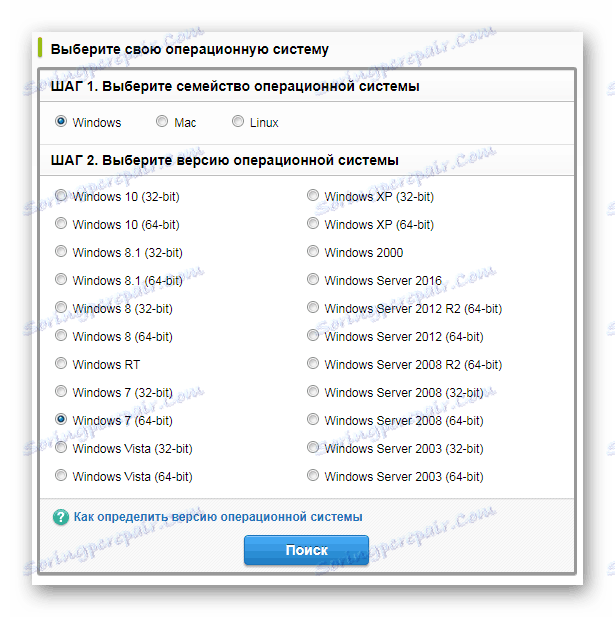
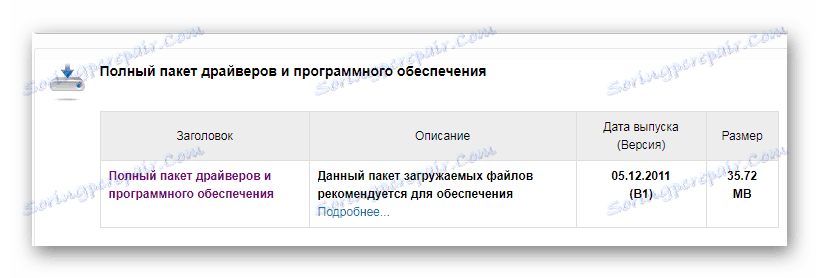
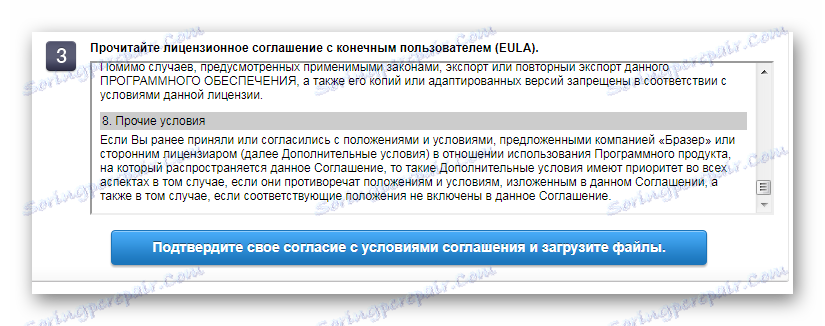
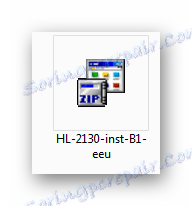
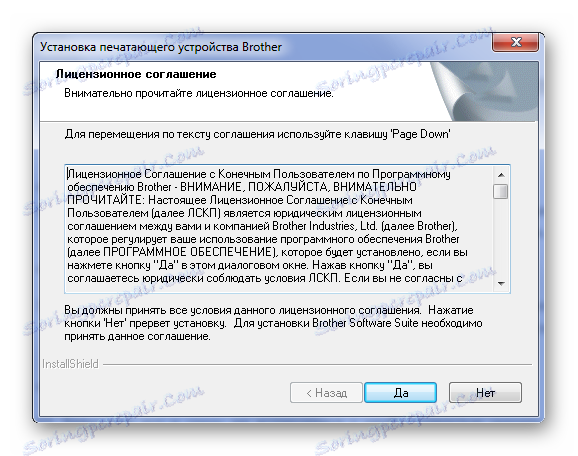
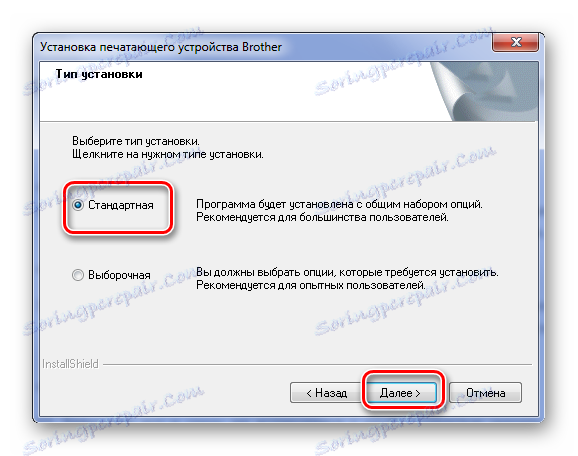
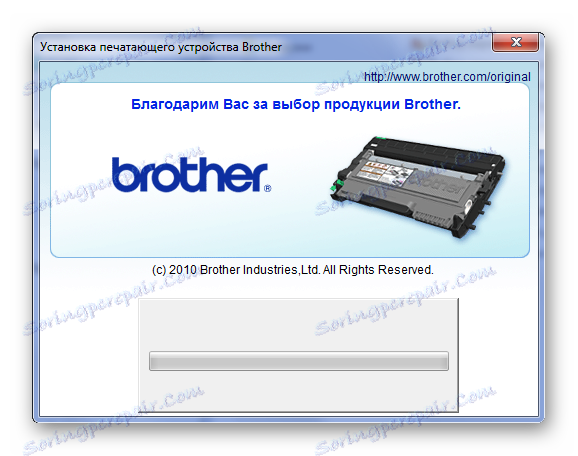
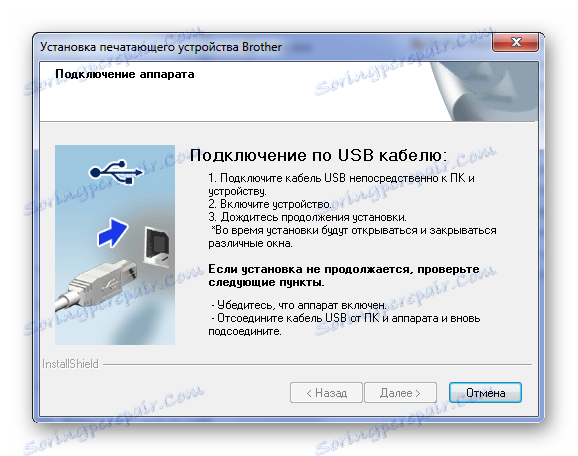
Метод 2: Посебни програми за инсталацију возача
Ако не желите да изводите тако дугу инструкцију и желите да морате само да преузмете програм који ће све учинити све, обратите пажњу на овај метод. Постоји посебан софтвер који аутоматски детектује присуство управљачких програма на рачунару и проверава њихову релевантност. А такве апликације могу ажурирати софтвер и инсталирати недостајуће. Детаљнији списак таквог софтвера може се наћи у нашем чланку.
Прочитајте више: Софтвер за инсталирање управљачких програма

Један од најбољих представника таквих програма је Дривер Боостер . Стално ажурирање базе возача, корисничка подршка и готово потпуни аутоматизам - то је оно што апликација заиста воли. Покушаћемо да схватимо како да ажурирамо и инсталирате управљачки програм са њим.
- На самом почетку имамо прозор у којем можете прочитати уговор о лиценци, прихватити га и почети са радом. Такође, ако кликнете на "прилагођена инсталација" , можете променити пут за инсталацију. Да бисте наставили, кликните на "Прихвати и инсталирај . "
- Када се процес покрене, апликација иде у активну фазу. Једва чекамо да скенирање заврши.
- Ако постоје драјвери којима је потребно ажурирање, програм ће нас обавестити о томе. У овом случају морате кликнути на "Ажурирај" из сваког појединачног драјвера или "Ажурирати све" да започнете преузимање великог обима.
- Након тога преузмите и инсталирајте управљачке програме. Ако је рачунар лагано учитан или није најпродуктивнији, онда ћете морати мало чекати. Након што апликација заврши, морате поново покренути.
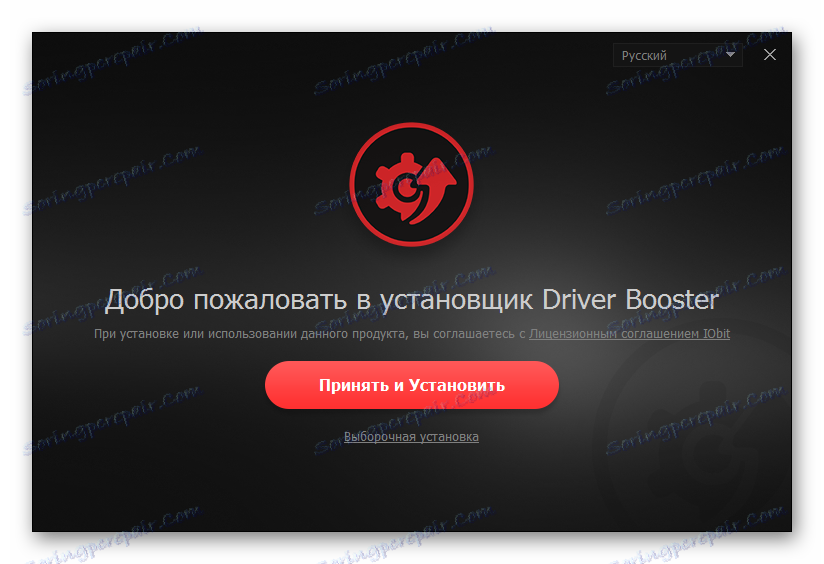

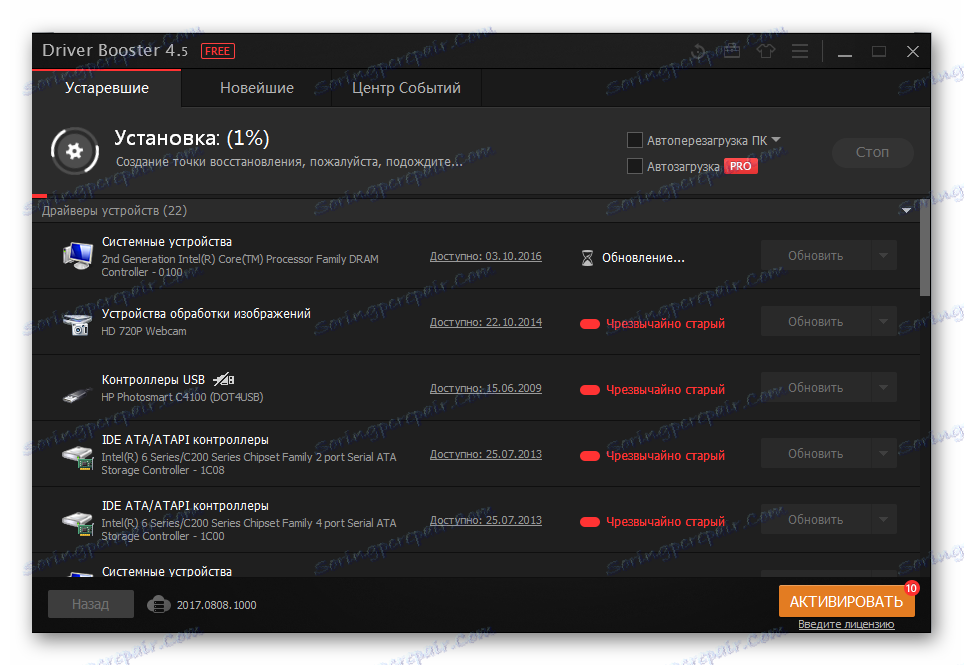
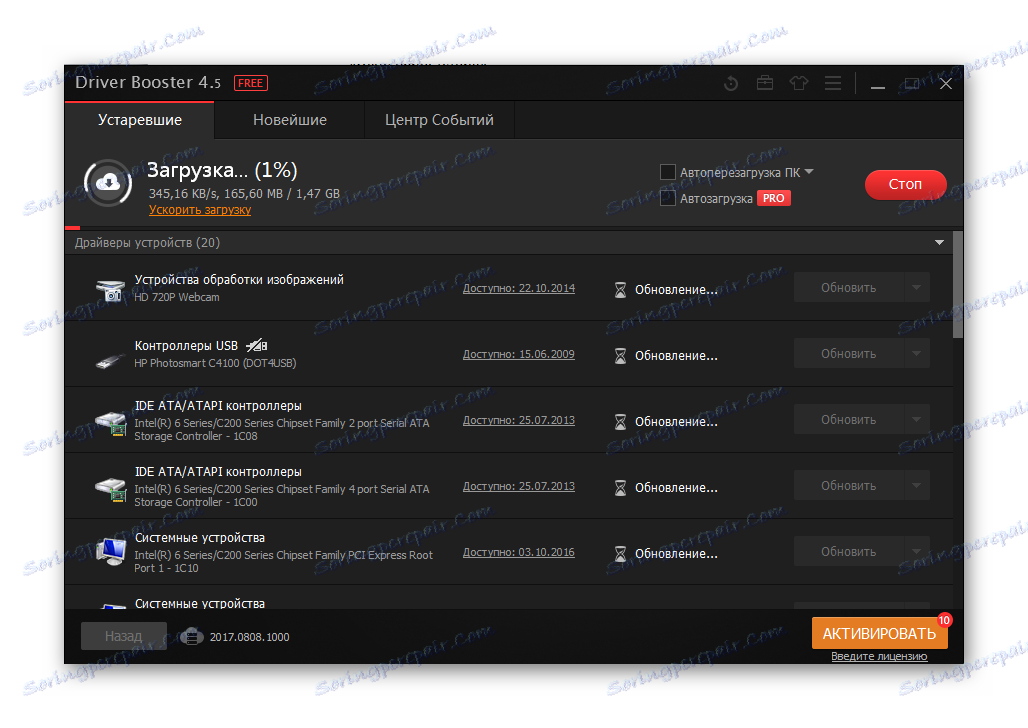
Ово завршава рад са програмом.
Метод 3: ИД уређаја
Сваки уређај има свој јединствени број, који вам омогућава да брзо пронађете возача на Интернету. А за ово не морате да преузимате никакве услужне програме. Само треба да знате ИД. За уређаје који се разматрају, ово је:
USBPRINTBROTHERHL-2130_SERIED611
BROTHERHL-2130_SERIED611
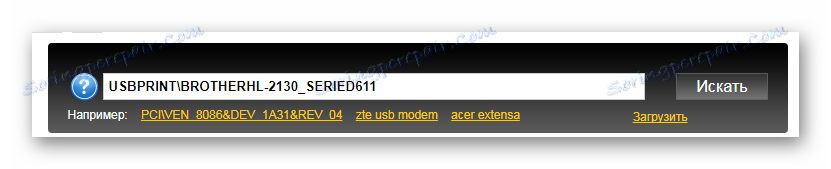
Ако не знате како правилно тражити управљачке јединице за јединствени број уређаја, само прочитајте наш материјал, где је све што је могуће јасно обојено.
Лекција: Претраживање возача по ИД-у хардвера
Метод 4: Стандардни Виндовс алати
Постоји и други начин, који се сматра неефикасним. Међутим, вриједи покушати, јер не захтијева инсталацију додатних програма. Нема потребе за скидањем чак и самог возача. Овај метод се користи у коришћењу стандардних алата оперативног система Виндовс.
- Прво идемо у "Контролну таблу" . То можете учинити кроз мени Старт.
- Нађемо у одељку "Уређаји и штампачи" . Направимо један клик.
- На врху екрана је дугме "Принтер Сетуп" . Ми притиснемо на њега.
- Затим изаберите "Инсталл лоцал принтер" .
- Изабрали смо порт. Најбоље је оставити ону коју је систем понудио подразумевано. Притисните дугме "Следеће" .
- Сада идите на избор самог штампача. На левој страни екрана кликните на "Бротхер" , у десном делу - на "Бротхер ХЛ-2130 сериес" .
- На крају наведите име штампача и кликните на "Следеће" .
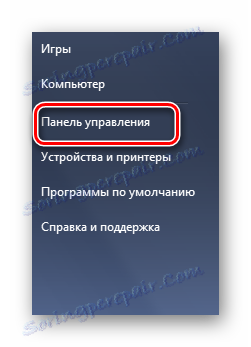
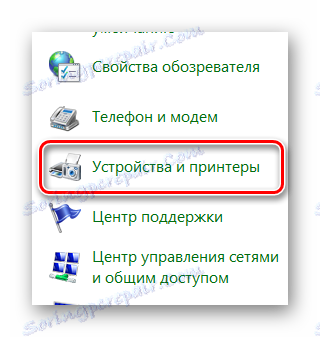
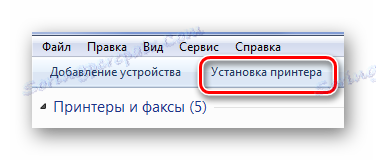
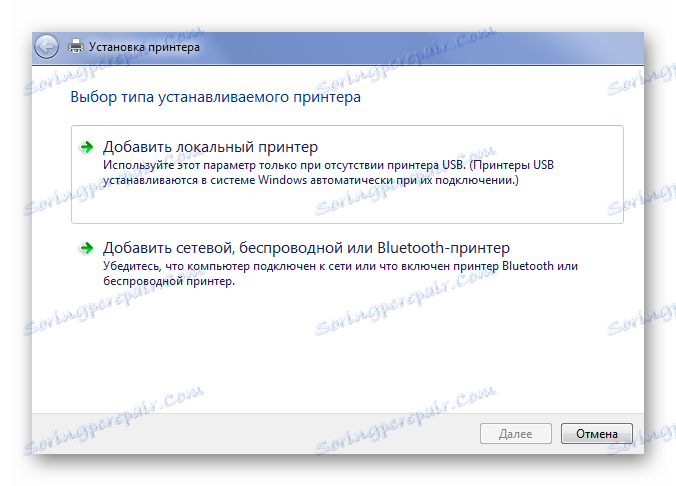
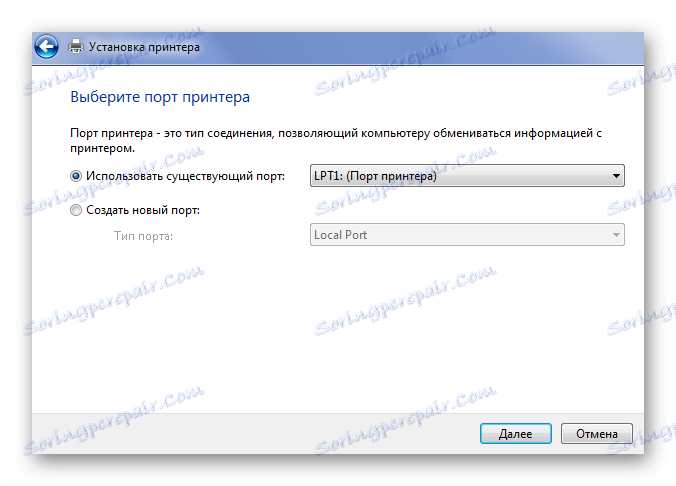
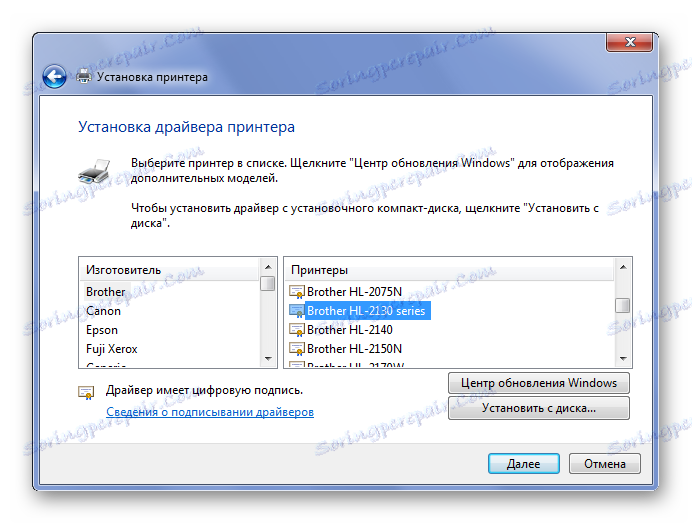
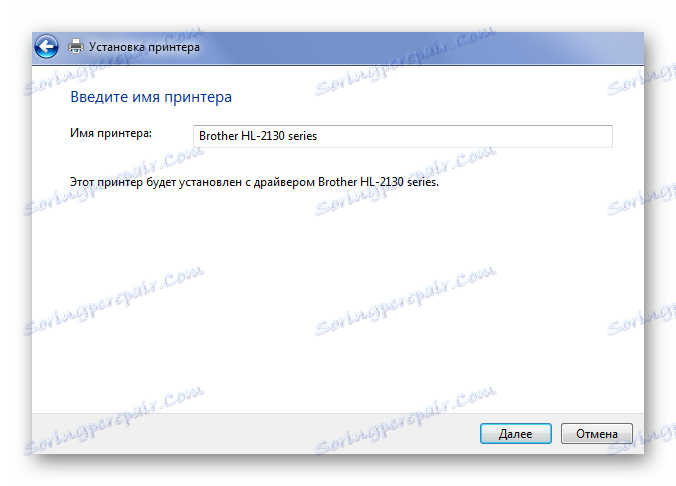
Овај чланак може да се заврши, пошто се разматрају сви тренутни начини инсталирања управљачких програма за штампач Бротхер ХЛ-2132Р. Ако и даље имате питања, можете их питати у коментарима.