Инсталација управљачког програма за Цанон ЛБП 3000
За успешан рад са опремом морате имати управљачке програме који се могу наћи на различите начине. У случају Цанон ЛБП 3000, потребан је и додатни софтвер, и како га пронаћи треба детаљно разматрати.
Садржај
Инсталација драјвера за Цанон ЛБП 3000
Ако требате инсталирати управљачке програме, корисник можда неће знати како то учинити. У овом случају ће вам требати детаљна анализа свих могућности инсталирања софтвера.
Метод 1: Веб локацију произвођача уређаја
Прво место где можете пронаћи све што вам треба за штампач је званични извор произвођача уређаја.
- Отворите Цанон веб страница .
- Пронађите одељак "Подршка" на врху странице и надмјерите га надоле. У менију који се отвори изаберите "Довнлоадс анд Ассистанце" .
- Нова страница садржи поље за претрагу у који можете унети модел уређаја
Canon LBP 3000и кликните на "Сеарцх" . - На основу резултата претраге, отвориће се страница са информацијама о штампачу и доступном софтверу. Померите се доле до одељка "Драјвери" и кликните "Преузми" поред ставке која се може преузети.
- Након што кликнете на дугме за преузимање, појавит ће се прозор који приказује услове за коришћење софтвера. Кликните на "Аццепт анд довнлоад" да бисте наставили.
- Распакујте резултујућу архиву. Отворите нови фолдер, садржиће више ставки. Морате отворити фасциклу која ће се назвати к64 или к32 , у зависности од оперативног система који сте дефинирали прије преузимања.
- У овом фолдеру, потребно је покренути сетуп.еке .
- Након преузимања, покрените резултујућу датотеку и кликните на "Следеће" у прозору који се отвори.
- Мораћете прихватити уговор о лиценци кликом на "Да" . Прије него што је неопходно упознати са прихваћеним условима.
- Мораћете да сачекате да се заврши инсталација, након чега можете слободно да користите уређај.
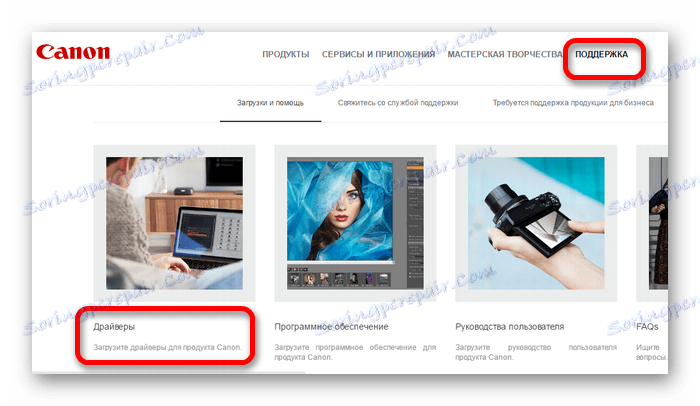
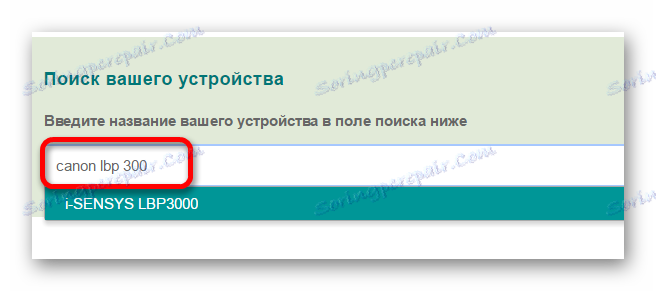
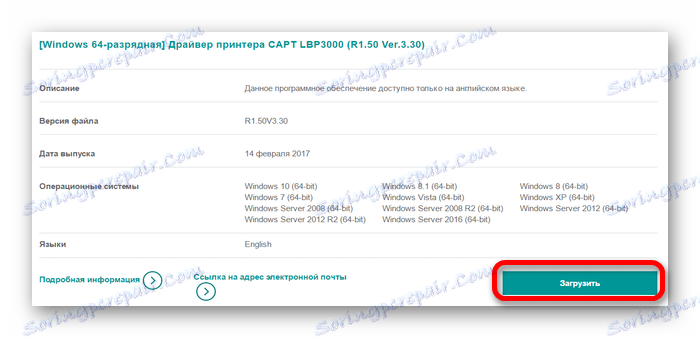
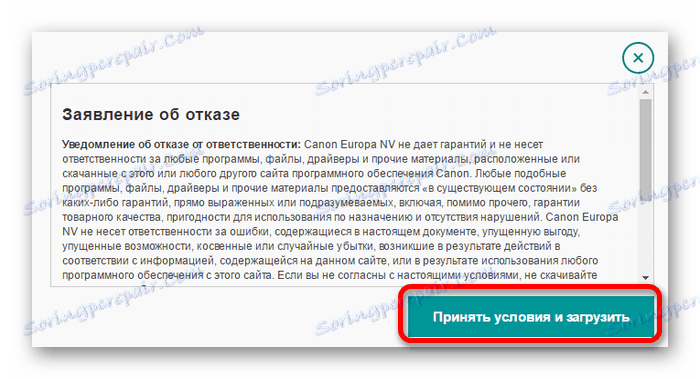
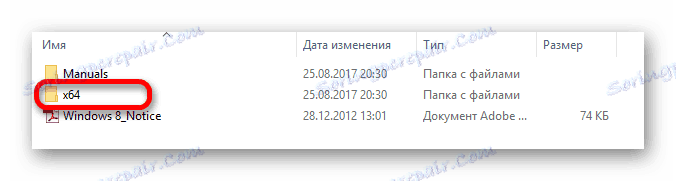
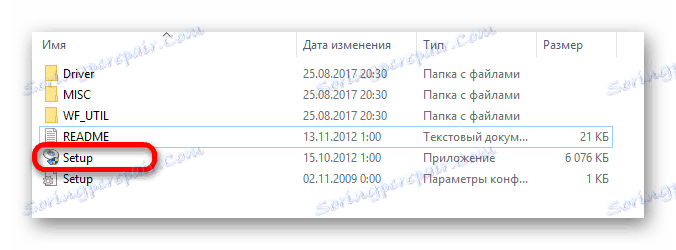
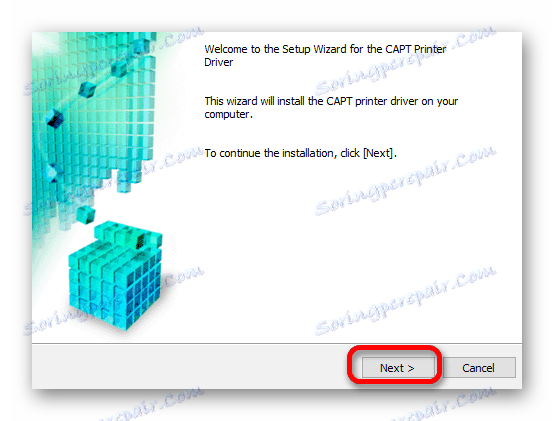
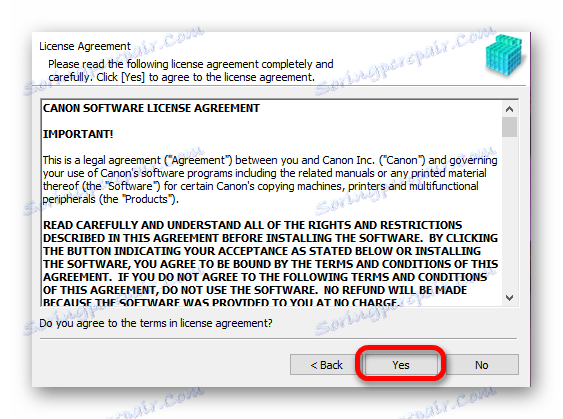
Метод 2: Специјални програми
Следећа опција за инсталирање драјвера је коришћење специјализованог софтвера. У поређењу са првом методом, такви програми нису строго циљани на један уређај, и могу да преузму неопходни софтвер за било коју опрему и компоненту повезану са рачунаром.
Прочитајте више: Софтвер за инсталирање управљачких програма

Једна од варијанти таквог софтвера је Дривер Боостер . Програм је веома популаран међу корисницима, јер је лако користити и разумљив сваком кориснику. Инсталирање управљачког програма за штампач се врши на следећи начин:
- Преузмите програм и покрените инсталатер. У прозору који се отвори, кликните на дугме "Прихвати и инсталирај" .
- Након инсталације, потпуно скенирање управљачких програма инсталираних на рачунару почиње да идентификује застареле и проблематичне ставке.
- Да бисте инсталирали софтвер који користи само штампач, прво унесите име уређаја у поље за претрагу и погледајте резултате.
- Насупрот резултату претраге, кликните на дугме "Довнлоад" .
- Преузмите и инсталирајте се. Да бисте потврдили да су примљени најновији драјвери, једноставно пронађите ставку "Принтер" у општој листи опреме, испред које ће се приказати одговарајуће обавештење.
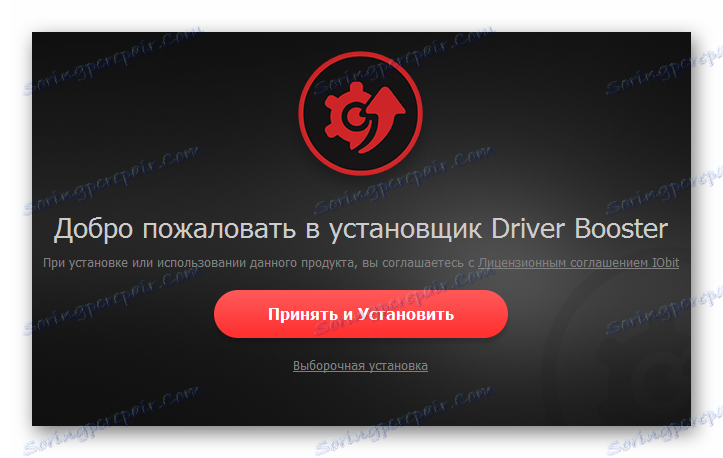
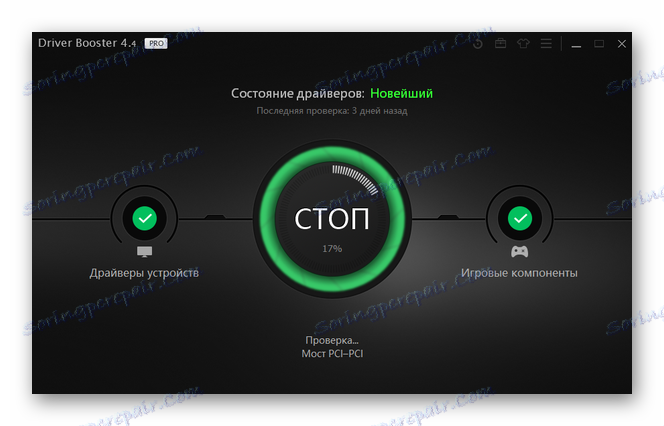
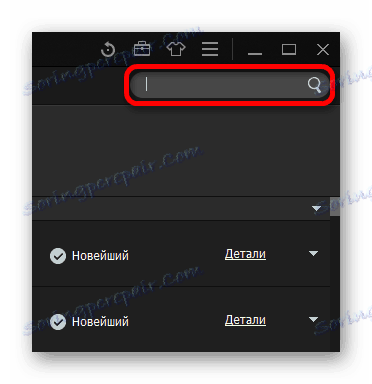
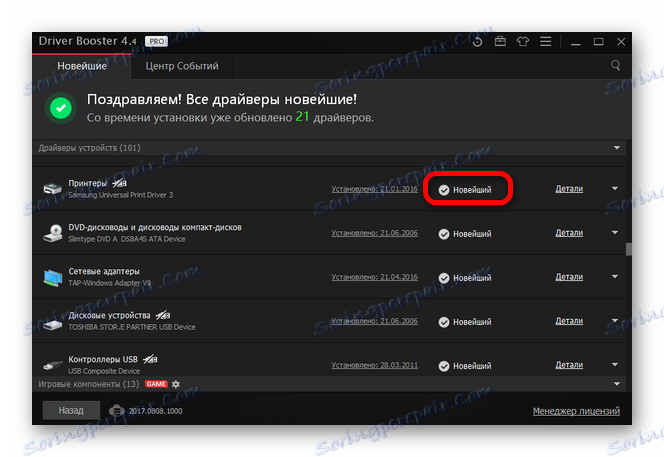
Метод 3: ИД хардвера
Једна од могућих опција за која није потребна инсталација додатних програма. Корисник ће морати сам да пронађе управљачки програм. Да бисте то урадили, прво морате да знате ИД хардвера помоћу управитеља уређаја . Примљена вредност треба копирати и унети на једну од локација које траже софтвер за овај идентификатор. У случају Цанон ЛБП 3000, можете користити ову вриједност:
LPTENUMCanonLBP

Лекција: Како користити ИД уређаја да бисте пронашли управљачки програм
Метод 4: Функције система
Ако све претходне опције нису одговарајуће, онда можете користити системске алате. Посебна карактеристика ове опције је недостатак потребе за претраживање или преузимање софтвера са трећих страна. Међутим, ова опција није увек ефикасна.
- Прво, покрените "Цонтрол Панел" . Можете га наћи у "Старт" менију .
- Отворите ставку "Приказ уређаја и штампача" . Налази се у делу "Опрема и звук" .
- Можете додати нови штампач кликом на дугме са ознаком "Додај штампач" у горњем менију.
- У почетку ће се покренути скенирање повезаних уређаја. Ако је штампач откривен, само кликните на њега и кликните на "Инсталл" . У супротном, пронађите дугме "Обавезан штампач није на листи" и кликните на њега.
- Даље инсталирање се врши ручно. У првом прозору треба да изаберете последњу линију "Додајте локални штампач" и кликните на "Следеће" .
- Након што одаберете прикључак за повезивање. Ако желите, можете га оставити аутоматски и кликнути на "Даље" .
- Затим пронађите модел штампача који вам је потребан. Прво, изаберите произвођач уређаја, а затим и сам уређај.
- У прозору који се појављује, унесите ново име за штампач или оставите непромењен.
- Последња поставка поставке ће бити подељена. У зависности од начина коришћења штампача, требало би да одредите да ли желите да делите. Затим кликните на "Нект" и сачекајте док се инсталација не заврши.
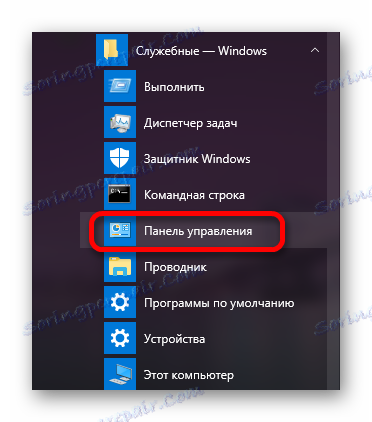
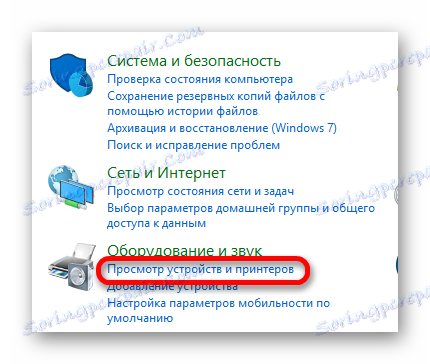
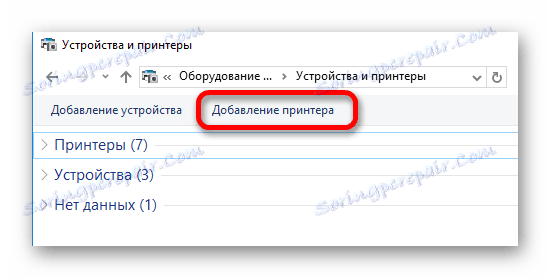

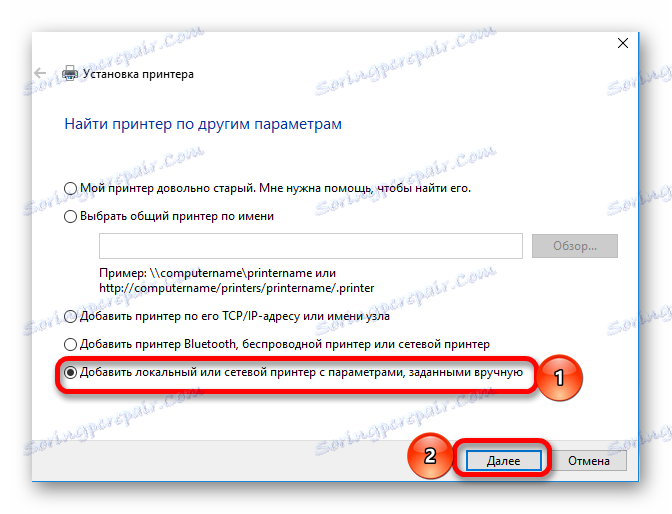
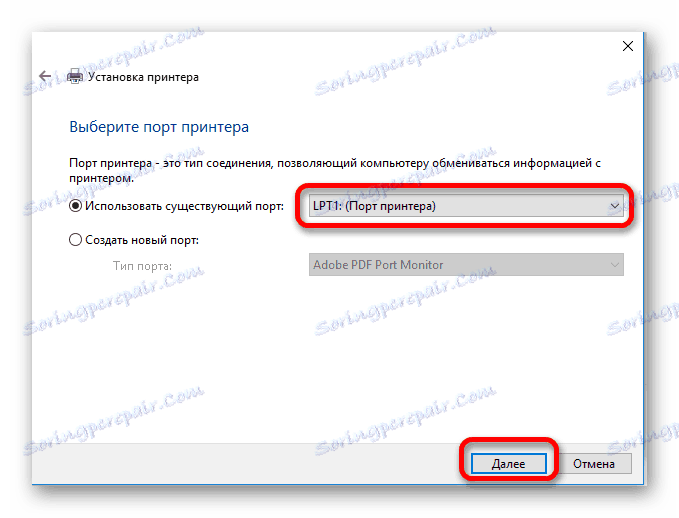
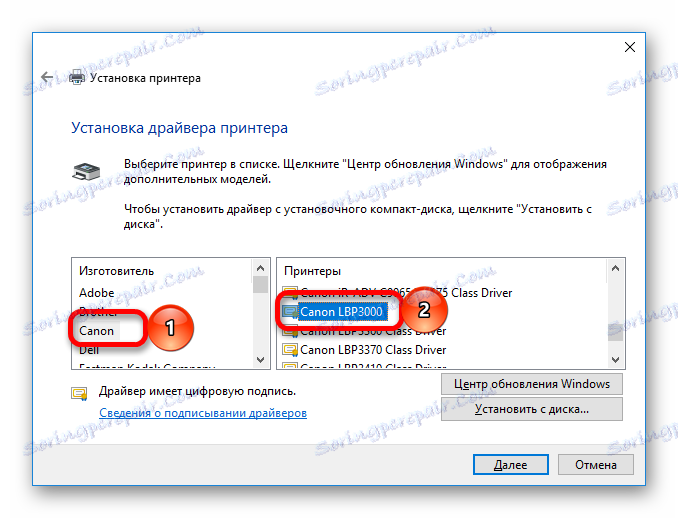
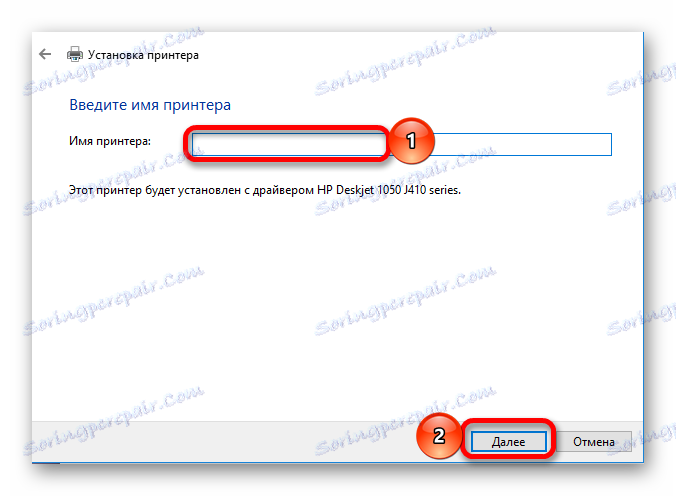

Постоји неколико опција за преузимање и инсталирање софтвера за уређај. Свака од њих треба размотрити како би одабрала најповољније.