Преузимање управљачких програма за Цанон и-СЕНСИС МФ4018
Сваки власник уређаја Цанон и-СЕНСИС МФ4018 ће морати да пронађе и преузме потребне управљачке програме како би штампач и скенер исправно функционисали. У нашем чланку наћи ћете четири методе које ће вам помоћи да довршите овај процес. Да детаљно упознамо сваку од њих.
Садржај
Преузимање управљачких програма за Цанон и-СЕНСИС МФ4018
Инсталација софтвера није тешка, у већини случајева то се ради аутоматски, али важно је изабрати праве датотеке како би сва опрема исправно функционисала. У наставку ћете пронаћи детаљна упутства о овој теми.
Метод 1: Страница за странице компаније Цанон
Пре свега, за потребне управљачке програме погледајте веб локацију произвођача штампача. Цанон има такву страницу на Интернету, постоји све што вам је потребно. Налаз одатле је следећи:
Идите на службену страницу за подршку компаније Цанон
- Идите на почетну страницу сајта на горњој линији, отворите одељак "Подршка" .
- Кликните на "Довнлоадс анд Хелп" .
- Затим наведите производ који се користи. У линији унесите име и идите на следећу страницу тако што ћете кликнути на резултат који се појави.
- Не заборавите да проверите исправност оперативног система. Није увек одређено аутоматски, тако да ћете га морати ручно изабрати са листе.
- На дну картице налази се најновији софтвер за ваш штампач. Кликните на дугме "Довнлоад" , који се налази у близини описа.
- Прочитајте уговор о лиценци, сложите се с њим и поново кликните на "Довнлоад" .
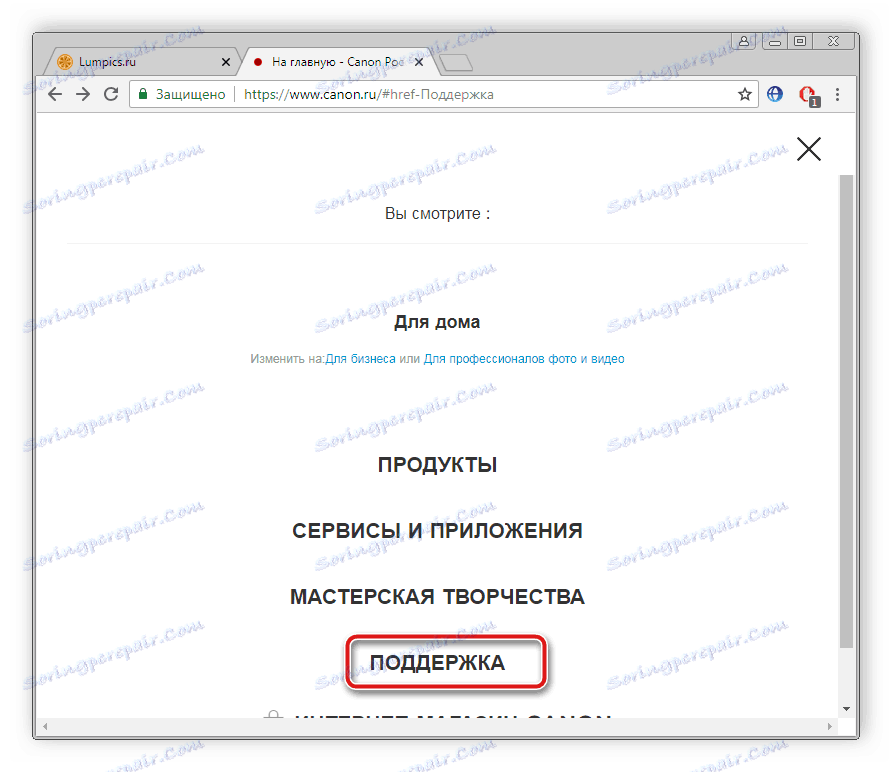
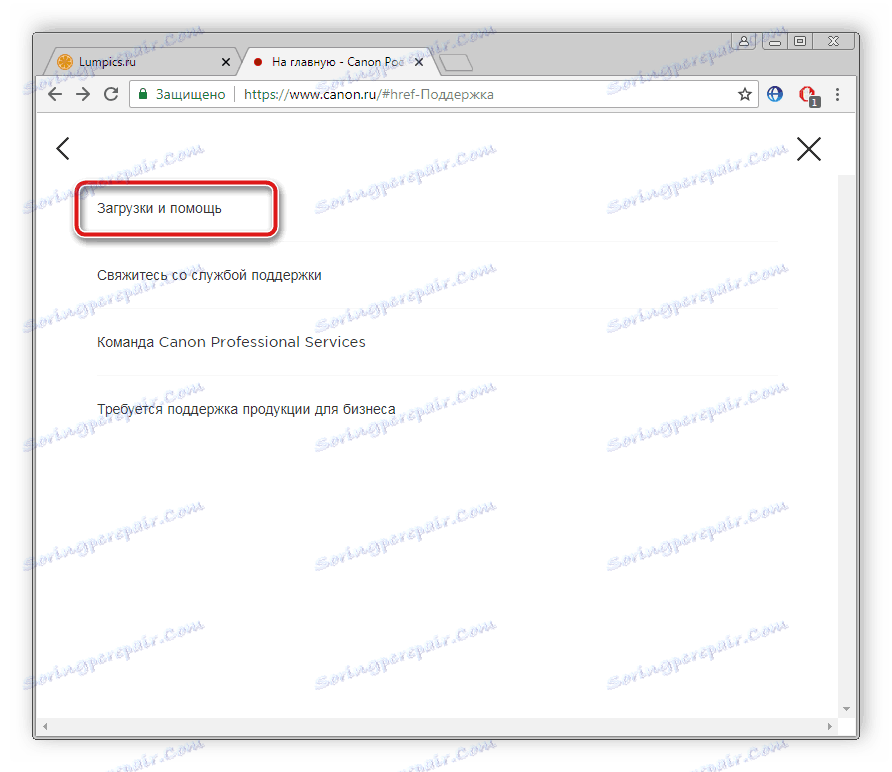
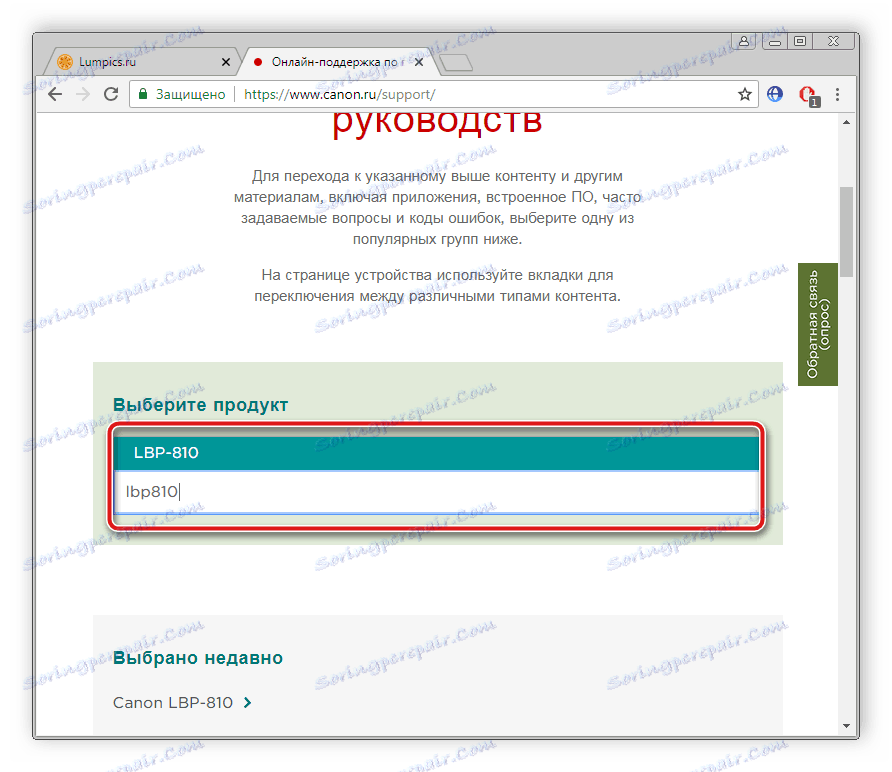
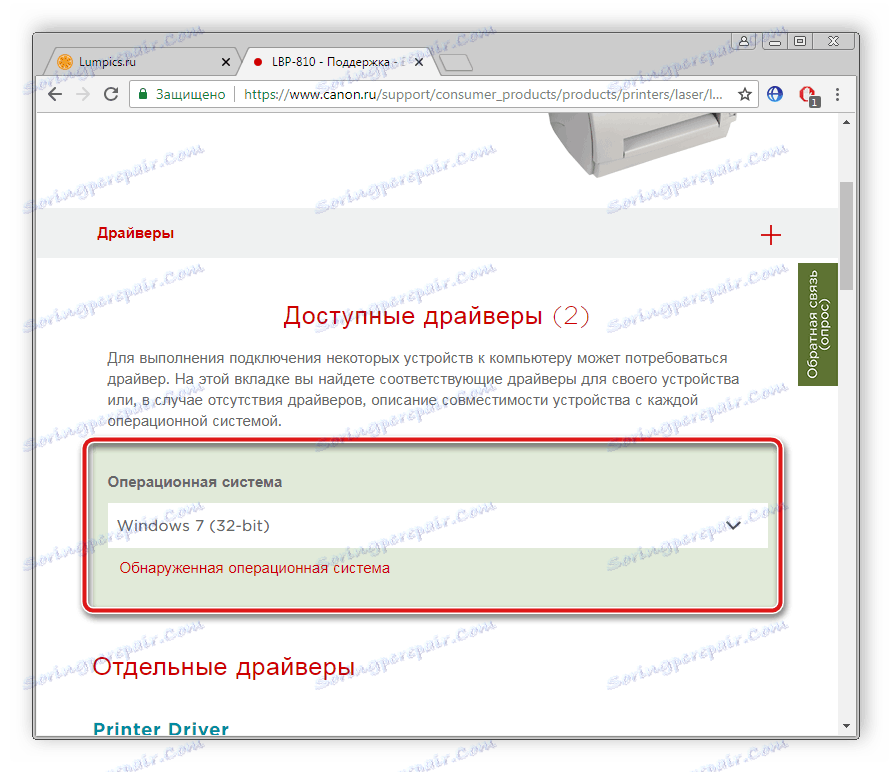
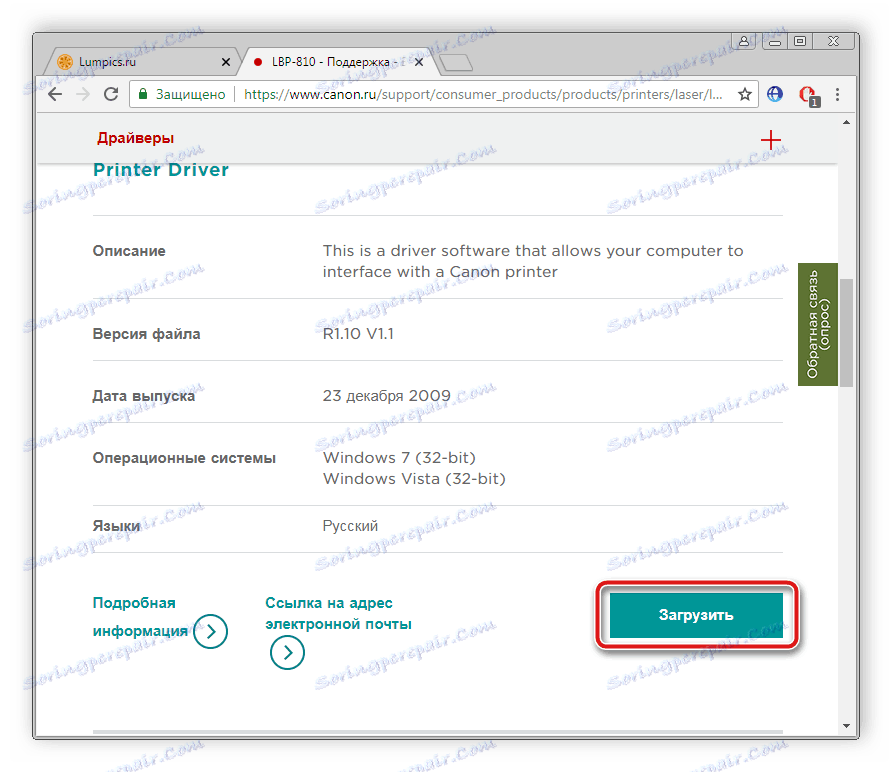
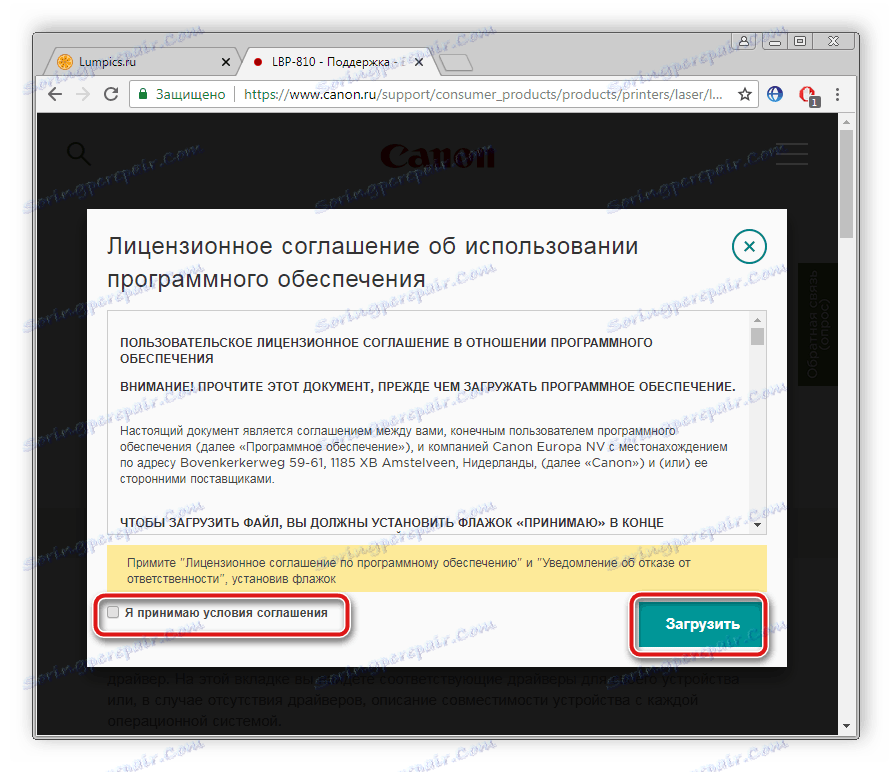
Преузмите и покрените инсталацију управљачких програма за штампач и скенер, након чега можете почети да радите са опремом.
Метод 2: Софтвер за инсталирање драјвера
Софтвер за инсталирање управљачких програма није само погодан када су у питању уграђене компоненте. Они траже праве датотеке и повезане периферије, укључујући и штампаче. Само треба да изаберете одговарајући софтвер, инсталирајте га, повежете штампач и започнете процес скенирања, а остатак ће се аутоматски извршити. Позивамо вас да се упознате са листом најбољих представника таквог софтвера у нашем чланку на линку испод.
Више детаља: Најбољи софтвер за инсталирање драјвера
Поред тога, у нашем другом материјалу можете пронаћи корак по корак упутства за инсталирање управљачких програма Дриверпацк решење .
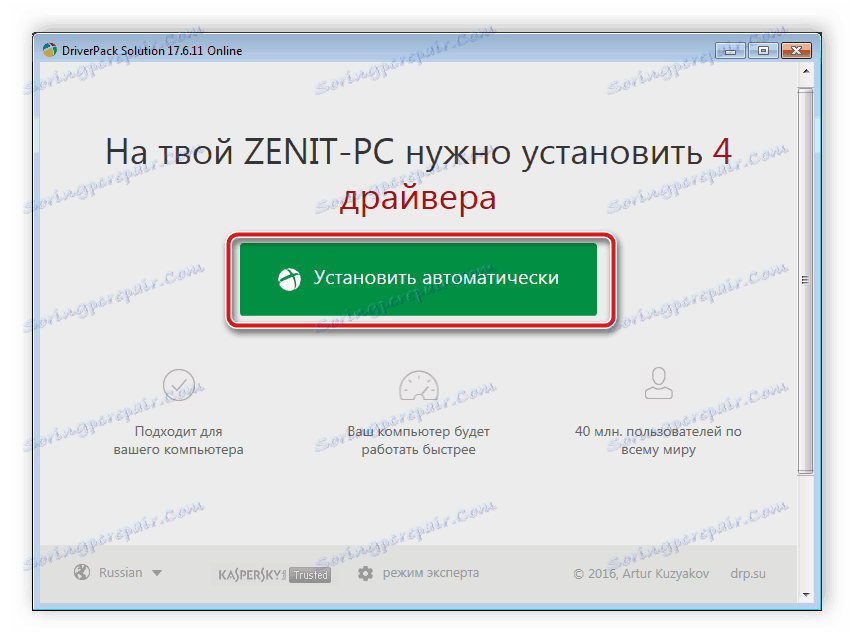
Више детаља: Како ажурирати управљачке програме на рачунару користећи ДриверПацк Солутион
Метод 3: Претрага помоћу хардверског ИД-а
Друга метода коју можете користити је претрага по ИД-у хардвера. Због тога је неопходно само да се штампач приказује у управљачу уређаја. Захваљујући јединственом броју, сигурно ћете наћи одговарајуће датотеке, након чега ће се инсталација исправно радити на штампачу. У нашем чланку на линку испод наћи ћете детаљне информације о овој теми.
Више детаља: Тражите драјвере помоћу хардверског ИД-а
Метод 4: Уграђена функција Виндовса
Оперативни систем Виндовс поседује уграђени програм који вам омогућава да додате штампаче док инсталирате све потребне управљачке програме. Захваљујући њој, можете пронаћи све што вам је потребно за вашу опрему. Хајде да погледамо извршење овог процеса у Виндовсу 7:
- Идите на "Старт" и изаберите "Девицес анд Принтерс . "
- Кликните на одељак "Инсталирајте штампач" да бисте наставили са додавањем.
- Свака опрема има свој тип, у овом случају навести "Додајте локални штампач . "
- Упутите коришћени порт и кликните на "Нект" .
- Процес тражења опреме ће почети, уколико се не пронађе ништа, потребно је да кликнете на "Виндовс Упдате" и сачекајте да процес заврши.
- Затим наведите произвођача штампача и изаберите модел и-СЕНСИС МФ4018.
- Додајте име уређаја уписивањем одговарајуће линије и кликните на "Нект" да започнете инсталацију.
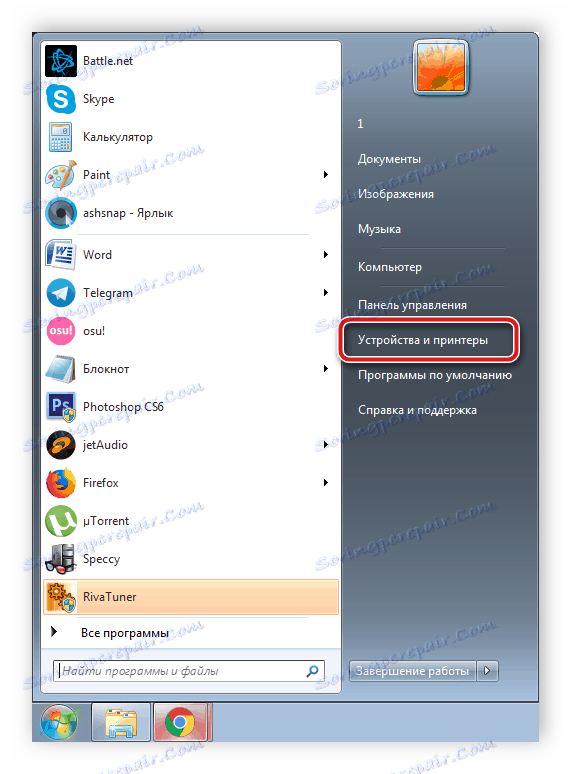
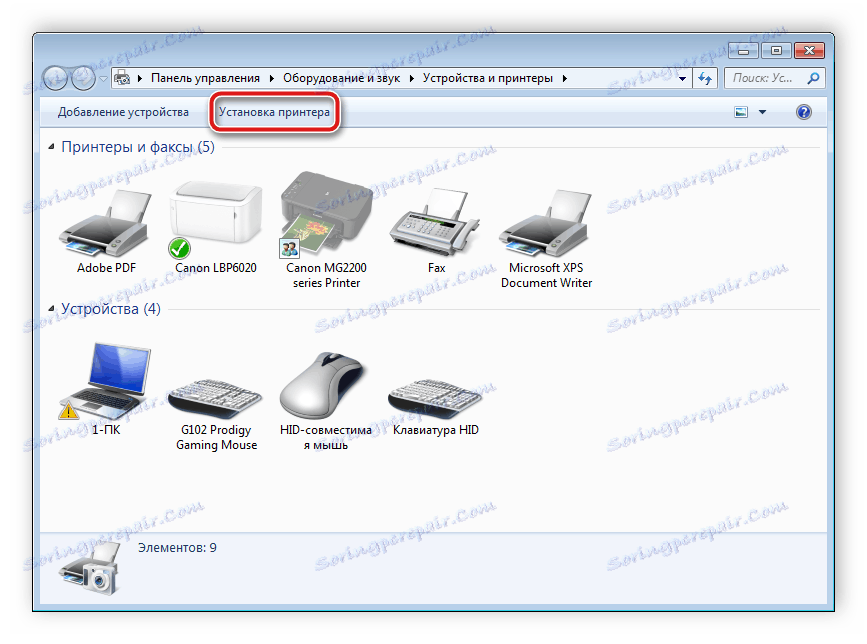
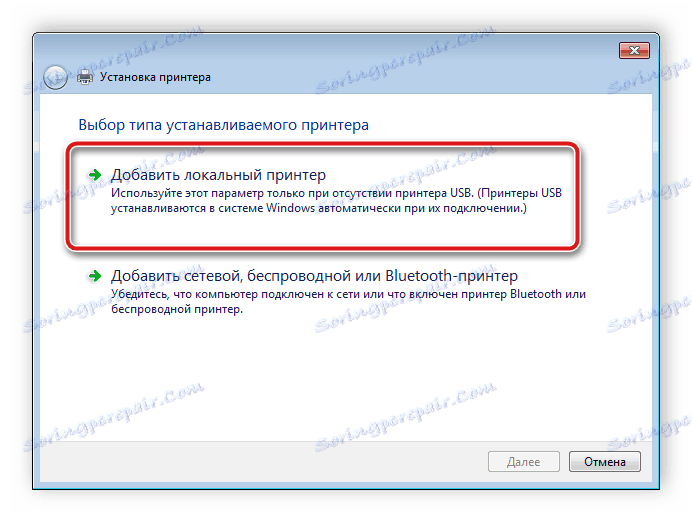
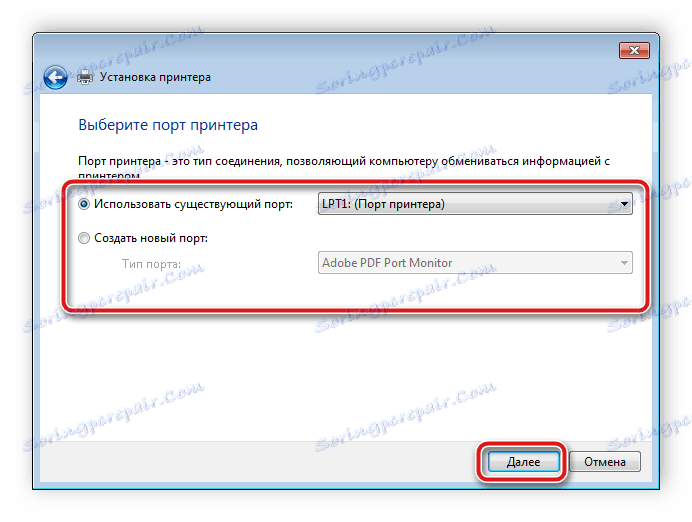
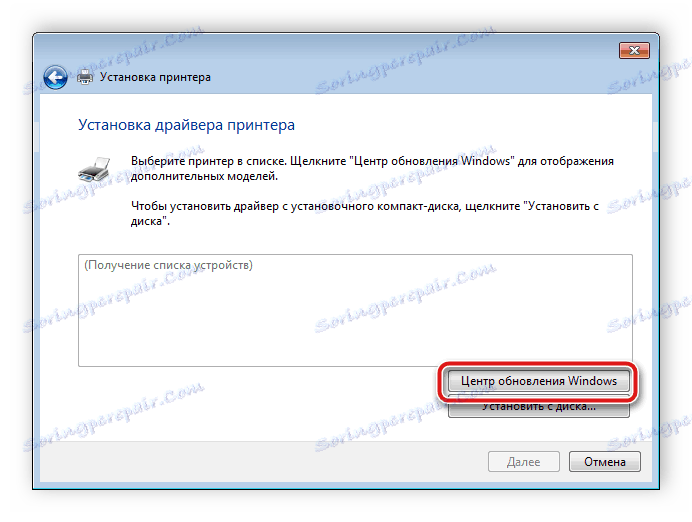
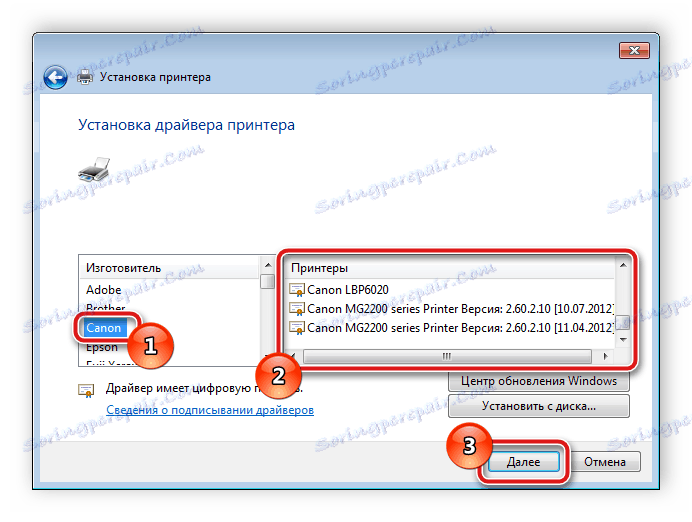
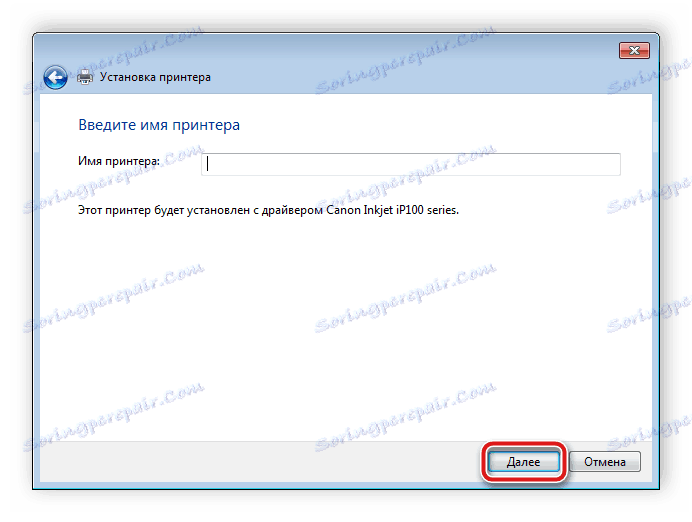
Сада остаје само да сачека да се процес инсталације заврши и можете прикључити опрему и почети са радом.
Власници штампача Цанон и-СЕНСИС МФ4018 ће у сваком случају требати инсталирати софтвер ради његовог правилног рада. Детаљно смо анализирали четири начина како то можемо учинити. Само треба да изаберете најпогодније и пратите упутства.