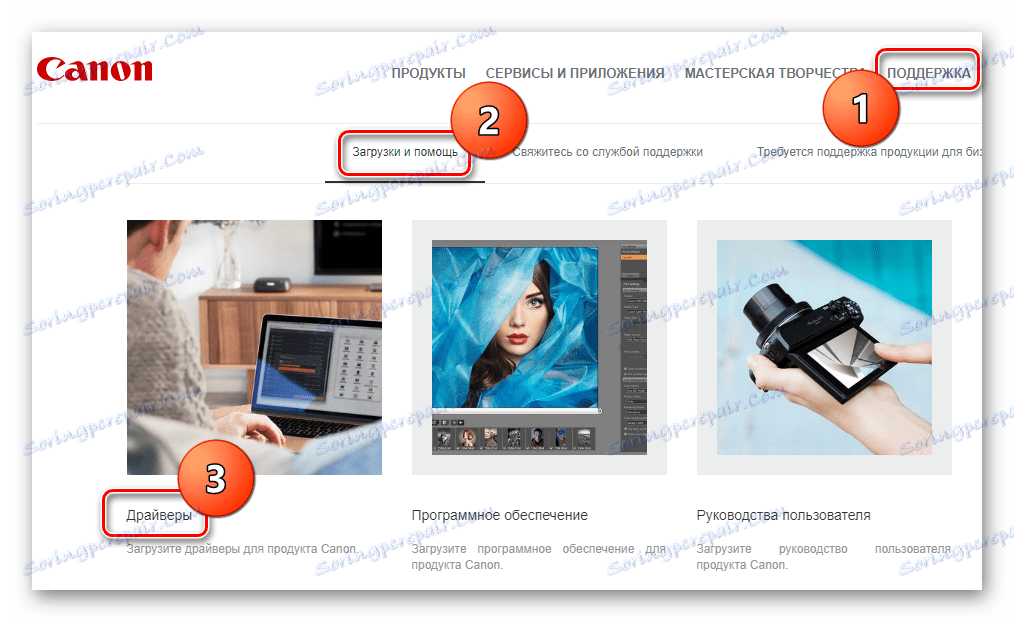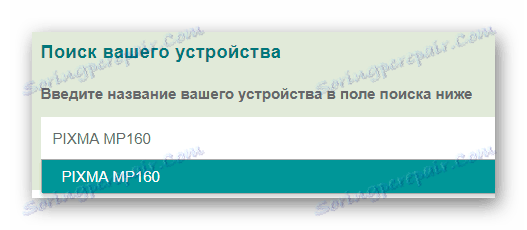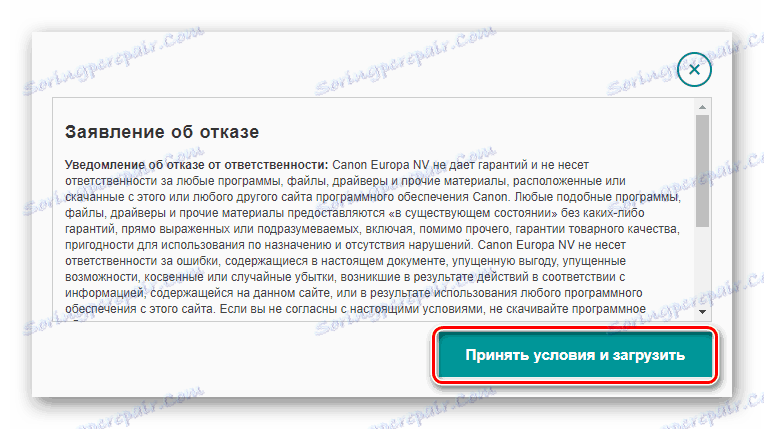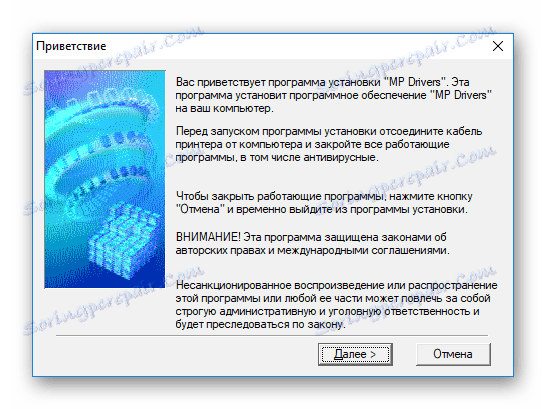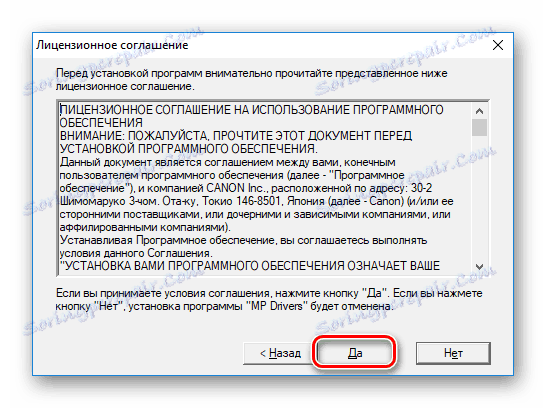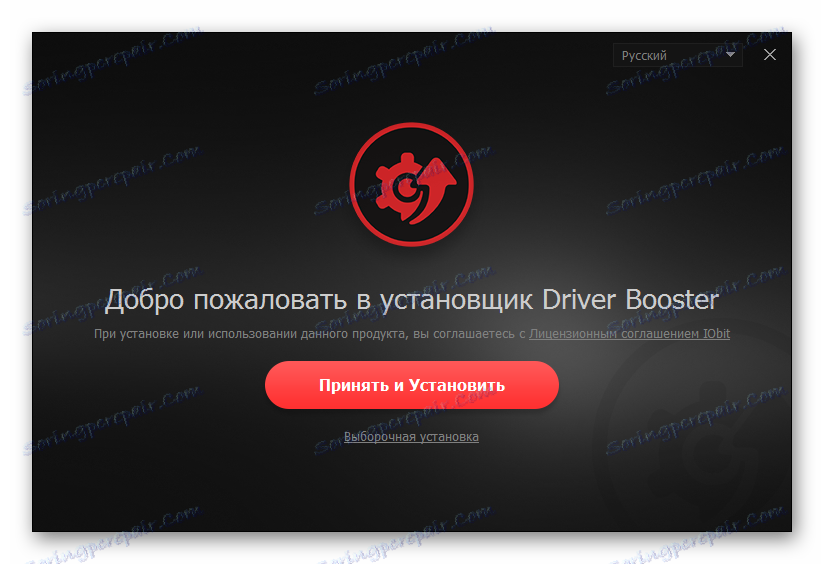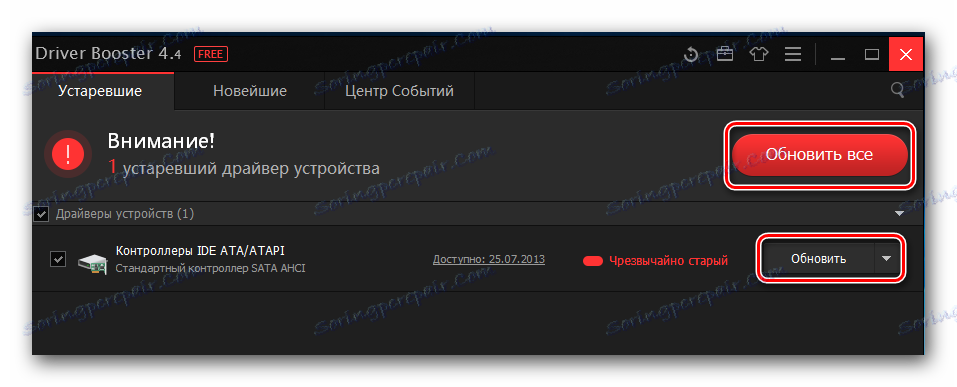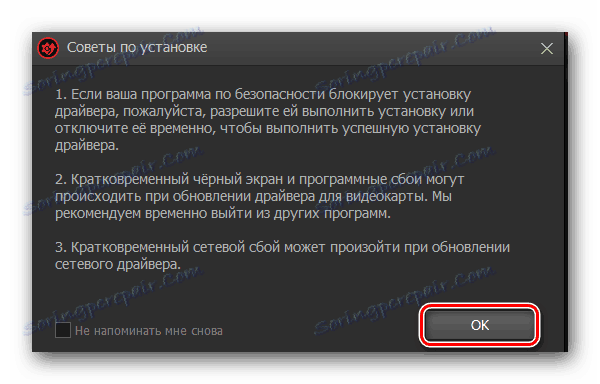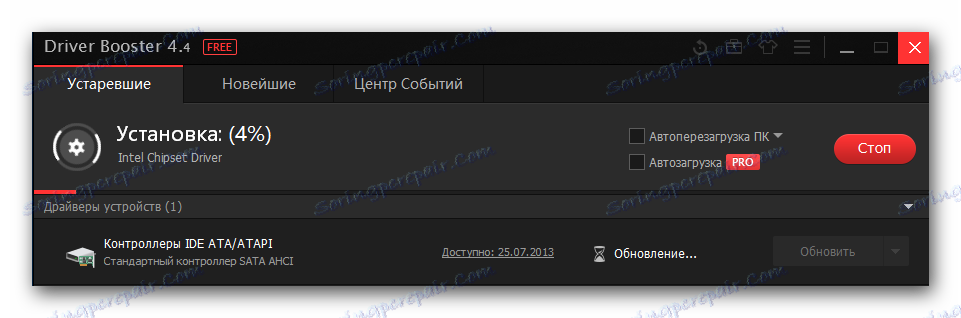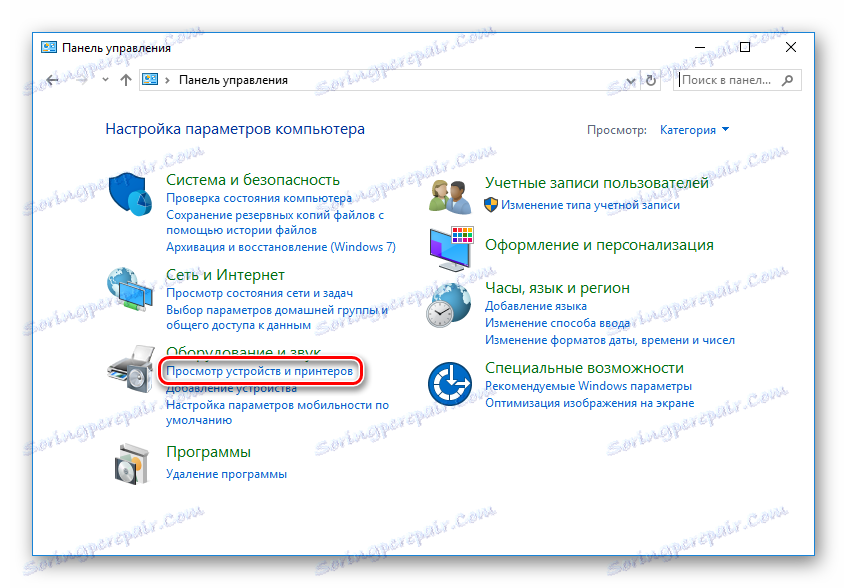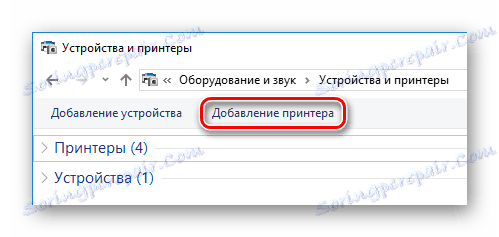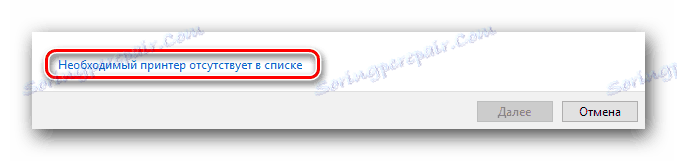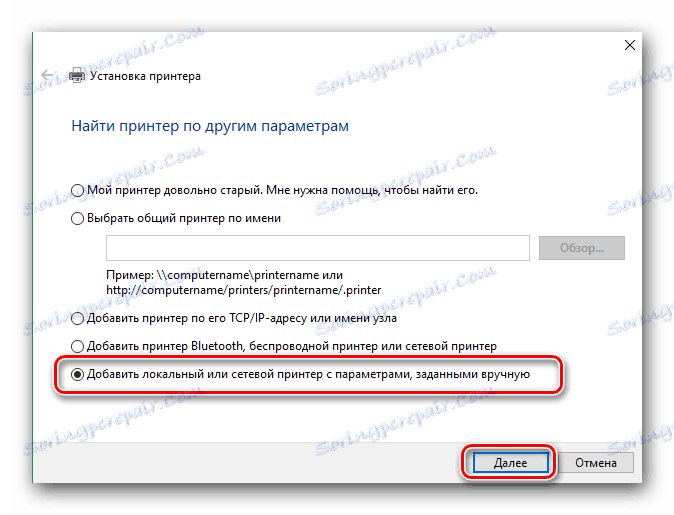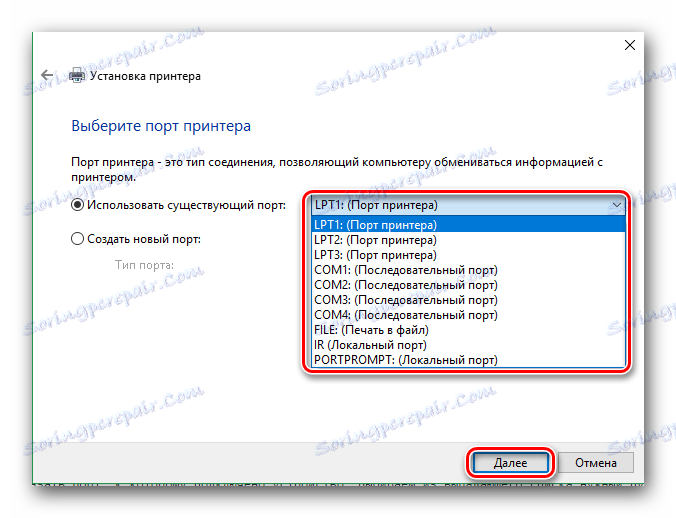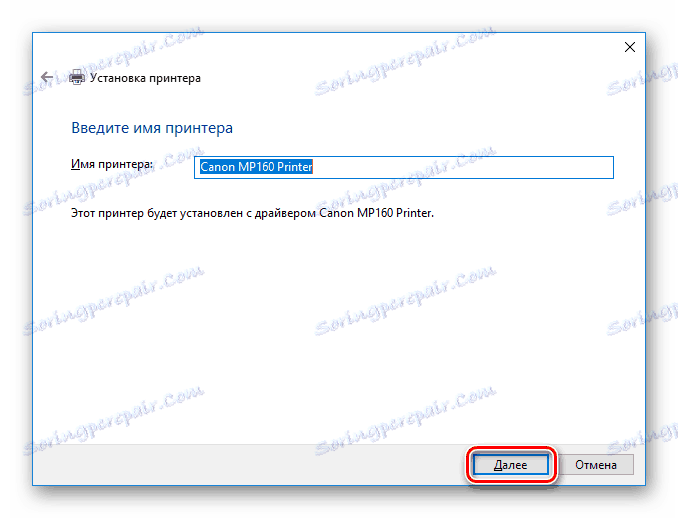Пронађите и инсталирајте софтвер за Цанон ПИКСМА МП160
Сваки уређај мора изабрати прави возач. У супротном, нећете моћи да користите све његове функције. У овој лекцији ћемо погледати како да преузмете и инсталирате софтвер за Цанон ПИКСМА МП160 мултифункционални уређај.
Садржај
Инсталација управљачког програма за Цанон ПИКСМА МП160
Постоји неколико начина за инсталирање драјвера за Цанон ПИКСМА МП160 МФП. Погледаћемо како ручно покупити софтвер на веб локацији произвођача, као и које друге методе постоје осим званичног.
Метод 1: Потражите на званичном сајту
Пре свега, погледајте најједноставнији и најефикаснији начин инсталирања драјвера - потражите веб локацију произвођача.
- За почетак, посетићемо службени онлајн ресурс Цанон на наведеној линији.
- Бићеш на главној страници сајта. Поставите миш на надимак "Подршка" у заглављу странице, а затим идите у одељак "Преузимања и помоћ" , а затим кликните на линију "Драјвери" .
![Цанон званична веб страница подршке]()
- Мало испод вас наћи ћете поље за проналажење вашег уређаја. Овдје наведите модел штампача -
PIXMA MP160- и притисните тастер Ентер на тастатури.![Цанон званични сајт уређаја за претраживање]()
- На новој страници можете сазнати све информације о софтверу који је доступан за преузимање. Да бисте преузели софтвер, кликните на дугме "Преузми" у траженом одељку.
![Цанон Довнлоад драјвери]()
- Појављује се прозор у којем можете прегледати услове коришћења софтвера. Да бисте наставили, кликните на дугме "Прихвати и преузми" .
![Цанон прихватање услова коришћења софтвера]()
- Када се датотека преузме, двапут кликните на мишем. Након процеса отиске, видећете прозор добродошлице инсталатера. Кликните на "Даље" .
![Цанон Велцоме прозор]()
- Затим морате прихватити уговор о лиценци кликом на дугме "Да" .
![Цанон прихватање Уговора о лиценци]()
- Коначно, само сачекајте док су инсталирани управљачки програми и можете почети да радите са уређајем.
Метод 2: Обични софтвер за претрагу возача
Следећи метод ће одговарати корисницима који нису сигурни који софтвер им је потребан и они би више волели да напусте избор драјвера за неког искуснијег. Можете користити посебан програм који аутоматски открива све компоненте вашег система и бира потребан софтвер. Овај метод не захтева никакво посебно знање или напор од корисника. Такође препоручујемо читање чланка, гдје смо прегледали најпопуларнији софтвер за рад са возачима:
Прочитајте више: Инсталација софтвера за инсталацију управљачког програма

Прилично популаран код корисника таквих програма као што су Дривер Боостер . Има приступ великој бази података управљачких програма за било који уређај, као и интуитиван кориснички интерфејс. Хајде да погледамо како да покупимо софтвер са њим.
- Прво, преузмите програм на званичном сајту. Идите на веб локацију програмера, можете пратити линк дату у чланку за преглед на драјверу за возача, везу на коју смо дали мало више.
- Сада покрените преузету датотеку да започнете инсталацију. У главном прозору кликните на "Прихвати и инсталирај".
![Добродошли у Дривер Боостер]()
- Затим сачекајте док се не заврши скенирање система, што ће утврдити статус драјвера.
Пажљиво молим!
У овом тренутку, водите рачуна да је штампач повезан са рачунаром. Ово је неопходно да би га утврдио.![Процес скенирања система користећи Дривер Боостер]()
- Као резултат скенирања, видећете листу уређаја за које морате инсталирати или ажурирати управљачки програм. Пронађите овде штампач Цанон ПИКСМА МП160. Означите квадратић и кликните на дугме "Ажурирај" . Такође можете кликнути на "Ажурирај све" ако желите инсталирати софтвер за све уређаје одједном.
![Дривер Боостер Дривер Упдате буттон]()
- Пре инсталације, видећете прозор у којем можете видети савјете за инсталирање софтвера. Кликните ОК .
![Савети за инсталирање софтвера у Дривер Боостер]()
- Сада само сачекајте док се преузимање софтвера не заврши, а затим га инсталирајте. Само треба да рестартујете рачунар и почнете да радите са уређајем.
![Процес инсталирања драјвера у Дривер Боостер]()
Метод 3: Користите идентификатор
Сигурно, већ знате да за претраживање софтвера можете користити ИД, који је за сваки уређај јединствен. Да бисте је научили, отворите на било који начин "Девице Манагер" и погледајте "Пропертиес" за опрему која вас занима. Да би вас спасили од непотребног губљења времена, унапријед смо пронашли потребне вредности које можете користити:
CANONMP160
USBPRINTCANONMP160103C
Затим само користите једну од ових ИД-ова на посебном Интернет ресурсу који корисницима омогућава на овај начин да траже софтвер за уређаје. Са листе која ће вам бити представљена, изаберите верзију софтвера која вам највише одговара и инсталирате. На овој теми ћете пронаћи детаљну лекцију из линка испод:
Лекција: Тражите драјвере помоћу хардверског ИД-а

Метод 4: Успостављена средства система
Други начин о којем ћемо говорити није најефикаснији, али не захтева инсталацију било ког додатног софтвера. Наравно, многи не узимају ову методу озбиљно, али понекад то може помоћи. Можете се позвати на то и како да привремено решење.
- Отворите "Цонтрол Панел" на било који начин за који мислите да је згодно.
- Пронађите одељак "Хардвер и звук" , где кликнете на "Преглед уређаја и штампача" .
![Контролна табла Приказ уређаја и штампача]()
- Појавиће се прозор гдје на одговарајућем језичку можете погледати све штампаче повезане на рачунар. Ако ваш уређај нема списак, пронађите линк "Адд Принтер" на врху прозора и кликните на њега. Ако постоји, онда нема потребе за инсталирање софтвера.
![Уређај и штампач Додавање штампача]()
- Сада сачекајте мало док скенирате систем за повезану опрему. Ако се ваш штампач појављује на пронађеним уређајима - кликните на њега да бисте започели инсталирање софтвера за њега. У супротном, кликните на везу на дну листе "Захтевани штампач није наведена" .
![Посебне поставке везе штампача]()
- Затим изаберите опцију "Додај локалног штампача" и кликните на "Следеће" .
![Додавање локалног штампача]()
- Сада изаберите порт са којим је штампач повезан, у посебном падајућем менију. Ако је потребно, ручно додајте прикључак. Затим кликните на "Нект" и идите на следећи корак.
![Наведите порт за прикључак штампача]()
- Сада смо досегли избор уређаја. У левом делу прозора изаберите произвођача -
Canon, а на десној страни - модел,Canon MP160 Printer. Затим кликните на "Нект" .![Инсталирање Цанон МП160 Принтера]()
- И, коначно, само наведите име штампача и кликните на "Следеће" .
![Подешавање штампача Уношење имена]()
Као што можете видјети, нема ништа тешко пронаћи управљачке програме за Цанон ПИКСМА МП160 МФП. Потребно је само мало стрпљења и пажње. Ако током инсталације имате нека питања - питајте их у коментарима и ми ћемо вам одговорити.