Преузмите управљачке програме за УСБ адаптер Д-Линк ДВА-140
Бежични УСБ пријемници су веома чести ових дана. Њихов састанак је очигледан - за пријем Ви-Фи сигнала. Због тога се такви пријемници користе на рачунарима и преносним рачунарима, који се из неког разлога или другог не могу повезати на Интернет на било који други начин. Бежични адаптер Д-Линк ДВА-140 је један од представника таквих Ви-Фи пријемника, који су повезани на рачунар или лаптоп путем УСБ порта. У овом чланку ћемо причати о томе где да преузмемо и како да инсталирате софтвер за ову опрему.
Садржај
Где пронаћи и преузети драјвере за Д-Линк ДВА-140
Сада софтвер за било који уређај може се наћи на Интернету на више различитих начина. За вас смо идентификовали један број најискуснијих и најуспешнијих.
Метод 1: Службена веб страница Д-Линк-а
- Као што смо више пута поменули у нашим часовима, званични ресурси су најпоузданија извори за претраживање и преузимање неопходног софтвера. Овај случај није изузетак. Прелазимо на сајт Д-Линк .
- У горњем десном углу тражимо поље "Брзо претраживање" . У падајућем менију удесно одаберите жељени уређај са листе. У овом случају тражимо линију "ДВА-140" .
- Отвара се страница са описом и карактеристикама адаптера ДВА-140. Међу табовима на овој страници, тражимо картицу "Довнлоадс" . Она је најновија. Кликните на име картице.
- Постоје везе са софтвером и приручником за овај УСБ пријемник. Ако је потребно, можете чак преузети и кориснички приручник, опис производа и упутства за инсталацију. У овом случају су нам потребни возачи. Изаберите најновију верзију управљачког програма који одговара вашем оперативном систему - Мац или Виндовс. Након што одаберете потребан управљачки програм, само кликните на његово име.
- Након што кликнете на везу, архива са потребним софтвером ће почети одмах. На крају преузимања извадимо цео садржај архиве у једну фасциклу.
- Да бисте започели инсталирање софтвера, потребно је покренути датотеку "Сетуп" . Припрема ће почети за инсталацију, која ће трајати буквално неколико секунди. Као резултат, у Д-Линк Сетуп Визард-у ћете видети екран добродошлице. Да бисте наставили, кликните на дугме "Следеће" .
- У следећем прозору практично нема информација. Само кликните на "Инсталл" да започнете процес инсталације.
- Обавезно повежите адаптер са рачунаром, иначе ћете видети поруку која наводи да је уређај уклоњен или недостаје.
- Уметните уређај у УСБ порт и кликните на дугме "Да" . Поново се појављује предзадњи прозор, у којем је потребно кликнути на дугме "Инсталирај" . Овај пут, требало би почети инсталирање софтвера Д-Линк ДВА-140.
- У неким случајевима, на крају процеса инсталације, видећете прозор са опцијама за повезивање адаптера са мрежом. Изаберите прву ставку "Унеси ручно . "
- У следећем прозору од вас ће се тражити да унесете име мреже у поље или да изаберете онај са листе. Да бисте приказали листу доступних Ви-Фи мрежа, потребно је да притиснете дугме "Скенирај" .
- Следећи корак је да унесете лозинку за повезивање са одабраном мрежом. Унесите лозинку у одговарајуће поље и кликните на дугме "Следеће" .
- Ако је све учињено исправно, видећете поруку о успјешној инсталацији софтвера као резултат. Да бисте завршили, кликните на дугме "Финисх" .
- Да бисте проверили да ли је адаптер повезан на мрежу, само погледајте у лежиште. Требало би да постоји икона Ви-Фи-а, као и на лаптоповима.
- Ово довршава инсталацију уређаја и управљачког програма.
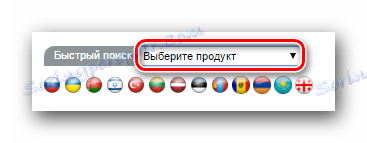
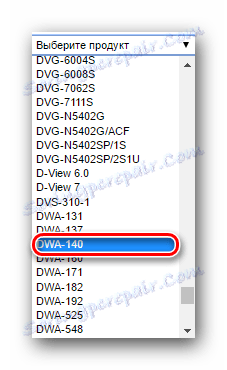

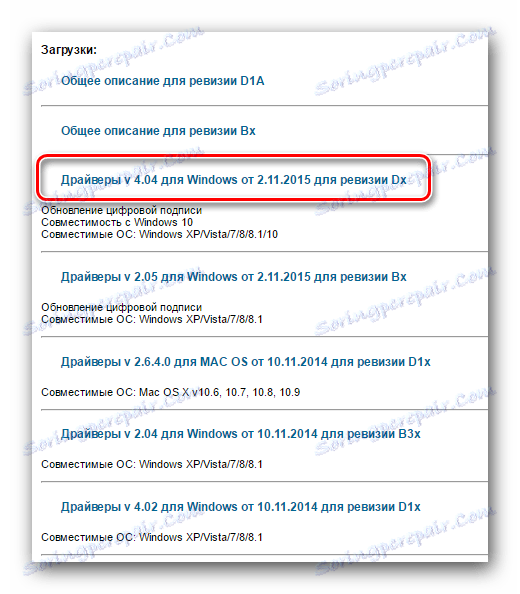
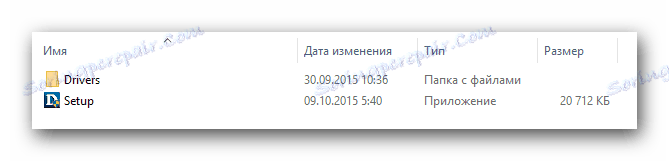
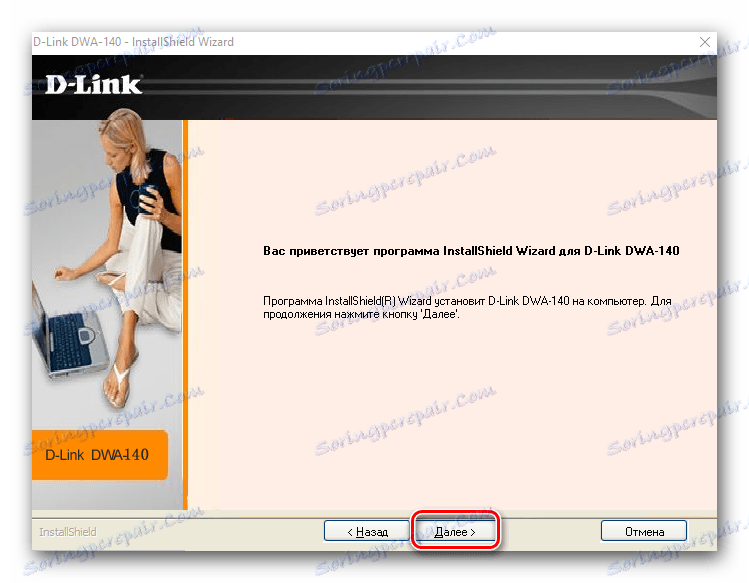
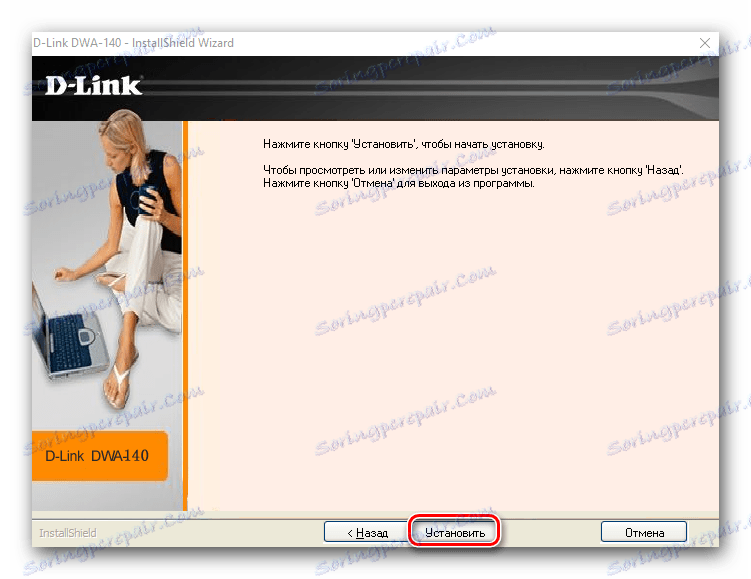
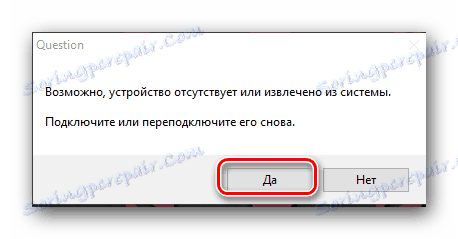
![]()
Метод 2: Претрага помоћу хардверског ИД-а
Лекција: Претраживање возача по ИД-у хардвера
У претходном туторијалу смо разговарали о томе како пронаћи драјвере за уређај, знајући само хардверски ИД. Дакле, ИД код за Д-Линк ДВА-140 адаптер има следеће вредности.
USBVID_07D1&PID_3C09
USBVID_07D1&PID_3C0A
Ако имате у свом арсеналу ИД овог уређаја, лако можете пронаћи и преузети потребне управљачке програме. Корак по корак инструкција је описана у лекцији која је горе поменута. Након преузимања управљачких програма, они треба да буду инсталирани на исти начин као што је описано у првом поступку.
Метод 3: Програми за ажурирање управљачког програма
Већ смо разговарали о сервисима за инсталирање возача више пута. Они су универзално решење проблема са инсталирањем и ажурирањем софтвера за ваше уређаје. У овом случају такви програми могу вам помоћи. Све што вам треба јесте одабрати ону коју вам највише волите из наше лекције.
Лекција: Најбољи програми за инсталирање драјвера
Препоручујемо коришћење ДриверПацк Солутион , будући да је то најпопуларнија корисност ове врсте, са њима стално ажурирана база подржаних уређаја и софтвера за њих. Ако имате проблема са ажурирањем управљачких програма са овим програмом, наш детаљни приручник ће вам помоћи.
Лекција: Како ажурирати управљачки програм на рачунару користећи ДриверПацк Солутион
Метод 4: Управитељ уређаја
- Повежите уређај са УСБ портом на рачунару или лаптопу.
- Отвори управитељ уређаја . Да бисте то урадили, истовремено притисните тастере "Вин" и "Р" на тастатури. У
devmgmt.mscпрозору унесите кодdevmgmt.msc, а затим кликните на тастатуру "Ентер" . - Отвара се прозор Девице Манагер. У њему ћете видети неидентификован уређај. Како ће вам се тачно показати, није баш познато. Све зависи од тога како ваш оперативни систем препознаје уређај на почетном нивоу. У сваком случају, грана са неидентификованим уређајем ће бити отворена по подразумеваној дужини и нећете морати дуго тразити.
- Неопходно је да кликнете на овај уређај помоћу десног дугмета миша и одаберите линију "Ажурирај управљачке програме" у падајућем менију.
- У следећем прозору изаберите линију "Аутоматско претраживање" .
- Као резултат тога, следећи прозор ће тражити драјвере погодне за изабрани уређај. Ако буду успјешни, одмах ће бити инсталирани. Успешан прозор поруке ће указати на успешан завршетак операције.
- Не заборавите да можете видети правилан рад адаптера гледајући послужавник. Требало би да се појави икона бежичне мреже која отвара списак свих доступних Ви-Фи веза.
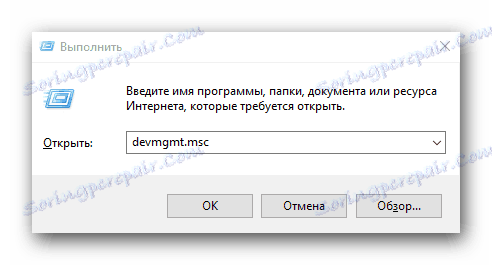
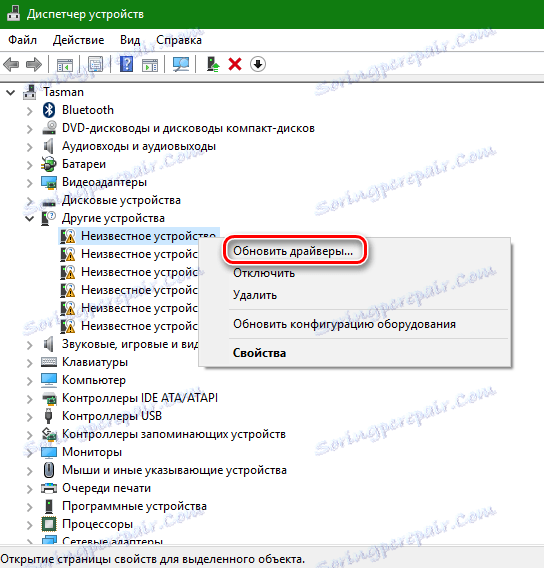
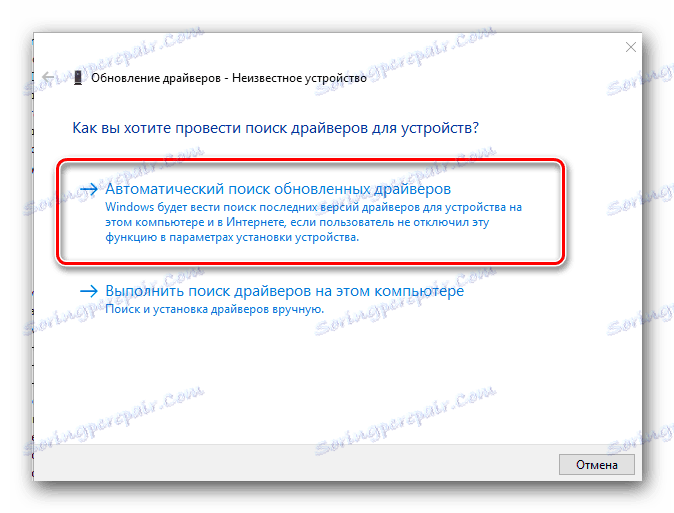

Надамо се да вам је један од предложених метода помогао да решите проблем са адаптером. Имајте на уму да сви ови методи захтевају активну Интернет везу. Због тога се веома препоручује да увек држите овај софтвер увек на располагању. Идеална опција је креирање диска или флеш диска са најпотребнијим програмима.