Епсон се активно бави производњом мултифункционалних уређаја, а сада већ постоји огроман број модела различитих серија. Стилус ЦКС3900 такође припада производима овог програмера и још увек га подржава, иако је производња већ дуго обустављена. Понекад се власници такве опреме суочавају са задатком инсталирања управљачких програма, што се може учинити потпуно различитим методама. Све ћемо их даље размотрити, задржавајући се детаљно на свакој доступној опцији.
Инсталирање управљачких програма за мултифункционални уређај Епсон Стилус ЦКС3900
Свака метода о којој се говори у данашњем чланку укључује примену одређеног алгоритма радњи, али на крају је резултат исти. Избор одговарајуће методе зависи само од корисника, на пример, неки радије сами преузимају све датотеке са званичне странице, док други желе да овом процесу пруже посебне услужне програме, једноставно покретањем аутоматског скенирања. Саветујемо вам да проучите све могуће методе, а тек онда одлучите која је вредна примене.
1. метод: Страница за подршку на веб локацији Епсон
Већ смо горе напоменули да одговарајуће управљачке програме можете преузети са званичне веб странице произвођача мултифункционалног уређаја. Међутим, за ово ћете такође морати да извршите бројне радње, а то су директно тражење датотека у складу са верзијом оперативног система који се користи. Ова операција не одузима пуно времена, али изгледа овако:
Идите на службену веб страницу компаније Епсон
- Кликните на горњу везу да бисте отишли на почетну страницу веб локације. Овде вас занима одељак под називом „Управљачки програми и подршка“.
- У облику „Претрага по типу уређаја“ прво изаберите „Штампачи и вишенаменске штампаче“.
- Затим пронађите на листи Епсон Стилус ЦКС3900 и кликните на ову линију.
- После тога остаје само кликнути на дугме "Претрага"да бисте отишли на страницу производа.
- Имајте на уму да постоје засебне категорије за управљачке програме и софтвер. Прво вам саветујемо да преузмете управљачки програм, а затим се можете вратити на помоћне алате ако вам требају на рачунару.
- Оперативни систем се бира пре покретања система. Да бисте то урадили, отворите искачућу листу и одаберите одговарајућу ставку, узимајући у обзир дубину бита.
- Тада ће се појавити само један управљачки програм. Њено преузимање започиње одмах након клика на "Преузимање".
- Сачекајте да се преузимање заврши и отворите насталу архиву.
- У њему покрените извршну датотеку да бисте започели инсталацију.
- Кликните на дугме "Подесити"која је одговорна за покретање инсталације.
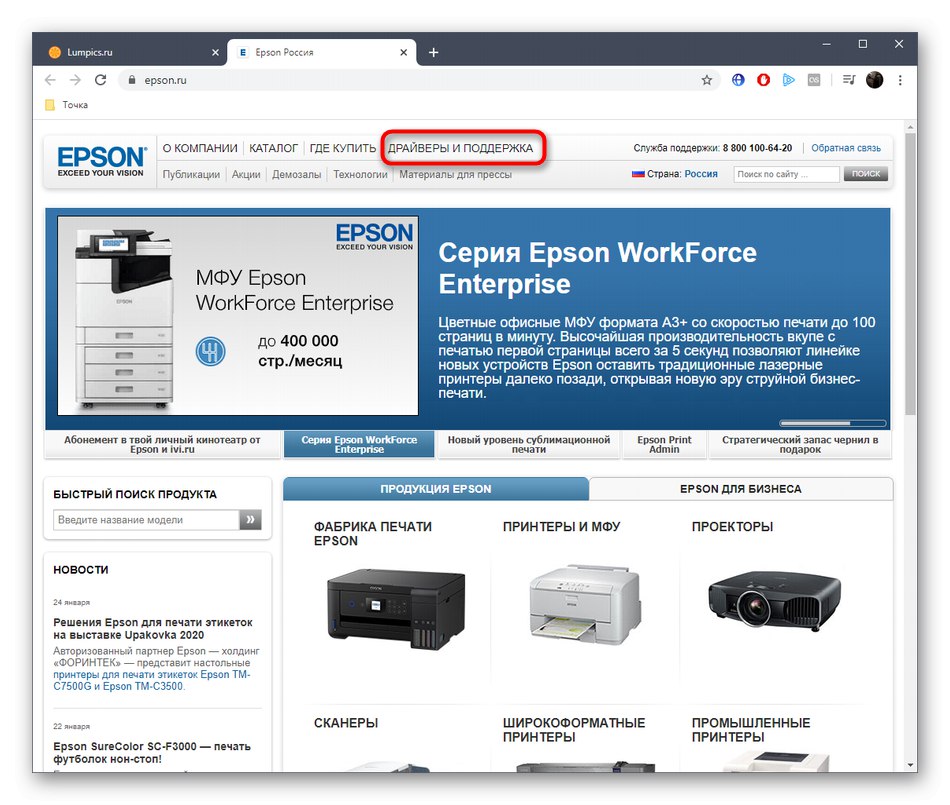
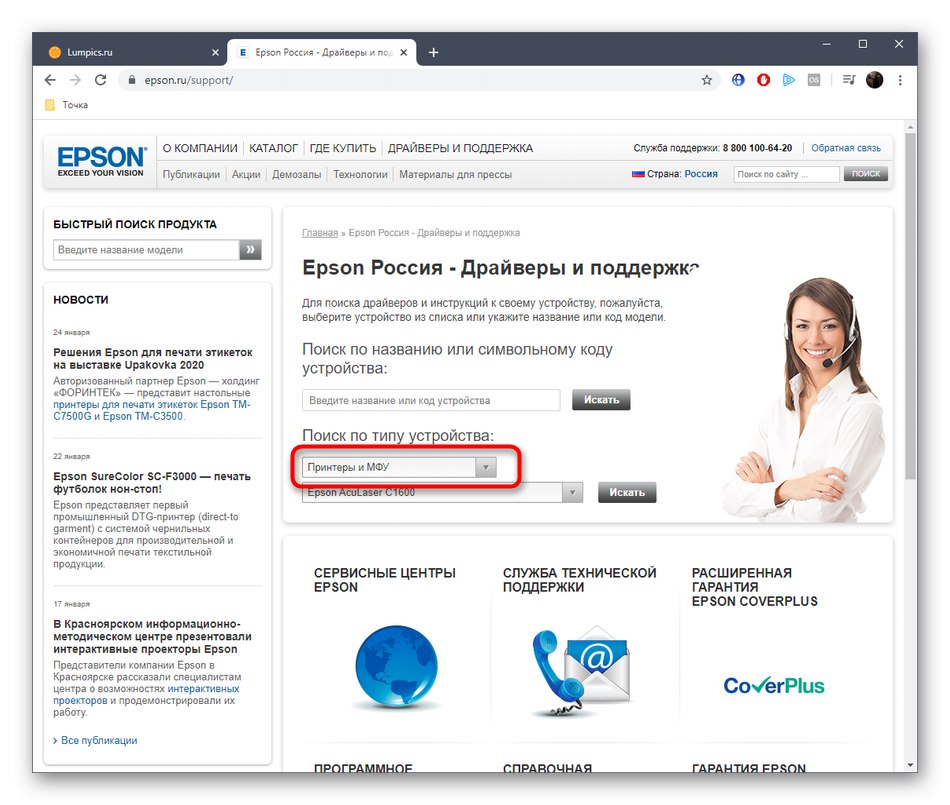
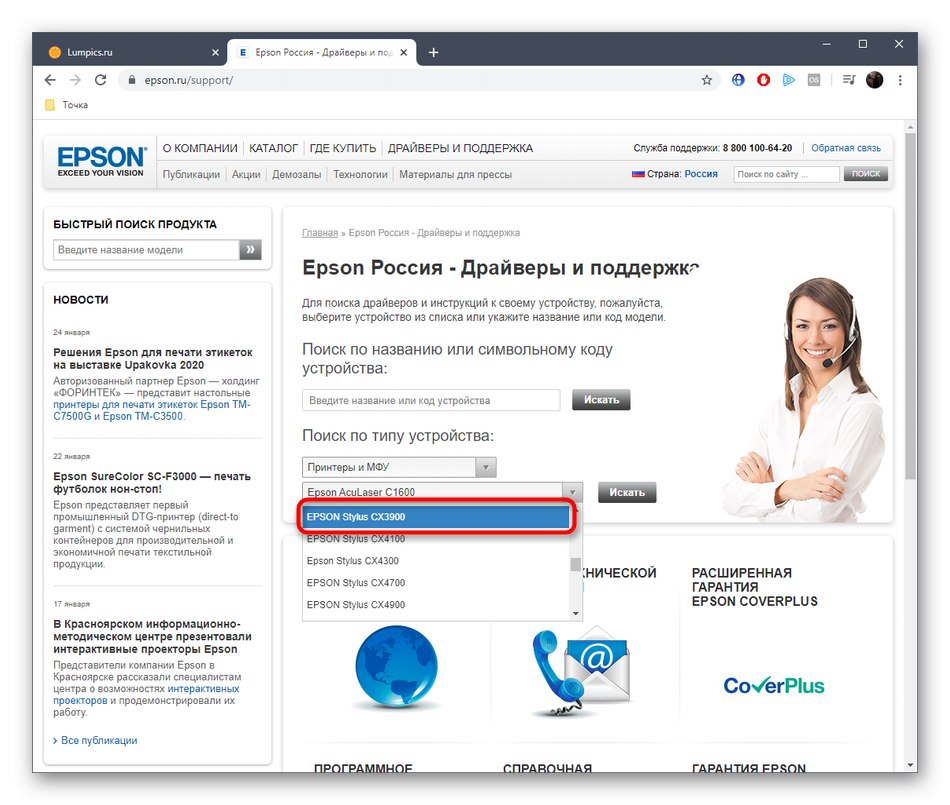
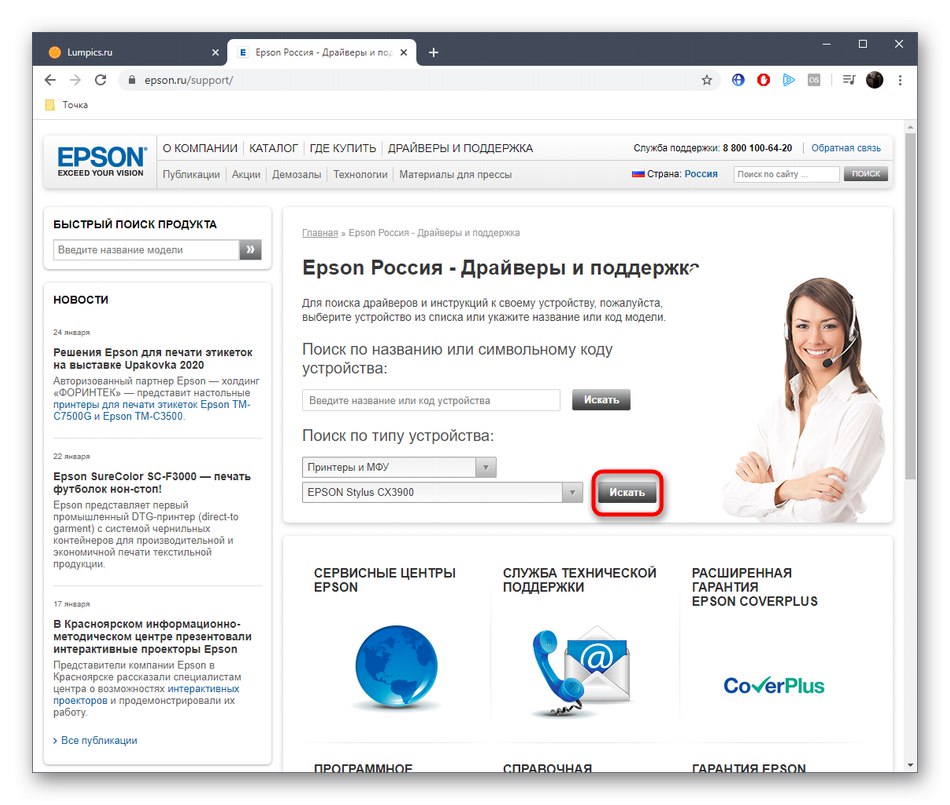
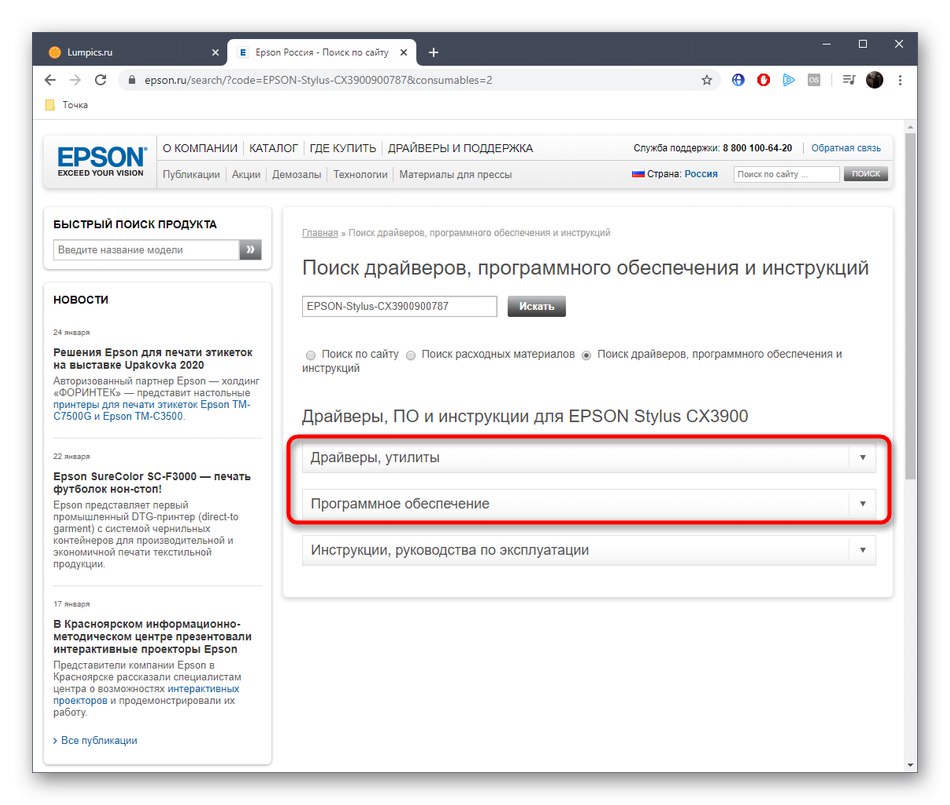
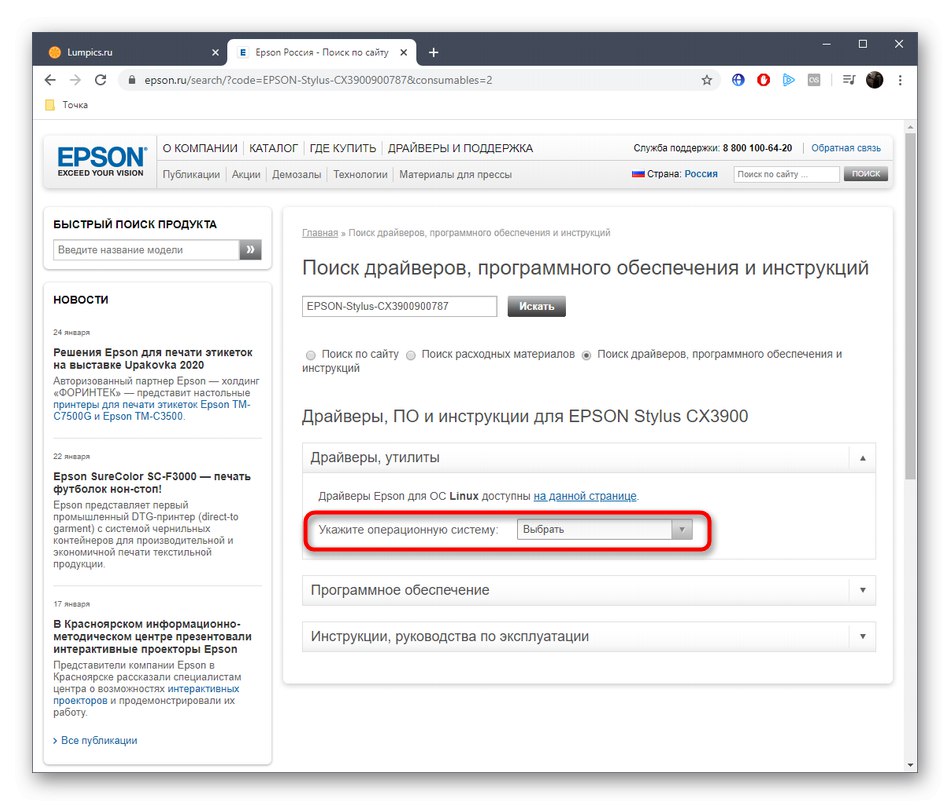
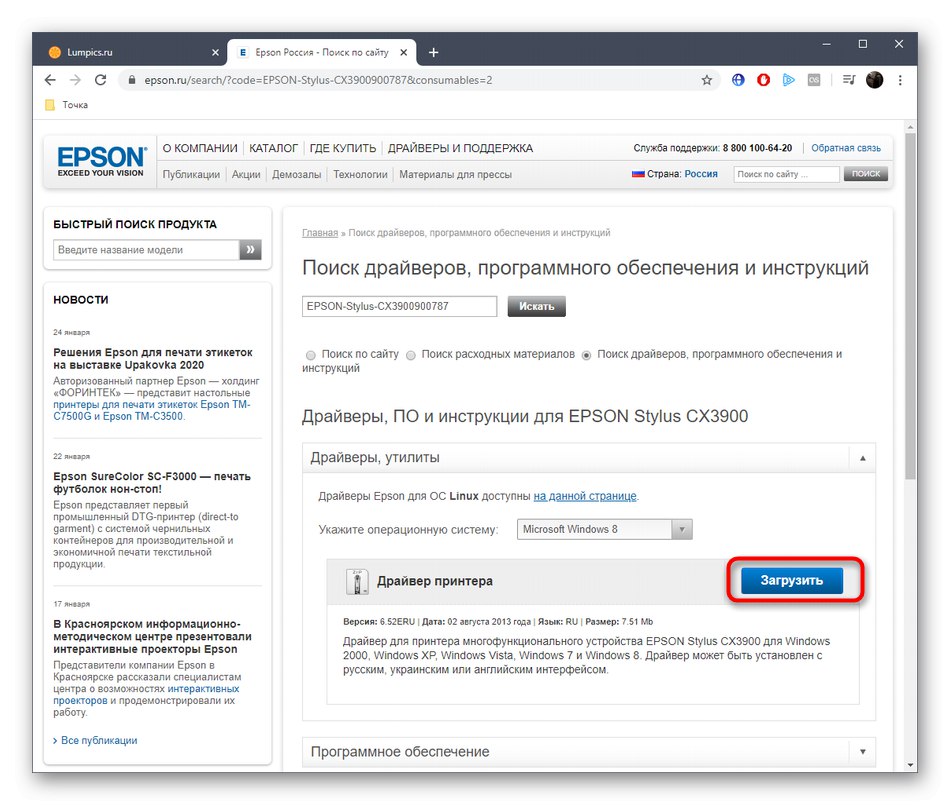
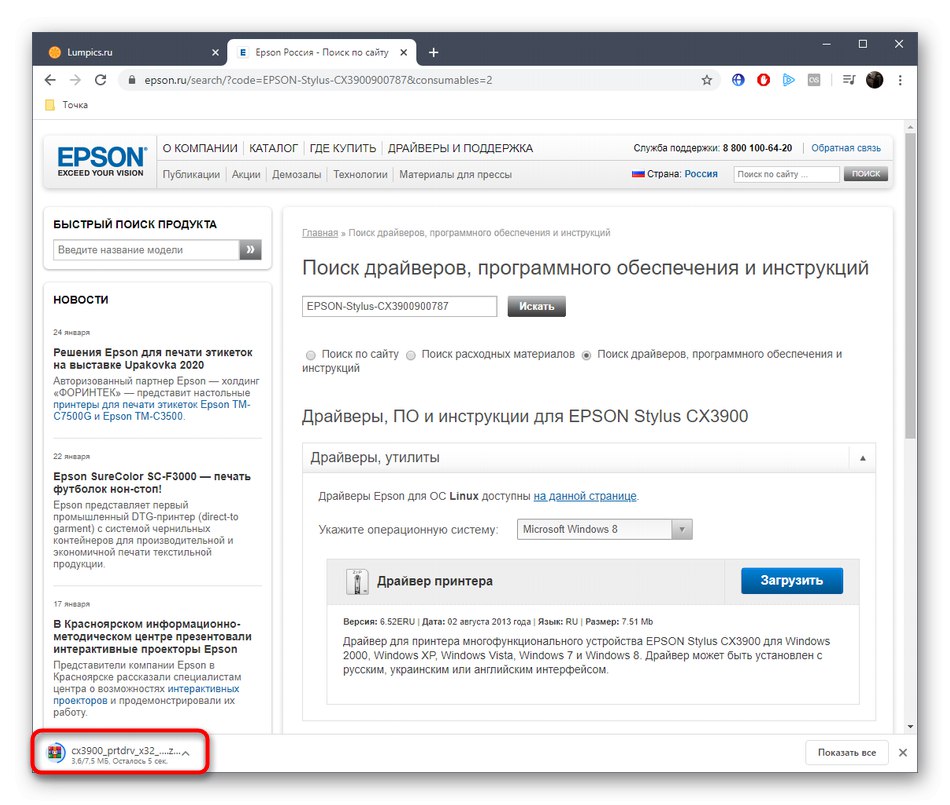
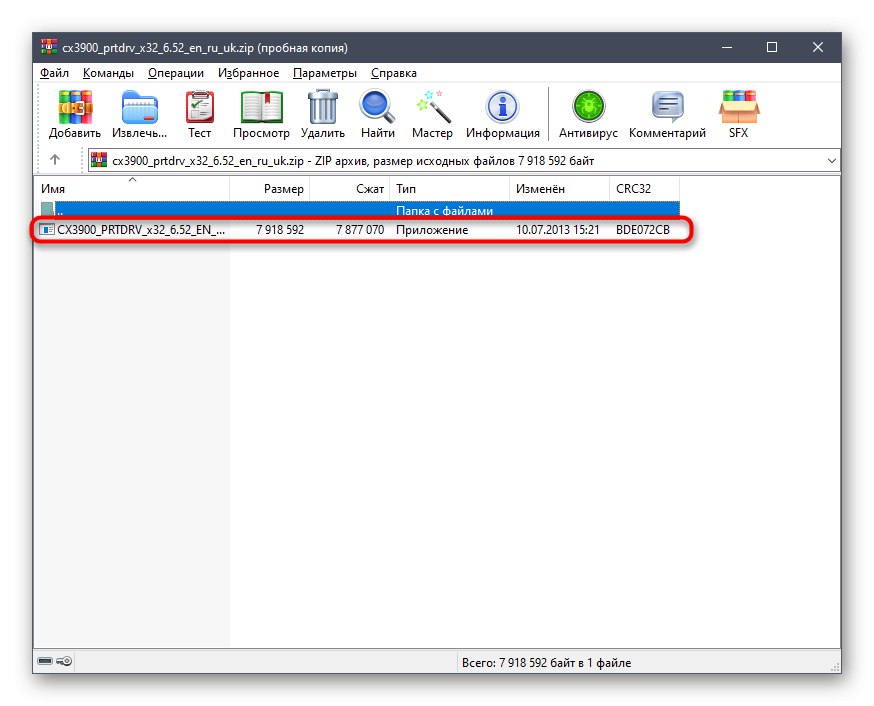
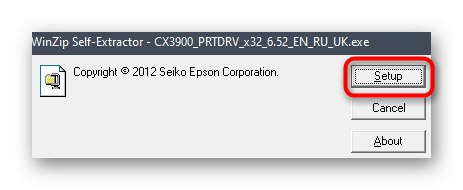
По завршетку инсталације, бићете обавештени да је уређај спреман за употребу. Сада можете безбедно да започнете штампање или скенирање. Не заборавите да унапред учитате помоћне апликације путем одељка "Софтвер"ако је потребно.
Метод 2: Власничка корисност
Епсон, као и многи други произвођачи уређаја, има сопствени услужни програм који је дизајниран за аутоматско проналажење и ажурирање управљачких програма. Саветујемо вам да обратите пажњу на ово решење свим оним корисницима који из било ког разлога нису били задовољни горе описаном методом.
Идите да преузмете Епсон Софтваре Упдатер са званичне веб странице
- Пратите везу да бисте посетили страницу за преузимање програма Епсон Софтвате Упдатер. Кликните тамо дугме "Преузимање"да бисте започели преузимање.
- Сачекајте да се овај процес заврши и покрените извршну датотеку.
- Потврдите услове уговора о лиценци да бисте прешли на следећи корак.
- Сачекајте да се инсталација заврши. Овај процес неће дуго трајати.
- Након покретања услужног програма, уверите се да је на горњој искачућој листи изабран одговарајући уређај.
- Датотеке које недостају аутоматски ће се приказати у табели. Само их требате означити поља за потврду и кликнути на "Инсталирај".
- Договор ћете морати поново да потврдите обележавањем предмета маркером "Договорити се".
- Тада ће се на екрану појавити правила за инсталирање управљачких програма. Потврдите их и кликните на "Почетак".
- Сачекајте крај инсталације и кликните на "Заврши"да напусти прозор чаробњака.
- Бићете обавештени о успешној инсталацији. Сада можете изаћи из програма Епсон Софтваре Упдатер.
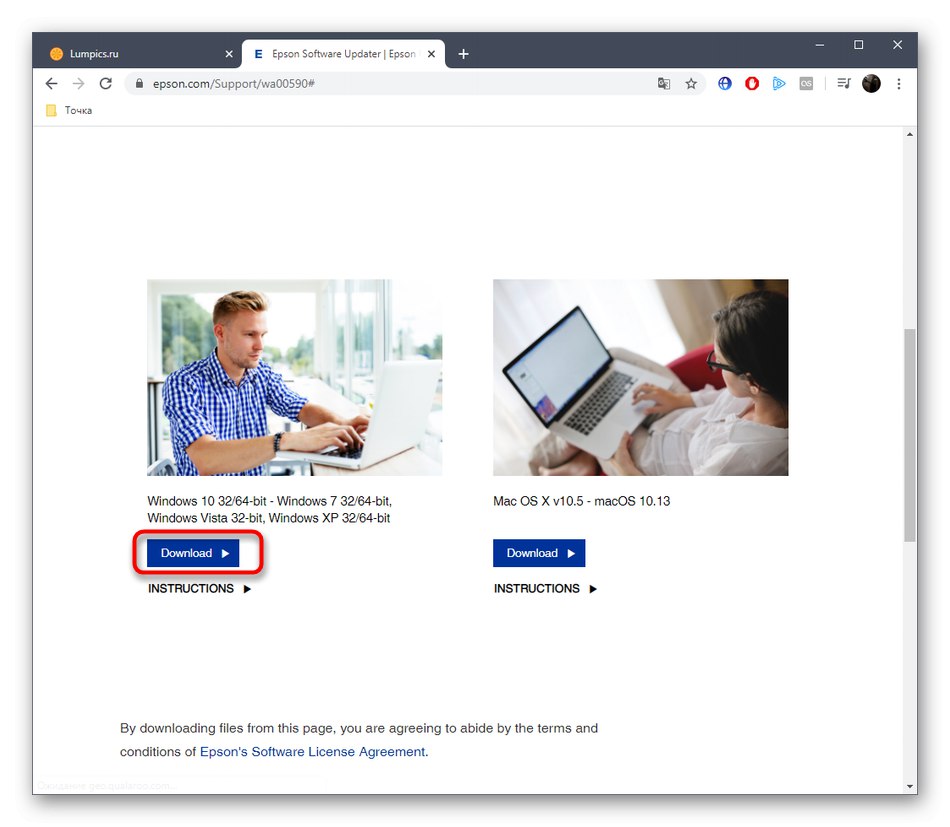
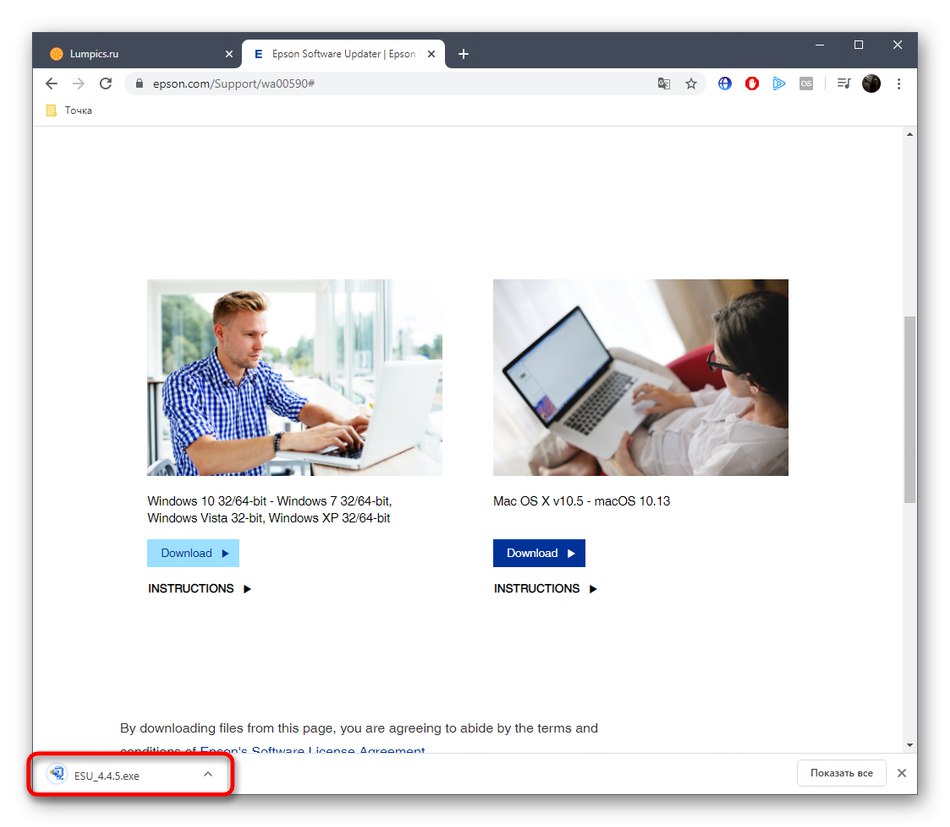
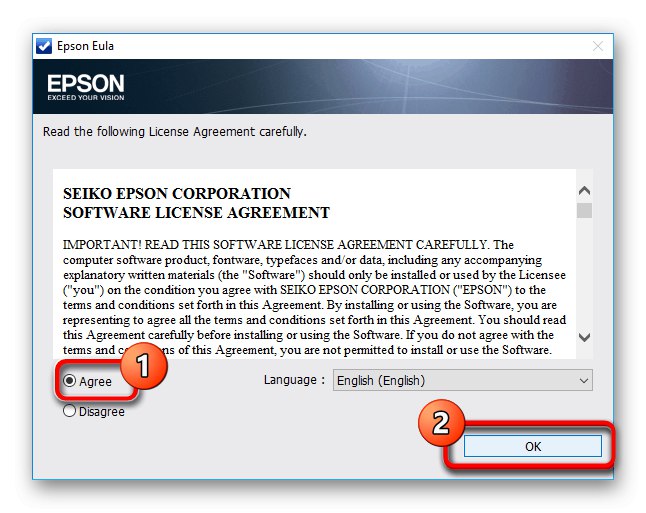
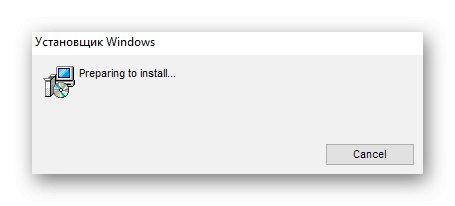
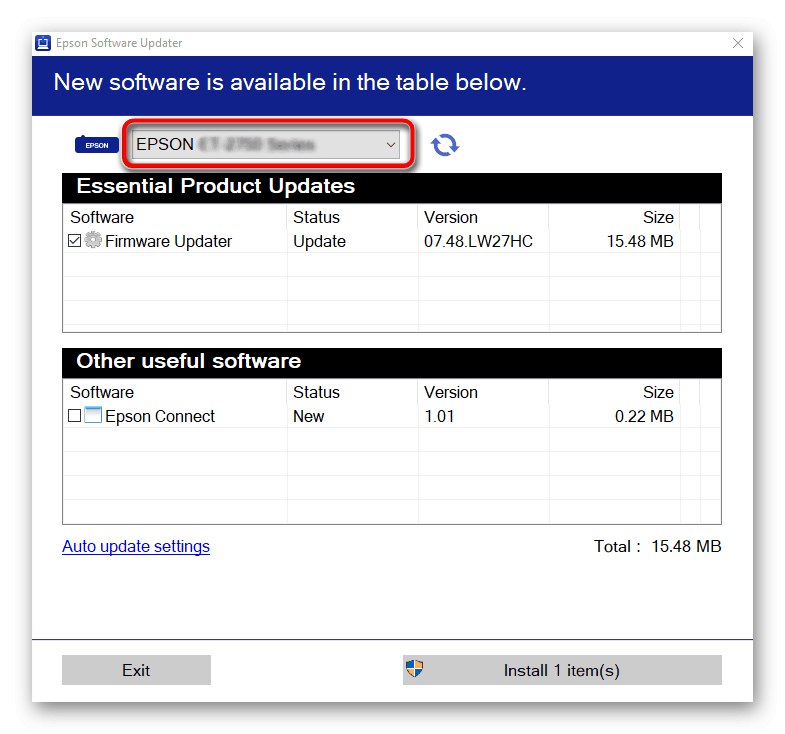
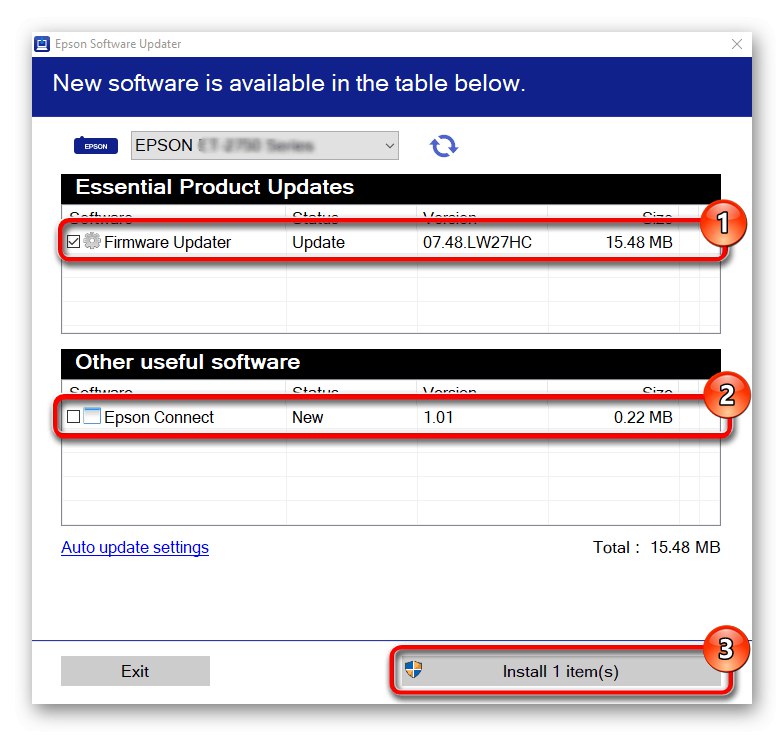
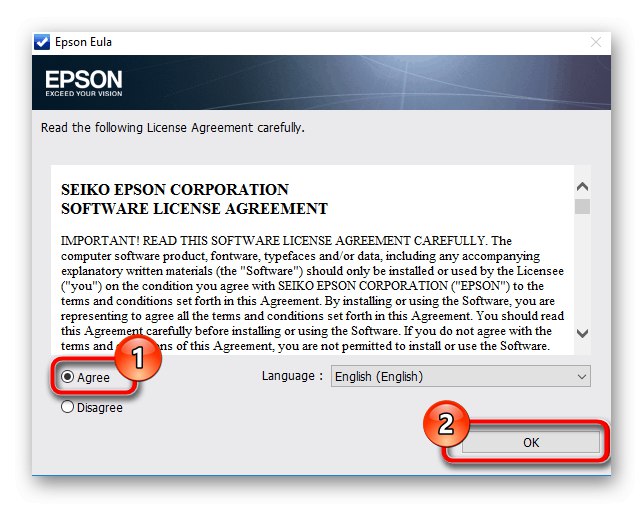
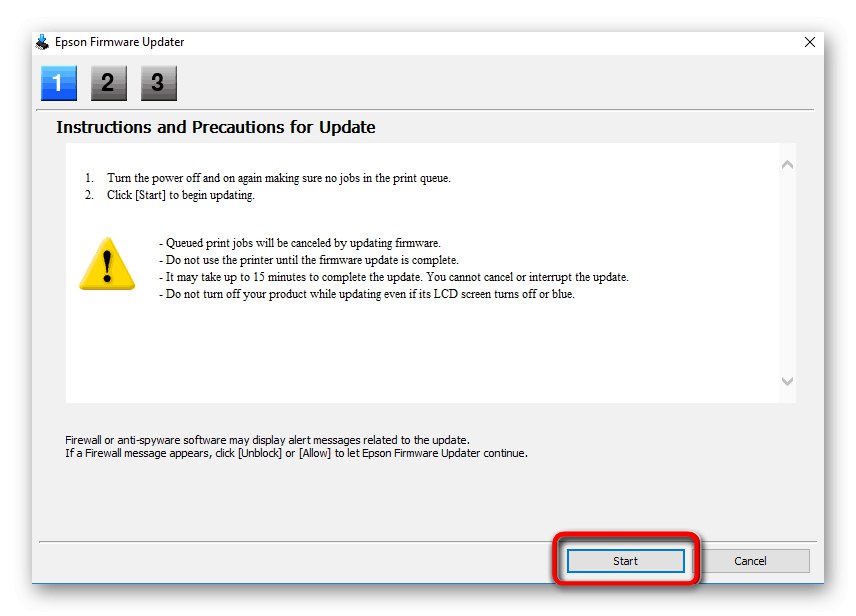
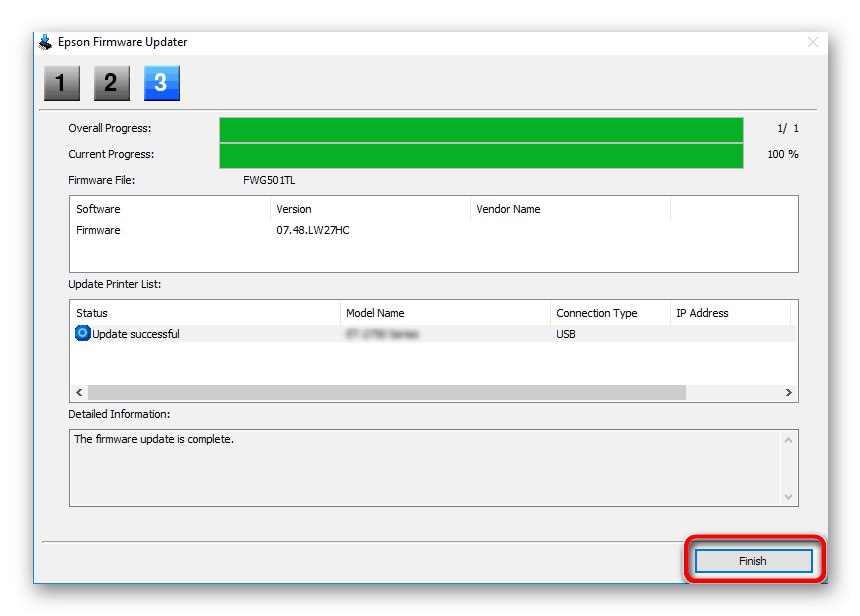
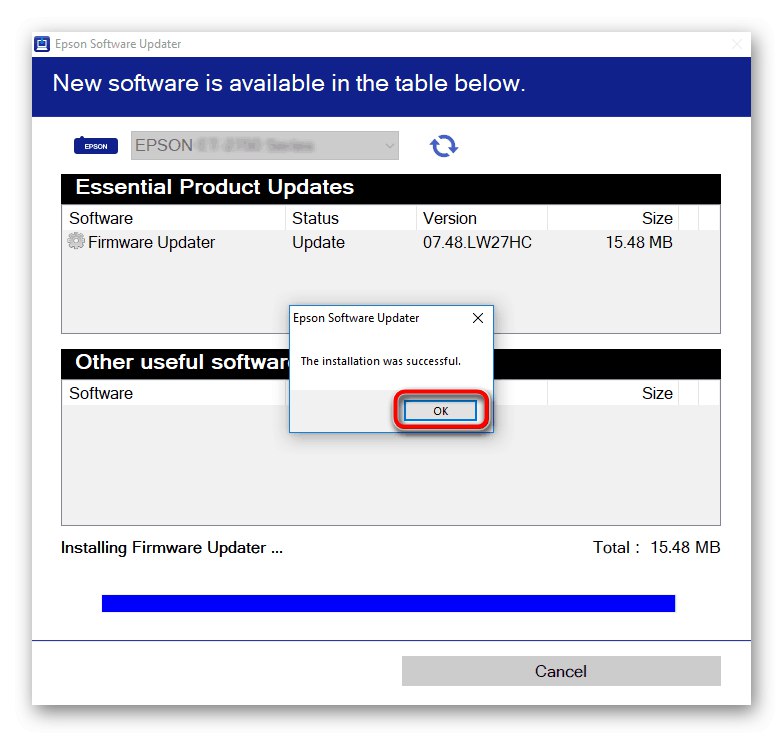
3. метод: Решења независних програмера
Софтвер треће стране је најбоља алтернатива горњој апликацији када су у питању аутоматска ажурирања управљачких програма. Такав софтвер коректно комуницира са свим додацима и периферним уређајима, али пре него што започнете скенирање, не заборавите да повежете МФП да би га алат могао препознати. Пример ажурирања управљачких програма путем поменутог софтвера можете видети у посебном чланку на нашој веб страници, где се извршавају све радње ДриверПацк Солутион - једна од најпопуларнијих апликација на ову тему.
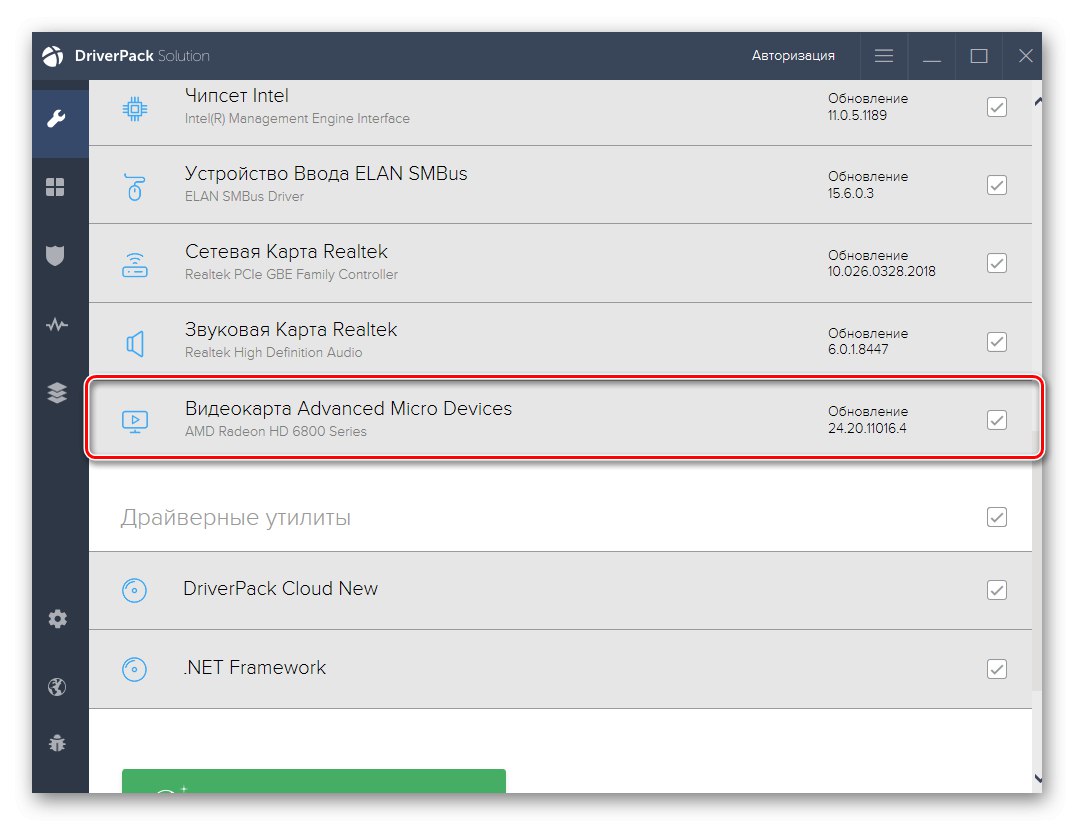
Детаљније: Инсталирање управљачких програма путем ДриверПацк Солутион
Можете безбедно да користите ДриверПацк Солутион да бисте довршили задатак, али ако вам овај софтвер не одговара, мораћете да пронађете аналог. То можете учинити читањем засебне рецензије на нашој веб страници која је посвећена анализи тематских алата. Тамо ћете пронаћи информације о готово свим популарним представницима и сигурно ћете пронаћи правог за себе.
Детаљније: Најбољи софтвер за инсталирање управљачких програма
4. метод: ИД хардвера
Четврти метод овог материјала везан је за употребу хардверског идентификатора Епсон Стилус ЦКС3900, који је јединствен. То се може утврдити путем менија Девице Манагер (Управљач уређајима) у оперативном систему Виндовс, гледајући својства повезаног уређаја. Ову операцију смо извели за вас и обезбедили потребну шифру у наставку.
УСБПРИНТЕПСОНСтилус_ЦКС390040ЕЕ
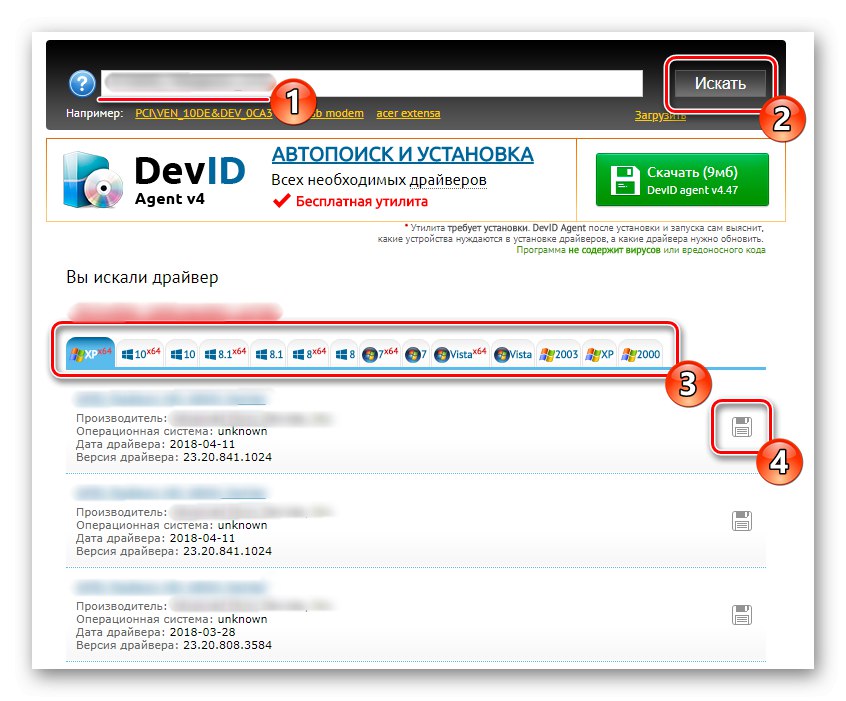
После тога, овај идентификатор се може користити на посебним веб локацијама које дистрибуирају управљачке програме. Тамо у претрагу унесите ИД и међу свим приказаним управљачким програмима одаберите онај који желите. Што се тиче самог избора веб услуге, прочитајте више о томе у другом чланку на нашој веб страници у наставку.
Детаљније: Како пронаћи возача према личној карти
5. метод: Уграђена опција за Виндовс
На крају, желимо да разговарамо о функционалности уграђеној у Виндовс. Алат који је тамо доступан не дозвољава вам да пронађете власнички управљачки програм Епсон Стилус ЦКС3900, али нуди датотеке за старији модел који је компатибилан. Можете покушати да инсталирате овај управљачки програм и проверите исправност уређаја, али не гарантујемо 100% компатибилност.
- Откријте "Почетак" и идите на мени "Опције".
- Тамо изаберите категорију "Уређаји".
- Кроз панел са леве стране идите на одељак „Штампачи и скенери“.
- Кликните на дугме Додајте штампач или скенер и сачекајте буквално неколико секунди.
- Затим кликните на приказани натпис Штампач који желим није наведен.
- Означите маркером последњу ставку одговорну за ручно додавање уређаја.
- Не мењајте порт који користите осим ако није потребно.
- Затим у табели одаберите Епсон Стилус ЦКС4500 (М) и идите даље.
- Можете да промените име уређаја у Епсон Стилус ЦКС3900 да се убудуће не бисте збунили.
- Сачекајте да се инсталација заврши. Ова операција неће дуго трајати.
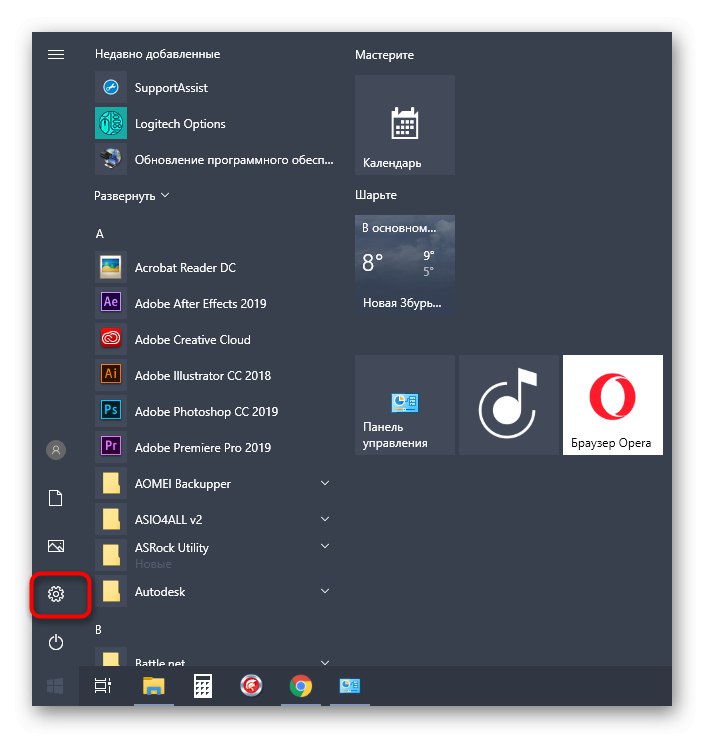
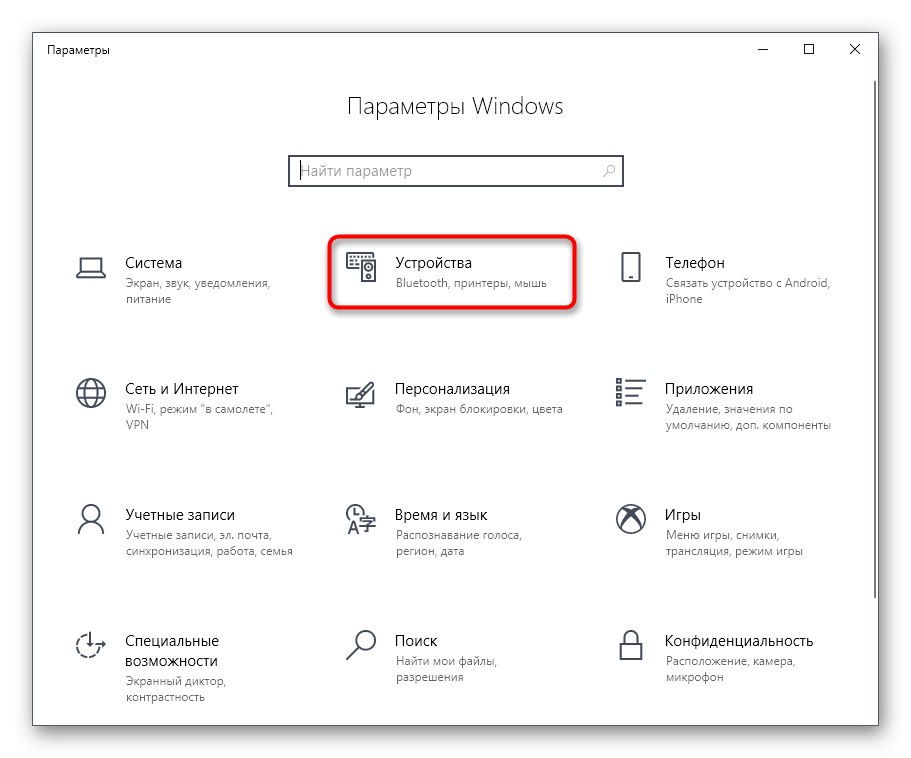
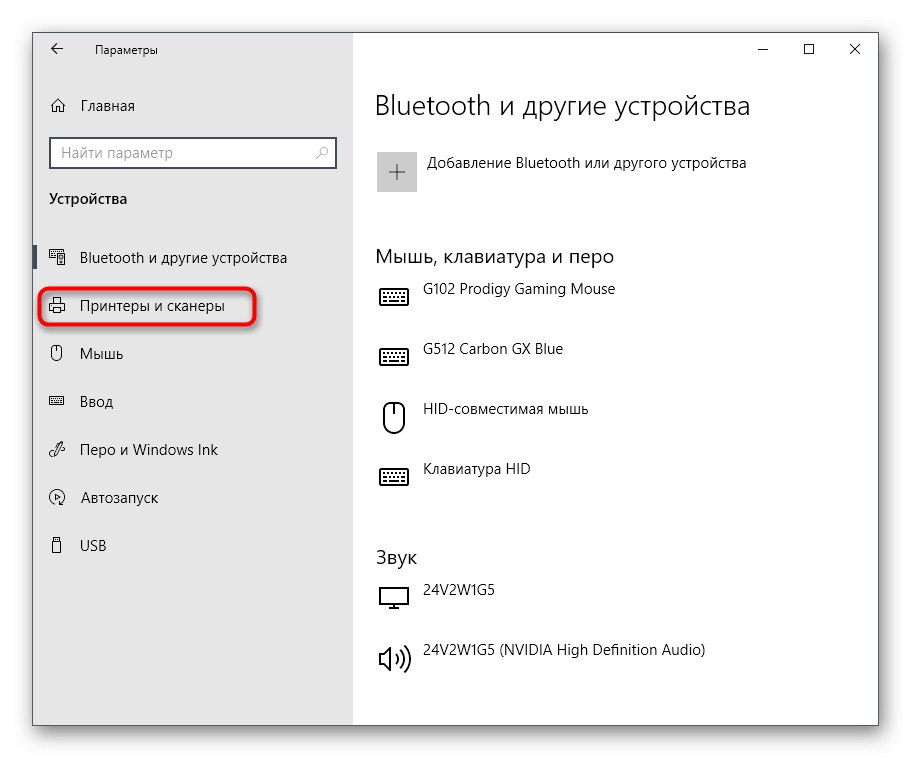
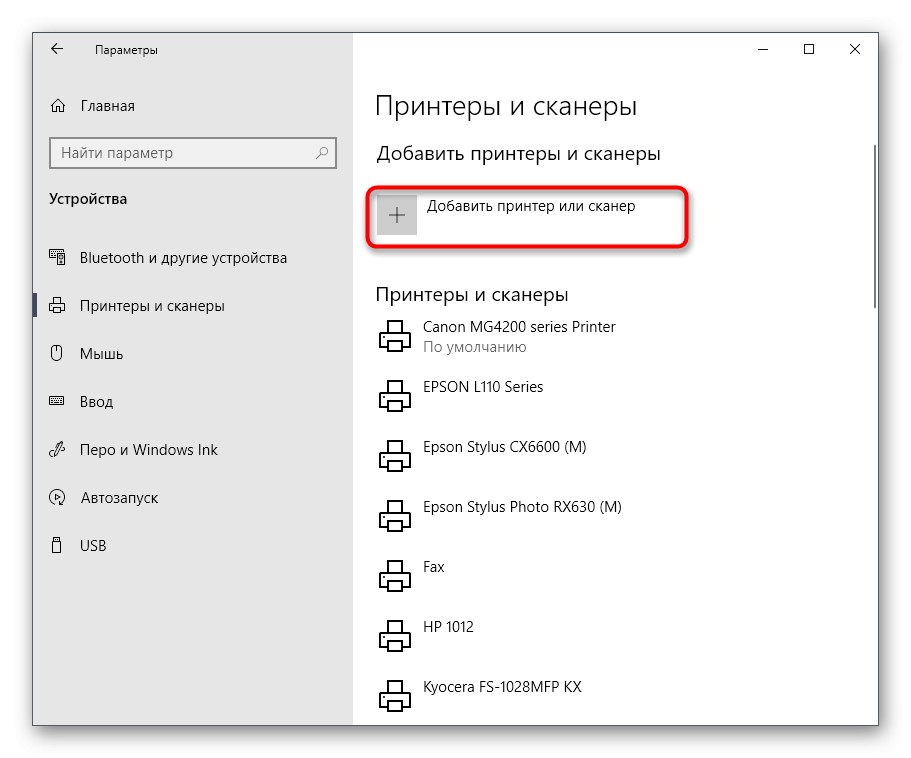
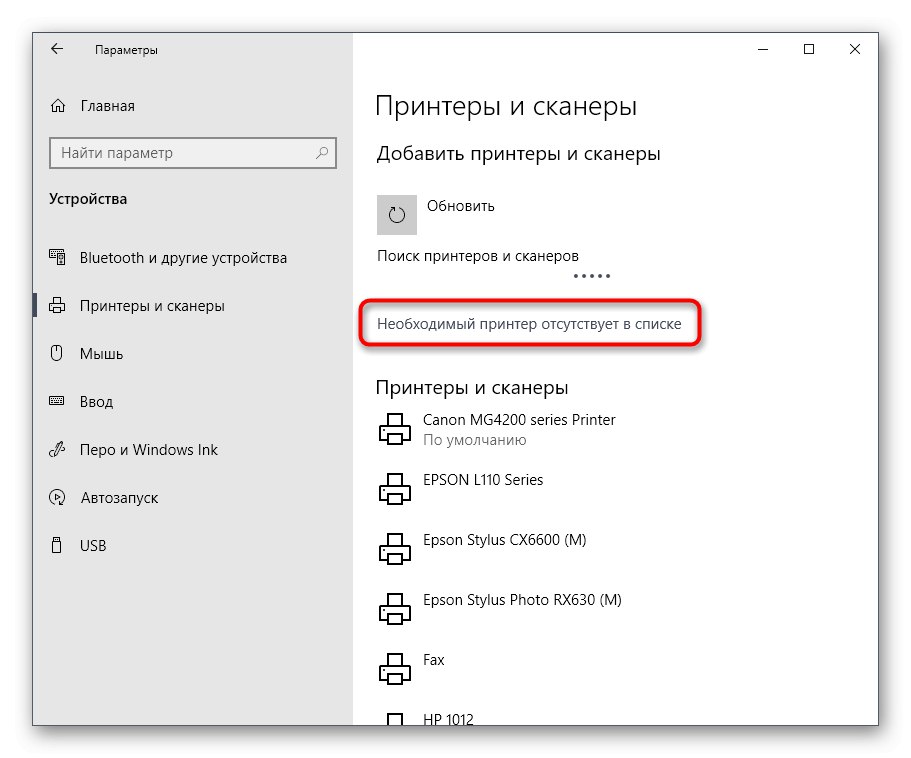
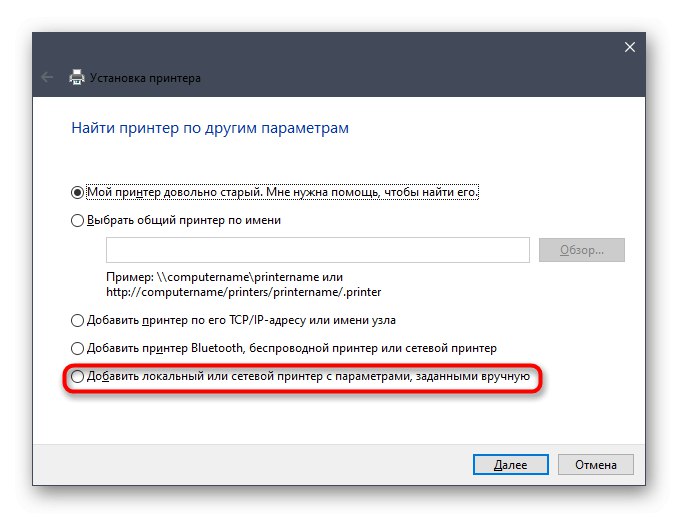
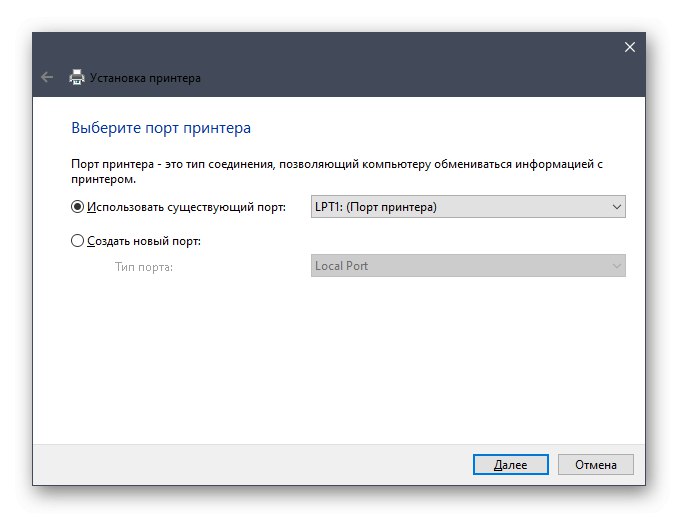
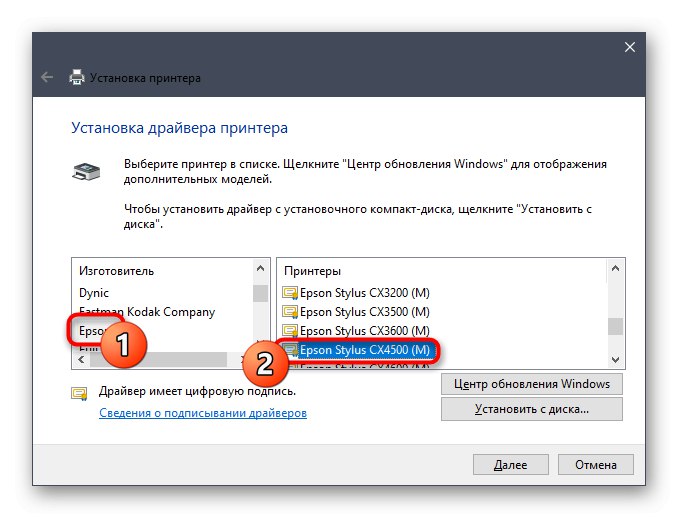
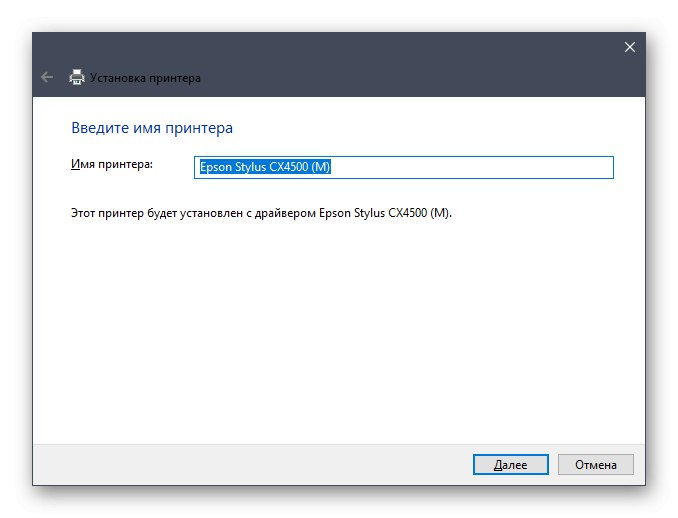
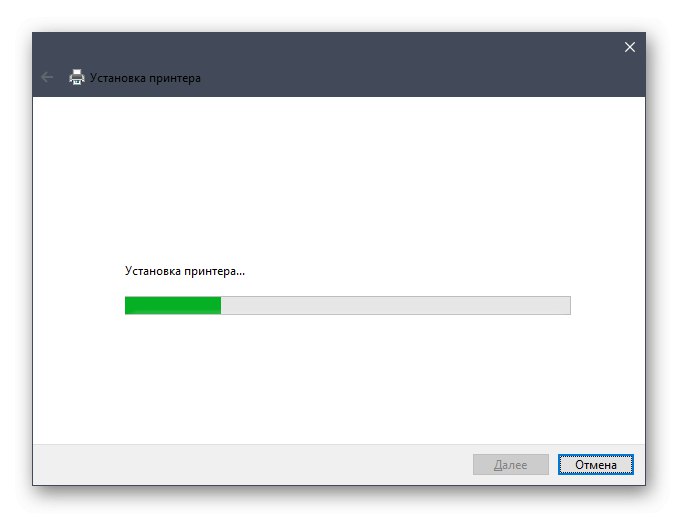
Након тога, топло препоручујемо да проверите исправно функционисање штампача и скенера како бисте били сигурни да су управљачки програми компатибилни. Уз то, имајте на уму да овај алат не учитава пратећи софтвер са графичким интерфејсом, па ћете га сами морати пронаћи путем званичне веб странице, као што је горе приказано.
Данас сте видели пет метода преузимања управљачких програма за Епсон Стилус ЦКС3900. Сада остаје само да изаберемо одговарајући и следимо упутства која су преостала како бисмо се без проблема носили са овим задатком.