Преузимање управљачких програма за ХП Ласерјет М1005 МФП
Ако када повежете штампач са рачунаром, суочите се са чињеницом да не функционише исправно или да уопште не функционише своје функције, могуће је да се проблем налази у недостајућим управљачким програмима. Поред тога, приликом куповине ове врсте опреме потребно је инсталирати софтвер на вашем уређају прије почетка рада. Да погледамо опције претраживања и преузимања одговарајућих датотека за ХП Ласерјет М1005 МФП.
Садржај
Преузимање управљачких програма за ХП Ласерјет М1005 МФП штампач.
Сваки штампач има лични софтвер, захваљујући којем је у интеракцији са оперативним системом. Важно је одабрати праве датотеке и ставити их на рачунар. Ово се једноставно спроводи једним од доле наведених метода.
Метод 1: Веб сајт произвођача
Пре свега, треба обратити пажњу на званичну ХП страницу, гдје постоји библиотека свега што је потребно за рад са својим производима. Драјвери за штампач преузима се овако:
Идите на званичну ХП страницу за подршку
- На страници која се отвори, изаберите категорију "Подршка" .
- У њему ћете наћи неколико секција, међу којима сте заинтересовани за "Програми и управљачки програми" .
- Произвођач нуди да одмах одреди врсту производа. Од како су нам потребни драјвери за штампач, потребно је да изаберете ову врсту опреме.
- У отвореном картици остаје само да унесете модел уређаја да бисте прешли на листу свих расположивих услужних програма и датотека.
- Међутим, немојте журити одмах да преузмете приказане компоненте. Прво, уверите се да је оперативни систем исправан, иначе могу бити проблеми са компатибилношћу.
- Остаје само да отворите листу са управљачким програмима, одаберете најновије и преузмете га на рачунар.
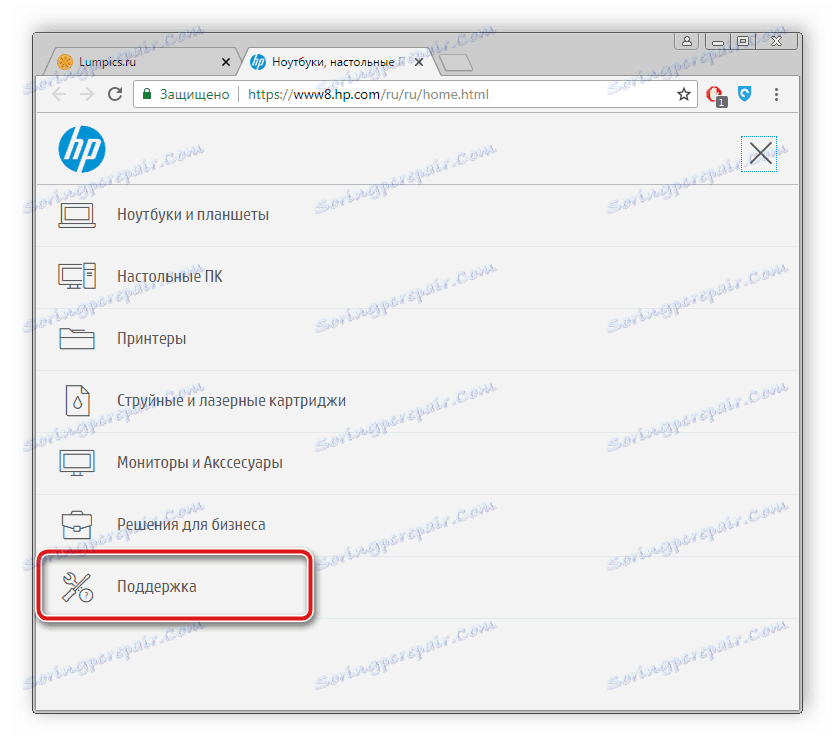
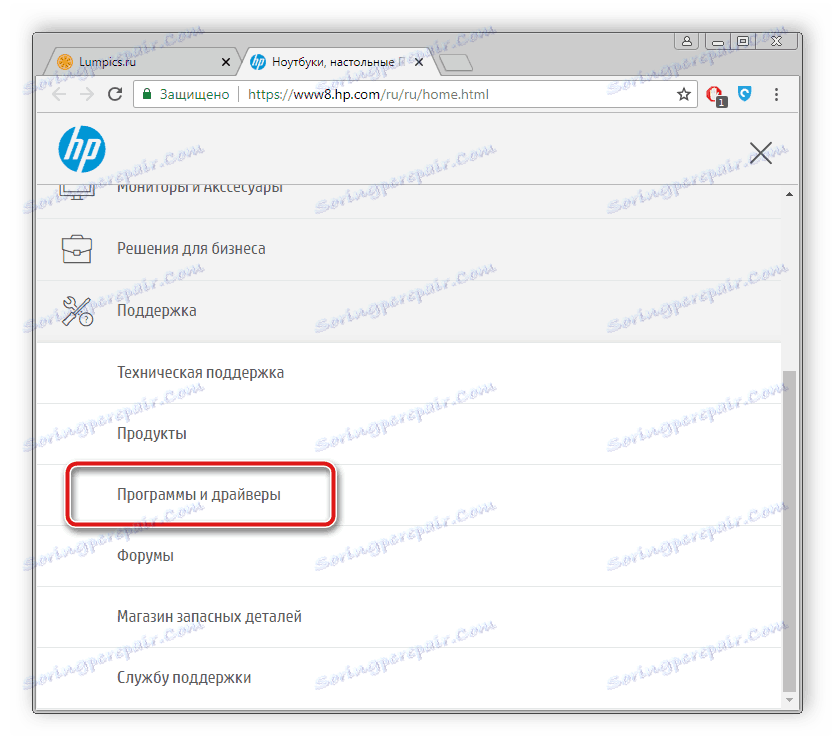
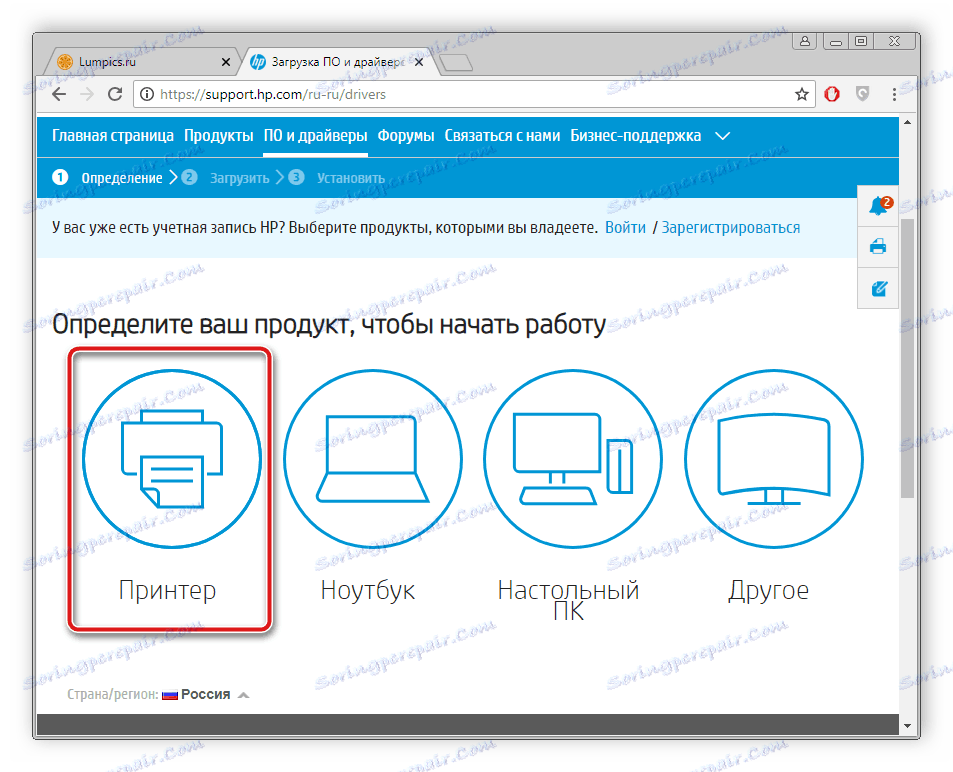
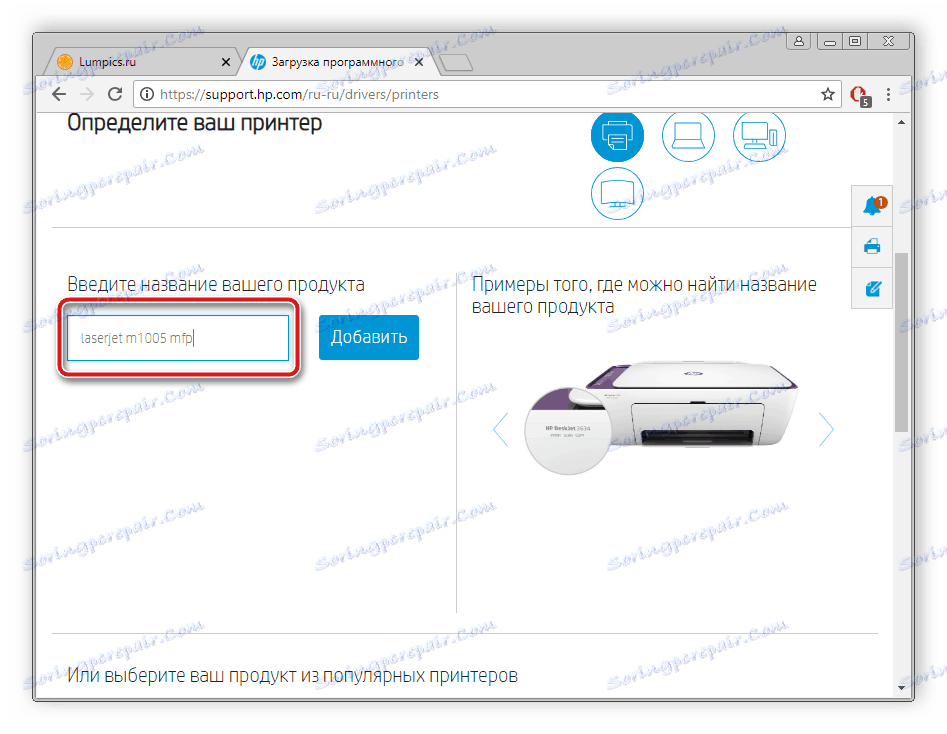
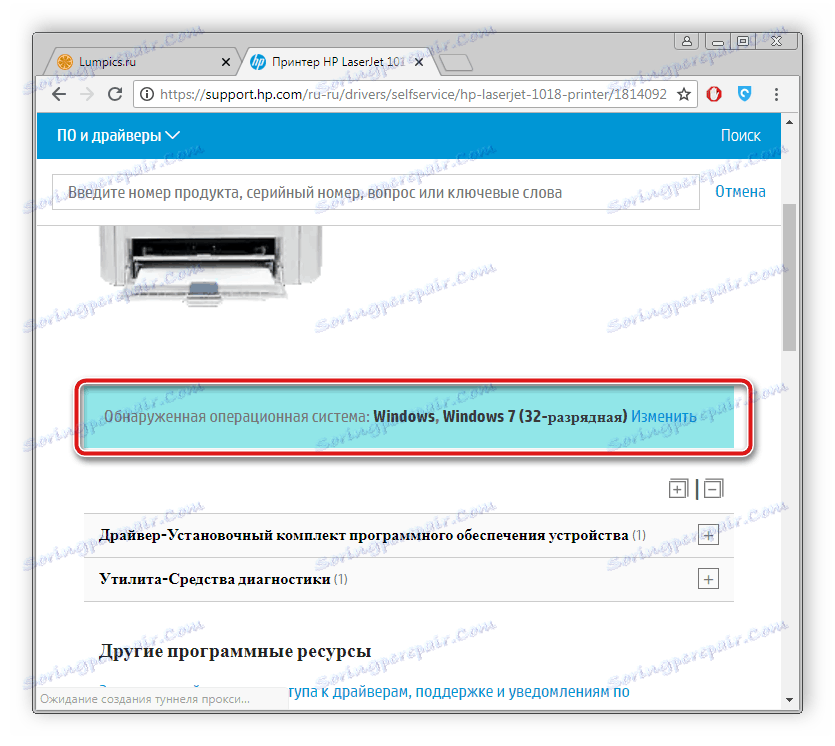
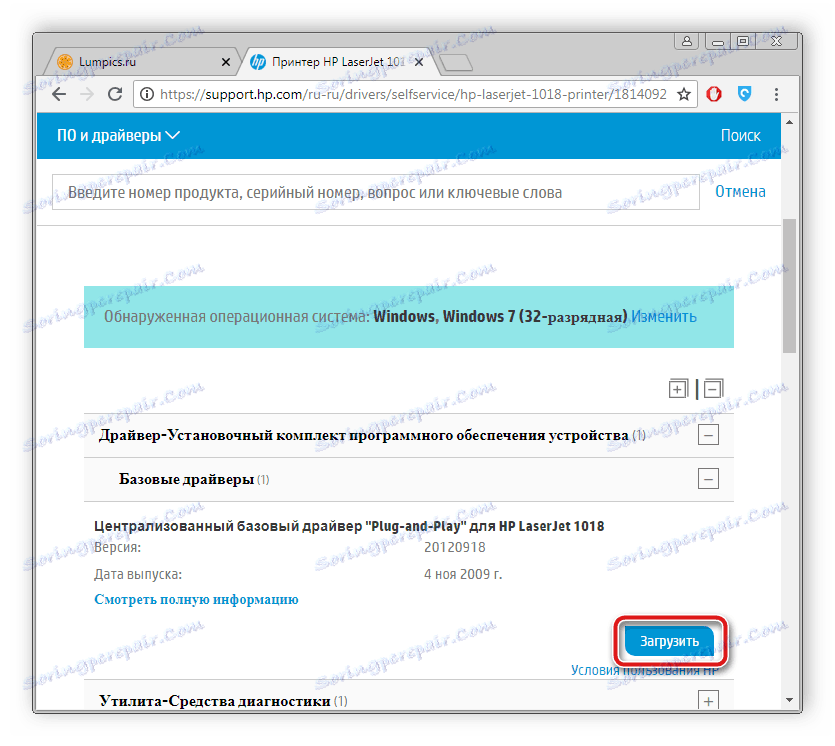
По завршетку преузимања, покрените инсталатер и пратите упутства описана у њему. Сама процедура инсталације ће бити обављена аутоматски.
Метод 2: Софтвер треће стране
У овом тренутку постоји бесплатна бесплатна широка палета софтвера на мрежи, међу којима постоји и софтвер, чије функционалност омогућава брзо скенирање и инсталирање потребних управљачких програма, што олакшава овај процес за корисника. Ако одлучите да поставите датотеке за штампач на овај начин, препоручујемо вам да се упознате са листом најбољих представника сличних програма у нашем другом чланку.
Више детаља: Најбољи софтвер за инсталирање драјвера
Поред тога, на нашој веб страници постоји детаљан опис процеса скенирања и преузимање управљачких програма кроз програм. Дриверпацк решење . Испод је веза са овим материјалом.
Више детаља: Како ажурирати управљачке програме на рачунару користећи ДриверПацк Солутион
Метод 3: ИД опреме
Произвођачи штампача за сваки модел додељују јединствени код који је потребан током операција са оперативним системом. Ако га препознате, лако можете пронаћи праве возаче. Код ХП Ласерјет М1005 МФП, овај код изгледа овако:
USBVID_03F0&PID_3B17&MI_00

За детаље о проналажењу драјвера који користе идентификатор, погледајте наш други материјал на линку испод.
Више детаља: Тражите драјвере помоћу хардверског ИД-а
Метод 4: Уграђени оперативни систем
За власнике Виндовс оперативног система постоји још један начин проналажења и инсталације софтвера за штампач - уграђени услужни програм. Од корисника потребно је учинити само неколико једноставних радњи:
- У менију Старт идите на уређаје и штампаче .
- На панелу изнад ћете видети дугме "Додај штампач" . Кликните на њега.
- Изаберите врсту повезаног уређаја. У овом случају, то је локална опрема.
- Подесите активни порт кроз који се врши веза.
- Сада ће се појавити прозор, након чега ће се појавити листа свих доступних штампача различитих произвођача. Ако се то не догоди, кликните на дугме "Виндовс Упдате" .
- На самој листи довољно је да изаберете произвођачку компанију и наведете модел.
- Последњи корак је да унесете име.
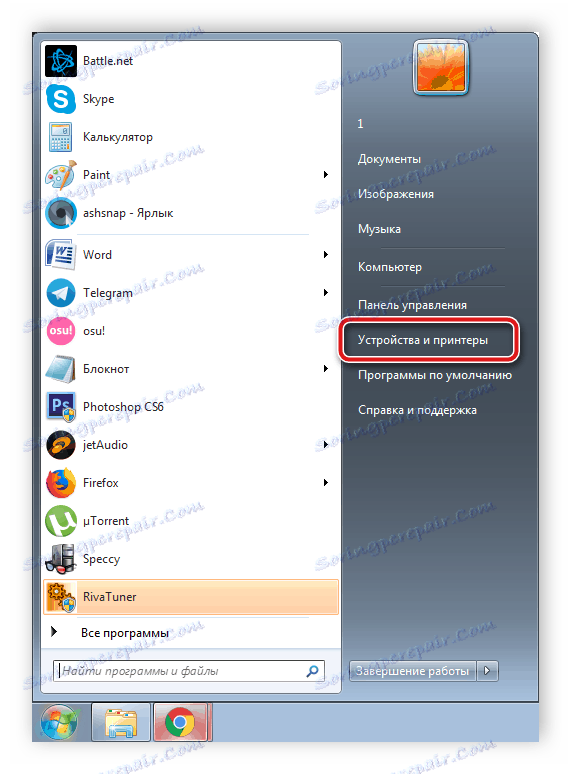
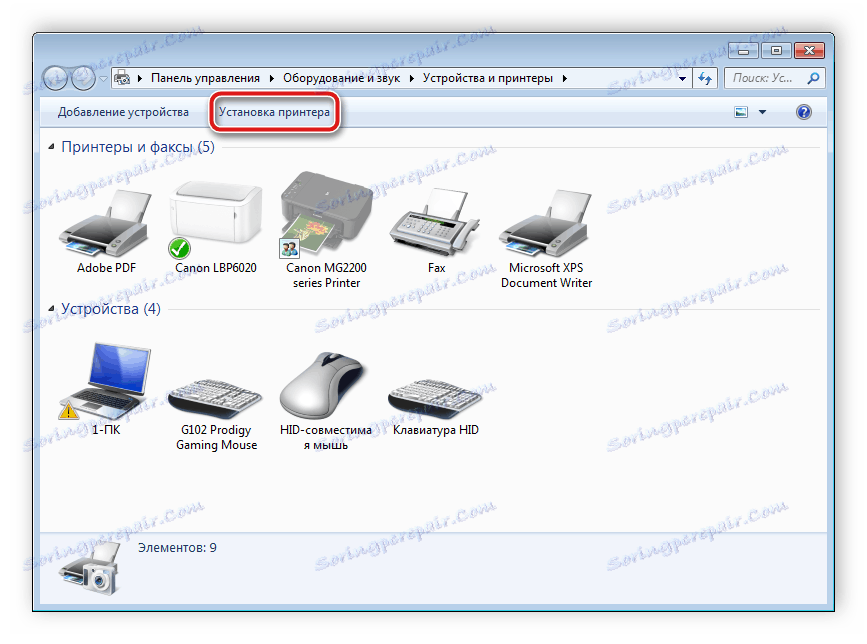
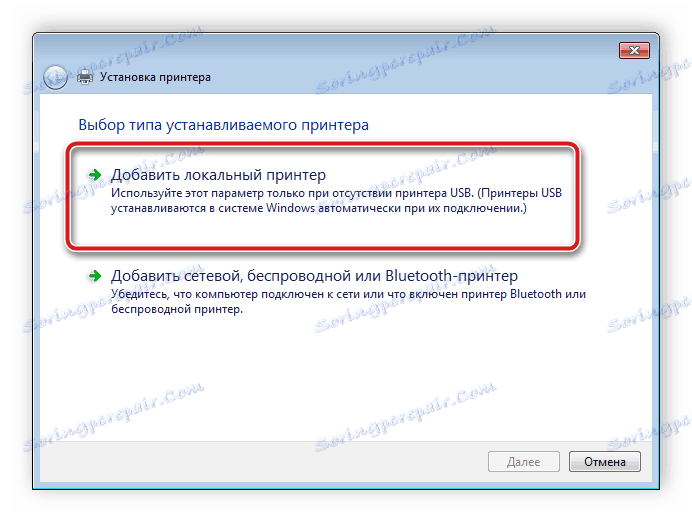
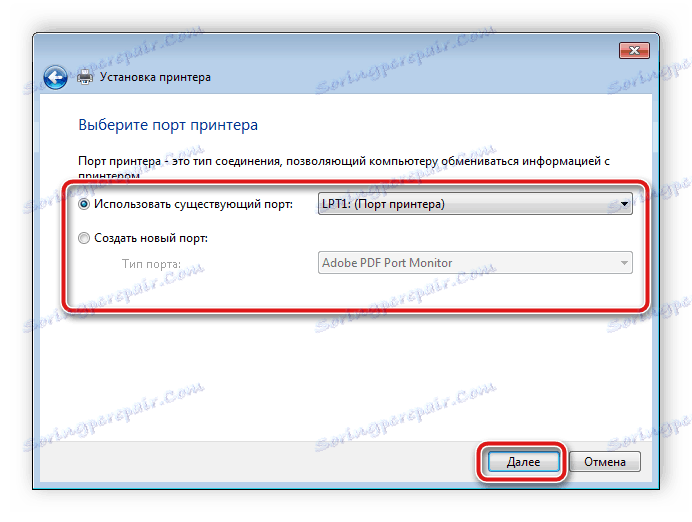
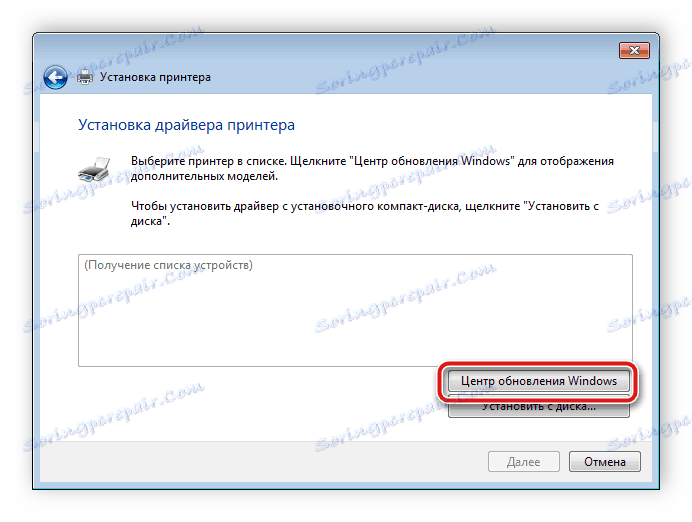
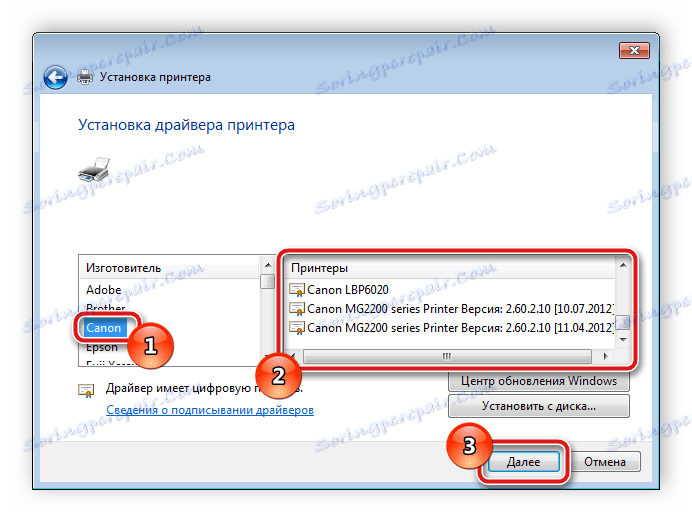
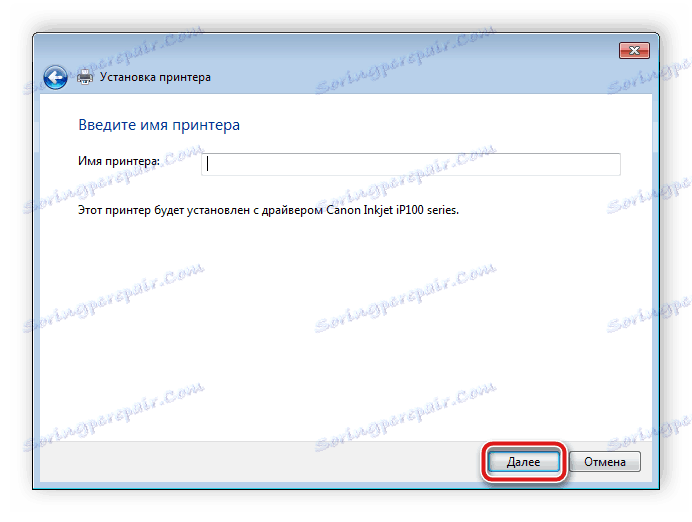
Остаје само да сачека док уграђени услужни програм не пронађе и инсталира одговарајуће датотеке, након чега можете почети да радите са опремом.
Све горе наведене опције су ефикасне и радне, оне се разликују само у алгоритму акција. У различитим ситуацијама, само ће неке методе инсталирања драјвера учинити, стога вам препоручујемо да се упознате са свим четири, а затим изаберете онај који вам је потребан.