Инсталирање управљачких програма за ХП ЛасерЈет ПРО 400 М401ДН штампач
Да бисте почели да радите са штампачем, потребно је да инсталирате одговарајући софтвер на рачунару. То можете учинити на неколико једноставних начина.
Садржај
Инсталирање управљачких програма за ХП ЛасерЈет ПРО 400 М401ДН
С обзиром на постојање неколико ефикасних метода за инсталирање управљачких програма за штампач, требало би да узмете у обзир сваки од њих.
Метод 1: Веб локацију произвођача уређаја
Прва опција за коришћење је службени извор произвођача уређаја. Често је на сајту потребан софтвер за конфигурисање штампача.
- Да бисте започели, отворите сајт произвођача .
- Затим померите курсор на одељак "Подршка" , који се налази на врху и изаберите "Програми и управљачки програми" .
- У новом прозору морате прво унети модел уређаја -
HP LaserJet PRO 400 M401DN- а затим кликните на "Сеарцх" . - На основу резултата претраге, приказује се страница са траженим моделом. Пре него што преузмете управљачке програме, корисник мора изабрати жељени оперативни систем (ако га није детектовао аутоматски) и кликните на "Промени" .
- Након тога, померите се доле и кликните на одељак "Водич - инсталациони софтвер уређаја" . Међу доступним програмима за преузимање, изаберите ХП ЛасерЈет Про 400 штампач и све компоненте и управљачке програме и кликните на Довнлоад .
- Сачекајте док се преузимање не заврши и покрените резултујућу датотеку.
- Извршни програм ће навести инсталирани софтвер. Корисник треба да кликне на "Даље" .
- Након тога ће се приказати прозор са текстом лиценцног уговора. Ако желите, можете га прочитати, а затим потврдите избор у пољу "Прихватам услове инсталације" и кликните "Нект" .
- Програм ће почети да инсталира управљачке програме. Ако штампач претходно није повезан са уређајем, биће приказан одговарајући прозор. Након повезивања уређаја он ће нестати и инсталација ће се извршити у нормалном режиму.
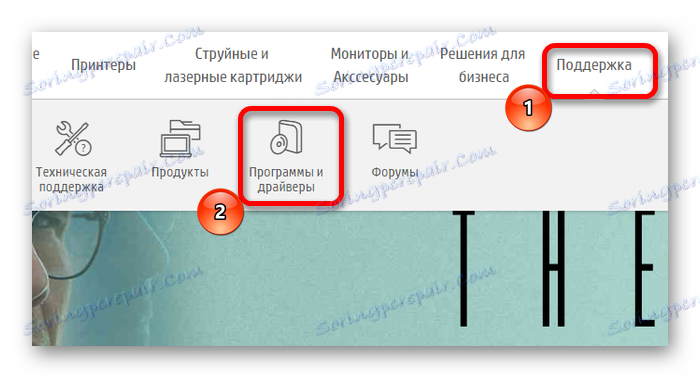
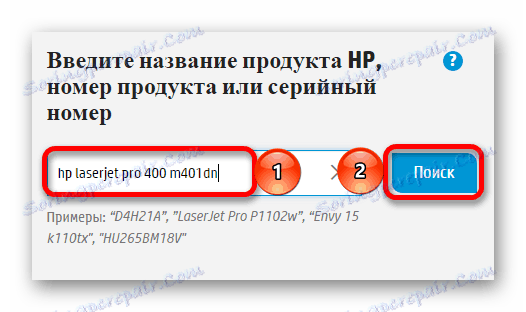

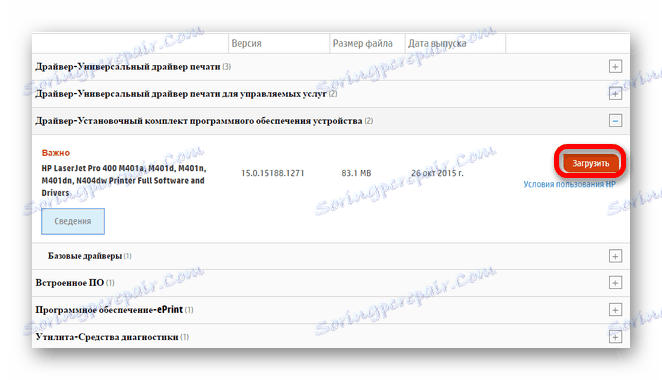
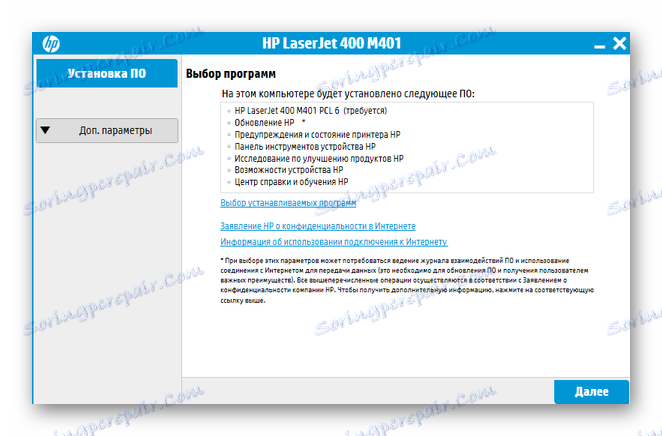

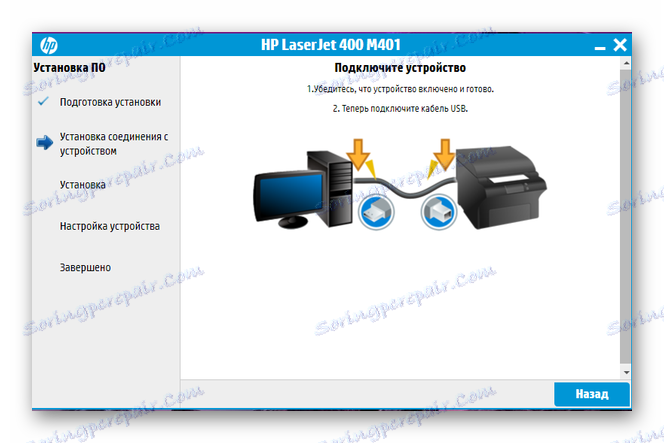
Метод 2: Софтвер треће стране
Као друга могућност за инсталирање драјвера, можете размотрити специјализовани софтвер. У поређењу са горе описаним програмом, он није фокусиран искључиво на одређени штампач од одређеног произвођача. Погодност таквог софтвера је могућност инсталирања управљачких програма за било који уређај повезан са рачунаром. Постоји велики број таквих програма, од којих су најбоље укључене у посебан чланак:
Прочитајте више: Универзални софтвер за инсталирање управљачких програма

Није неопотребно размотрити процес инсталирања управљачког програма штампача на примјер одређеног програма - Дривер Боостер . Прилично је популаран међу корисницима због корисничког интерфејса и велике базе података о возачима. Инсталација управљачких програма који се користе користе се на следећи начин:
- За почетак, корисник ће морати преузети и покренути датотеку инсталатера. Приказани прозор садржи једно дугме, под називом "Прихвати и инсталирај". Кликните да бисте се сложили са лиценцним уговором и почетком инсталације софтвера.
- Након инсталације, програм ће започети скенирање уређаја и инсталираних управљачких програма.
- Када се процедура заврши, унесите модел штампача у поље за претрагу за које су потребни управљачки програми.
- На основу резултата претраге, биће пронађен потребан уређај, а само ће бити потребно држати дугме "Ажурирај" .
- У случају успешне инсталације, испред одељка "Штампач" у опћој листи уређаја, појавит ће се одговарајућа индикација, која вас обавештава да је инсталирана најновија верзија управљачког програма.
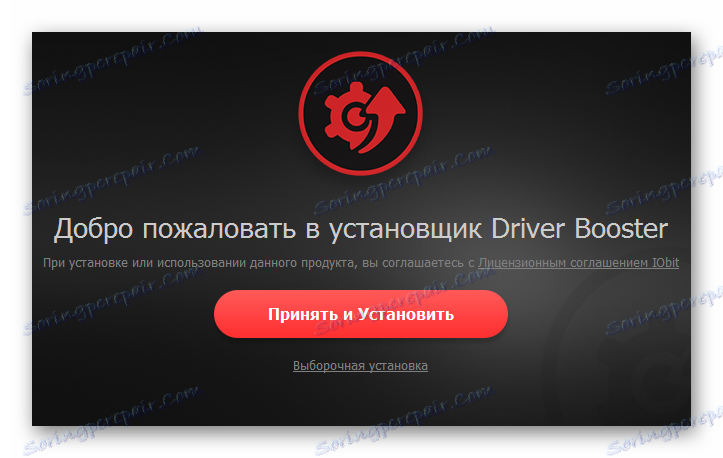
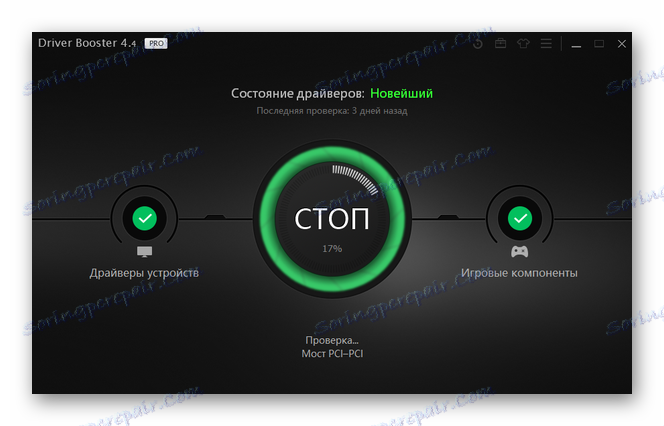
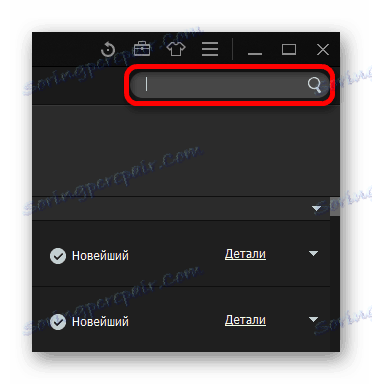
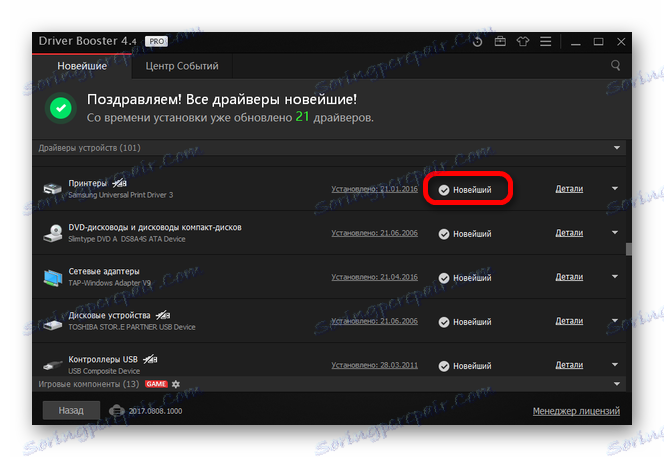
Метод 3: Идентификатор штампача
Ова опција за инсталирање управљачких програма је мања од потражње од оних која су горе наведена, али може бити врло ефикасна у случајевима када стандардни алати нису ефикасни. Да би користио овај метод, корисник ће најпре требати познавати ИД хардвера помоћу "Управитеља уређаја" . Резултате треба копирати и унети на једну од специјализованих сајтова. На основу резултата претраге, неколико варијанти управљачких програма за различите ОС верзије ће бити представљене одједном. За ХП ЛасерЈет ПРО 400 М401ДН, потребно је да унесете следеће податке:
USBPRINTHewlett-PackardHP

Прочитајте више: Како пронаћи драјвер помоћу ИД уређаја
Метод 4: Функције система
Коначна опција ће бити кориштење системских алата. Ова опција је мање ефикасна од свих осталих, али се може користити у случају да корисник нема приступ ресурсима трећих страна.
- Прво, отворите "Цонтрол Панел" , која је доступна у менију "Старт" .
- Отворите "Преглед уређаја и штампача" , који се налази у одјељку "Хардвер и звук" .
- У новом прозору кликните на дугме Додај штампач .
- Уређај ће бити скениран. У случају да је штампач откривен (прво га морате спојити на рачунар), једноставно кликните на њега, а затим кликните на "Инсталирај" . У супротном, кликните на дугме "Захтевани штампач није у листи" .
- Међу представљеним ставкама изаберите "Додај локалног или мрежног штампача" . Затим кликните на "Нект" .
- Ако је потребно, изаберите порт на који је уређај повезан, а затим кликните на "Нект" .
- Затим пронађите потребан штампач. На првој листи изаберите произвођача, ау другом одаберите жељени модел.
- По жељи, корисник може унети ново име за штампач. Да бисте наставили, кликните на "Нект" .
- Последњи корак прије инсталације је подешавање јавног приступа. Корисник може да одобри приступ уређају или да га ограничи. На крају, кликните на дугме "Следеће" и сачекајте док се процедура не заврши.
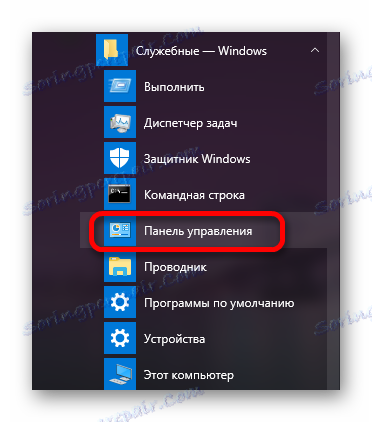
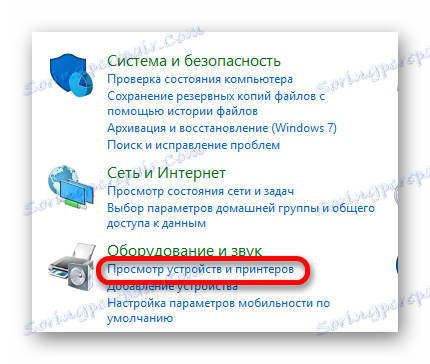
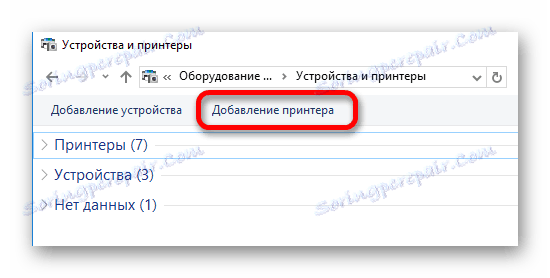
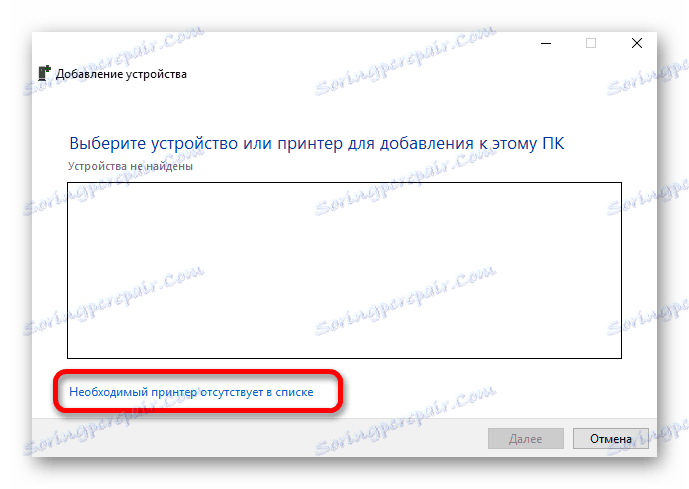
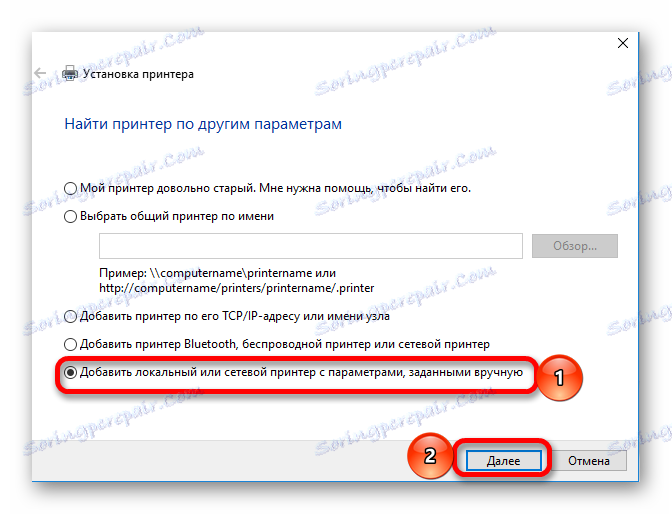
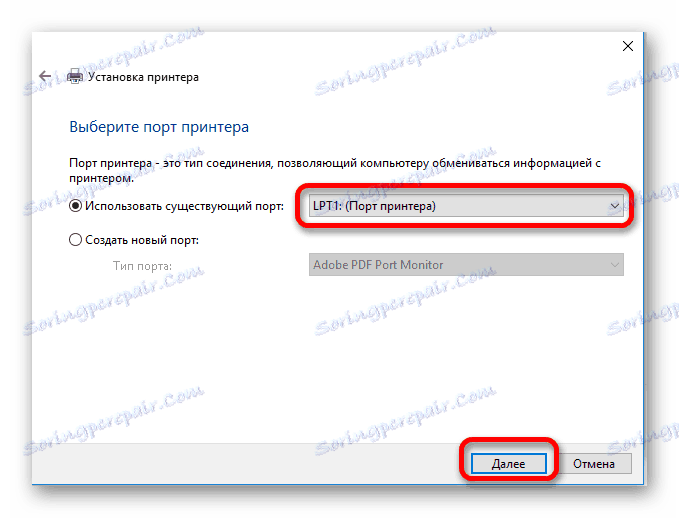
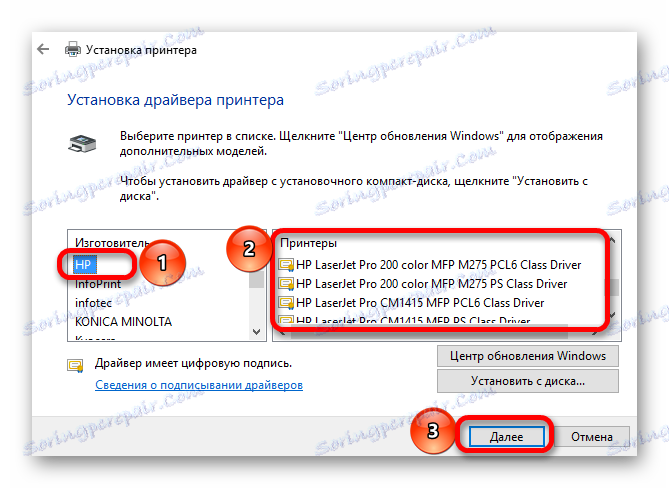
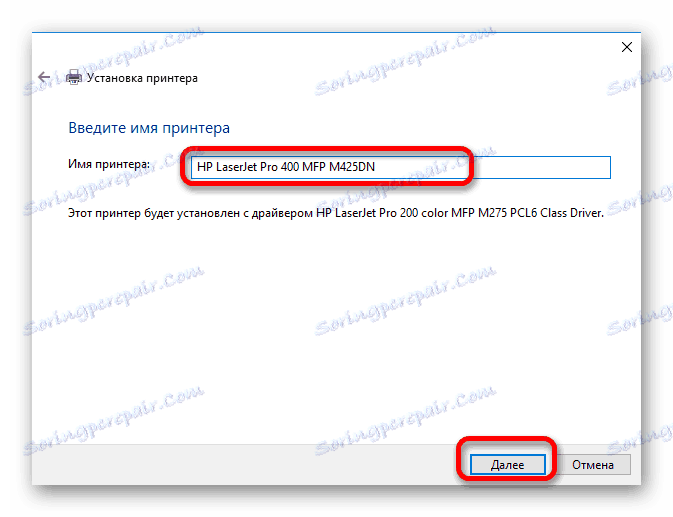
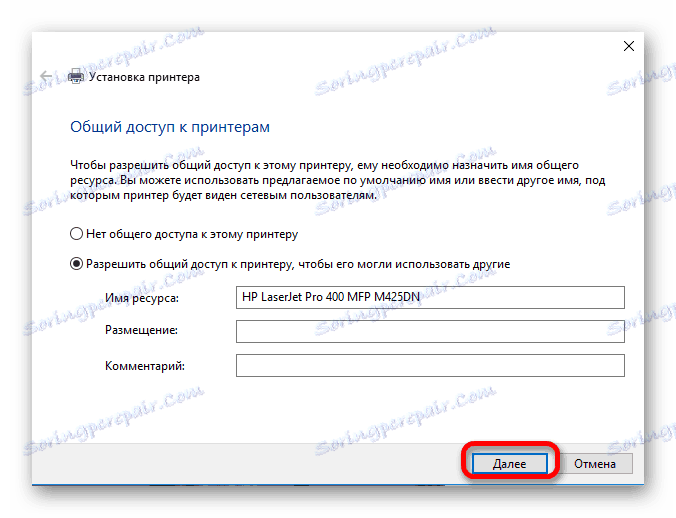
Цео процес инсталирања драјвера за штампач траје мало времена за корисника. У том случају, требало би да узмете у обзир сложеност одређене инсталације, а пре свега користите оне који изгледају најједноставније.