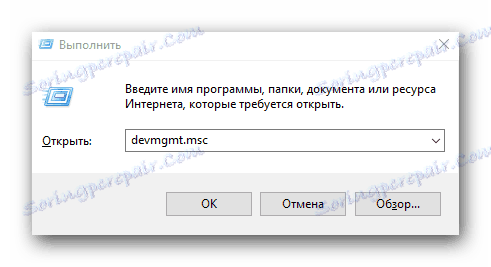Методе за преузимање и инсталирање софтвера за Интел ХД Грапхицс 2000
Интегрисани графички процесори, који су Интел ХД графички уређаји, имају мале показатеље учинака. За такве уређаје обавезно је инсталирати софтвер како би се повећали већ ниски учинци. У овом чланку ћемо погледати начине за проналажење и инсталирање драјвера за интегрисану Интел ХД Грапхицс 2000 картицу.
Садржај
Како правилно инсталирати софтвер за Интел ХД графику
Да бисте извршили овај задатак, можете користити један од неколико метода. Сви су различити и прилично се примењују у тој или оној ситуацији. Можете инсталирати софтвер за одређени уређај или инсталирати софтвер за комплетан хардвер. Желели бисмо да вам детаљније кажемо о сваком од ових начина.
Метод 1: Интелов веб сајт
Ако требате инсталирати било који управљачки програм, прво их потражите на званичној веб локацији произвођача уређаја. Морате то запамтити, пошто се овај савјет односи не само на Интел ХД графичке чипове. Овај метод има низ предности у односу на друге. Прво, можете бити потпуно сигурни да не преузимате вирусе на рачунар или лаптоп. Друго, софтвер са званичних сајтова је увек компатибилан са вашим хардвером. И, треће, на оваквим ресурсима, увек се појављују нове верзије управљачких програма. Дозволите сада да опишемо овај метод коришћењем графичког процесора Интел ХД Грапхицс 2000.
- Према следећем линку прелазимо на Интел ресурс .
- Бићеш на главној страници званичне веб странице произвођача. У заглављу странице, на плавој траци на самом врху, требате наћи одељак "Подршка" и кликните на лијево дугме миша на своје име.
- Као резултат тога, на левој страни странице видећете изборни мени са пописом подсекција. На листи тражимо линију "Довнлоадс анд дриверс" , а затим кликните на њега.
- Још један додатни мени ће се појавити на истом месту. У њему морате кликнути на другу линију - "Тражи возача" .
- Све описане акције ће вам омогућити да приступите страници техничке подршке компаније Интел. У самом центру ове странице видите блока у којој се налази поље за претрагу. У овом пољу морате унети назив модела Интел уређаја за који желите да пронађете софтвер. У том случају унесите вредност
Intel HD Graphics 2000. Након тога, притиснемо тастер "Ентер" на тастатури. - Ово све доводи до чињенице да ће вас одвести на страницу за преузимање драјвера за наведени чип. Пре него што наставите да преузмете сам софтвер, препоручујемо да прво изаберете верзију и дубину бита оперативног система. Ово ће избјећи грешке у процесу инсталације, што може бити узроковано некомпатибилношћу хардвера и софтвера. ОС можете изабрати у посебном менију на страници за преузимање. У почетку ће овај мени бити назван "Сваки оперативни систем . "
- Када је наведена ОС верзија, сви неусаглашени управљачки програми ће бити уклоњени са листе. Испод су само оне које вам одговарају. На листи може бити неколико верзија софтвера који се разликују у верзији. Препоручујемо да изаберете најновије драјвере. По правилу, такав софтвер увек је први. Да бисте наставили, потребно је да кликнете на име софтвера.
- Као резултат тога, бићете преусмерени на страницу са детаљним описом изабраног управљачког програма. Такође можете изабрати врсту преузимања инсталационих датотека - архиве или једне извршне датотеке. Препоручујемо да изаберете другу опцију. Увек је лакше са њим. Да бисте учитали управљачки програм, кликните на одговарајуће дугме са именом датотеке на левој страни странице.
- Пре него што почне преузимање датотеке, на екрану монитора ће се видети додатни прозор. Садржи текст са лиценцом за коришћење Интел софтвера. Можете читати текст у потпуности или то уопште не радите. Најважније је да наставите са кликом на дугме који потврђује вашу сагласност са одредбама овог споразума.
- Када се притисне жељено дугме, преузимање датотеке за инсталацију софтвера одмах почиње. Чекамо да се преузимање заврши и покренете преузету датотеку.
- У првом прозору инсталационог програма, видећете опис софтвера који ће бити инсталиран. Ако желите научити оно што сте написали, кликните на дугме "Следеће" .
- Након тога ће почети процес извлачења додатних датотека које ће програм требати током инсталације. У овој фази, ништа вам не треба. Само чека на крај ове операције.
- После неког времена појављује се следећи прозор Сетуп Визард. Биће приказан софтвер који програм инсталира. Поред тога, одмах ће бити опција за аутоматско покретање ВинСАТ-а, који користи евалуацију перформанси вашег система. Ако не желите да се то дешава сваки пут када покренете рачунар или лаптоп, уклоните обележје са одговарајуће линије. Иначе, параметар можете оставити непромењен. Да бисте наставили процес инсталације, кликните на дугме "Следеће" .
- У следећем прозору ћете се поново тражити да проучите одредбе уговора о лиценци. Прочитајте или не - изаберите само вас. У сваком случају, потребно је да кликнете на дугме "Да" за даљу инсталацију.
- Након тога ће се појавити прозор инсталационог програма у којем ће се прикупљати све информације о изабраном софтверу - датум издања, верзија управљачког програма, листа подржаних ОС-ова и тако даље. За увјерљивост можете двоструко провјерити ове информације тако што ћете детаљније читати текст. Да бисте покренули инсталацију управљачког програма директно, потребно је да кликнете на дугме "Следеће" у овом прозору.
- Напредак инсталације, који ће одмах почети након притиска на претходно дугме, биће приказан у посебном прозору. Морате сачекати док се инсталација не заврши. Ово ће бити означено појављујућим дугметом "Следеће" , а текст са одговарајућом индикацијом. Кликните на ово дугме.
- Видјет ћете последњи прозор који се односи на описани метод. У њему ћете бити затражени да одмах покренете систем или одложите ово питање на неодређено време. Препоручујемо то одмах. Само означите жељену линију и притисните жељени "Финисх" дугме.
- Као резултат, ваш систем ће се поново покренути. Након тога, софтвер за чипсет ХД Грапхицс 2000 ће бити потпуно инсталиран, а сам уређај ће бити спреман за пуну операцију.

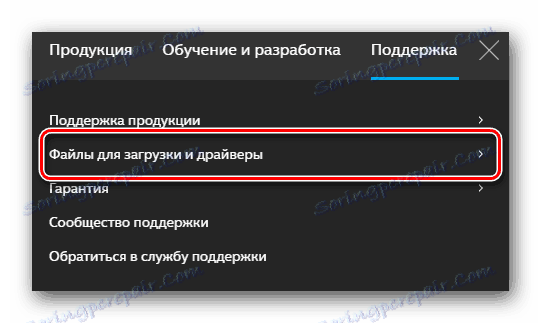
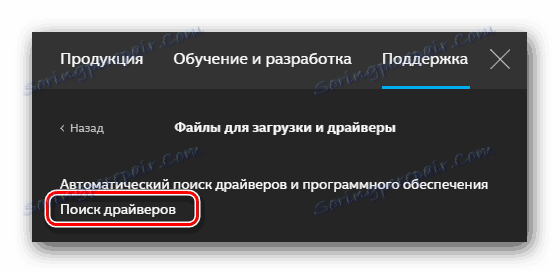
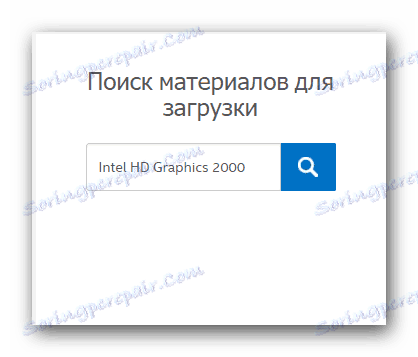
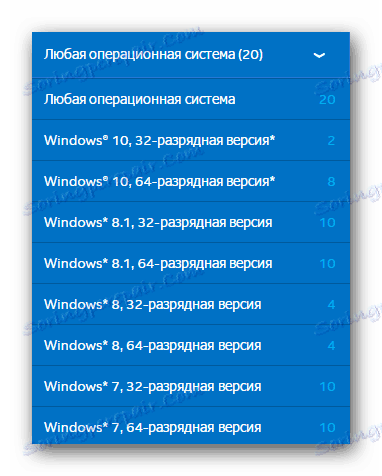
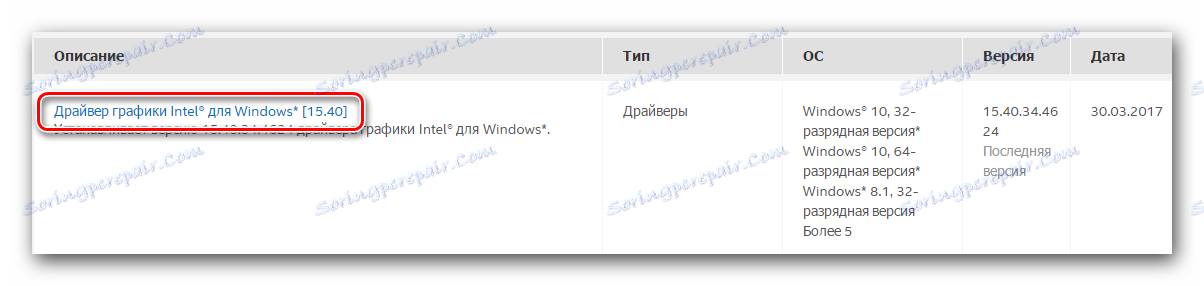
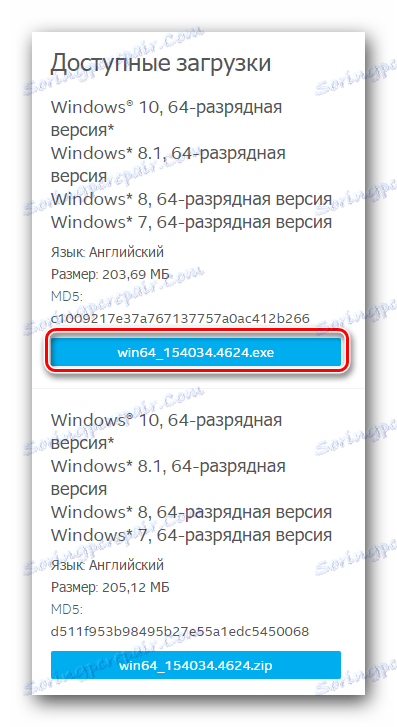
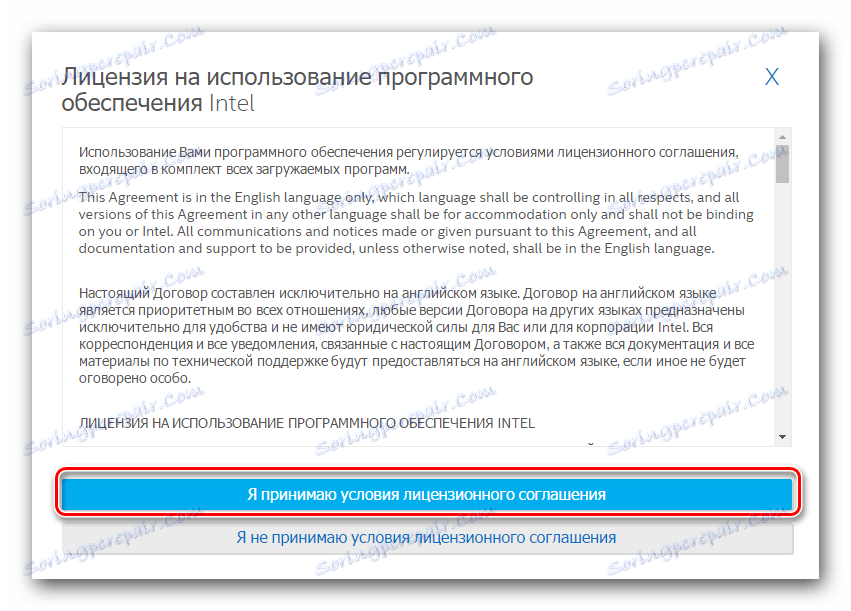
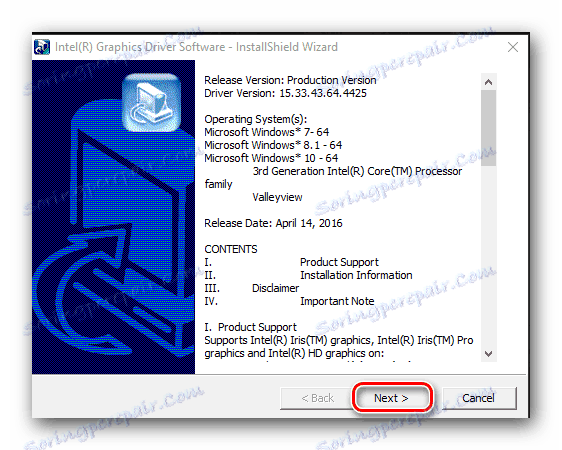
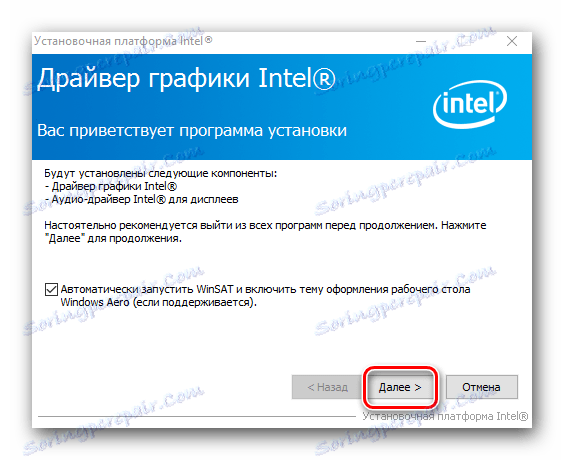

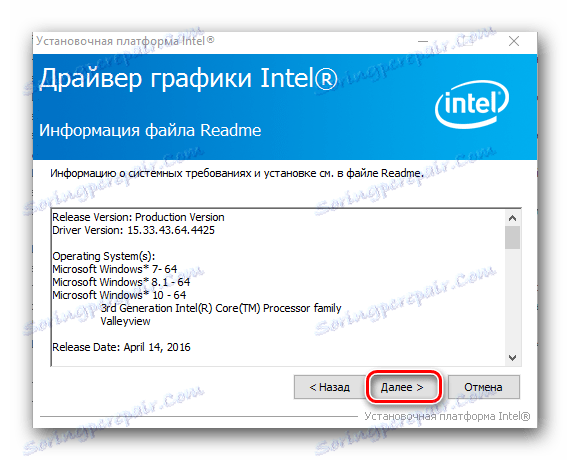
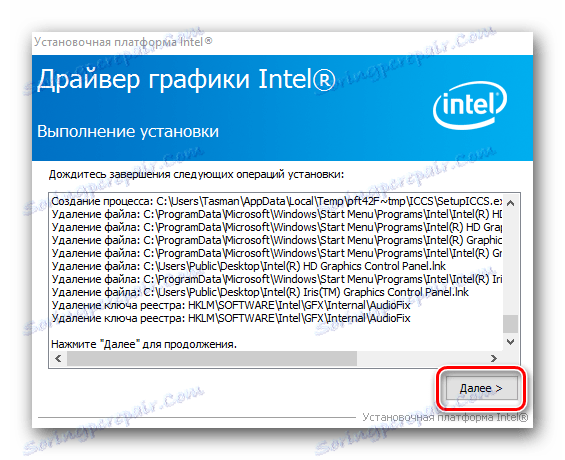
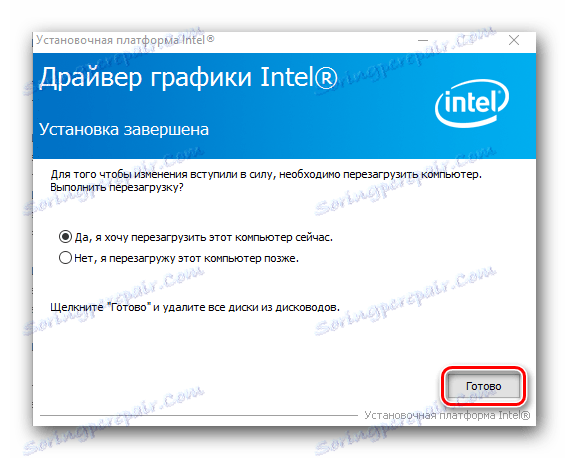
У већини случајева, овај метод омогућава вам да инсталирате софтвер без икаквих проблема. Ако имате било каквих потешкоћа или једноставно не волите описани метод, онда вам предлажемо да се упознате са другим могућностима за инсталирање софтвера.
Метод 2: Брендирани софтвер за инсталирање управљачких програма
Компанија Интел је објавила посебан програм који вам омогућава да одредите модел вашег графичког процесора и инсталирате софтвер за то. Поступак у овом случају треба да буде следећи:
- На референцу датој овде идемо даље довнлоад паге поменуту корисност.
- На врху ове странице морате пронаћи "Довнлоад" дугме. Након што сте пронашли ово дугме, кликните на њега.
- Ово ће покренути процес преузимања датотеке за инсталацију на ваш лаптоп / рачунар. Након што је датотека успешно учитана, покрените је.
- Пре него што инсталирате услужни програм, морате прихватити Интелов лиценцни уговор. Главне одредбе овог сазива ћете видети у прозору који се појављује. Означимо линију, што значи вашу сагласност, а затим кликните на дугме "Инсталирај" .
- Након тога, инсталација софтвера ће почети одмах. Чекамо неколико минута док се порука на крају операције не појави на екрану.
- Да бисте довршили инсталацију, кликните на дугме "Покрени" у прозору који се појављује. Поред тога, одмах ће се покренути инсталирани услужни програм.
- У почетном прозору кликните на дугме "Старт Сцан" . Као што то подразумева, то ће вам омогућити да покренете процес провере вашег система за присуство Интел графичког процесора.
- Након неког времена видећете резултат претраживања у посебном прозору. Адаптер софтвер ће се налазити на картици Грапхицс . Прво морате да означите возач који ће бити учитан. Након тога, пријавите се у наменској линији пут до које ће бити преузете инсталационе датотеке изабраног софтвера. Ако оставите ову линију непромењену, датотеке ће бити у стандардном фолдеру за преузимање. На самом крају морате кликнути на дугме "Преузми" у истом прозору.
- Као резултат, поново ћете морати да будете стрпљиви и сачекајте да датотеке заврше са учитавањем. Напредак извршене операције се може посматрати у посебној линији која ће бити у отвореном прозору. У истом прозору, дугме "Инсталирај" налази се мало више. Биће сива и неактивна док се преузимање не заврши.
- На крају преузимања, претходно поменуто дугме "Инсталирај" постаје плаво и моћи ћете да кликнете на њега. Ми то радимо. Само услужни прозор није затворен.
- Ове акције ће покренути програм инсталације управљачког програма за ваш Интел адаптер. Све наредне акције ће се у потпуности поклопити са процесом инсталације, што је описано у првом поступку. Ако у овој фази имате потешкоћа, само идите горе и прочитајте приручник.
- Када се инсталација заврши, видећете тастер "Рестарт Рекуиред" у услужном прозору (који смо саветовали да оставите отворену). Ми притиснемо на њега. Ово ће ребоотирати систем како би сва подешавања и конфигурације у потпуности ступиле на снагу.
- Након што систем поново покрене, ваш графички процесор ће бити спреман за употребу.
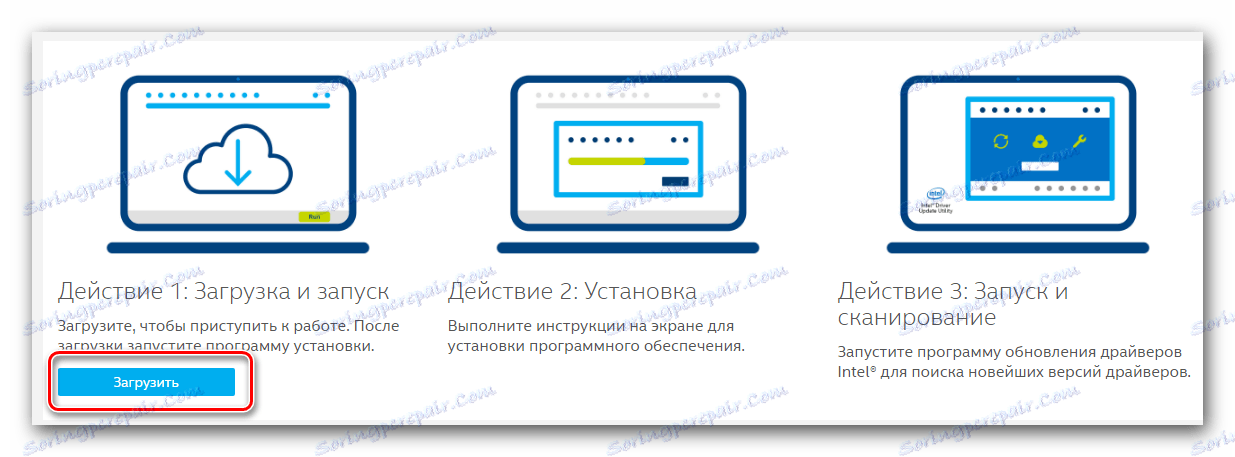
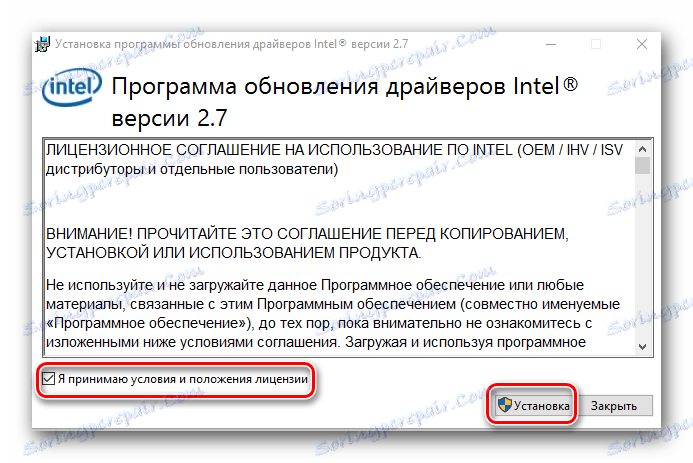
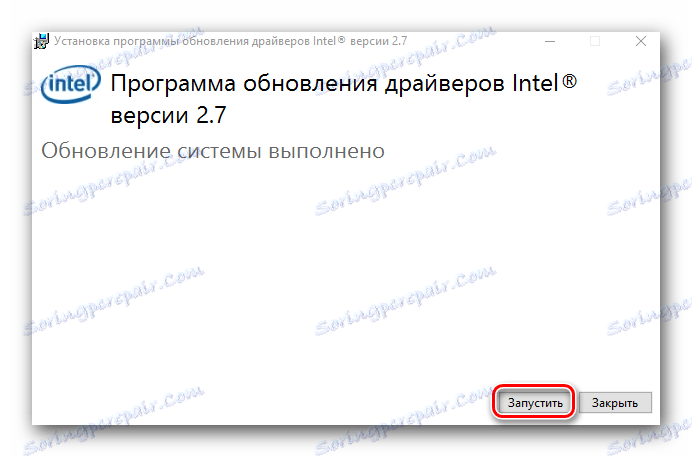
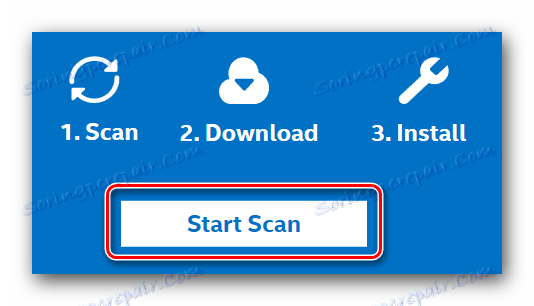
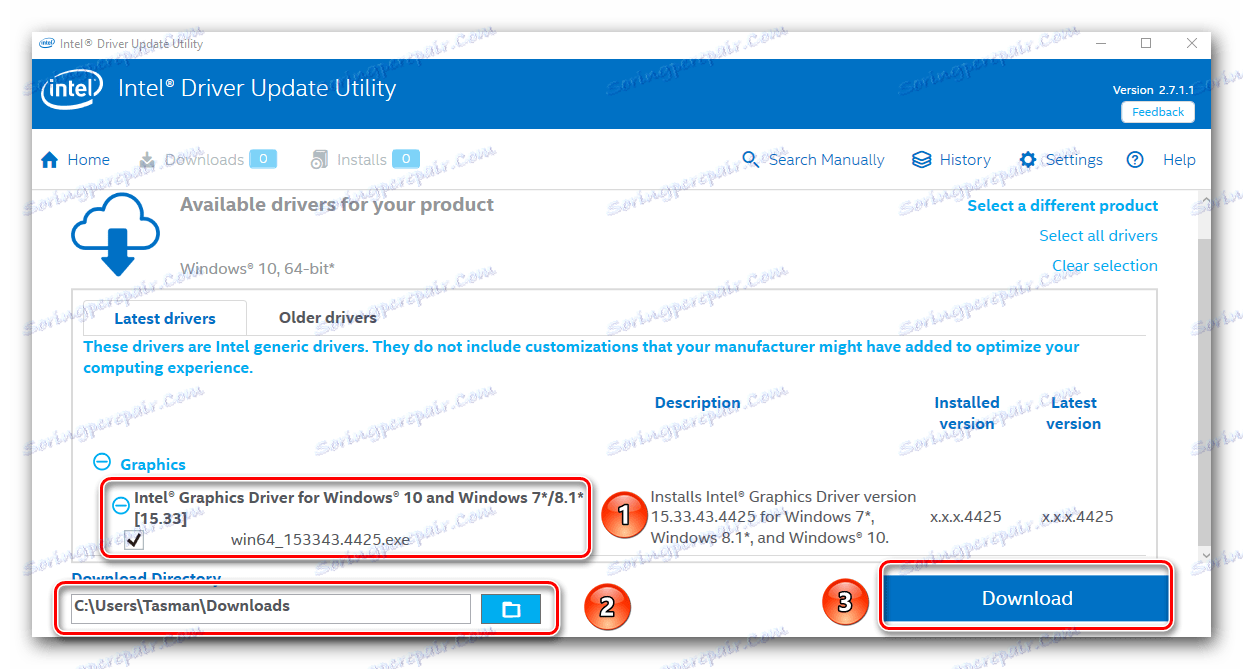
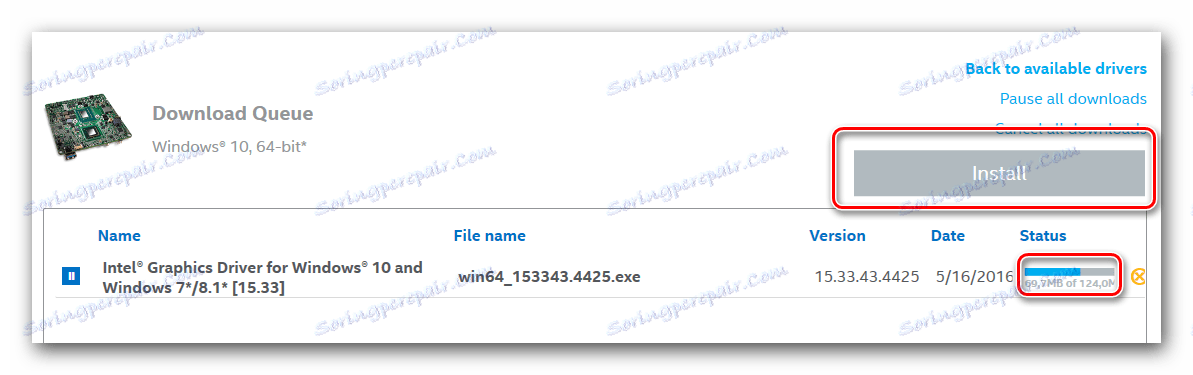
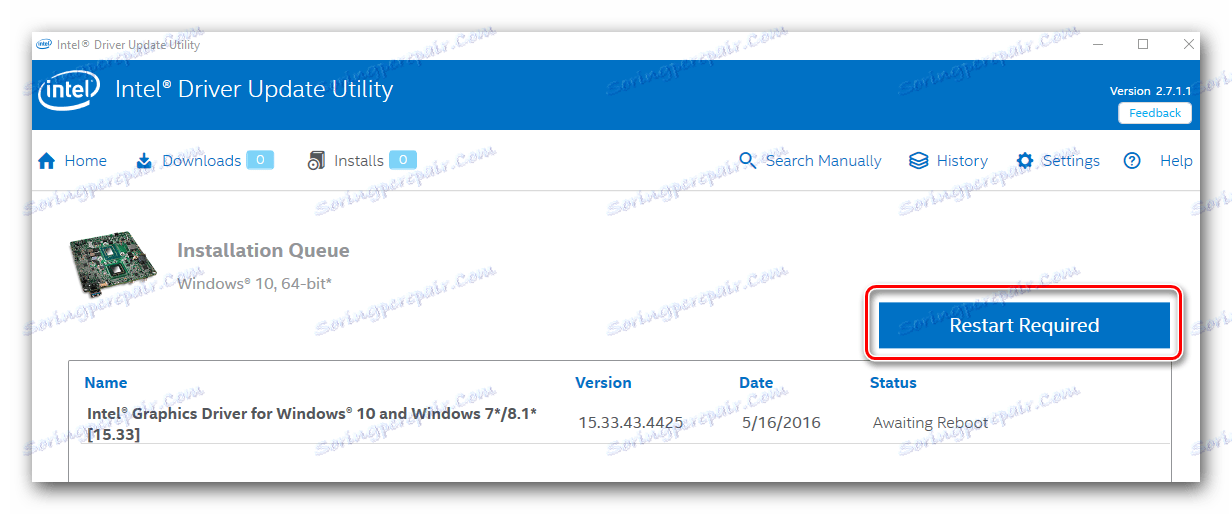
Овим се завршава описана верзија инсталације софтвера.
Метод 3: Програми опште намене
Овај метод је врло чест међу корисницима персоналних рачунара и преносних рачунара. Суштина је да се за проналажење и инсталирање софтвера користи посебан програм. Софтвер ове врсте вам омогућава да пронађете и инсталирате софтвер не само за производе Интел, већ и за све друге уређаје. Ово у великој мјери поједностављује задатак када вам је потребно одмах инсталирати софтвер за више уређаја. Поред тога, процес претраживања, преузимања и инсталирања је скоро аутоматски. Преглед најбољих програма који се специјализују за такве задатке, урадили смо раније у једном од наших чланака.
Прочитајте више: Најбољи програми за инсталирање драјвера
Можете изабрати апсолутно било који програм, јер сви функционишу по истом принципу. Разлике само у додатној функционалности и запремини базе података. Ако и даље можете да затворите очи до прве тачке, пуно зависи од величине основе управљачких програма и подржаних уређаја. Саветујемо вам да погледате програм ДриверПацк Солутион . Има све неопходне функционалности и огромну базу корисника. То омогућава програму у већини случајева да идентификују уређаје и пронађу софтвер за њих. Пошто је ДриверПацк Солутион можда и најпопуларнији програм таквог плана, припремили смо вам детаљан водич. То ће вам омогућити да разумете све нијансе његове употребе.
Лекција: Како ажурирати управљачки програм на рачунару користећи ДриверПацк Солутион
Метод 4: Потражите софтвер по ИД-у
Помоћу ове методе лако можете пронаћи софтвер за графички процесор Интел ХД Грапхицс 2000. Најважнија ствар је да сазнате вредност ИД уређаја. Свака опрема има јединствени ИД, тако да су случајности у начелу искључене. Како сазнати ову саму идентификацију, научићете из посебног чланка, линк који ћете наћи испод. Можда ће вам требати ове информације у будућности. У овом случају, специфицирамо вредности идентификатора за одређени Интел уређај који тражите.
PCIVEN_8086&DEV_0F31&SUBSYS_07331028
PCIVEN_8086&DEV_1606
PCIVEN_8086&DEV_160E
PCIVEN_8086&DEV_0402
PCIVEN_8086&DEV_0406
PCIVEN_8086&DEV_0A06
PCIVEN_8086&DEV_0A0E
PCIVEN_8086&DEV_040A
Ове ИД вредности могу имати Интел адаптере. Само треба да копирате једну од њих, а затим га користите на специјалној онлине сервису. Након тога преузмите предложени софтвер и инсталирајте га. Све је у основи довољно једноставно. Али за целу слику написали смо посебан водич који је у потпуности посвећен овом начину. У њему ћете пронаћи и упутства за проналажење ИД-а, коју смо раније поменули.
Лекција: Потражите драјвере помоћу ИД уређаја
Метод 5: Уграђени алат за тражење драјвера
Описана метода је веома специфична. Чињеница је да помаже да се софтвер не инсталира у свим случајевима. Међутим, постоје ситуације у којима вам може помоћи само ова метода (нпр. Инсталирање управљачких програма за УСБ портове или монитор). Да погледамо то детаљније.
- Прво, морате покренути Девице Манагер . Постоји неколико начина за ово. На пример, можете истовремено притиснути тастере "Виндовс" и "Р" на тастатури, а затим унесите команду
devmgmt.mscу појављујућем прозору. Онда једноставно морате притиснути "Ентер" .![Започнемо управитеља уређаја]()
Ви, пак, можете користити било који познати метод који вам омогућава да покренете "Управљач уређаја" . - На листи свих ваших уређаја погледајте одељак "Видео адаптери" и отворите га. Тамо ћете пронаћи свој Интел графички процесор.
- На име такве опреме, требало би кликнути на десно дугме миша. Као резултат, отвара се контекстни мени. Из листе операција овог менија би требало да изаберете "Упдате дриверс" .
- Затим се отвара прозор за претрагу. У њему ћете видети две опције за проналажење софтвера. Препоручујемо да користите "Аутоматско" претраживање у случају Интел адаптера. Да бисте то урадили, само кликните на одговарајућу линију.
- Након тога ће почети процес тражења софтвера. Овај алат ће покушати пронаћи потребне датотеке на Интернету. Ако тражи успјех, пронађени драјвери ће бити одмах инсталирани.
- Неколико секунди након инсталације, видећете последњи прозор. То ће вам рећи о резултату операције. Подсјетимо да то може бити не само позитивно, већ и негативно.
- Да бисте довршили ову методу, мораћете да затворите само прозор.
Лекција: Отворите "Управљач уређајима" у оперативном систему Виндовс
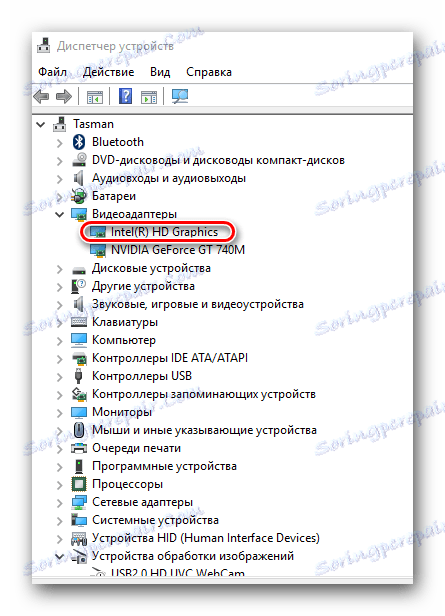
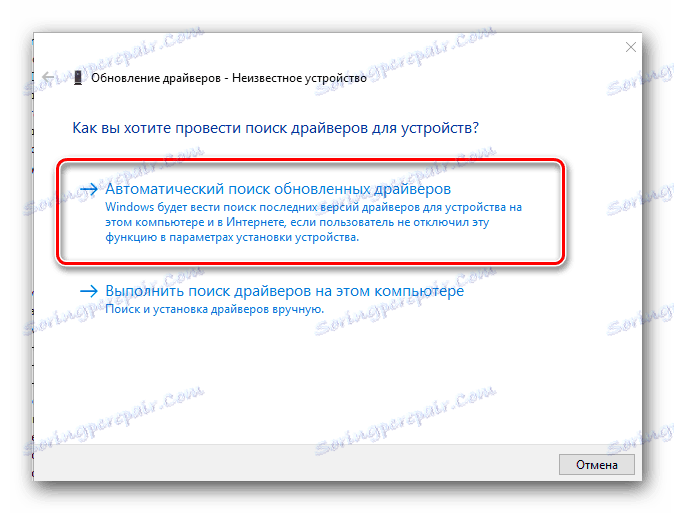
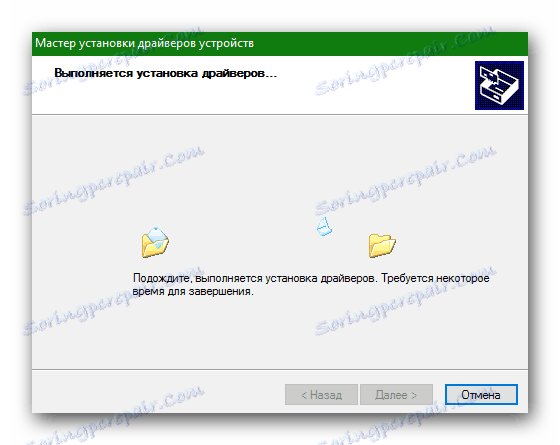
Овде, заправо, и сви начини инсталирања софтвера за адаптер Интел ХД Грапхицс 2000, што смо хтели да вам кажемо. Надамо се да ће ваш процес проћи глатко и без грешака. Не заборавите да софтвер не треба инсталирати, већ се и редовно ажурирати на тренутну верзију. Ово ће омогућити вашем уређају да ради стабилније и са правилним перформансама.